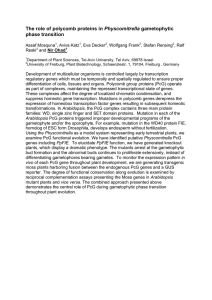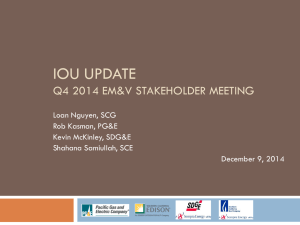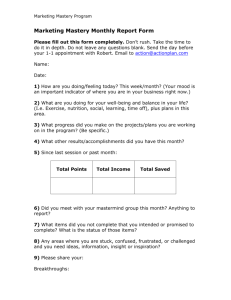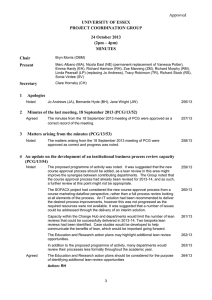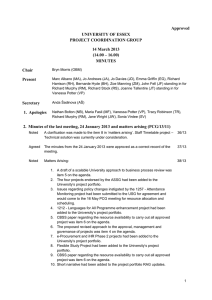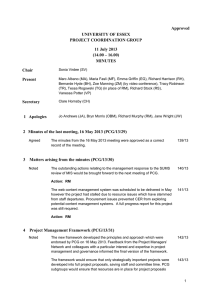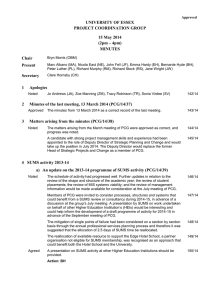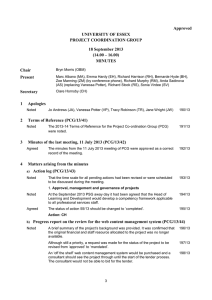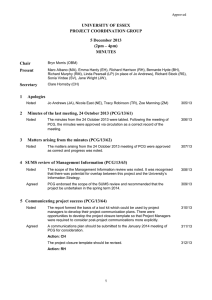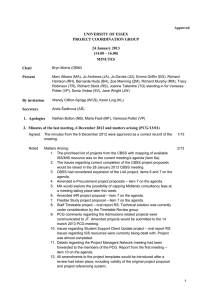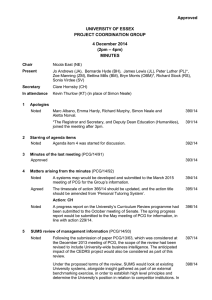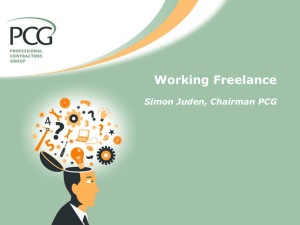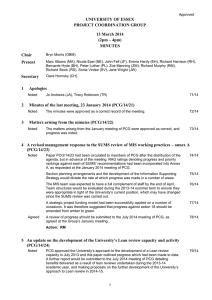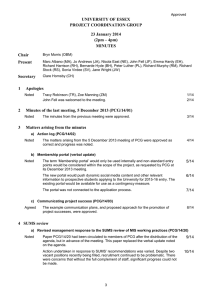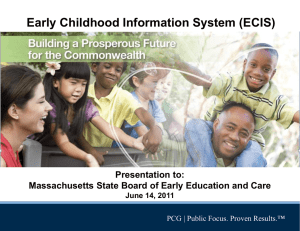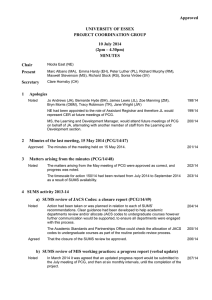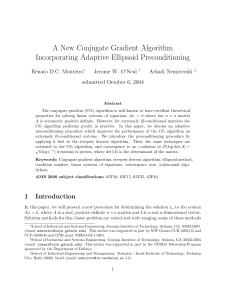Creating Quick Test Keys
advertisement

Creating Quick Test Keys PCG Terms Quick Test – An answer key that can be entered quickly and aligned to standards Question type – kind of question that will be used such as ‘choose one answer’ (multiple choice), essay, or griddable Mastery Threshold – the percent correct required for mastery for each objective Cut Score – the lower limit for passing grades TO DO LIST 1. Have your test key handy. 2. Have your standards alignment handy. 3. Create a key! Quick Test Entry can be used for creating an answer key in PCG for use with scanned answer sheets, response pads, or students using online answer entry. Log in to PCG. Click on the button for Quick Test Entry Click on the button that says New. This will guarantee that there are no remnants from any other test previously created. © PCG Education, 2011 Proprietary and Confidential 1 Creating Quick Test Keys | 2 Name the test. Keep in mind that the title of the test will determine how it is sorted in a list, so you may want to always start with content area or grade level, etc. Click on the look up icon beside the word Course: about halfway down the screen. When the dialog box opens, navigate to the correct course by starting with the subject, then going to the correct grade level. Click once on it to select it. The text will turn red. Scroll up to the top of the dialog box and click on the green check mark to save your selection. Select the Test Level for this assessment. On the Questions tab, you may enter the assessment settings and defaults. Enter the number of questions. Hide Difficulty or Hide Taxonomy (or both), it simply hides those columns in the screen below. For point options, select either: Distribute points equally based on a grade – usually 100 - then click Apply OR (choose between these two) Set point values for each question regardless of the number of questions, then click Apply. Under Choice display pattern, choose how you wish your answer choices to be shown. Enter a Cut Score for the test. It is used to set a passing rate on an exam. If the cut score is set at 75, then on the pass/fail reports students scoring a 75 or higher to be identified as ‘Passing’ the test. Click on the Mastery Threshold tab and set values for each objective as a percent (without the % sign). For example, if a student must show mastery by answering 70% of the questions for each objective correctly, then the mastery threshold would be 70. © PCG Education, 2011 Proprietary and Confidential Creating Quick Test Keys | 3 Click on the correct answer for each question, using your answer key. Save the test by clicking on the Save icon at the upper right corner of the screen. Select the Skills/Objectives for each question by clicking on the question number to select it. (You may select multiple questions that have the same objective.) Click on the icon to the right of the Point Value column. This opens an Objective Alignment dialog box. Navigate to the correct subject and grade, then open the folder for the set of objectives you need. On the right side of the box, you will see a list of the objectives for that subject and grade level. Click on the student expectation for the question. It will highlight in blue. Click on the green check at the top of the window. It will appear on the far right side of the test item. Click on the question number to “deselect” it, or click on Select None at the top of the Question numbers. Repeat the process with the remaining questions. There is no limit to the number of objectives you may associate with a question. IMPORTANT: If you need to remove an objective you have added to a question, be SURE that the question number is NOT selected before you click the trash can! Only the objective to be removed should be highlighted blue. If the question number is highlighted, then the question will also be removed! © PCG Education, 2011 Proprietary and Confidential Creating Quick Test Keys | Click on the Save icon at the upper right corner of the screen. The test is still in Editing mode, so look over it to be sure you have entered all of the answers correctly and associated the proper objectives. If you are satisfied that the test is correct, change the drop down box beside Status to Finalized, then Save again. That is it! You are finished. The key may be released for scanning answer documents, as an online bubble form, or for use with eInstruction response pads (“Clickers”). Should you need to edit this key before it is released to students, change the status back to Editing, then Save. You will be able to edit the test. Once it has been released to students, you can no longer edit the key. If the test is to be shared with others, it will need to be published before anyone else can see it. To Publish a test, click on the Publish button at the upper right. Check the Add box for the collection you need to publish the test into, then click the save button. © PCG Education, 2011 Proprietary and Confidential 4