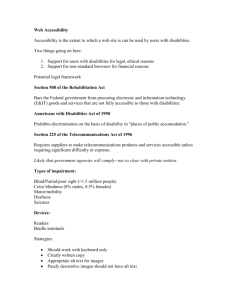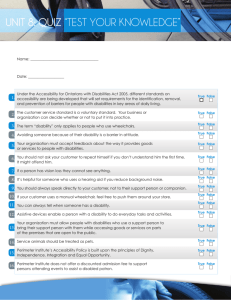Introduction for Top Ten Accessibility Tips
advertisement
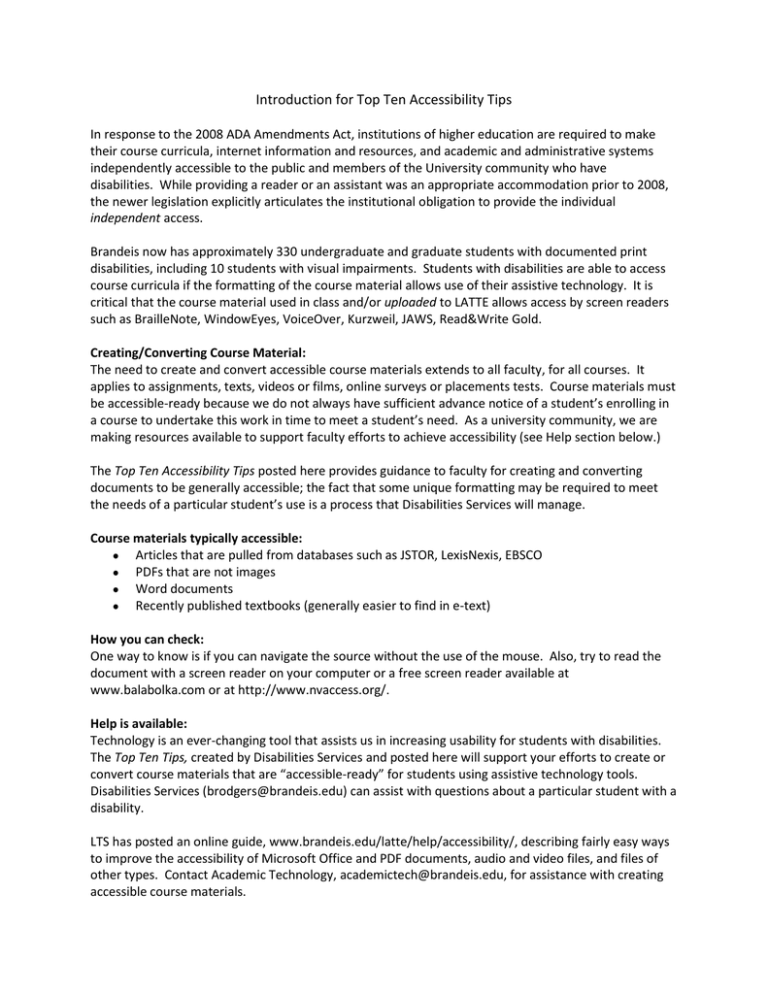
Introduction for Top Ten Accessibility Tips In response to the 2008 ADA Amendments Act, institutions of higher education are required to make their course curricula, internet information and resources, and academic and administrative systems independently accessible to the public and members of the University community who have disabilities. While providing a reader or an assistant was an appropriate accommodation prior to 2008, the newer legislation explicitly articulates the institutional obligation to provide the individual independent access. Brandeis now has approximately 330 undergraduate and graduate students with documented print disabilities, including 10 students with visual impairments. Students with disabilities are able to access course curricula if the formatting of the course material allows use of their assistive technology. It is critical that the course material used in class and/or uploaded to LATTE allows access by screen readers such as BrailleNote, WindowEyes, VoiceOver, Kurzweil, JAWS, Read&Write Gold. Creating/Converting Course Material: The need to create and convert accessible course materials extends to all faculty, for all courses. It applies to assignments, texts, videos or films, online surveys or placements tests. Course materials must be accessible-ready because we do not always have sufficient advance notice of a student’s enrolling in a course to undertake this work in time to meet a student’s need. As a university community, we are making resources available to support faculty efforts to achieve accessibility (see Help section below.) The Top Ten Accessibility Tips posted here provides guidance to faculty for creating and converting documents to be generally accessible; the fact that some unique formatting may be required to meet the needs of a particular student’s use is a process that Disabilities Services will manage. Course materials typically accessible: Articles that are pulled from databases such as JSTOR, LexisNexis, EBSCO PDFs that are not images Word documents Recently published textbooks (generally easier to find in e-text) How you can check: One way to know is if you can navigate the source without the use of the mouse. Also, try to read the document with a screen reader on your computer or a free screen reader available at www.balabolka.com or at http://www.nvaccess.org/. Help is available: Technology is an ever-changing tool that assists us in increasing usability for students with disabilities. The Top Ten Tips, created by Disabilities Services and posted here will support your efforts to create or convert course materials that are “accessible-ready” for students using assistive technology tools. Disabilities Services (brodgers@brandeis.edu) can assist with questions about a particular student with a disability. LTS has posted an online guide, www.brandeis.edu/latte/help/accessibility/, describing fairly easy ways to improve the accessibility of Microsoft Office and PDF documents, audio and video files, and files of other types. Contact Academic Technology, academictech@brandeis.edu, for assistance with creating accessible course materials. TOP TEN ACCESSIBILITY TIPS Ten issues that make course materials inaccessible, and how to make a document “accessible-ready” for students who use assistive technology tools INACCESSIBLE A book available in print only “ACCESSIBLE READY” Request the electronic version (the publisher’s source file) when the books are ordered *Not Kindle or any ‘locked’ e-Reader format *EPUB files are best Scanned handouts with markings and notes in margins Handouts that have been scanned multiple times lose their accessibility A PDF or Word doc that is ‘protected’ Screen readers cannot read protected or locked text A document isn’t ‘navigable’ Screen readers can only read it beginning to end, without the ability to tab-navigate to different sections Tables are used for document layout Scan a clean copy, without handwritten markings *Scan original source, ensure straight alignment, with book as flat as possible to eliminate light, or single pages without binding Provide the student with an unprotected PDF or Word document Use ‘Styles’ rather than plain ‘formatting’ to design the document. Press Ctrl Shift S or click Home Styles [Paragraph level styles (Title, Heading) are indicated by a P; Character level styles (Strong=Bold, Emphasis=Italics) are indicated by an A] Use tables only for aligning related data. Tables should be ‘inserted’ and not ‘drawn’ Files aren’t named clearly Use naming conventions *I.e., Author name, document title, lecture number Pictures and graphics aren’t captioned and described In PPT, Word, or book chapters Is the graphic informative or decorative? Create ‘Captions’ and/or ‘Alt Text’ descriptions for all images, graphs, etc. Right-click on the image Add Caption type in the caption name you want (i.e. Figure 1.2, Map of Asia) Right-click on the image Format picture Alt text enter description (8-10 words) Links aren’t labeled and described ‘Click here’ as opposed to ‘Click here to watch the video’ Text boxes Text-to-speech technologies cannot access the information inside text boxes Video without ‘descriptive audio’ YouTube clips, News videos, select films Create ‘Alt Text’ on Links Right-click on the image Format picture Alt text type in ‘Watch the video’ or ‘Click here to watch the video’ Use ‘Styles’ rather than Text boxes to create the desired appearance of your document Options: Locate described version Provide typed description of visual action relevant to the intended purpose of the assignment Contact Academic Technology, academictech@brandeis.edu, for assistance with creating accessible course materials. Sources: Created by: Ron Stewart, Technology Advisor, Association on Higher Education and Disability Kerry Patenaude Robert Beach, Assistive Technology Specialist, Kansas City Kansas Community College Disabilities Services & Support Gaeir Dietrich, Director, High Tech Center Training Unit, California Community Colleges Brandeis University, Fall 2013