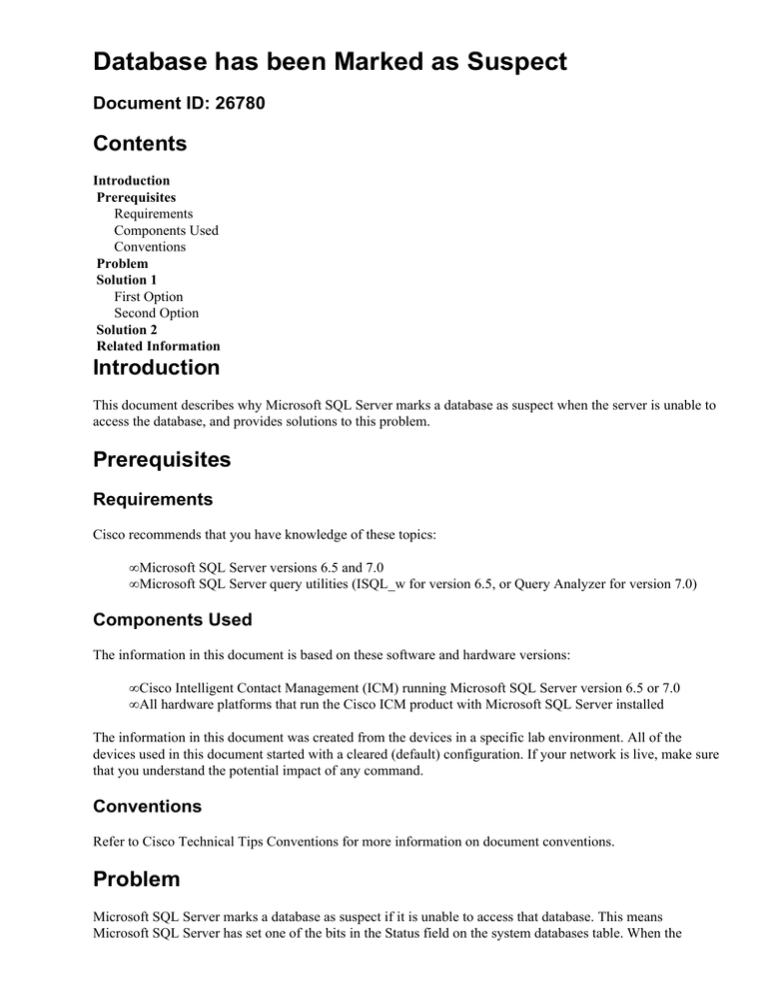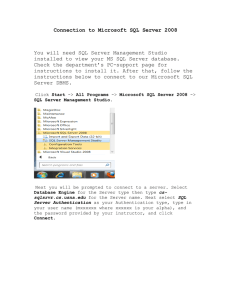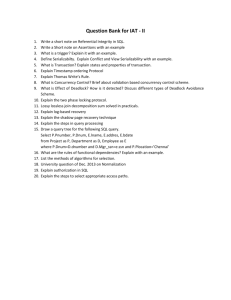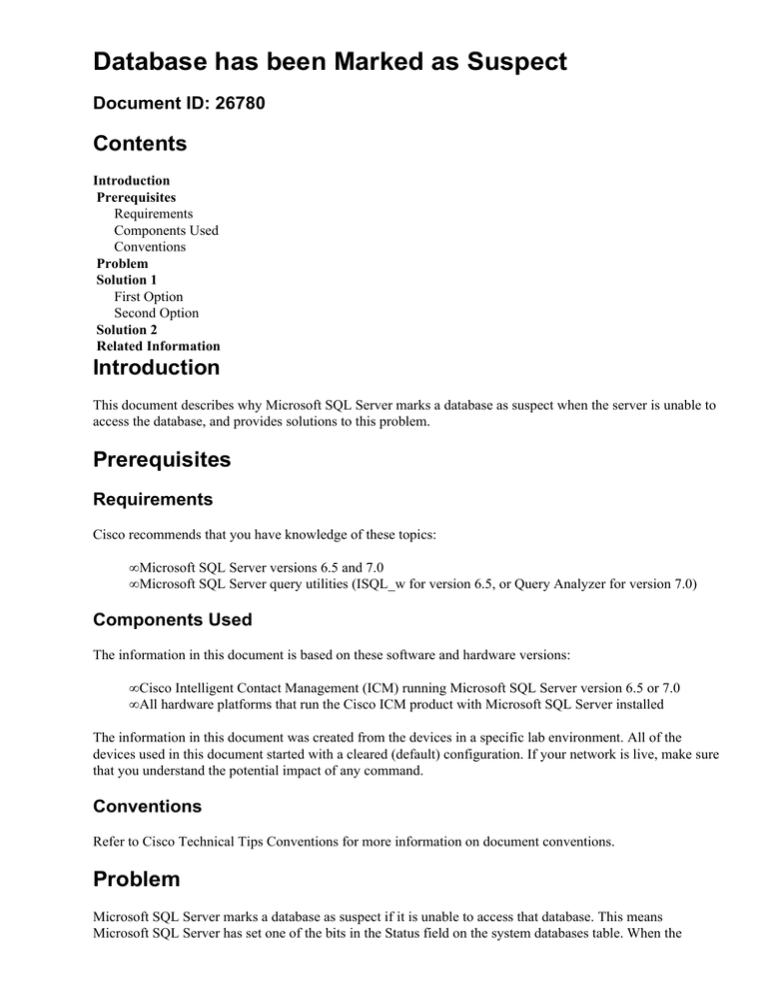
Database has been Marked as Suspect
Document ID: 26780
Contents
Introduction
Prerequisites
Requirements
Components Used
Conventions
Problem
Solution 1
First Option
Second Option
Solution 2
Related Information
Introduction
This document describes why Microsoft SQL Server marks a database as suspect when the server is unable to
access the database, and provides solutions to this problem.
Prerequisites
Requirements
Cisco recommends that you have knowledge of these topics:
• Microsoft SQL Server versions 6.5 and 7.0
• Microsoft SQL Server query utilities (ISQL_w for version 6.5, or Query Analyzer for version 7.0)
Components Used
The information in this document is based on these software and hardware versions:
• Cisco Intelligent Contact Management (ICM) running Microsoft SQL Server version 6.5 or 7.0
• All hardware platforms that run the Cisco ICM product with Microsoft SQL Server installed
The information in this document was created from the devices in a specific lab environment. All of the
devices used in this document started with a cleared (default) configuration. If your network is live, make sure
that you understand the potential impact of any command.
Conventions
Refer to Cisco Technical Tips Conventions for more information on document conventions.
Problem
Microsoft SQL Server marks a database as suspect if it is unable to access that database. This means
Microsoft SQL Server has set one of the bits in the Status field on the system databases table. When the
database has been marked suspect, you must reset the status.
Solution 1
Refer to the Microsoft Knowledge Base for information on how to reset the suspect status. Try the
supplemental stored procedure sp_resetstatus to reset the status of a suspect database. If you have not
already done so, execute the instsupl.sql script in order to create this procedure. This script resides in
the Mssql\Install directory.
Note: For more information on sp_resetstatus, refer to the "Resetting the Suspect Status" topic in the
Microsoft SQL Server Books Online.
First Option
One way to solve this problem is to execute sp_resetstatus in the master database for the suspect
database. Complete these steps:
1. Click Start > SQL Server Program Group.
2. Select ISQL_w, if you use SQL Server version 6.5. Alternatively, select Query Analyzer, if you use
SQL Server version 7.0.
3. Connect to the Logger.
4. In the query window, write and execute:
♦ Use master
♦ GO
♦ sp_resetstatus <db_name>
5. Exit ISQL_w or the Query Analyzer.
6. Click Start > SQL Server Program Group.
7. Stop and restart Microsoft SQL Server related services.
8. Verify whether the database is available.
Second Option
If the first solution does not resolve your problem, you must restore the bit manually in the Status field.
Complete these steps:
1. Click Start > SQL Server Program Group.
2. Select ISQL_w, for Microsoft SQL Server version 6.5 or Query Analyzer for SQL Server version
7.0.
3. Connect to the Logger.
4. In the Query window, write and execute:
♦ sp_configure "allow updates", 1
♦ reconfigure with override
♦ Go
♦ update sysdatabases set status = status ^ 256 where name = ""
♦ sp_configure "allow updates", 0
♦ reconfigure with override
♦ Go
5. Exit ISQL_w or Query Analyzer.
The database must now be in recovery mode through Microsoft SQL Server. If you interrupt this process, the
database becomes marked as suspect again. You must wait until the process is complete before you
synchronize loggers through ICMDBA (the old ICRDBA). If you continue to experience the problem, drop
and create the database again.
Note: This solution works well with Microsoft SQL Server version 7.0. However, this solution does not
always work with SQL Server version 6.5.
Solution 2
Complete these steps in order to resolve the issue:
1. Manually delete the CDRs using the procedure in Cisco CallManager: Manually Deleting Call Detail
Records (CDRs) Without the Administrative Reporting Tool (ART).
2. Go to SQL Enterprise Manager, select Tools > SQL Server Query Analyzer.
Note: Make sure you are running Query Analyzer from the right database server.
3. From the Query Analyzer window, go to the main SQL Query Analyzer window and select File
>Open.
4. Open C:\Program Files\Cisco\Bin\CDR.sql and select Query > Execute to run the query. You can
also click the green arrow on the toolbar or press F5 to run the query.
This creates the CDR database.
5. Go to the SQL Enterprise Manager and select Microsoft SQL Servers > SQL Server Group
> local > Databases > CDR > Users. Then right−click and select New Database User.
6. From the Login name pull−down menu, select CiscoCCMCDR (only if CiscoCCMCDR not already
there) and make sure that public and db_owner are checked.
7. Go to Start > Programs > Microsoft SQL Server > Enterprise Manager > PUBLISHER >
Databases. Right−click on CDR > All Tasks > Detach Database and click OK.
8. Go to Start > Programs > Microsoft SQL Server > Enterprise Manager > PUBLISHER.
Right−click on Databases > All Tasks > Attach Database > C:\Program Files\Microsoft
SQL Server\MSSQL\data\CDR.mdf <>Transaction Log == C:\Program
Files\Microsoft SQL Server\MSSQL\data\CDR_log.mdf <> Database Owner
== PUBLISHER\Administrator.
9. Restart the server.
Related Information
• Microsoft Knowledge Base 180500
• Microsoft Knowledge Base 165918
• ICMDBA Utility
• Technical Support & Documentation − Cisco Systems
Contacts & Feedback | Help | Site Map
© 2013 − 2014 Cisco Systems, Inc. All rights reserved. Terms & Conditions | Privacy Statement | Cookie Policy | Trademarks of
Cisco Systems, Inc.
Updated: Apr 13, 2005
Document ID: 26780