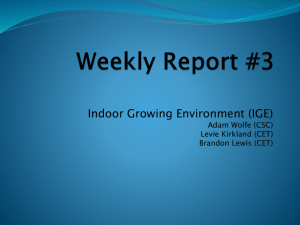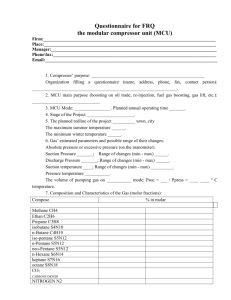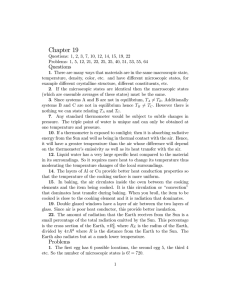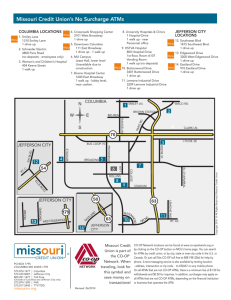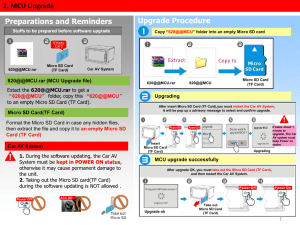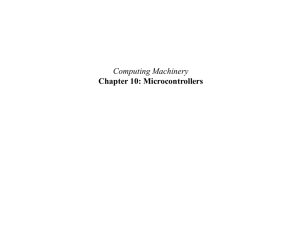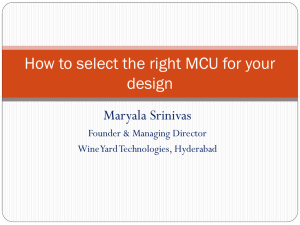Cisco TelePresence
MCU Series
Administrator Guide
4.4 (3.42)
15010.01
December 2012
Contents
Using the web interface
7
Logging into the web interface
Failing to log into the web interface
8
9
Joining and viewing conferences
10
Calling into conferences
Dialing in using a video endpoint
Dialing in using an audio-only phone
Dialing in using ConferenceMe
Using an auto attendant
Calling an auto attendant
Accessing the auto attendant
Participating in the conference
Leaving a conference
Using streaming to view conferences
Stream a conference
Join a conference using ConferenceMe
Using streaming to view conferences
Using ConferenceMe to join conferences
To join a conference using the conference list page
To join a conference using the participant list page
To join a conference using the MCU Streaming page
Using in-conference features with video endpoints
Controlling conference views
Understanding participants' status
Using far-end camera controls
Understanding in-conference status icons
The In call "*" menu
The conference welcome message
Being invited into a conference
Being invited into a conference using ConferenceMe
Understanding how participants display in layout views
Big panes vs. small panes
Participants viewing themselves
Changing view focus
"Important" participants
"Important" participants combined with view focus
Clipped panes
Video stream vs. fixed bitmap images
Muted participants
Automatic lecture mode
H.243 floor and chair control
11
11
11
12
13
13
13
14
14
15
15
16
17
18
18
18
19
20
20
21
22
23
23
23
25
25
26
26
27
27
27
27
28
29
29
29
30
Managing conferences
31
Displaying conference lists
Active conferences
Scheduled conferences
Completed conferences
Adding and updating conferences
32
32
35
36
37
Cisco TelePresence MCU Series Administrator Guide
Page 2 of 300
Adding a conference
Updating a conference
Ad hoc conferences
Adding configured endpoints
Using IDs and PINs
Using conference templates
Conference ownership
Reservation of MCU media ports
Content channel video support
Controlling in-conference features
Adding participants
Customizing layout views
Displaying conference statistics
Sending messages to all participants
Managing participants
Viewing the conference participant list
Customizing a participant's layout view
Controlling an active participant's camera
Viewing and adjusting a participant's audio levels
Selecting a custom participant view
Displaying statistics for a participant
Sending messages to individual participants
Sending DTMF to an audio bridge
Displaying diagnostics for a participant
Moving a participant
Creating auto attendants
Displaying the auto attendant list
Adding and updating an auto attendant
Adding a custom auto attendant banner
37
37
37
54
54
55
56
58
61
70
70
72
74
76
77
77
88
90
91
93
94
100
100
101
101
102
102
103
105
Managing endpoints
107
Displaying the endpoint list
Configuring H.323 endpoints
Configuring SIP endpoints
Configuring VNC endpoints
108
109
120
130
Managing gateways
131
Displaying the gateway list
Adding and updating gateways
132
133
Managing the built-in gatekeeper
134
Displaying the built-in gatekeeper registration list
Configuring the built-in gatekeeper
Gatekeeper status
135
135
136
Managing users
138
System defined users
User privilege levels
Displaying the user list
Deleting users
Adding and updating users
Adding a user
Updating a user
139
140
142
142
143
143
143
Cisco TelePresence MCU Series Administrator Guide
Page 3 of 300
Updating your user profile
Changing your password
146
148
Configuring network and system settings
149
Configuring network settings
IP configuration settings
IP status
Ethernet configuration
Ethernet status
Automatic IPv6 address preferences
Configuring DNS settings
Viewing DNS status
Configuring IP routes settings
Port preferences
IP routes configuration
Configuring IP services
Configuring SNMP settings
System information
Configured trap receivers
Access control
Configuring QoS settings
QoS tags
150
150
151
151
152
154
155
155
156
156
156
159
162
162
162
163
164
164
Configuring the MCU
166
Displaying and resetting system time
System time
NTP
Configuring global conference settings
Conference settings
Advanced settings
Configuring encryption settings
Using encryption with SIP
Configuring H.323 gatekeeper settings
Gatekeeper settings
Gatekeeper status
Displaying active gatekeeper registrations
Configuring SIP settings
SIP call settings
Configuring streaming and ConferenceMe settings
Configuring streaming settings
Configuring ConferenceMe settings
Configuring content settings
Media port settings
Selected option
Upgrading and backing up the MCU
Upgrading the main MCU software image
Upgrading the loader software image
Backing up and restoring the configuration
Enabling MCU features
Shutting down and restarting the MCU
Configuring security settings
Hashing passwords
167
167
167
169
169
174
183
184
185
185
189
191
192
193
195
195
197
198
201
201
203
203
203
204
204
206
207
207
Cisco TelePresence MCU Series Administrator Guide
Page 4 of 300
Security settings
Serial console settings
Usage recommendations for advanced account security
207
207
208
Displaying system status
210
Displaying general status
Displaying conference status
Conference status
Video status
Audio status
Conference content channel
Preview
Received video
Transmitted video
Diagnostics
Displaying hardware health status
Displaying security status
Displaying cluster status
Displaying the cluster status of a master MCU
Displaying the cluster status on a slave MCU
MCU port matrix
211
213
213
215
215
217
217
217
217
217
218
219
220
220
222
224
Advanced topics
226
Working with the event logs
Event log
H.323/SIP log
Audit log
Call Detail Records
Working with the audit logs
Audit log
Understanding security warnings
Logging using syslog
Syslog settings
Using syslog
SIP: Advanced
SIP implementation
Authentication details
Working with Call Detail Records
Call Detail Record log controls
Call Detail Record log
Feedback receivers
Customizing the user interface
Configuring user interface settings
Controlling the availability of public pages
Configuring welcome messages for the Login and Home pages
Adding headers and footers
Customizing voice prompts on the MCU
Voice prompt specification
Customizing auto attendant and text overlay font
Customization: More information
The factory default file set
Localization files
227
227
228
228
228
229
229
230
234
234
235
237
237
237
238
238
238
241
242
242
243
244
244
244
247
249
250
250
250
Cisco TelePresence MCU Series Administrator Guide
Page 5 of 300
Customization files
Backing up and restoring the configuration using FTP
Network connectivity testing
Configuring SSL certificates
Prerequisites
Managing the local certificate
Managing trust stores
Configuring SIP TLS verification
Configuring HTTPS verification
OCSP checks for client certificate revocation
Certificate details reference
Transitioning to certificate-based security
Enabling client certificates and certificate login (HTTPS connections)
Enabling OCSP checking
Requiring certificate-only login (all connections)
Understanding clustering
About clustering
250
251
252
253
253
254
254
255
256
257
258
260
260
260
261
262
262
Further information
264
Contact details and license information
TANDBERG
Software licenses
265
265
265
Cisco TelePresence MCU Series Administrator Guide
Page 6 of 300
Using the web interface
Logging into the web interface
Failing to log into the web interface
Cisco TelePresence MCU Series Administrator Guide
8
9
Page 7 of 300
Using the web interface
Logging into the web interface
Logging into the web interface
The MCU web interface is used for administering the MCU device, managing conferences, users, and predefined endpoints. You can also perform many conference-related tasks using the web interface that you
cannot otherwise do.
When connecting to the MCU web interface, you must log in so that the MCU can associate the session with
your configured user and a set of access privileges. The MCU has a set of configured users, and each user
has a username and password that are used for logging in.
1. Using a web browser, enter the host name or IP address of the MCU.
2. To log in, click Log in and enter your assigned Username and Password.
3. Click OK
The main menu appears, restricting the available options based on your access privileges. Administrators
have full access; standard users can create new conferences and manage their profiles; guest users
typically can access publicly available conferences.
The Login page of the MCU displays a welcome banner which administrators can configure to display text
relevant to your organization. For more information, refer to Customizing the user interface.
Cisco TelePresence MCU Series Administrator Guide
Page 8 of 300
Using the web interface
Failing to log into the web interface
Failing to log into the web interface
When connecting to the MCU web interface, you must log in so that the MCU can associate the session with
your configured user and a set of access privileges. The MCU has a set of configured users, and each user
has an ID and password that are used for logging in.
The MCU does not support access via browsers that have cookies disabled. Check that your browser has
cookies enabled if you are having trouble logging in.
If you see the Access denied page, you have not been able to log in for one of the following reasons:
n
Invalid username/password: you have typed the incorrect username or password.
If Advanced account security mode is enabled and you incorrectly type the username or password three
times and, if this is an admin account, it is disabled for 30 minutes; for any other account, it is disabled
indefinitely (or until you, the administrator, re-enable the account from the User page)
n
No free sessions: the maximum number of sessions allowed simultaneously on the MCU has been
exceeded
n
Your IP address does not match that of the browser cookie you supplied: try deleting your cookies
and log in again
n
You do not have access rights to view this page: you do not have the access rights necessary to view
the page that you attempted to see
n
Page expired: the Change password page can expire if the MCU is not entirely happy that the user who
requested to change password, is actually the user submitting the change password request. (This may
happen if you use a new browser tab to submit the request.)
Cisco TelePresence MCU Series Administrator Guide
Page 9 of 300
Joining and viewing conferences
Calling into conferences
Using an auto attendant
Using streaming to view conferences
Using streaming to view conferences
Using ConferenceMe to join conferences
Using in-conference features with video endpoints
Being invited into a conference
Understanding how participants display in layout views
Cisco TelePresence MCU Series Administrator Guide
11
13
15
17
18
20
25
26
Page 10 of 300
Joining and viewing conferences
Calling into conferences
Calling into conferences
Depending on how your system administrator has configured the MCU and conferences on it, you might be
able to join conferences by simply dialing a phone number.
Dialing in using a video endpoint
Your system administrator may have configured the MCU to allow you to use your video endpoint to directly
dial the conference by dialing a phone number. You will be required to enter the conference ID, and PIN if
required. Or you may be able to dial by IP address and connect to the auto attendant. See Using an auto
attendant for details.
Note that some video endpoints require that you activate the keypad before dialing. For example, you might
need to press the # key.
Dialing in using an audio-only phone
If your phone system allows calls to the MCU, you may use your regular phone to join conferences as an
audio-only contributor. You may need to enter the conference ID (and PIN, if required).
If your regular phone number is linked to your video endpoint, then when you use your phone to join a
conference, the video portion of the conference will automatically appear on your video endpoint's screen.
You can continue to use your regular phone for the audio portion of the conference. To do this, the video
endpoint must be configured as that user's associated video endpoint. For more information, refer to
Adding and updating users.
The advantages to this method are that you are able to use the same method and phone to make video calls
as you do traditional audio calls. You also may have improved audio signaling. However, this method
requires significant configuration and setup from the system administrator. Your company's network may not
have all the components available to support this method.
When in a conference using an audio-only phone, pressing *6 mutes your phone such that you will not be
contributing audio to the conference; pressing *6 again unmutes your phone.
Using an IP VCR recording as the video contribution
Audio-only conference participants can show a recording from an IP VCR as their video contribution. To do
this:
1. Either register the MCU and the IP VCR with the gatekeeper or add the IP VCR as an H.323 gateway.
2. Go to Endpoints > Add H.323 endpoint and add the recording as an H.323 endpoint:
i. Use the recording number as the endpoint address.
ii. If you are using a gatekeeper, leave the other fields at their default settings; if the IP VCR is set up as
an H.323 gateway, select the VCR from the H.323 gateway list and leave all other settings as default.
3. Go to Users > Add user and set up the user using Adding and updating users for more information and
setting the associated video endpoint as the IP VCR recording.
Cisco TelePresence MCU Series Administrator Guide
Page 11 of 300
Joining and viewing conferences
Calling into conferences
Dialing in using ConferenceMe
The only method for dialing into a conference directly from ConferenceMe is by entering a HTTP link that has
been emailed to you from the conference administrator.
For more information on joining a conference using ConferenceMe, see Using ConferenceMe to join
conferences.
Cisco TelePresence MCU Series Administrator Guide
Page 12 of 300
Joining and viewing conferences
Using an auto attendant
Using an auto attendant
Your system administrator may have set up an auto attendant for you to use to join conferences. An auto
attendant presents you with a series of menus from which you can choose a conference to join.
For further information about accessing conferences (including the use of DTMF tones), refer to Cisco
TelePresence Accessing Conferences Getting started guide MCU 4.3 in the product documentation area of
the Cisco website.
Calling an auto attendant
There are typically two ways to call an auto attendant using your video endpoint. Your system administrator
should provide you with information about which method you should use:
n
Enter the IP address or host name of the MCU device
n
Dial using a standard E.164 phone number
Accessing the auto attendant
When you successfully connect to the MCU, the auto attendant menu displays on your video screen, and
you should also hear the audio instructions.
Navigate the auto attendant using the far-end camera controls (FECC) on your video endpoint. Use the up
and down controls to highlight the option or item you require; use right to make your selection. To return to a
previous menu from a sub-menu, use left.
You can jump to the end of the menu when at the start by using the up control; similarly, you will loop back to
the start if you are at the end and use the down control. Note that there is a scroll bar in the bottom right of the
video display to indicate where you are in the auto attendant menu. From anywhere in the menu, you can
jump to the first entry by entering #2 on the keypad or to the last entry by entering #8.
By default, you join a conference by dialing the conference's numeric ID with the number keys on your
endpoint and following it with a '#'. If a conference has both a Numeric ID and a Guest numeric ID set, you
may enter either ID, and will join the conference as either a chairperson or guest as appropriate. As you start
to enter a numeric ID, the sequence you have typed will be shown at the base of the auto attendant screen.
You may cancel the numeric ID entry (for instance to correct an error) by pressing '*'.
If you have connected to the auto attendant using an endpoint that has no FECC capability (for example
many SIP endpoints), you can use the number keys on your endpoint to navigate the menus; this is called
"DTMF navigation mode". DTMF navigation mode enables you to use the number keys: 2, 4, 6, and 8 in the
place of up, left, right, and down respectively.
When in DTMF navigation mode, you will not be able to use the number keys to enter the numeric ID of a
conference.
To toggle DTMF navigation mode:
n
On first connecting to the auto attendant, press ##.
The message "DTMF menu navigation enabled" appears briefly at the bottom of the auto attendant
display.
n
When you've finished your navigation sequence, press ## to exit DTMF navigation mode.
Cisco TelePresence MCU Series Administrator Guide
Page 13 of 300
Joining and viewing conferences
Using an auto attendant
The message "DTMF menu navigation disabled" appears briefly at the bottom of the auto attendant
display.
Typically, you will have these options on the auto attendant:
Create new conference
This option enables you to start a new conference that takes place immediately (an "ad hoc" conference).
When you create this type of conference, you'll need to add a conference ID and you can choose to set a PIN
(to restrict access to the conference). If you don't want a PIN, press # when prompted for a new conference
PIN.
Other participants can then join the new conference as they would any other; by using the auto attendant or
by calling in directly (see Calling into conferences).
As the system administrator, you can disable this option if you do not want users to be able to create
conferences via the auto attendant.
Join a conference
Currently active or scheduled conferences may be listed here by conference name. Select the conference
name to join the conference.
If the conference you want to join is not displayed, verify the auto attendant number, the conference name,
and the start time, and verify that the system administrator has enabled the conference listing on the auto
attendant.
Access other auto attendant menus
Your system administrator may link this auto attendant to other auto attendants, giving you access to
additional conferences.
Participating in the conference
After you join a conference, the in-conference controls and features are the same regardless of how you
joined the conference (see Using in-conference features).
Leaving a conference
When you want to leave a conference, you can either hang up or, if you want to return to the auto attendant,
press *. Pressing * brings up the in call menu where you can press 1 to select My actions then 4 to select
Return to auto attendant.
Cisco TelePresence MCU Series Administrator Guide
Page 14 of 300
Joining and viewing conferences
Using streaming to view conferences
Using streaming to view conferences
The streaming interface enables you to enter the ID of a conference and either view it in a web browser on
your PC or join the conference using the ConferenceMe software endpoint on your PC. You do not have to
have a user account on the MCU to be able to do this.
By default, the streaming interface is accessible by all users (even those who have not logged into the MCU).
However, administrators can disable public access to the streaming interface. To do so, go to Settings >
User interface.
If you do need to log in to the MCU, use the Log in link on the top right of the screen.
Stream a conference
Refer to this table for assistance streaming a conference. After you have completed the fields, click Stream
this conference.
Field
Field description
More information
Sign-in
name
A name by which you will be identified
should you use the text chat facility.
Note that text chat will not be available unless the
MCU has the Web conferencing feature key
Conference The numeric ID that uniquely identifies the
ID
conference you want to stream.
PIN
If the conference that you want to stream is
protected by a PIN, enter it here.
Streaming
rate
Select the streaming rate you prefer to
use.
There are usually two configured options for
streaming rate from which you can select.
Advanced streaming options
You can enter advanced streaming options by clicking the show advanced streaming options link.
Field
Field description More information
Prefer
When enabled,
multicast multicast will be
used when
streaming this
conference.
This option is not available if the streaming rate specifies that Windows Media
Player will be used.
Play
audio
and main
video
Select this
option to stream
the audio and
video.
If you clear this option, then neither the audio nor video will play.
Video
size
Select a size
(resolution) for
the video.
This option affects the size of the media player when it opens.
When enabled, the MCU's streaming page will attempt to access the multicast
media stream for the chosen conference. Note that if the streaming page fails to
stream the conference, you can return to the this page and clear this option; doing
so will cause the MCU to attempt to stream the conference using unicast.
Cisco TelePresence MCU Series Administrator Guide
Page 15 of 300
Joining and viewing conferences
Using streaming to view conferences
View
content
channel
Select this
option to stream
the content
channel.
Content
size
Select a size for
the content
channel.
If you clear this option, the content channel will not play. Clearing this option also
disables text chat.
Note that text chat will not be available unless the MCU has the Web
conferencing feature key; and that without the Web conferencing feature key, this
option is grayed out.
Join a conference using ConferenceMe
To join a conference using ConferenceMe, enter the numeric ID of the conference you are joining in the
Conference ID box and click Join conference.
This option is only visible if you have the Web Conferencing feature key installed.
Cisco TelePresence MCU Series Administrator Guide
Page 16 of 300
Joining and viewing conferences
Using streaming to view conferences
Using streaming to view conferences
The MCU supports streaming, which involves sending conference media (audio and video) to a remote
computer, allowing the user to watch and listen to a conference. The media flows in just one direction, so it is
not possible to actually contribute to a conference via streaming.
The streaming video may be delayed by approximately 4-10 seconds compared to the real-time video.
Streaming must be enabled on your MCU before you can watch a conference. To enable streaming, go to
Settings > Streaming. See Configuring streaming and ConferenceMe settings for more information.
To view an active conference using streaming:
1. Go to Conferences and click Stream next to the conference name.
2. Select the Streaming rate. Refer to the table below for tips.
3. If you want to display and select advanced streaming settings, click the link. Select the settings you
require, referring to the table below for tips.
4. Click Start streaming to display the conference.
Field
Field description
More information
Streaming The configured options for streaming
rate
video.
The two options available here have been configured on
the Settings > Streaming page.
Prefer
multicast
Multicast streaming allows an unlimited number of viewers
to watch a conference on an MCU. Note that you cannot
use Windows Media Player to stream in multicast mode on
the MCU.
If multicast is enabled for the selected
streaming rate on the Settings >
Streaming page and you select Prefer
multicast, then multicast will be used
when streaming this conference.
Play audio Select this option to stream the audio
and main and video.
video
If you clear this option, then neither the audio nor video
will play.
Video size Select a size (resolution) for the video.
This option affects the size of the media player when it
opens.
View
content
channel
Select this option to stream the content
channel.
If you clear this option, the content channel will not play.
Clearing this option also disables text chat. Note that text
chat will not be available unless you have the Web
conferencing feature key; and that without the Web
conferencing feature key, this option is grayed out.
Content
size
Select a size (resolution) for the
content channel.
This option affects the size of the media player when it
opens.
Cisco TelePresence MCU Series Administrator Guide
Page 17 of 300
Joining and viewing conferences
Using ConferenceMe to join conferences
Using ConferenceMe to join conferences
The MCU allows users without access to a hardware-based endpoint to join conferences using the
ConferenceMe software endpoint if it is installed on a participant's computer.
ConferenceMe allows participants to access a conference without using a hardware-based endpoint.
ConferenceMe works with MCU units and MSE media blades. Using ConferenceMe, there are two methods
for entering conferences: through the web interface of your MCU, or by launching the program and entering
the conference address.
Before your MCU is able to accept calls from ConferenceMe, a feature key must be installed on your MCU.
ConferenceMe is included in the Web conferencing option. If you have purchased the Web conferencing
option for your MCU, you do not need to install an additional feature key. For more information about
configuring the MCU to use ConferenceMe, refer to Configuring streaming and ConferenceMe settings.
From within the MCU interface there are three methods for joining a conference using ConferenceMe:
n
Through the Conference List page
n
Through the Participant List page
n
Through the MCU Streaming page
To join a conference using the conference list page
1. Go to Conferences and click ConferenceMe next to the conference name.
l If you already have ConferenceMe installed, select the Click here to join the conference using
ConferenceMe link.
l If you do not currently have ConferenceMe installed:
i. Select Click here to install.
ii. Complete the installation process by following the on-screen instructions.
iii. When the installation is complete select Click here to join the conference using
ConferenceMe.
2. If you want ConferenceMe to open automatically and connect you to your conference on your next visit,
select Automatically join next time.
3. If the conference is PIN-protected, type the PIN using the number keys on your keyboard.
4. ConferenceMe opens and you are connected to your conference.
To join a conference using the participant list page
1. Go to Conferences and click the conference name.
2. Click Join.
l If you already have ConferenceMe installed, select the Click here to join the conference using
ConferenceMe link.
l If you do not currently have ConferenceMe installed:
i. Select click here to install.
ii. Complete the installation process by following the on-screen instructions.
iii. When the installation is complete select Click here to join the conference using
ConferenceMe.
3. If you want ConferenceMe to open automatically and connect you to your conference on your next visit,
select Automatically join next time.
Cisco TelePresence MCU Series Administrator Guide
Page 18 of 300
Joining and viewing conferences
Using ConferenceMe to join conferences
4. If the conference is PIN-protected, type the PIN using the number keys on your keyboard.
5. ConferenceMe opens and you are connected to your conference.
To join a conference using the MCU Streaming page
1. Navigate to the Streaming page of your MCU. You will see a section called Join a conference using
ConferenceMe.
2. Enter the Numeric ID of the conference you are joining in the Conference ID dialog box.
l If you already have ConferenceMe installed, select the Click here to join the conference using
ConferenceMe link.
l If you do not currently have ConferenceMe installed:
i. Select click here to install.
ii. Complete the installation process by following the on-screen instructions.
iii. When the installation is complete select Click here to join the conference using
ConferenceMe.
3. If you want ConferenceMe to open automatically and connect you to your conference on your next visit,
select the Automatically join next time.
4. If the conference is PIN-protected, type the PIN using the number keys on your keyboard.
5. ConferenceMe opens and you are connected to your conference.
Cisco TelePresence MCU Series Administrator Guide
Page 19 of 300
Joining and viewing conferences
Using in-conference features with video endpoints
Using in-conference features with video
endpoints
After you join a conference, you can control many conference features directly from your video endpoint. (For
information about in-conference features using the web interface, see Controlling in-conference features.)
n
Controlling conference views
n
Understanding participants status
n
Using far-end camera controls
n
Understanding in-conference status icons
n
The In call "*" menu
n
The conference welcome message
For further information about accessing conferences (including the use of DTMF tones), refer to the MCU
Accessing Conferences Getting started guide.
Controlling conference views
Your video endpoint typically has navigation keys, such as up/down and left/right (on a keyboard or remote
control), that allow you to control the camera viewing angles. When connected to a conference, you can also
use these controls to scroll through participants and conference layout formats (see Understanding how
participants display in layout views).
Understanding conference views
When you join a conference, you will have a set of available layout options from which you can choose to
display the conference participants. Typically you can choose from two primary groupings of layouts:
n
Same-size panes — in these formats, all conference participants display in the same size pane on the
video screen and thus have the same level of focus or importance. For example, a conference with four
participants might display each in a pane sized to be a quarter (1/4) the size of your video screen.
n
Variable-size panes — in these formats, conference participants display in various pane sizes on the
video screen depending on their “importance”. For example, a layout might display the participant who is
speaking in a pane larger than the other conference participants. Or, you might choose to focus on a
particular participant (see Selecting participants).
Choosing a conference view
To switch among available conference views:
1. Change the camera control to “far”.
2. Use the up/down navigation keys to toggle through the available format options.
3. Refer to the table below for assistance interpreting the icons that appear on-screen.
Icon
Icon description
Cisco TelePresence MCU Series Administrator Guide
Page 20 of 300
Joining and viewing conferences
Using in-conference features with video endpoints
You are scrolling up through the layout views.
You are scrolling down through the layout views.
You have stopped scrolling through the layout views.
Selecting participants
When viewing a conference with variable-size panes (see Variable-size panes), you can choose which
participant to display in the larger panes on the video screen; when viewing a conference with equal-sized
panes, you can choose which participant displays in the top left pane. You do this by selecting the participant
following these steps:
1. Change the camera control to “far”.
2. Select a layout view.
3. Use the left/right navigation keys to scroll through the focused participants.
4. Refer to the table below for assistance interpreting the icons that appear on-screen.
Icon
Icon description
You are scrolling through the participant list in a counter-clockwise direction.
You are scrolling through the participant list in a clockwise direction.
Speaking participant has the focus.
Understanding participants' status
During the conference, various icons might appear in the pane of specific participants. Refer to the table
below for assistance interpreting these icons.
Icon
Icon description
This participant has been given priority in the layout views.
A participant is made "important" using controls on the MCU web pages.
Cisco TelePresence MCU Series Administrator Guide
Page 21 of 300
Joining and viewing conferences
Using in-conference features with video endpoints
The audio quality from this participant is poor.
The audio quality from this participant is good.
The video quality from this participant is poor.
The video quality from this participant is good.
Using far-end camera controls
While in a conference, you might need to change the camera settings for one of the conference participants.
For example, if you want to zoom in on a particular speaker in a large group, or if you cannot see the speaker.
To do this:
1. Change the camera control to “far”.
2. Select the largest displayed participant pane.
3. Press Zoom. The far-end camera control icon appears, and you can now control the far-end camera.
4. Refer to the table below for assistance interpreting the icons that appear on-screen.
Icon
Icon description
You are now controlling the viewing angle of the far-end video camera.
You are moving the remote far-end camera down.
You are moving the far-end video camera up.
You are moving the far-end video camera to the left.
You are moving the far-end video camera to the right.
You are zooming in with the far-end video camera.
Cisco TelePresence MCU Series Administrator Guide
Page 22 of 300
Joining and viewing conferences
Using in-conference features with video endpoints
You are zooming out with the far-end video camera.
Understanding in-conference status icons
During the conference, various icons might appear in top left of the conference display. The appearance of
these icons is controlled on the Settings > Conferences page (refer to Configuring global conference
settings). Refer to the table below for assistance interpreting these icons.
Icon
Icon description
There are both encrypted and unencrypted participants in this conference or there are streaming
viewers of this encrypted conference.
This conference is being recorded.
There are audio-only participants in this conference. The number of audio-only participants is displayed
next to the icon.
There are streaming participants in this conference.
The In call "*" menu
The In call "*" menu provides access to a number of in-conference options. Access the In call "*" main menu
by pressing * on your numeric keypad:
n
My actions - for local audio, video, floor control and layout options
n
Participants - for participant list and, if authorized, to change the audio, video, and floor assignment of other
participants.
n
Conference actions - if authorized, for locking / unlocking the conference, adding a participant, or
disconnecting all.
n
Conference settings - if authorized, for adding / editing chair and guest PINs
n
Mute my audio
A full reference to the in call menu features is in the MCU Accessing Conferences Getting started guide.
The conference welcome message
You can configure a welcome message on the MCU and a duration for that message. Participants joining a
conference on the MCU will see the message displayed at the bottom of their endpoint's display. After the
configured message duration has elapsed, the message will be removed.
The Conference welcome message controls are on the Settings > Conferences page (refer to Configuring
global conference settings).
Cisco TelePresence MCU Series Administrator Guide
Page 23 of 300
Joining and viewing conferences
Using in-conference features with video endpoints
The welcome message will only be displayed to streaming viewers if the duration is configured as
permanent.
If you change the welcome message when there are active participants, any participants’ currently displayed
welcome messages will only change if the new message is configured as permanent.
Cisco TelePresence MCU Series Administrator Guide
Page 24 of 300
Joining and viewing conferences
Being invited into a conference
Being invited into a conference
Depending on how your video endpoint is configured, an incoming video call might come through to your
regular phone or to your video endpoint (see Calling into conferences for a brief description of the difference).
Note that even if a video call arrives on your regular phone, the video portion of the call will appear on your
associated video endpoint (if one is configured).
As with any other type of incoming call, you can choose to answer the call or not.
Being invited into a conference using ConferenceMe
The conference administrator can invite you to join a conference using ConferenceMe. The invite will be a
http:// link included in an email.
Clicking the link loads a web browser that allows you to load ConferenceMe and be connected directly to
your conference. If you do not already have ConferenceMe installed, you can access the installer from this
page before joining the conference.
See Using ConferenceMe to join conferences for more information.
Cisco TelePresence MCU Series Administrator Guide
Page 25 of 300
Joining and viewing conferences
Understanding how participants display in layout views
Understanding how participants display in layout
views
The default behavior of the MCU is to display the "loudest" participants in the most prominent layout panes. If
there are more contributors than there are panes available, then the "quietest" participants are not shown.
However, different styles of layout introduce slight subtleties to this behavior, and in addition there are a few
ways in which participants or conference administrators may change the system used for pane assignment.
In particular, you may want to set the pane placement for a conference yourself.
On this page:
n
Big panes vs. small panes
n
Participants viewing themselves
n
Changing view focus
n
"Important" participants
n
"Important" participants combined with view focus
n
Clipped panes
n
Video streams vs. fixed bitmap images
n
Muted participants
n
Automatic lecture mode
n
H.243 floor control
Big panes vs. small panes
This layout can be seen as the most traditional video-conferencing view. Each participant is displayed in the
same sized pane as the other participants. If there are more than four participants, the four most significant
(the four loudest) are displayed, with one pane each.
By contrast, these example layouts have some larger panes, and the participants shown in those panes are
seen as more significant than the other contributors. When allocating participants to panes, the MCU always
fills the largest panes first. If there are more participants than panes then there will never be empty big panes
and non-empty small panes.
To reduce the number of view changes when different participants speak (for example, when people change
from being active speakers to inactive contributors), the MCU duplicates participant views for layouts with
more than four small panes. For the three example layouts shown above, the participant(s) shown in the large
pane(s) of the first two layouts will be duplicated in the surrounding small panes. However, the four small
panes of the third layout will show different participants to those displayed in the three big panes. This
reduces the impact of audio volume changes on the composed layout while not needlessly wasting view
space. However, it is possible to configure the MCU not to duplicate participant views in this way if so
desired (see Configuring global conference settings).
Cisco TelePresence MCU Series Administrator Guide
Page 26 of 300
Joining and viewing conferences
Understanding how participants display in layout views
Participants viewing themselves
When considering which participants to show in which panes, a participant's self view has the lowest priority.
This has two main implications:
n
Participant pane selection
When choosing participants to display, the MCU considers the viewer last. This prevents the participant
who is the active speaker from seeing only themselves. In this case, while everyone else will see the
active speaker, the active speaker will see the previous active speaker in their biggest view pane.
n
View family layout selection
When the MCU is required to choose a layout from a view family, it does so based on the number of video
contributors to the conference. However, when calculating the number of video contributors for a particular
view, the MCU does not consider any video stream being received from the viewer.
Thus, with five participants in a conference and everyone seeing the standard equal-sized view family
(2x2, 3x3 or 4x4), each of the five contributing participants will always see the 2x2 view with themselves
excluded. However, streaming viewers will see the conference display using the 3x3 view with five panes
in use.
You may configure the MCU never to show participants their own video stream in small panes (see
Configuring global conference settings). If this is the case, then participants viewing layouts with some
panes larger than others will never see their own video stream in any of the small panes, even if there are free
slots. They may still appear in large panes, for example if the view focus is manually changed to show their
video.
Changing view focus
Using the tilt (up and down) far-end camera controls on a connected video endpoint causes the view to
change, cycling through the available families and then the conference-wide or per-participant custom
layouts (if enabled).
In addition, the pan (left and right) far-end camera controls on a connected video endpoint can be used to
focus the view on a particular participant, as opposed to the MCU allocating participants to panes based
solely on the volume of the audio being received from them.
To reduce the disruption of the view when cycling through conference participants, there is a short delay after
selecting a new focused participant before the rest of the view layout reverts to the "correct" arrangement of
participants in panes.
"Important" participants
For each conference, one active participant can be set as "important". This means that the MCU considers
this participant first when deciding which contributors to show in which layout panes, rather than their
position in the list being set by how loudly they are speaking. See the Control setting in the conference
participant list.
"Important" participants combined with view focus
Both "Changing view focus" and "Important participants" above involve a single specific participant being
shown in the biggest pane available, even if that participant is not currently the loudest speaker. This causes
a potential conflict, which is resolved dependant on the type of layout.
Cisco TelePresence MCU Series Administrator Guide
Page 27 of 300
Joining and viewing conferences
Understanding how participants display in layout views
In this type of view (a layout in which all panes are of equal size), the focused participant is shown in the first
pane, the one at the top left. The important participant is shown in the "next" pane, normally the one
immediately to the right of the first pane.
This type of layout displays a single big pane and several small panes. If the view focus has been changed
(for instance with left and right far-end camera control operations), then the big pane shows the selected
participant. If a conference participant has been set to "important" then its video stream is shown in the big
pane.
However, if a participant has been set to "important" and the view is focused on a (different) specific
participant, the focused participant is shown in the big pane, and the "important" participant is shown in one
of the small panes.
If the view has been focused on a participant and the same participant is also set as "important" then that
participant is shown in the big pane.
These layouts have two large panes and several smaller ones. If the view focus has been changed (for
instance with left and right far-end camera control operations), then the upper or left large pane shows the
focused participant. If a participant has been set to "important" then that video stream appears in the lower or
right large pane.
If the same participant is focused and "important", that video stream appears in the upper or left pane.
For these layouts, if the view has been focused on a particular participant, that participant appears in the
upper or left large pane. If a participant has been selected as "important", that participant will be shown in the
lower or right large pane.
In layouts with three large panes, even if the view is focused on a specific participant and another has been
set to "important", one large pane remains. This pane displays the "loudest" remaining participant.
Clipped panes
The majority of the conference layouts defined by the MCU, for example:
have in common that all of their panes, whether big or small, have the same aspect ratio as the view itself.
That is, the panes' widths and heights are in the same proportion as the width and height of the
encompassing view.
By comparison, there are some defined conference layouts, for example:
Cisco TelePresence MCU Series Administrator Guide
Page 28 of 300
Joining and viewing conferences
Understanding how participants display in layout views
in which this aspect ratio preservation does not occur. In these cases, the MCU scales the participant video
stream according to the larger dimension of the pane.
For example, in the layout to the left, the size of the top left pane is one half of the view width and two thirds
of the view height. Because two thirds is greater than one half, the MCU scales the participant video stream
to two thirds of its size and thus a small amount of the left and right of the original image will not appear in the
final composed layout.
Video stream vs. fixed bitmap images
For video conference participants, the image that displays in the layout view pane is either the live video
stream (if viewing from the video endpoint) or a captured video image from the current video stream (if
viewing from the web interface).
However, audio-only participants do not have any associated video to display. Instead, you can assign a
fixed image (in bitmap format) to a specific participant. When the participant joins a conference as an audioonly participant, this image appears in the layout pane. To enable this feature, the participant must be added
as a user to the MCU, have an associated E.164 telephone, and have a designated image file uploaded. See
Adding and updating users.
Muted participants
Audio mute
Participants who have had their audio muted from the web interface do not contribute audio to the
conference. Additionally, muted participants are not considered when the MCU calculates the loudest
speakers to display in the largest panes, even if the participant had previously been in one of those positions.
Note that other participants will not have an indication that a participant has been muted. They simply will no
longer hear that participant speaking.
Video mute
Participants who have had their video muted from the web interface do not contribute video to the
conference. They will continue to contribute audio as normal, unless it is muted separately.
Automatic lecture mode
Automatic lecture mode allows a lecturer to be shown in full-screen view to the students. In this mode, the
lecturer will continue to see the normal (continuous presence) view. That is, the lecturer will see the students
and not himself. When Automatic lecture mode is enabled for a conference, the MCU identifies the
loudest speaker as the lecturer. If you have configured a custom layout for the lecturer, that will override the
normal continuous presence view. For the other participants (the students), the view of the lecturer (the
loudest speaker) overrides any custom layout. You can enable automatic lecture mode for scheduled and/or
ad hoc conferences either in the conference configuration or in the relevant conference template.
See Adding and updating conferences for details of how to configure automatic lecture mode.
Cisco TelePresence MCU Series Administrator Guide
Page 29 of 300
Joining and viewing conferences
Understanding how participants display in layout views
H.243 floor and chair control
Some H.323 endpoints support a feature known as floor and chair control that is encompassed by the H.243
protocol. This is not currently supported by SIP.
The MCU supports the following H.243 features:
n
a participant can "take the floor" in a conference. On "taking the floor" their video contribution is sent to all
conference participants as a "1 x 1 view" (full-screen view). If the active floor (temporarily or permanently)
has no video channel established to the MCU then endpoints will see their "normal" continuous presence
view; if there is a video channel from the active floor participant, everyone will see that video (except for the
person who currently has the floor), and this will override any view family or custom layout setting
n
a participant can "take the chair". On "taking the chair", a participant can:
l nominate a "broadcaster"; that is, they can choose which participant's video will be sent to all other
participants in "1 x 1 view" (full-screen view)
l decide to disconnect any other participant(s)
l end the conference
Note that the ability of a participant to "take the chair" is affected by how they joined the
conference. A participant who joined the conference as a guest will not be able to "take the
chair".
n
an endpoint can receive the names of the other endpoints in the same conference. Different endpoints act
on this in different ways.
Whether or not these features are supported in a conference depends on the individual conference settings
(Conference > Add conference). Refer to Adding and updating conferences.
Where a conference supports floor and chair control, or floor control only:
n
the MCU will advertise the ability to handle H.243 when establishing (and receiving) H.323 connections
n
any H.243-capable endpoint can request the floor, and all endpoints (be they chairperson or guest) will be
granted it as long as no other endpoint in that conference has already done so
Where the conference supports floor and chair control:
n
any H.243-capable endpoint can request the chair, and any participant who has joined the conference as a
chairperson will be granted it as long as no other endpoint in that conference has already done so
If an active participant in a conference has taken the chair or the floor, it is indicated in the status column of
the Participant list page.
If you change the Floor and chair control for a conference currently taking place, there will be no
immediate effect. That is, an existing floor or chair participant will not have that status removed.
For ad hoc conferences, you can alter the Floor and chair control setting, which is Allow floor control only
by default, through that conference's configuration page when it is active.
Cisco TelePresence MCU Series Administrator Guide
Page 30 of 300
Managing conferences
Displaying conference lists
Adding and updating conferences
Controlling in-conference features
Managing participants
Creating auto attendants
Cisco TelePresence MCU Series Administrator Guide
32
37
70
77
102
Page 31 of 300
Managing conferences
Displaying conference lists
Displaying conference lists
The Conference List displays information about active, scheduled, and completed conferences. To access
this list, choose Conferences.
By default, the Conference List is accessible by all users (even those who have not logged into the MCU).
However, administrators can disable public access to this list. To do so, go to Settings > User interface.
On this page:
n
Active conferences
n
Scheduled conferences
n
Completed conferences
Active conferences
Active conferences are currently in progress. The following information is displayed for each conference:
Field
Field description
Usage tips
Name
The name of the conference, which is either the
name entered when the conference was
scheduled, or, in the case of certain specialized
types of conferences, a name chosen
automatically by the MCU when created.
Specialized conference types are
described below in Description.
Displays the conference streaming page. This
option is not necessarily available for every
conference; some users do not have access to
other user's conferences. Some conferences may
require a PIN to access this feature.
This option is only available if you have
streaming enabled on your MCU. To
enable streaming, go to Settings >
Streaming.
Streaming
ConferenceMe Displays the ConferenceMe page. The
ConferenceMe page allows users to join the
conference using the ConferenceMe client. If they
do not already have ConferenceMe installed on
their computer, they can access the installer from
the ConferenceMe page.
Cisco TelePresence MCU Series Administrator Guide
Click the conference name to display
detailed information about the conference
and participants.
See Using streaming to view conferences
for more information.
This option is only available if you have
ConferenceMe enabled on your MCU. To
enable ConferenceMe, go to Settings >
Streaming.
See Using ConferenceMe to join
conferences for more information.
Page 32 of 300
Managing conferences
Displaying conference lists
Description
Additional information about the conference,
which can assist users joining conferences.
You can add the description when scheduling a
conference. If you do not add a description or the
conference has not been scheduled in advance,
the description displays one of the following:
Owner
n
<scheduled>
The conference has been scheduled in
advance using the MCU web interface, but the
owner has not entered a description.
n
<ad hoc>
The conference was created dynamically
during an auto attendant session and will end
when the last participant using the auto
attendant exits the conference.
n
<auto attendant>
This type of conference indicates that a
participant is currently connected to the auto
attendant and navigating the menus.
The configured owner of the conference.
Cisco TelePresence MCU Series Administrator Guide
See Conference ownership for additional
information.
Page 33 of 300
Managing conferences
Displaying conference lists
Registration
The status of a conference with respect to its
H.323 gatekeeper and/or SIP registration.
Depending on the conference settings, there is a
maximum of four registrations for each
conference: H.323 numeric ID, H.323 guest
numeric ID, SIP numeric ID, and SIP guest
numeric ID. The Registration field will show failed
if any of the registrations has not completed
successfully.
n
n
n
n
n
n/a
This conference is not configured to be
registered with a gatekeeper or SIP registrar;
because of this, there is no applicable
registration status to show
If the MCU can connect to an H.323
gatekeeper, each numeric ID (for both
chairperson and guest privileges) for a
conference can be registered with that
gatekeeper as a different directory number.
This allows H.323 users to dial directly into
a particular conference (with the correct
privileges) instead of connecting first to the
MCU's auto attendant and navigating the
menu system.
Likewise, if the MCU can connect to a SIP
registrar, each conference can be
registered with that registrar using either
(or both) Numeric ID and Guest ID. This
allows SIP users to dial directly into a
Registering
This conference is in the process of registering particular conference (with the correct
privileges) instead of connecting first to the
with the gatekeeper or SIP registrar
MCU's auto attendant and navigating the
Failed
menu system. Note that for SIP, unlike
At least one of the registrations for this
H.323, the conferences must be configured
conference has failed
on the SIP registrar before the MCU can
Registered
register them.
All IDs associated with this conference have
There is a maximum of four registrations for
been registered successfully with the
each conference: H.323 numeric ID, H.323
gatekeeper / SIP registrar
guest numeric ID, SIP numeric ID, and SIP
Disabled
guest numeric ID. To view further details
One or more of the IDs associated with this
about the registrations for a conference,
conference has been configured to be
click the conference name and then the
registered with the gatekeeper or SIP registrar, Statistics tab to view the conference's
but that registration has not been attempted
Statistics page.
due to another setting taking precedence. For
For tips on configuring gatekeepers, see
H.323 calls this might occur if, on Settings >
Configuring H.323 gatekeeper settings.
Gatekeeper, either the H.323 gatekeeper
For tips on configuring SIP registrars, see
usage is disabled or the Allow numeric ID
Configuring SIP settings.
registration for conferences option is
unselected. For SIP calls this might occur if, on For more information about configuring
Settings > SIP, the Allow numeric ID
conferences (and chairperson and guest
registration for conferences is unselected
IDs and PINs), refer to Adding and
Note that when there is a problem with the
registration, the status is a link to the conference's
Statistics page.
Cisco TelePresence MCU Series Administrator Guide
updating conferences.
Page 34 of 300
Managing conferences
Displaying conference lists
Participants
The number of active participants in this
conference. The number may be followed by
further numbers, in parentheses, which highlight
when participants are pending reconnection,
dormant because they haven't yet been tried, or
failed because the MCU has been unable to
connect them. This value does not include
streaming viewers or any other endpoints that are
viewing only and not contributing any media to
the conference.
If a conference is protected by a PIN and
you are not logged in as the administrator,
the number of participants is hidden until
the PIN is entered. In this case, the
Participants value displays as
<PIN required>.
If a limit on the number of participants has been
set for the conference, the Participants value is
shown as A / B, where A is the number of active
participants and B is the configured limit. If it has
not been possible to reserve all of the required
ports for a conference (for instance because of a
configuration error), this value will display in red
as an error indication.
Start time
When the conference began. If the conference
started before today, the date also displays.
Time
remaining
How long the conference still has to run. If the
conference does not have a limited duration, this
column displays as <forever>.
Scheduled conferences
Scheduled conferences are either in progress or are yet to start. You can review this list and make some
changes to it:
n
To remove a scheduled conference, select the conference via its associated check box and click Delete
selected.
n
To schedule a new conference, click Add new conference (see Adding and updating conferences).
The MCU supports up to 200 scheduled conferences.
Field
Field description
More information
Name
The name of the conference chosen when the
conference was scheduled.
Click the conference name to display detailed
information about the configuration of the
conference and, if it is currently active, its
participants.
Numeric The number that you can dial to join the
ID
conference.
Security Whether a PIN is required to join the conference.
Owner
The configured owner of the conference.
Cisco TelePresence MCU Series Administrator Guide
See Conference ownership for additional
information.
Page 35 of 300
Managing conferences
Displaying conference lists
Status
Whether a conference is:
n
There is no explicit status for "finished" – when a
conference is not in progress and is not scheduled
Yet to start
The conference's configured start time has not to become active again then it is moved to the
Completed conferences list.
yet arrived.
n
In progress
The conference is running and is available for
video conferencing endpoints to join. A
scheduled conference in this state will also
appear in the Active conferences list.
n
Awaiting repeat
The conference is not currently running, but
has been previously active and is now waiting
to be re-activated when the time of its next
repetition is reached.
Start
time
When the conference began. If the conference
started before today, the date also displays.
End
time
When the conference will end.
Completed conferences
Completed conferences have finished and are not scheduled to repeat.
n
To remove specific conferences from the list, select the conferences via their associated check boxes and
click Purge selected.
n
To remove all conferences from the list, click Purge all.
Field
Field description
More information
Name
The name of the conference chosen when the
conference was scheduled.
Click the conference name to display detailed
information about the configuration of the conference.
Owner The configured owner of the conference.
Start
time
When the conference began. If the conference
started before today, the date also displays.
End
time
When the conference ended.
Cisco TelePresence MCU Series Administrator Guide
See Conference ownership for additional
information.
Page 36 of 300
Managing conferences
Adding and updating conferences
Adding and updating conferences
The information required to add or update a conference is nearly identical. Refer to these topics for details:
n
Adding a conference
n
Updating a conference
n
Adding configured endpoints
n
Using IDs and PINs
Adding a conference
To add a conference:
1. Go to Conferences > Conference list.
2. In the Add new conference section, select the required conference template from the Template for new
conference drop down list and click Add conference to display the Add conference page. (See Using
conference templates for more information on conference templates.
3. Complete the fields referring to the table below for the most appropriate settings for the conference. Note
that the defaults that appear on the Add conference page are controlled by the conference's template.
You can change these settings as required.
4. Click Add conference to add the conference and return to the Conference List. The recently added
conference appears either in the Active or Scheduled Conferences depending on its scheduled start
time.
Ad hoc conferences (if you allow them) are added by users in the auto attendant.
Updating a conference
To update an existing conference:
1. Go to Conferences.
2. Click a Conference name and then click the Configuration tab.
3. Edit the fields referring to the table below for the most appropriate settings for the conference.
4. Click Update conference to add the conference and return to the Conference List. The updated
conference appears either in the Active or Scheduled Conferences depending on its scheduled start
time.
Ad hoc conferences
The following settings can be updated for existing ad hoc conferences:
n
Description
n
PIN
n
Numeric ID registration
n
Floor and chair control
n
Automatic lecture mode
n
Visibility
Cisco TelePresence MCU Series Administrator Guide
Page 37 of 300
Managing conferences
Adding and updating conferences
n
Send camera control to participants
n
In call menu for chair
n
In call menu for guest
n
Content mode
n
Encryption
n
Layout control via FECC/DTMF
n
Mute in-band DTMF
n
Allow DTMF *6 to mute audio
n
Mute on join
n
Streaming
n
ConferenceMe
n
Maximum video participants
n
Maximum audio-only participants
n
Outgoing transcoded codec
n
Minimum outgoing bit rate
n
Content contribution from endpoints
n
Outgoing transcoded resolutions
See the table below for more information:
Field
Field description
Usage tips
The name that users will see on auto attendant
screens and on the MCU's web interface.
Conference names must be unique;
conferences cannot share names.
Parameters
Name
Only scheduled conferences have a
configurable Name. Ad hoc conferences
use the 'conference number' entered by
the participant who has created the
conference as the Name and this is not
configurable after the conference has
been created.
Description
Additional information about the conference, which
can assist users joining conferences.
Use the description to provide more
detailed information about the
conference than the name alone
conveys.
This is an optional field for scheduled
conferences; ad hoc conferences cannot
be given a description by default.
Cisco TelePresence MCU Series Administrator Guide
Page 38 of 300
Managing conferences
Adding and updating conferences
Numeric ID
The unique identifier used for dialing in to the
conference (as a chairperson participant) using an
auto attendant or through an H.323 gatekeeper or
SIP registrar. This number can also be used to
stream the conference from the Streaming-only
interface. For more information about chairpersons
and guests, refer to Using IDs and PINs.
When connected to an auto attendant,
participants can join a conference by
typing its numeric identifier.
If you plan to allow audio-only
participants, then you will need to enter
either a Numeric ID or a Guest numeric
ID.
If H.323 gatekeeper registration is
enabled for a conference, the MCU
attempts to register the conference with
an E.164 telephone number, which is
comprised of the Registration prefix and
the numeric identifier.
If SIP registration is enabled for a
conference, then the Numeric ID is
registered with the SIP registrar.
Conferences that are simultaneously
active must not share a Numeric ID. For
example, a conference on a Tuesday and
a conference on a Thursday can share a
Numeric ID, whereas two permanent
conferences cannot share a Numeric ID.
The same number can be used for the
Guest numeric ID, if there are two
different PINs. Additionally, because the
numeric identifier is used in gatekeeper
registration, conferences and auto
attendants cannot share a numeric
identifier value.
For more information, refer to Using IDs
and PINs.
For ad hoc conferences created via the
auto attendant, the number allocated by
the conference creator becomes the
Numeric ID. If ad hoc conferences are
registered with the gatekeeper and /or
SIP registrar, participants can dial in
using this number. Note that the actual
number that H.323 participants will dial
depends on whether prefixes are used in
the Settings > Gatekeeper page.
You cannot configure the Numeric ID of
an ad hoc conference; the Numeric ID
of an ad hoc conference is set by the
conference creator as the "conference
number" at the time the conference is
created.
Cisco TelePresence MCU Series Administrator Guide
Page 39 of 300
Managing conferences
Adding and updating conferences
PIN
Provides a level of security to conference access.
If a conference has a PIN set, users
cannot join the conference or change its
configuration without entering the correct
PIN. Depending on the conference
settings, it may be possible for
participants to join a conference as a
chairperson (using the Numeric ID and
PIN), or as a guest (using the Guest
numeric ID and Guest PIN).
For an ad hoc conference, you can
configure a PIN both at the time of
conference creation and also while the
conference is running. You can also force
ad hoc conference creators to use a PIN
(controlled on the Settings >
Conferences page).
Cisco TelePresence MCU Series Administrator Guide
Page 40 of 300
Managing conferences
Adding and updating conferences
Guest numeric The unique identifier used for dialing in to the
ID
conference (as a guest participant) using an auto
attendant or through an H.323 gatekeeper or SIP
registrar. This number can also be used to stream
the conference from the Streaming-only interface.
For more information about chairpersons and
guests, refer to Using IDs and PINs.
When connected to an auto attendant,
participants can join a conference by
typing its Guest numeric ID.
If you plan to allow audio-only
participants, then you will need to enter
either a Numeric ID or a Guest numeric
ID.
If H.323 gatekeeper registration is
enabled for a conference, and you have
entered a Guest numeric ID, the MCU
attempts to register the conference with
an E.164 telephone number, which is
comprised of the Registration prefix and
the Guest numeric ID.
If SIP registration is enabled for a
conference, and you have entered a
Guest numeric ID, then the Guest
numeric ID is registered with the SIP
registrar.
Conferences that are simultaneously
active must not share a Numeric ID. For
example, a conference on a Tuesday and
a conference on a Thursday can share a
Numeric ID, whereas two permanent
conferences cannot share a Numeric ID.
The same number can be used for the
Guest numeric ID, if there are two
different PINs. Additionally, because the
numeric identifier is used in gatekeeper
registration, conferences and auto
attendants cannot share a numeric
identifier value.
For more information, refer to Using IDs
and PINs.
Ad hoc conferences cannot be
configured with Guest numeric IDs or
Guest PINs.
Guest PIN
Provides secure access to conferences for guest
participants.
If a conference has a PIN set, users
cannot join the conference or change its
configuration without entering the correct
PIN. Participants joining as guests have
restricted privileges. For more
information, refer to Using IDs and PINs.
Ad hoc conferences cannot be
configured with Guest numeric IDs or
Guest PINs.
Cisco TelePresence MCU Series Administrator Guide
Page 41 of 300
Managing conferences
Adding and updating conferences
Owner
The owner of the conference, usually the user ID of
the user account that the person who scheduled
the conference logged in with.
You may or may not be able to change
the conference owner, depending on
your privilege level. See Conference
ownership for additional information.
This setting does not apply to ad hoc
conferences.
Numeric ID
registration
Enables the MCU to attempt to register the
Numeric ID and/or Guest numeric ID with the
configured H.323 gatekeeper and/or SIP registrar.
To globally enable the MCU to allow conferences
to register to the SIP registrar, go to Settings > SIP
and select Allow numeric ID registration for
conferences.
To globally enable the MCU to allow conferences
to register to the gatekeeper, go to Settings >
H.323 and select Allow numeric ID registration for
conferences.
This setting applies to both the Numeric
ID and Guest numeric ID (if you have set
both). For more information, refer to
Using IDs and PINs.
For ad hoc conferences, whether or not
they are registered with the gatekeeper
and/or SIP registrar depends on the
Numeric ID registration setting on the
ad hoc conferences template. You can
edit the Numeric ID registration setting for
individual active ad hoc conferences. For
more information about templates, see
Using conference templates.
For scheduled conferences, whether or
not they are registered with the
gatekeeper and/or SIP registrar depends
on the configuration of the individual
conference's Numeric ID registration
setting.
When only
Controls what happens to the conference when the
guests remain last participant with chairperson status leaves the
conference. The options are:
n
Disconnect all participants: this is the default
option. When the last participant with
chairperson status leaves the conference, all
other participants will be disconnected
n
Take no action: all participants may continue the
conference until the last one disconnects
Cisco TelePresence MCU Series Administrator Guide
This setting applies to scheduled
conferences that include guest
participants (that is, those who have
joined the conference using the Guest
numeric ID (and PIN if one was set).
Page 42 of 300
Managing conferences
Adding and updating conferences
Automatic
lecture mode
Automatic lecture mode is most useful when the
conference is a lecture. The setting allows the
lecturer (chair) to be shown in full-screen view to
the students. In this mode, the lecturer will continue
to see their normal (continuous presence) view.
That is, the lecturer will see the students (guests)
and not himself.
The MCU identifies the lecturer as being the
loudest speaker and controls the layout seen by
the other participant according to which mode is
selected here.
Select from:
n
Disabled: Automatic lecture mode is disabled.
n
Type 1: The speaker sees continuous presence
(or their custom layout) and all participants see
the guest who is speaking (be they a chair or a
guest).
n
Type 2: All guests including the speaker see the
last chair who spoke full screen. All chairs will
see their custom layout.
If you have configured a custom layout for the
lecturer, that will override the normal continuous
presence view. For the other participants (the
students), the view of the lecturer (the loudest
speaker) overrides any custom layout.
Cisco TelePresence MCU Series Administrator Guide
During Type 1 lecture mode, whoever is
the loudest speaker is seen full screen
when all chairs have left the conference
leaving only guests, the loudest speaker
sees the continuous presence screen
layout and can modify the layout whereas
the other participants see the loudest
speaker and cannot change the layout.
During Type 2 lecture mode, when all
chairs have left the conference leaving
only guests, the guests see a normal
continuous presence view of each other
and can then modify their layout.
Note that you can use the conference's
Mute on join setting together with the
settings for the lecturer's endpoint's Initial
audio status to ensure that the full
screen view does not get needlessly
interrupted.
If you disable Automatic lecture mode,
this change will take effect immediately,
that is, the layout changes from full
screen to continuous presence (or
custom layout).
For ad hoc conferences, you can
configure Automatic lecture mode
through the ad hoc conferences template.
You can also edit the Automatic lecture
mode setting for individual active ad hoc
conferences.
Page 43 of 300
Managing conferences
Adding and updating conferences
Timeout for
Type 1
automatic
lecture mode
one
This option is enabled if Type 1 automatic lecture
mode is selected. The option determines how
quickly the loudest speaker will appear in fullscreen view to the other participants. Choose from:
n
Immediately: As soon as the MCU identifies a
participant as the loudest speaker, the MCU will
show that participant in full screen to the other
participants in the conference. The loudest
speaker will continue to see their normal
continuous presence conference view. If another
participant interrupts the loudest speaker, that
participant becomes the loudest speaker and will
be seen in full screen by the other participants
(and that participant will see their normal
continuous presence view).
n
After 10 seconds: When the MCU identifies a
participant as the loudest speaker, if that
participant continues to be the loudest speaker
for 10 seconds then the MCU will show that
participant in full screen view to the other
participants. The loudest speaker will continue to
see their normal continuous presence
conference view. If another participant interrupts
the loudest speaker, everyone will immediately
see their normal continuous presence view. If the
interrupter continues to speak for 10 seconds,
the MCU identifies that participant as the loudest
speaker who will then be shown in full screen to
the other participants (and the new loudest
speaker will continue to see their normal
continuous presence view).
n
After 30 seconds: As for After 10 seconds, but the
MCU waits for 30 seconds before showing the
loudest speaker in full screen view.
n
After 1 minute: As for After 10 seconds, but the
MCU waits for one minute before showing the
loudest speaker in full screen view.
n
Disabled: The loudest speaker will not be shown
in full screen view to the other participants. All
conference participants will see the normal
continuous presence conference view, or a
custom layout if one has been specified.
Cisco TelePresence MCU Series Administrator Guide
Page 44 of 300
Managing conferences
Adding and updating conferences
Visibility
Indicates the visibility of the conference on the auto
attendant and the web interface. The options are:
n
Public: the conference will be listed in the auto
attendant and be visible to all users of the web
interface
n
Private: the conference will not be listed in any
auto attendant except for auto attendants
specifically set to show it. The conference will
also only be visible in the web interface to the
conference owner and to the admin user
For private conferences not visible on an
auto attendant, participants will still be
able to join the conference if they know
the PIN.
Note that only admin users can choose
which conferences are visible on a given
auto attendant.
For ad hoc conferences, you can
configure Visibility through the ad hoc
conferences template. You can also edit
the Visibility setting for individual active
ad hoc conferences.
For more information, refer to Adding and
updating an auto attendant.
Encryption
The encryption setting for this conference, if you
have the encryption feature key enabled.
If encryption is enabled unit-wide/bladewide (through the Settings > Encryption
page), you can set one of:
n
Required: encryption must be used for
this conference
n
Optional: encryption is optional for this
conference
For ad hoc conferences, you can
configure encryption through the ad hoc
conferences template. You can also edit
the Encryption setting for individual
active ad hoc conferences.
This setting is grayed-out if encryption is
disabled on the Settings > Encryption
page.
Note that to be able to use encryption, the
Encryption feature key must be present
on the MCU.
Invite preconfigured
participants
Indicates when the MCU should invite any preconfigured endpoints into a conference. The
options are:
n
At the start of the conference
Pre-configured participants will be called as
soon as the conference starts.
n
When at least one other participant is present
Pre-configured endpoints will only be called after
at least one other participant joins the
conference.
Select which option fits your
requirements best. Calling preconfigured endpoints at the start of the
conference is most appropriate for
repeating conferences with a particular
start time.
Calling pre-configured endpoints when at
least one other participant is present is
most appropriate for permanent
conferences; such conferences are
typically un-attended for much of the time,
and it may only be useful to invite preconfigured endpoints when others are
present.
This setting only applies to scheduled
conferences.
Cisco TelePresence MCU Series Administrator Guide
Page 45 of 300
Managing conferences
Adding and updating conferences
Mute on join
n
Audio: Check the box to mute the audio coming
from endpoints that call in to this conference.
n
Video: Check the box to stop the video coming
from endpoints that call in to this conference.
Participants who call in will have the selected
channels muted as they join the conference. This
setting does not apply when the MCU calls out to
preconfigured endpoints or ad hoc participants.
You can edit this setting on conference templates,
preconfigured conferences, or active conferences.
If you want ad hoc conferences to use
this option by default, configure the Mute
on join settings of the ad hoc conferences
template.
Note that there are corresponding
settings called Initial audio to MCU and
Initial video to MCU that you can set for
ad hoc participants and preconfigured
endpoints. If either the endpoint's
configuration or the conference's
configuration requires that a media
channel from the endpoint is muted when
it joins the conference, then that channel
will be muted. There is no precedence
between these corresponding settings.
Refer to Adding participants, Configuring
an H.323 endpoint, or Configuring a SIP
endpoint for more information.
To toggle the mute on a participant's
media channel during a conference, you
can go to Conferences, click the name of
the conference, and then click the
participant name to bring up its status
pages. Refer to Viewing the conference
participant list for more information.
Adaptive Gain Defines whether or not endpoints use Adaptive
Control on join Gain Control (AGC) when they first join the
conference. Check the box to enable AGC by
default for endpoints joining this conference.
This is the conference-wide setting.
There is a corresponding Initial Adaptive
Gain Control setting on the endpoint
configuration, or ad hoc participant
configuration, which can override the
conference-wide setting on an individual
basis.
Any manual changes to the participant
volume will turn AGC off for that
participant. You can manually enable or
disable AGC for a participant that is
already in the conference, on the
Conference > Participants > <Name> >
Audio page.
Start locked
Choose from:
n
Unlocked: the conference is not locked.
n
Locked: the conference is locked from the start of
the conference and only preconfigured
participants can join.
Cisco TelePresence MCU Series Administrator Guide
Page 46 of 300
Managing conferences
Adding and updating conferences
Streaming
Allow unicast and multicast streaming access to
individual conferences.
For an ad hoc conference, you can
configure Streaming through the ad hoc
conferences template. You can also
configure Streaming for active
conferences.
To use streaming, it must be enabled
unit-wide/blade-wide on the Settings >
Streaming page. See Configuring
streaming settings for additional
information.
ConferenceMe Allows you to specify on a per-conference basis
whether participants can join this conference using
ConferenceMe.
Maximum
video
participants
When the MCU is not in port reservation mode, this
parameter sets a limit on the number of endpoints
which can connect to the conference as video
participants.
A participant counts (as a single unit) towards the
video limit whether the MCU is sending a video
stream to that participant or a video stream is being
received.
Maximum
audio-only
participants
When the MCU is not in port reservation mode, this
parameter sets a limit on the number of endpoints
which can connect to the conference as audio-only
participants.
A participant counts (as a single unit) towards the
audio limit whether the MCU is sending an audio
stream to that participant or an audio stream is
being received.
Video ports to
reserve
In port reservation mode, this parameter specifies
the number of video ports to reserve.
A participant counts (as a single unit) towards the
video reservation value whether the MCU is
sending a video stream to that participant or a
video stream is being received.
Audio-only
ports to
reserve
In port reservation mode, this parameter specifies
the number of audio-only ports to reserve.
A participant counts (as a single unit) towards the
audio reservation value whether the MCU is
sending an audio stream to that participant or an
audio stream is being received.
Cisco TelePresence MCU Series Administrator Guide
If you do not want to limit the number of
participants who can join this conference
and use video, leave this field blank.
This field is only shown if the MCU is not
in port reservation mode.
This field only applies to scheduled
conferences.
If you do not want to limit the number of
participants who can join this conference
to use just audio, leave this field blank.
This field is only shown if the MCU is not
in port reservation mode.
This field only applies to scheduled
conferences.
This value is both a reservation and a
limit; the MCU guarantees that this many
video participants can connect to the
conference, but no more than this will be
able to join.
This field is only shown if the MCU is in
port reservation mode.
This value is both a reservation and a
limit; the MCU guarantees that this many
audio-only participants can connect to
the conference, but no more that this will
be able to join.
This field is only shown if the MCU is in
port reservation mode.
Page 47 of 300
Managing conferences
Adding and updating conferences
Participant controls
Floor and
chair control
Controls "Floor and chair control" settings for this
conference. The options are:
n
Some H.323 endpoints support a feature
known as floor and chair control that is
Do not allow floor or chair control: the use of floor encompassed by the H.243 protocol. For
more information, refer to H.243 floor and
and chair controls is not allowed in this
chair control.
conference
n
Allow floor control only: only floor control is
allowed in this conference; chair control is not
allowed. Any participant can 'take the floor' so
long as no other participant has currently 'taken
the floor'
n
Allow floor and chair control: both floor and chair
control are allowed in this conference. Any
participant can take the floor, and any
chairperson participant can take the chair so
long as no other participant has currently done
so
If you change the Floor and chair control
setting for a conference currently taking
place, there will be no immediate effect.
That is, an existing floor or chair
participant will not have that status
removed.
If the unit-wide/blade-wide Floor and
chair control setting on the Global
conference settings page is set to
Disabled, it will not be possible to use
floor or chair control operations in any
conference.
For ad hoc conferences, you can
configure the Floor and chair setting
through the ad hoc conferences template.
You can also edit the Floor and chair
setting for active ad hoc conferences.
Layout control Prevents or permits conference participants
via FECC /
changing their view layout or focused participant
DTMF
using far-end camera control (FECC) or DTMF
tones or both. Choose from:
n
Disabled: in this conference, participants will not
be allowed to change their view layout using
either FECC or DTMF, unless you have
overridden this setting in an endpoint's individual
configuration.
n
FECC only: in this conference, participants will
only be allowed to change their view layout
using FECC, unless you have overridden this
setting in an endpoint's individual configuration.
n
DTMF only: in this conference, participants will
only be allowed to change their view layout
using DTMF, unless you have overridden this
setting in an endpoint's individual configuration.
n
FECC with DTMF fallback: in this conference,
participants will be allowed to change their view
layout using FECC. If FECC is not available, this
participant will be able to use DTMF.
n
You may want to prevent participants
from changing their view layout in a
managed conference, or classroom
environment.
This is a per-conference option, but you
can still configure Layout control via
FECC / DTMF on a per-participant basis.
For ad hoc conferences, you can
configure Layout control via FECC /
DTMF through the ad hoc conferences
template. You can also edit this setting
for individual active ad hoc conferences.
When calling out to an endpoint, if you
have configured Layout control via
FECC / DTMF for that endpoint, it will
override this setting (otherwise the
endpoint will use the conference
configuration for this setting).
This setting will apply to endpoints which
connect to the conference via an auto
attendant or by dialing in directly.
FECC and DTMF: in this conference, participants
will be allowed to change their view layout using
both FECC or DTMF unless you have overridden
this setting in an endpoint's individual
configuration.
Cisco TelePresence MCU Series Administrator Guide
Page 48 of 300
Managing conferences
Adding and updating conferences
Send camera
control to
participants
Specifies whether FECC or DTMF or both may
control a far end camera. This setting combines
with layout control via FECC/DTMF to control the
camera of the far end and the layouts of the
conference.
n
Disabled: in this conference, participants will not
be allowed to control a far end camera using
either FECC or DTMF, unless you override this
setting in an endpoint's individual configuration.
n
FECC only: in this conference, participants will
be only be allowed to control a far end camera
using FECC.
n
DTMF only: in this conference, participants will
be only be allowed to control a far end camera
using DTMF.
n
FECC with DTMF fallback: in this conference,
participants will be allowed to control a far end
camera using FECC. If FECC is not available,
this participant will be able to use DTMF for
camera control.
n
There are two control mechanisms,
FECC and DTMF, either (or both) of
which can be used for camera control
and/or layout control. If one mechanism is
allowed for camera control but not for
layout control, then that mechanism only
controls the far end camera and does not
affect the layout. Similarly, if one
mechanism is allowed for layout control
but not for camera control, then it is not
possible to control the camera with that
mechanism. In these cases, the endpoint
can use FECC or DTMF controls directly
to change the layout or adjust the far end
camera.
When one control mechanism can control
either the layout or the far end camera,
then that mechanism will always control
the layout until "Zoom in" (FECC
mechanism) or ‘1’ (DTMF mechanism) is
pressed. The control mechanism then
FECC and DTMF: in this conference, participants switches over to control the camera.
will be allowed to control a far end camera using Far-end camera control always applies to
either FECC or DTMF.
the camera of the participant shown in
the largest or top left pane (when panes
are the same size). If you have no way to
control the layout, then you cannot focus
on a participant to allow you to adjust a
particular camera.
Mute in-band
DTMF
Set the option for the muting of in-band DTMF sent
from endpoints in this conference. Note that this
sets the conference configuration for this option,
but you can also override it for individual endpoints
in the conference (through the configuration of the
individual endpoints). Choose from the following
(the setting will be applied to all endpoints in the
conference that are configured to use the
conference configuration for Mute in-band DTMF):
n
n
n
This is a per-conference option, but you
can still enable or disable the muting of
in-band DTMF on a per-participant basis.
In some circumstances, you might need
to override this setting for individual
endpoints. For example, where a
conference is cascaded onto an audio
bridge, it might be useful for one of the
participants in that conference to be able
Never: the in-band DTMF will never be muted.
to send in-band DTMF to the MCU. This
Any DTMF tones sent from these endpoints will
is for the purposes of sending the
be audible to conference participants.
conference ID or PIN to the audio
Always: the in-band DTMF will always be muted. conferencing bridge. In this case, the
Mute in-band DTMF setting for the
Any DTMF tones sent from these endpoints will
endpoint of that participant needs to be
not be audible to conference participants.
Never (and you configure this in an
When used for MCU control: if a participant is
endpoint's configuration, see Configuring
using in-band DTMF to control conference layout
an H.323 endpoint and Configuring a SIP
and for other in-conference features, the tones
endpoint).
will be muted and will not be audible to
For ad hoc conferences, you can
conference participants. The MCU will only
configure the Mute in-band DTMF setting
expect a participant to use DTMF for MCU
control if Layout control via FECC / DTMF is set through the ad hoc conferences template.
You can also edit the Mute in-band
to FECC with DTMF fallback and FECC is
DTMF setting for individual active ad hoc
unavailable to the endpoint.
conferences.
Cisco TelePresence MCU Series Administrator Guide
Page 49 of 300
Managing conferences
Adding and updating conferences
In call menu
for chair
In call menus allow conference participants to
control many aspects of a conference while on a
call without needing to access the web interface.
These are controlled using menus accessed via
the control keypad. Pressing * on the keypad
activates the in call menus. Read more about these
menus in the conference features topic.
The in call menus can be made available to chairs
only, or to both chairs and guest participants, or
disabled completely.
This parameter configures in call menus for chairs.
In call menu
for guest
In call menus allow conference participants to
control many aspects of a conference while on a
call without needing to access the web interface.
These are controlled using menus accessed via
the control keypad. Pressing * on the keypad
activates the in call menus.
The in call menus can be made available to chairs
only, or to both chairs and guest participants, or
disabled completely.
This parameter configures in call menus for guests.
Cisco TelePresence MCU Series Administrator Guide
Chairs can be configured to have access
to the in call menus at one of three
command levels.
Choose between:
n
Disabled: The in call menu is not
available to participants in this
conference.
n
Level 1 - Local: Local commands request floor, mute/unmute audio and
video, change layout, view participants.
n
Level 2 - Conference: Level 1
commands plus Conference
commands - assign floor to a
participant, mute/unmute audio or
video of participants, lock the
conference, disconnect all participants,
change a participant's volume, send
DTMF tones to a participant,
disconnect a participant.
n
Level 3 - Advanced: Levels 1 and 2
plus Advanced commands - add
participant, add/change PIN/guest PIN.
Guests can be given access to Local
commands only.
Choose between:
n
Disabled: The in-call menu is not
available to participants in this
conference.
n
Level 1 - Local: Local commands request floor, mute/unmute audio and
video, change layout, view participants.
Page 50 of 300
Managing conferences
Adding and updating conferences
Content
Content mode
The MCU can send on content without having to
decode it. This is known as passthrough mode. In
passthrough mode the incoming content packet
stream is simply repackaged and sent out to
endpoint in the conference that are capable of
receiving content at that resolution and framerate.
This means that the MCU can support content in
resolutions higher than would be able to if it had to
transcode it. Passthrough mode does not use up a
content port for that conference.
The MCU also has a Hybrid content mode. In
Hybrid content mode the incoming video stream is
decoded, and the MCU sends out two content
streams: a higher resolution one (passthrough)
and a lower resolution stream that the MCU
transcodes and scales down for any endpoints that
are unable to support the passthrough stream. The
MCU can therefore also send content using two
different codecs. Hybrid mode does use up a video
port.
Choose from:
Outgoing
transcoded
codec
n
Disabled: Content is not transmitted.
n
Passthrough: Content is not decoded and is
simply repackaged and sent out to each eligible
endpoint in the conference.
n
Hybrid: The MCU sends out two content streams:
a higher resolution one (passthrough), and a
lower resolution stream transcoded and scaled
down for any endpoints that are unable to
support the higher stream
n
Transcoded: A single transcoded content is sent.
The codec used to transcode the transcoded
stream in transcoded and hybrid content. If hybrid
mode is selected and a codec different to the
incoming stream is selected, two codecs will be
sent: the original codec in the passthrough content
stream and the transcoded codec in the
transcoded content stream.
Cisco TelePresence MCU Series Administrator Guide
Sending of passthrough content to or
from endpoints over encrypted
connections is not supported. Endpoints
with encryption only will receive
transcoded content in hybrid mode.
Endpoints that can only support
resolutions below the minimum threshold
will also only receive transcoded in
hybrid, and no content in passthrough
mode. Content streaming is not
supported in passthrough mode but is in
hybrid mode. Content previews are not
supported in passthrough mode but is
supported for hybrid content. In
passthrough mode a black panel is
displayed.
A default content mode can be set in the
conference template.
Note that because ConferenceMe uses a
non-standards compliant protocol to send
media, ConferenceMe clients cannot
send or receive passthrough content.
Choose from:
n
Automatic
n
H.263+
n
H.264
If Automatic is selected, the MCU will
determine the best codec to use that will
maximize the number of participants that
can receive content.
Page 51 of 300
Managing conferences
Adding and updating conferences
Content
contribution
from
endpoints
Whether, by default, endpoints are permitted to
contribute the content channel for a conference
through the mechanism of opening a content video
channel.
There can only be one endpoint contributing
content video at any one time, and the MCU
arbitrates between them. Therefore, even with this
parameter set to Enabled, the ability of the
endpoint to contribute content video will be
affected by other endpoints' behavior.
If this setting is Disabled, it is still possible
to enable content contribution on a perendpoint basis when the conference is
active. Similarly, it is possible to disable
content contribution from specific
endpoints, either while they are
connected or via their configuration. For
more information about endpoint
configuration, refer to Configuring H.323
endpoints and/or Configuring SIP
endpoints.
This setting only applies to scheduled
conferences. For ad hoc conferences,
whether or not endpoints are allowed to
contribute content is controlled by the
Content contribution from endpoints
setting in the ad hoc conference
template.
To use content, it must be enabled unitwide/blade-wide on the Settings >
Content page. See Configuring content
settings for additional information on
MCU-wide content configuration
parameters.
Outgoing
transcoded
resolutions
Choose the resolution for the content channel that
will be transmitted to endpoints in this conference:
n
4:3 resolutions only: the MCU will encode the
content and transmit it in a resolution of ratio 4:3
n
16:9 resolutions only: the MCU will encode the
content and transmit it in a resolution of ratio
16:9
n
Allow all resolutions: the MCU will decide on the
most optimal resolution depending on
information about capabilities sent by the
endpoints in the conference
Cisco TelePresence MCU Series Administrator Guide
For ad hoc conferences, transmitted
content resolution is controlled by the ad
hoc conference template.
Page 52 of 300
Managing conferences
Adding and updating conferences
Minimum
outgoing bit
rate
This field sets a lower limit on the bandwidth of the
shared content video encoding sent to content
receivers in a conference.
Changing this setting when there are connected
participants causes the MCU to re-assess whether
there should be content video channels to those
endpoints; the MCU will close existing channels
and open new ones as appropriate.
A single content video stream is used for
each conference, and this stream will be
sent to all endpoints receiving the content
channel as a separate video channel. If
some endpoints are only able to receive
low bit rate streams (for instance if they
have called into the MCU at a low call
rate), it is sometimes preferable to
exclude those endpoints completely from
the content stream rather than force all
viewers to see a reduced bit rate
channel.
If you do not want to exclude endpoints
from viewing the shared content video
channel in a conference, make sure this
is set to <no minimum>, which is the
default setting.
Where an endpoint cannot, for whatever
reason, receive the content channel as
an additional video channel, the MCU
can show the content channel as part of
the main video channel. That is, the
participant will see the content as a pane
in the conference layout. This
functionality is controlled by the Display
content in normal video channel setting
(see below).
Note that during a call, an endpoint can
send a 'flow control message' to the MCU
that could cause the MCU to reduce the
bit rate to that endpoint to below the
configured Minimum outgoing bit rate; in
this case, the MCU will close the content
channel to that participant. To re-enable
content (which has been disabled in this
way) to this participant, go to the
conference's Participant list and use the
content enable control. For more
information about altering a participant's
settings during a conference, refer to
Viewing the conference participant list.
Preferred
minimum
passthrough
resolution
The minimum resolution that will be passed on to
endpoints
If an endpoint that can only receive
content below the minimum joins a
conference, the endpoint will not be sent a
passthrough content stream or a
transcoded content stream. If the MCU
receives content with a resolution below
this setting, then it will use the received
resolution as the minimum instead.Grayed
out if Content mode set to Transcoded or
Hybrid.
Start time and duration
Start time
The time at which the conference will begin.
Cisco TelePresence MCU Series Administrator Guide
Page 53 of 300
Managing conferences
Adding and updating conferences
Start date
The date on which the conference will begin.
Set to current
time
Sets the conference start time to the current time on
the MCU.
Permanent
Allows you to retain a conference and its settings
for an infinite period of time.
Maximum
duration
Limits the duration of the conference for one
instance of the conference.
These fields are not available or
necessary for conferences set to
permanent.
Which days and / or weeks the conference
repetitions will occur.
The start date is taken into account when
determining when the first repetition
should occur. For instance, if the start
date is a Wednesday and the conference
is scheduled to repeat every Monday,
Tuesday and Wednesday then it will
occur only on Wednesday in the first
week and on all three specified days in
subsequent weeks.
The current time on the MCU is
determined by the settings in the
Settings > Time page, which can only be
modified by the administrator. See
Displaying general status for additional
information.
Repetition
Interval
The repetitions will always start at the same time of
day: the conference's configured Start time (see
above), and will last for the same amount of time:
the configured Maximum duration.
Termination
If a conference is set to repeat, its repetitions can
be configured to go on forever, stop after a certain
date, or to occur only a certain number of times.
The first activation of a conference counts
as a "repetition", so configuring a
conference to repeat but terminate after 1
repetition is equivalent to it not repeating
at all.
Adding configured endpoints
You can choose to pre-configure endpoints to be part of a conference. These endpoints will be automatically
invited into the conference by the MCU. This is useful if you regularly invite the same participants into a
conference. To select which previously configured endpoints will be pre-configured for this conference, press
Pre-configured participants. (This button may also show a number in parentheses to indicate the number of
participants that are currently pre-configured). Refer to Adding participants for more details.
Using IDs and PINs
There are two types of conference participant: chairperson and guest. IDs and PINs allow participants to
connect to conferences as the correct participant type.
Chairperson participants use Numeric ID and optionally, PIN; guest participants use Guest numeric ID and
optionally, Guest PIN.
A conference will not begin until the first chairperson joins. This means that guests will see a black
screen/hear silence with on screen text 'Waiting for conference chairperson' and an audio prompt after five
seconds and then every minute thereafter. Streaming viewers will see a black screen/hear silence although
mark-up and text chat will work.
Cisco TelePresence MCU Series Administrator Guide
Page 54 of 300
Managing conferences
Adding and updating conferences
You can control the behavior when the last chairperson leaves the conference (that is the When only guests
remain setting). The two options are:
n
all participants are disconnected (default)
n
all participants may continue the conference until the last one disconnects (take no action)
The permitted ID and PIN combinations are as follows:
n
All IDs and PINs are blank
n
Different chairperson ID and guest ID (this includes the cases where one is blank and the other is not)
n
The same ID for chairperson and guest with different PINs (one of which may be blank)
Note that participants dragged and dropped into a conference on the web interface will be chairperson
participants. Where no IDs or PINs are configured for a conference, all participants will be chairpersons
regardless of how they join.
H.323 and SIP registration
Both Numeric ID and Guest numeric ID can be registered with an H.323 gatekeeper and/or SIP registrar to
enable participants to dial in to conferences directly and as the correct participant type. The Numeric ID
registration setting applies to both IDs.
Audio-only participants
Audio-only participants can be guest or chairperson participants by connecting to a conference using either a
Guest or Chairperson ID. In the case of an audio-only guest, if no chairperson has yet joined the conference,
they will hear an audio prompt informing them of that. The conference will start when the first chairperson
joins.
Using conference templates
Templates control the default settings for conferences. The MCU is shipped with the following default
templates:
n
The top level template
n
The ad hoc conferences template
You can add additional templates below the top level template in a tree hierarchy. A newly created template
will initially inherit the settings of the template selected as the parent template, but you can then tailor the
settings of each template to the requirements of a particular conference. A template can be moved by
selecting a new parent template in the Template configuration page.
Templates can also be deleted. The parent of a deleted template becomes the parent of any child template
below the deleted template.
The MCU supports up to 100 templates in total.
When you add a new scheduled conference from the Conference list page, you select the template that you
want the conference to use from a drop down list. The selected template provides the settings that appear on
the Add conference page which you can then change if required.
Cisco TelePresence MCU Series Administrator Guide
Page 55 of 300
Managing conferences
Adding and updating conferences
The ad hoc conference template provides the configuration for all ad hoc conferences. You can alter any of
the conference settings during the conference.
For information about the conference configuration settings, refer to Adding and updating conferences which
lists all conference configuration settings.
Conference ownership
Each scheduled conference (i.e. conferences that are configured via the web interface with a start time and,
optionally, a duration and repetition) has an associated owner. This owner is the ID of a configured user, and
normally corresponds to the user who scheduled the conference.
Scope of conference ownership
Conference ownership affects only web interface control of conferences - in particular, it plays no part in
validating video conferencing endpoints' attempts to join conferences when they connect to the MCU via
H.323 or SIP. Restricting conference entry in this situation is accomplished via conference (or auto
attendant) PINs, as before.
User privileges
The actual implications of conference ownership depend on the privilege of the user; specifically:
Privilege level
Effects of conference ownership
n
administrator
n
conference
creation and full
control
Users with these privilege levels are able to create and own conferences, and are able to
exercise full control of all conferences.
n
conference
creation and
limited control
Users with these privilege levels are able to create and own conferences. They have full
control of conferences they own, and limited control of conferences owned by other users.
n
conference
creation
Users with these privilege levels are able to create and own conferences. They have full
control of conferences they own, but no control of conferences owned by other users.
n
conference
detail
Users with these privilege levels are not able to own conferences or change any
conference's configuration.
n
conference list
plus streaming
n
conference list
only
Levels of conference control
As described above, a user privilege level confers a certain level of control over a conference, with that level
of control possibly depending on whether that user is the conference owner or not. These conference control
levels have the following meaning:
Cisco TelePresence MCU Series Administrator Guide
Page 56 of 300
Managing conferences
Adding and updating conferences
Conference Description
control
level
n
full
control
This level of control permits the following operations:
Participant control
With full conference control, a user is able to disconnect participants, connect new participants to
the conference, and end the conference whenever they want to.
Configuration access
A user with full conference control can view and modify any aspect of the conference's
configuration. This includes the start time, end time, or repetition characteristics, whether streaming
is enabled, and which endpoints are pre-configured as participants.
Changing live conference parameters
When the conference is in progress, a user with full control is permitted to send a text message to
all connected participants' video displays and change the Conference custom layout.
Additionally, full control includes all of the operations covered by limited control, detailed below.
n
limited
control
This level of control permits the following operations:
Viewing the participant list
The participant list shows the names of the endpoints currently connected to the conference, a
summary of that endpoint's status and, if they are a video participant, a thumbnail preview image of
the video stream they are supplying. Thumbnail previews are shown by default, but you can
configure the user interface not to show them. The setting that controls this is the Show video
thumbnail images option on the Settings > User interface page. Note that the MCU will not show
thumbnail previews on the participant list page if encryption is required for a conference. However,
thumbnail previews will be shown for conferences where encryption is optional and there are
encrypted participants.
Via the participant list, it is also possible to mute (or stop muting) individual endpoints' audio,
change the conference's "important" participant, and enable or disable the participants' ability to
affect their own layouts via far-end camera control or DTMF tones.
Controlling video sent to participants
This includes being able to choose what view layout (or family) is used for constructing the
conference view being sent to a participant, changing the Participant custom layout, and whether
to send widescreen or standard format video to that endpoint.
Controlling participant cameras
The web interface can be used to send control commands (e.g. pan and tilt) to a remote
participant's camera.
Viewing audio status
Waveforms of audio channels being sent to, and received from, the participant can be viewed,
audio gain applied, and participant audio can be muted if required.
Sending messages to individual participants
Textual messages can be sent to an individual participant, and will appear on their displays.
Viewing participant statistics and diagnostics
This allows details of the media streams being sent to, and received from, participants to be
viewed, plus endpoint-specific characteristics to be examined.
n
no
control
This means that none of the above operations are possible. Depending on the specific privilege
level, either the list of scheduled conferences will not be shown to the user, or the list will be shown
but conferences over which the user has no control will be presented as names rather than
hyperlinks.
Cisco TelePresence MCU Series Administrator Guide
Page 57 of 300
Managing conferences
Adding and updating conferences
Changing the owner of a conference
A user whose privilege level is either conference creation and full control or administrator is also able to
change the owner of a conference. A conference owner can be changed to either a user with conference
creation rights or to "none", signifying that no user should be considered the owner of that conference. Also,
when scheduling new conferences, users with these privileges are able to choose which owner is initially
associated with the conference.
Deleting users who are conference owners
If a user account is deleted, any conferences owned by that user have their owner reset to "none".
Reservation of MCU media ports
The MCU is able, if required, to allocate its available media ports in advance to specific conferences. This
means that it is able to guarantee that a certain number of participants will be able to join that conference,
irrespective of how many other people are using the MCU for other conferences at the same time.
Media port types
There following types of media port are available on the MCU:
n
video ports
n
audio-only ports
n
streaming and content channel ports
For information about the number and type of ports provided by each MCU model, refer to MCU port matrix.
The term video port refers to a port that can be used by a video-conferencing endpoint for a call. Thus, a video
port includes both video and audio streams (bidirectionally) and so the number of video ports available
represents the number of "normal" video calls that the MCU is able to maintain simultaneously.
Participant port usage
In general, each endpoint in a conference is able to use either a video port or an audio-only port, though
normally the MCU will assign video ports to video-capable devices and audio-only ports to audio-only
devices.
If a video-capable device joins a conference which only has audio-only ports available, the MCU will assign it
an audio-only port – that participant will be able to listen to other people and contribute their own audio to the
conference but the MCU will not transmit video to it (and will not use any video received from it). If an audioonly device such as a simple telephone joins a conference which has just video ports available, the MCU will
assign it a video port, which includes audio capability. The video capability of that allocation will not be used,
but the audio device will be able to participate as normal in the conference. The exception to this is VNC because this is a video-only protocol, the MCU does not permit VNC connections to use audio-only ports.
Streaming
Streaming a conference requires use of a video port or a streaming and content channel port. Where
streaming and content channel ports are provided, streaming viewers and conferences' content channel
(H.239 or BFCP) video allocations will use the streaming and content channel ports rather than the available
Cisco TelePresence MCU Series Administrator Guide
Page 58 of 300
Managing conferences
Adding and updating conferences
video ports; where streaming and content channel ports are not provided, streaming viewers and content
channel allocations will use available video ports.
If a streaming and content channel port or a video port is unavailable (or not allocated in advance when the
MCU is in Reserved mode), it will not be possible to stream that conference. If a video port has been
allocated for streaming a conference, any number of streaming viewers will be able to view that conference
via streaming, at any combination of available bit rates.
MCU media capacity
The total number of media ports available depends on the MCU model; refer to the product datasheets
available on the web site, or to MCU port matrix for more information.
Configuring the MCU
How MCU media ports are allocated, and which options and settings are available, is controlled by the Media
port reservation setting on the Settings > Conferences page.
On the MCU 4500 Series, the MCU 5300 Series, and the MCU MSE 8510 blade, the number and type of
available media ports on the MCU is controlled by the port capacity mode - which you configure on the
Settings > Media ports page.
Unreserved mode
This is the mode that the MCU runs in when the Media port reservation setting is configured as Disabled,
and is the mode that the MCU uses by default. With this scheme, you can specify a maximum value for the
number of video and audio-only ports each conference is allowed to use on the Conference configuration
page. These limits are optional, and by default there is no configured limit.
The configured limits are strictly maximum values; in particular, setting such a limit does not guarantee that
that many participants will be able to join the conference. It is perfectly possible to set these values such that
the sum of the configured limits across all active conferences exceeds the total number of ports available on
the MCU.
Reserved mode
This is the mode that the MCU runs in when the Media port reservation setting is configured as Enabled. With
this scheme, each conference must be configured with a number of video ports to reserve and a number of
audio-only ports to reserve. These values differ from the maximum port values set in Unreserved mode in a
number of ways:
n
Reservations are guaranteed
As well as being maximum values (i.e. enforcing limits on the number of conference participants), port
reservation values also guarantee that that many endpoints are able to participate in the conference.
n
Port reservations are mandatory
In unreserved mode, it is not necessary to specify a number of video or audio-only ports for a conference.
In reserved mode, however, every conference must have configured reservations for both video and audioonly ports.
n
Over-allocation is not permitted
Port reservations guarantee that a certain number of participants will be able to join a conference; because
of this, the MCU will not permit these reservations to be configured such that the total number of reserved
Cisco TelePresence MCU Series Administrator Guide
Page 59 of 300
Managing conferences
Adding and updating conferences
ports at any given time exceeds the total number of ports available. See Clashing reservations for
additional information.
Clashing reservations
In order to honor configured port reservations, the MCU must ensure that at any given time the number of
reserved ports does not exceed the total media capacity. This entails some level of clash detection when you
schedule conferences or change their configuration.
The MCU considers two conferences to be clashing if they can ever be active simultaneously. When
validating a conference schedule, the MCU looks at the maximum number of ports reserved by other
conferences which can be active at the same time, and checks that the number of ports requested by the
conference being added or changed is guaranteed to be available. If, for instance, the MCU has 20 video
ports available in total, it will not be possible to set up two conferences which require 15 video ports each if
they are scheduled such that they ever overlap.
In the simple case of conferences which start at specific times and end at specific times (or, indeed, are
permanent), it is easy to see whether they clash. The more complex cases involve repetition, and it is
important to bear in mind that port reservations are only permitted when the MCU can guarantee them for
every repetition of a conference. As an example, a conference scheduled to run from 08:00 to 10:00 on the
second Monday of each month will be deemed to clash with a conference configured to run from 09:00 to
09:30 every Monday, even though the former will only really clash with the latter every fourth or fifth week.
In general, to make best use of the available MCU media ports, you should not schedule conferences to be
longer than needed, and you should limit repetitions, either by end date or number, wherever possible.
Ad hoc conferencing
Because port reservations are mandatory in Reserved mode every active conference must have configured
values for the number of video ports and the number of audio-only ports to reserve for it. In turn this means
that every active conference must be configured, and therefore ad hoc conferences are not permitted when in
Reserved mode.
This affects the operation of the MCU in the following ways:
n
Auto attendant usage
In reserved mode, the Create new conference option will not be shown on video auto attendant menus,
even for auto attendants configured to display this option.
n
Auto attendant configuration
When configuring new or existing auto attendants via the web interface, the Creation of new conferences
parameter will not be available.
n
Calls to unknown E.164 number configuration
This setting on the Conference settings page also offers a Create new conference option. This is not
available in reserved mode and becomes equivalent to the Disconnect caller option.
Auto attendant connections
If a participant calls in to the MCU and connects to an auto attendant, the MCU does not know which
conference they will join until they make a selection from the auto attendant menu.
In Unreserved mode, the auto attendant connection allocates a media port from those not currently in use. If
all of the media ports are in use, the endpoint's connection will be dropped by the MCU.
Cisco TelePresence MCU Series Administrator Guide
Page 60 of 300
Managing conferences
Adding and updating conferences
In Reserved mode, the auto attendant connection effectively "borrows" a media port from those not currently
in use. However, this borrowed media port has a lower priority than a media port used by a conference
participant, and if the auto attendant connection "borrows" the last remaining media port, then that connection
will be dropped if another endpoint connects directly to a conference and requires a reserved media port.
Changing MCU port reservation mode
In general, changing port reservation mode when there are active connections is not recommended. The
effects of changing mode include, but are not necessarily limited to:
n
Destruction of ad hoc conferences
Any ad hoc conferences in progress will be destroyed when changing to port reservation mode and their
participants dropped because ad hoc conferences are not permitted in port reservation mode.
n
Participant disconnection
Participants in a scheduled conference may be disconnected. For each conference, the maximum port
usage values (for unreserved mode) and the ports to reserve (for reserved mode) are configured and stored
separately. Therefore when changing port reservation mode, it is possible that there are more active
participants than allowed in the particular mode. In this case, participants are disconnected to reduce the
number to that allowed.
Content channel video support
The MCU supports an additional video channel known as the content channel for each conference. This
feature encompasses:
n
H.239 video streams sent from the MCU to viewing H.323 endpoints
n
Sourcing the content channel from a H.323 endpoint's H.239 video stream, a SIP endpoint supporting
content using BFCP , or a VNC connection
n
Streaming the content channel to users' desktop machines as a pane in the conference view
n
Streaming the content channel to users' desktop machines as a separate window (where markup and text
chat can also be used)(*)
n
Showing the content as part of the main video channel, where an endpoint cannot, for whatever reason,
receive the content channel as an additional video channel. That is, the participant will see the content as a
pane in the conference layout
n
Content
n
Allowing graphical and textual "markup" of the content channel (*)
n
Text chat between conference participants (*)
* - these features require the web conferencing feature key.
Content channel vs. main video
The H.239 protocol allows the MCU to support an additional video stream to or from each connected
endpoint. Therefore, there are potentially three media streams between each endpoint and the MCU: audio,
main video and content video.
The main video is the normal multi-pane conference view showing participants' video streams composed
within the selected layout. The differences between the content channel video and the main video are:
n
Single layout
Each participant in a conference can normally select their own individual main video layout (e.g. a 2 x 2 grid
Cisco TelePresence MCU Series Administrator Guide
Page 61 of 300
Managing conferences
Adding and updating conferences
of other participants, one large focused pane plus eight smaller panes) and they are free to change this
layout as many times as desired while they are connected to the conference.
By comparison the content channel video always shows just a single video stream, "full screen", and each
viewing endpoint will see the same stream. The stream which constitutes the content channel can change
any number of times during the conference, but there can be at most one contributing stream at any given
moment.
n
One channel per conference
Each participant's main video stream is encoded independently; this means that each endpoint can be
receiving its main video stream at a different bit rate, codec, or resolution to that being sent to other
participants.
However, there is a single content video stream per-conference: the MCU sends the same bit rate and
resolution to all endpoints receiving content. The bit rate and resolution used is chosen to maximize the
number of viewers - for instance the resolution might be reduced if a new endpoint joins the conference and
its content receive capabilities are more limited than those of the other participants. Note that in
conferences that use encryption, the MCU can send encrypted and unencrypted content to different
participants in the same conference (albeit with the same encryption key for every participant receiving
encrypted content).
n
Differing characteristics
The range of bit rates, resolutions and frame rates available to the MCU for sending the content channel
via H.239 to H.323 video conferencing endpoints is potentially as wide as that for the main video channel.
However, in general, the main video channel is used for motion video (i.e. high frame rate streams) and the
content channel for less dynamic video such as an accompanying presentation - typically high resolution,
low frame rate.
However, the MCU allows flexibility in terms of nominating which of the available streams forms the
content channel, as well as allowing control over which endpoints are permitted to start contributing content
video.
n
Uni-directionality
For the main video channel, a video conferencing endpoint would normally be both contributing (sending) a
video stream to the MCU and receiving a video stream from it.
However the content channel works differently in that an endpoint can either be sending content video or
receiving content video, but not both. A given endpoint may switch between being the contributor and a
viewer during the conference, but it will never be both simultaneously.
Passthrough and hybrid content
The MCU can be configured to pass through a content stream without decoding and encoding it. This can
reduce latency and increase quality, and does not require a video port on the MCU. This is known as known
as Passthrough mode.
Sending a single video stream to everyone in a conference, whether encoded or passed through, can result in
a single participant reducing the quality for everyone. If one participant can only receive SD video while
everyone else can receive HD, then everyone receives SD video. This means that everyone receives a lower
resolution than if only HD participants had been present.
Hybrid mode helps to avoid this issue. In hybrid mode the incoming content stream is passed through, giving
the best possible quality. It is also decoded and used to create a second, lower resolution stream for anyone
who cannot receive the passthrough stream. This uses up a video port but ensures that users get the
advantages both of transcoding and passthrough.
The codec used for content (either H.263+ or H.264) can be selected automatically so that as many people
as possible in the conference receive content video.
Cisco TelePresence MCU Series Administrator Guide
Page 62 of 300
Managing conferences
Adding and updating conferences
To enable these settings go to the Content section of the conference's configuration page (Conferences
then click on the conference to be configured).
H.323/SIP endpoints' content channel support
For H.323 endpoints, depending on the specific endpoint and how it is configured, the content video stream
may be displayed on a separate screen, or the endpoint may show the main video and the content video
streams side by side on the same screen.
Irrespective of its content receive capability, an endpoint may or may not be able to contribute the content
channel - typically, for this to be possible it will either need a second camera or some other video input such
as a VCR or "video in" connection.
Some H.323 endpoints may have no support for the H.239 protocol. However, it is still possible for such
endpoints to display the content channel - the MCU is able to show the content channel within a normal view
pane in the same way as it displays other conference participants. This ability is controlled by the unitwide/blade-wide Display content in normal video channel setting (see Configuring content settings).
Content channel sources
As described above, a conference's content channel as sent to the set of receiving endpoints has a single
source. There are several possible content channel sources:
n
H.239 video channel
This is the most conventional content channel behavior - a H.323 conference participant opens a H.239
channel to the MCU and contributes a video stream, such as that supplied by a second camera or an
attached PC.
Because there can be at most one content channel source, the H.323 endpoint needs to make a request to
the MCU, and have that request accepted, before actual content channel contribution can start. If the
conference already has an active content channel (for example, another endpoint is contributing H.239
video), the new request will be rejected by the MCU - it will be necessary to wait for the active contributor to
cease sending H.239 video before the new endpoint is able to start. However, if you have enabled
Automatic content handover (on the Settings > Content page), the new request will be granted
automatically.
n
BFCP video channel
BFCP (Binary Floor Control Protocol) is a protocol that allows for an additional video channel (known as
the content channel) alongside the main video channel in a video-conferencing call that uses SIP. A SIP
conference participant opens a BFCP channel to the MCU and contributes a video stream, such as that
supplied by a second camera or an attached PC.
Because there can be at most one content channel source, the SIP endpoint needs to make a request to
the MCU, and have that request accepted, before actual content channel contribution can start. If the
conference already has an active content channel (for example, another endpoint is contributing content
video), the new request will be rejected by the MCU - it will be necessary to wait for the active contributor to
cease sending content video before the new endpoint is able to start. However, if you have enabled
Automatic content handover (on the Settings > Content page), the new request will be granted
automatically.
Note that the transmission of SIP content using BFCP is not supported on encrypted calls in any content
modes. To allow content to be transmitted over SIP calls in a separate channel from main video, disable
encryption on the MCU or on the target endpoint.
n
VNC connection
A VNC connection is one where the MCU has made a connection to a remote device (normally a desktop
PC) and is receiving a video stream from that device; this is typically used for including a slide-based
Cisco TelePresence MCU Series Administrator Guide
Page 63 of 300
Managing conferences
Adding and updating conferences
presentation in a conference.
If Automatic content handling is disabled, and a conference is configured with content channel support,
when a VNC "participant" is added to that conference, the MCU will attempt to use the VNC video as the
content channel. This is normally the desired behavior; however, there are a couple of caveats:
l If there is a video conferencing endpoint actively contributing content video then it will not be possible to
immediately switch over to using the VNC video instead - the switch over will occur when the participant
closes his content channel.
l With more than one active VNC connection in a conference, the first will be used as the content channel
source, and subsequent connections will be shown in main video layout panes, just as if the conference
had no content channel facility. If the currently active VNC connection is either disconnected or its use
as the content channel disabled, another VNC video stream will start to be used as the content channel.
If Automatic content handling is enabled:
l
l
n
n
If there is a video conferencing endpoint actively contributing content video, the MCU will automatically
switch to using the VNC video as the content channel.
If there is already an active VNC connection in a conference, a second VNC connection will automatically
replace the first as the content channel (rather than appearing as a pane in the main video).
Participant main video
It is also possible for the MCU to use a endpoint's main video channel as the conference's content channel
(when in Transcoded or Hybrid content modes). This has the same caveats as the use of a VNC
connection for the content channel, as described above.
Video markup
Whichever of the content channel sources mentioned above is active, the MCU provides the facility for
users to add markup to the video channel. This markup consists of an additional video overlay on to which
graphics may be drawn and text added; content channel viewers see the content channel source video plus
this overlay. The overlay can be cleared later leaving the source video unaltered.
MCU content channel configuration
Unit-wide or Blade-wide configuration
At the MCU-wide level, the MCU can be configured to disallow the use of conference content channels
completely. If the content channel facility is enabled, the MCU can be separately configured not to allow
textual or graphical markup of the content, and whether to make text chat visible to connected endpoints.
You can choose to enable encryption on the MCU. When encryption is used, the content channel will be
encrypted.
For more information on these configuration parameters, see Configuring content settings and Configuring
encryption settings.
Per-conference configuration
Assuming that content is enabled on the MCU unit-wide/blade-wide, each scheduled conference can be
independently configured to allow content channel operations or not. If enabled, this has an impact on the
conference's port usage; if disabled, then all attempts by participants in that conference to open a content
channel to the MCU will be unsuccessful.
If the MCU is configured to allow encryption, each individual conference can be configured to either require
encryption or to optionally use encryption. The MCU can send either encrypted or unencrypted content to
different participants in a conference depending on the capabilities of those participants' endpoints.
For more information on the conference configuration parameters relevant to the content channel, see Adding
and updating conferences.
Cisco TelePresence MCU Series Administrator Guide
Page 64 of 300
Managing conferences
Adding and updating conferences
Per-participant parameters
Content contribution
Content contribution refers to the ability of video conferencing devices to contribute the content channel
video for a conference via the mechanism of opening a separate video channel, distinct from its main video
stream. Specifically, this section does not deal with the use of content by the MCU when sending content
channels to viewing devices or the use of other protocols such as VNC to supply the content channel video
for a conference.
For a conference configured with content channel video enabled, each endpoint in that conference is either
permitted or prohibited from being able to contribute content video. H.239 is the protocol used by H.323 video
conferencing endpoints to supply or receive content channel video; BFCP is the protocol used by SIP video
conferencing endpoints to supply content channel video. Other content channel source configurations , such
as the use of a VNC connection, do not depend on any H.239 or BFCP contribution parameters.
Remember that what is termed Content contribution is more precisely described as the ability to start
contributing content channel video via H.239/BFCP. The nature of the H.239 and BFCP protocols used
between the MCU and endpoints is such that once an endpoint has successfully become the content source
for a conference, the MCU is not then able to force that endpoint to stop contributing the content channel
video.
While an endpoint is supplying the content channel for a conference, it is considered to be holding the virtual
content token for the conference. This token must be relinquished before either another endpoint can start
contributing video via H.239 or BFCP or a content channel source such as VNC become active. This token is
normally released by a specific endpoint operation (e.g. a "stop content " option), or by that endpoint leaving
the conference. However, when Automatic content handover is enabled, the MCU will ask the endpoint (or
computer) to return the token if there is another participant who wants to start contributing content.
When Automatic content handover is enabled, it allows another participant to start sending content without
having to wait for the current content provider to stop sending content from his computer. In this case, the
MCU will start sending the 'new' content to the participants in the conference and will ask the endpoint (or
computer) that was originally providing content to return the token. Automatic content handover is a unitwid/blade-wide configuration option on the Settings > Content page.
By default, participants' ability to contribute content video (technically, as above, to start contributing H.239
or BFCP video) is determined by the per-conference Content contribution from endpoints setting
(Conferences > Add new conference).
The per-conference default Content contribution from endpoints setting can be overridden by individual
endpoints' configuration. If such an endpoint's Content contribution setting is <use conference default> then
the endpoint's ability to contribute content channel video will be determined initially from the conference
setting. If the endpoint setting is <enabled> or <disabled> then this will override the conference setting and
that endpoint will either always be prevented from using content, or always permitted (assuming the
conference of which it is part is configured with content channel support). As well as being part of each
endpoint's configuration, the Content contribution setting can also be specified when calling out to an
endpoint by address.
Irrespective of per-conference or per-endpoint configuration parameters, if a conference is configured to allow
content channel operations then it is possible to explicitly enable or disable individual conference
participants' ability to use content via the web browser interface (assuming a user login with full conference
control).
To change the content contribution setting for an active conference participant via the web interface, first
navigate to that participant's Display page (go to Conferences and click the conference you want and then
Cisco TelePresence MCU Series Administrator Guide
Page 65 of 300
Managing conferences
Adding and updating conferences
click on the name of the participant whose settings you want to change). If the conference has content
enabled and the endpoint in question has content capabilities, you should be able to use one of the following
controls:
n
allow participant to contribute content video
n
do not allow participant to contribute content video
If an endpoint's ability to contribute content video has been explicitly enabled or
disabled via this mechanism, that enablement or disablement will take precedence over
any current or future conference or participant configuration, even if the endpoint later
moves to a different conference.
Use of main video as content channel
In addition to supporting the H.239 and BFCP protocols by which endpoints in a conference can supply the
content channel video, the MCU also allows a participant's main video channel to be used for the content
stream. This is essentially what happens by default for VNC connections in a conference configured to allow
content channel video.
As detailed above, it is not possible to force an endpoint that has started to contribute content video to
relinquish the virtual token that it holds. Thus, if you select an endpoint's main video channel to be the
content channel source, this will only take effect if no other endpoint is supplying the content channel video
stream (whether by H.239, BFCP, or through use of its main video stream). However, if you have enabled
Automatic content handover on the Settings > Content page and you select an endpoint's main video
channel to be the content source, this will take effect even if there is currently another content source in the
conference.
To control the use of a participant's main video as the conference content channel source, the following
controls are displayed on the per-conference participant list (next to the preview image of the video stream to
which they relate):
n
use this participant's main video stream as the content channel (this is set by default for VNC
connections)
n
stop using this participant's main video stream as the content channel (revert to more conventional
content channel behavior such as H.239)
In rare circumstances, if more than one participant's main video channel is configured to provide the content
channel (for example where a participant configured in this way is moved to another conference where there
is an existing participant providing his main video channel as the content channel), then all but the active
(normally, first) one will be marked with the status:
Content: unable to use main video as source
You might also see this warning if there is more than one VNC connection in a conference, because, when
establishing a new VNC connection, the MCU will automatically configure its main (in fact, sole) video
channel to be used as the content channel source if possible. To choose between multiple potential main
video channels as the content source for the conference, use the control to stop using this participant's main
video channel as the conference's content channel source:
on all but the source you want to use.
Cisco TelePresence MCU Series Administrator Guide
Page 66 of 300
Managing conferences
Adding and updating conferences
Streaming
As well as the content stream (used for sending to H.323 endpoints), the MCU also generates a proprietary
format version of the content channel video which can be viewed in conjunction with PC-based video
streaming. This ensures that, if desired, all participants and viewers for a conference are able to access all of
its associated media.
Content channel streaming also allows participants using H.323 video conferencing endpoints without H.239
capability, or SIP endpoints to view a high resolution version of the content channel. Content channel
streaming also provides some features not available via the H.239 protocol:
Markup
"Markup" is the overlaying of graphics and text onto the content channel video; this could be used, for
instance, to draw attention to a specific element of a presentation slide. Markup can only be performed
through the content channel streaming interface, and is accomplished via the simple mechanism of clicking
and dragging with the mouse, with extra controls for changing the drawing color or clearing the markup when
its usefulness has passed.
Content channel markup also has the following characteristics:
n
All content streaming viewers have equal markup capabilities. This means that either all viewers are able to
perform markup on the content channel video (or clear it), or all are unable to do so - it is not possible to
restrict markup to just a subset of active viewers.
n
The video markup, although it can only be edited by streaming viewers, will be seen by content channel
streaming viewers, by participants connected via H.323 endpoints that are receiving the content channel,
and by any participants that are viewing the content as part of their main video.
n
Video markup is normally used as an overlay to content channel video as supplied by a H.239, BFCP, or
VNC connection. However, for a conference with content channel operations enabled, it is also possible to
form a content channel comprising just the markup applied to an otherwise blank video stream. This can be
accomplished simply by starting to stream the conference's content channel and performing the usual
markup operations on the (empty) content channel displayed. Adding markup to such a blank channel
"activates" it, and will cause a video channel to be opened to those H.323 conference endpoints which
have H.239 capabilities. SIP endpoints will see the video markup as a pane in the main video.
The ability of content channel streaming viewers to perform markup is governed by the unit-wide/blade-wide
Markup of content channel video setting on the Settings > Content page.
Text chat
In parallel with, though in many senses independently of, content channel streaming, the MCU also provides
a mechanism for those streaming a conference's content channel to communicate with other conference
participants via text messages. Beneath the window showing the content channel video, streaming viewers
are able to type messages that will be sent to all other streaming viewers, as well as see messages that
other users type.
In order that users contributing text messages can be identified, each content streaming viewer has an
associated user ID, and this ID is pre-pended to each message when it is sent out to other viewers' displays.
If the content channel streaming has been initiated via the streaming-only interface, each user is required to
supply a Sign-in name before streaming starts, and this sign-in is used as their text chat identifier. If
streaming has been initiated via the Stream control on the MCU conference list, the user's web interface
login ID will be used as their text chat identifier.
Cisco TelePresence MCU Series Administrator Guide
Page 67 of 300
Managing conferences
Adding and updating conferences
The text chat facility provided via web browser-based content streaming is two-way in that any content
channel streaming viewer is able to both contribute text and see all messages typed by other viewers.
Although there is no mechanism by which endpoints are able to contribute text chat messages, the MCU is
able to display the most recent text messages within endpoints' main video channels. This is intended to be
of use when a presenter is connected to an MCU conference via a video endpoint and wants to field
questions raised by (content channel) streaming viewers. In this situation, the text typed by content channel
streaming viewers is overlaid on the normal, multi-pane, conference layout, though restricted to
approximately the lowest 1/3 of the screen.
For streaming viewers to have the option of contributing and/or reading text messages, the View content
channel option must be selected. This option is one of the advanced streaming options available to users
when they select to stream a conference.
The display of text chat in endpoints' views is governed by the unit-wide/blade-wide Content channel text
chat option which is an Overlaid text setting on the Settings > Conference page. The text chat facility
itself, and display of typed text to all content channel streaming viewers' windows, cannot be disabled.
Web conferencing feature key
Some of the above content channel features require the MCU to have been configured with the Web
conferencing feature key.
The following features are only available with the Web conferencing key:
n
Streaming the content channel to users' desktop machines as a separate window (rather than as a pane in
the conference view)
n
Markup of content channel video
n
Text chat
Port usage
Port reservation mode
Cisco TelePresence MCU 4200 Series and Cisco TelePresence MCU 5300 Series
If the MCU is operating in reserved mode, enabling content for a conference requires the use of an additional
video port. A single video port is needed for all content channel operations, irrespective of how many viewers
there are; for example, a conference involving five video endpoints (one of which is contributing a content
stream and the other four viewing it) will require six video ports - Video ports to reserve should be set to 5,
and Content channel video set to "Enabled" in this specific example.
In reserved mode, a conference with content enabled will require a video port for content operations even if no
current participants are actively making use of content.
Note that for the Cisco TelePresence MCU 4203, there are separate ports for content and for streaming
viewers . For more information, refer to MCU port matrix.
Cisco TelePresence MCU 4500 Series and Cisco TelePresence MCU MSE 8510
If the MCU is operating in reserved mode, enabling content for a conference does not use a video port;
instead, content uses one of the additional streaming and content ports provided by your MCU. A single
streaming and content port is needed for all content channel operations, irrespective of how many viewers
there are; for example, a conference involving five video endpoints (one of which is contributing a content
stream and the other four viewing it) will require five video ports and one streaming and content port - Video
ports to reserve should be set to 5, and Content channel video set to "Enabled" in this specific example.
Cisco TelePresence MCU Series Administrator Guide
Page 68 of 300
Managing conferences
Adding and updating conferences
In reserved mode, a conference with content enabled will require a streaming and content port for content
operations even if no current participants are actively making use of content.
For more information about the number and types of ports provided by your MCU, refer to MCU port matrix.
Unreserved mode
If the MCU is operating in unreserved mode, enabling content for a conference works in a similar way to
streaming in that it will require a port to be allocated when content channel operations are first attempted for
that conference. For instance, this could be when a participant opens a content channel or a user starts
viewing the content channel via their web browser. When the port is no longer needed for the conference's
content channel (e.g. when the last remaining participant disconnects) the port will be released for use by
future participants or conferences.
Streaming
The streaming of the content channel is performed using the port allocated for content rather than the port
allocated for streaming. This means that it is possible to stream the content channel (for example, to use the
video markup feature) for conferences which do not have streaming enabled. Enabling both streaming and
content for a conference will mean that two additional ports will be required for that conference, over and
above the video and audio-only ports used by endpoints participating in that conference.
See port reservation for more information.
Ad hoc conferences
All of the above-mentioned features, for instance content video streams between the MCU and video
conferencing endpoints, are available for use with both scheduled and ad hoc conferences.
However, whereas for scheduled conferences the availability of content is determined by a per-conference
configuration setting, for ad hoc conferences it is only possible to enable or disable content on a device-wide
basis. This is accomplished via the Content for ad hoc conferences option on the Content settings web
page — if this is "Enabled" then any ad hoc conference on the MCU may use content; if "Disabled" then none
may do so.
Ad hoc conferences are not permitted when operating in reserved mode.
Cisco TelePresence MCU Series Administrator Guide
Page 69 of 300
Managing conferences
Controlling in-conference features
Controlling in-conference features
You can control many conference features from the MCU web browser:
n
Adding participants
n
Viewing the participants list
n
Customizing layout views
n
Displaying conference statistics
n
Sending messages to all participants
Adding participants
You can add a participant to a conference in two ways: either on an "ad hoc" basis, where an endpoint
previously unknown to the MCU is only configured when it is immediately required, or on a preconfigured
basis, where the MCU uses its record of the endpoint in the conference configuration. An ad hoc participant's
details must be provided each time the MCU invites it, while a preconfigured endpoint can be added to a
conference in advance to be called whenever the conference is active. This is especially useful for recurring
conferences. See Adding preconfigured participants.
To call an endpoint immediately you can enter a participant's endpoint details or select a preconfigured
endpoint and call out. The endpoint can be an H.323 , SIP, or VNC endpoint. Follow the links below for the
detailed procedures:
n
Adding an H.323 participant (ad hoc)
n
Adding a SIP participant (ad hoc)
n
Adding a VNC participant
n
Inviting ConferenceMe participants
n
Adding preconfigured participants
Note that participants called by the MCU will have chairperson privileges by default. For more information
about chairperson and guest privileges, refer to Using IDs and PINs in the Adding a conference topic.
Note if you have the Web conferencing feature key on your MCU, you can also add ConferenceMe
participants to a conference through the Participants list page. For more information on how to do this, see
Viewing the conference participant list.
Adding an H.323 participant
To call a participant with an H.323 endpoint into an active conference:
1. Go to Conferences to display the Conference List.
2. Click a Conference name and then click Add participant.
3. To add a new endpoint (one that you have not added as a configured endpoint):
i. Select the H.323 radio button and do one of the following:
o For Address, enter the IP address, E.164 number, or H.323 alias of the participant's endpoint.
o For Address, enter the number configured on an H.323 gateway for the participant and select the
H.323 gateway from the drop down list. For more information about configuring H.323 gateways,
refer to Adding and updating gateways.
Cisco TelePresence MCU Series Administrator Guide
Page 70 of 300
Managing conferences
Controlling in-conference features
For Address, enter an H.323 gateway and E.164 number in the form <gateway address>!<E.164
number>. This allows to you make a call via a H.323 gateway that has not been pre-configured on
the MCU.
For information about other conference settings, refer to Configuring H.323 endpoints.
ii. Click Call endpoint.
o
4. To invite an existing (configured) H.323 endpoint:
i. Scroll down to the Endpoints section and select the check box next to the endpoint name.
ii. Click Add selected.
Adding a SIP participant
To call a participant with a SIP endpoint in to an active conference:
1. Go to Conferences to display the Conference List.
2. Click a Conference name and then click Add participant.
3. To add a new endpoint (one that you have not added as a configured endpoint):
i. Select the SIP radio button and do one of the following:
o For Address, enter the IP address, or SIP URI of the participant's endpoint (in the format
1234@example.com).
o For Address, enter the number registered with the SIP registrar and select Use SIP registrar
(ensuring that you have configured a SIP registrar on the Settings > SIP page).
For information about other conference settings, refer to Configuring SIP endpoints
ii. Click Call endpoint.
4. To invite an existing (configured) SIP participant:
i. Scroll down to the Endpoints section and select the check box next to the SIP endpoint name.
ii. Click Add selected.
Adding a VNC participant
To call a VNC endpoint in to an active conference:
1. Go to Conferences to display the Conference List.
2. Click a Conference name and then click Add VNC.
l
l
To invite a new VNC endpoint:
i. Enter the host name or IP address of the VNC host and the VNC server password for the computer you
are adding.
ii. Enable Automatic disconnection if you want the participant to be disconnected from the conference if
another participant disconnects and only participants configured to be automatically disconnected
remain in the conference.
iii. Click Invite.
To invite an existing (configured) VNC endpoint, scroll down to the Endpoints section, click next to the
VNC endpoint name and click Add selected.
Inviting ConferenceMe participants
To invite ConferenceMe participants to an active conference:
1. Go to Conferences to display the Conference List.
2. Click a Conference name and then click Invite in the ConferenceMe section.
Cisco TelePresence MCU Series Administrator Guide
Page 71 of 300
Managing conferences
Controlling in-conference features
l
To invite ConferenceMe participants:
i. Choose the Local address you would like the ConferenceMe client to connect to. The addresses
available in the drop down list depend on which interfaces are currently enabled.
ii. Choose the Service port you would like the ConferenceMe client to connect with.
iii. Either:
o Copy the generated Link and send this to ConferenceMe users.
o OR: Click Invite to send an email containing the generated Link.
Adding pre-configured participants
You can choose participants whose endpoints have been configured previously to be part of a scheduled
conference. These participants will be automatically invited into the conference by the MCU every time the
conference runs. This is useful if you regularly invite the same participants into a conference.
To add previously configured endpoints to a conference:
1. Go to Conferences to display the Conference List.
2. Click a Conference name and then click the Configuration tab.
3. Click Pre-configured participants. The pre-configured participants page will be displayed. This page lists
all the endpoints that have been configured on the MCU (see Configuring an H.323 endpoint and
Configuring a SIP endpoint).
4. Select which endpoints you would like to add as pre-configured participants in this conference.
5. Press Return to conference configuration.
6. Make any other changes you require to the conference configuration, then click Update conference. (If
you do not click Update conference, you will lose the selections of configured endpoints made in the
previous steps.)
Customizing layout views
You can select custom layouts to use for all conference participants. To use this option:
1. Go to Conferences.
2. Click a Conference name and then click the Custom layout tab.
3. Click on the layout you want to use from those shown in the Available layouts. There are different
numbers of panes and pane configurations to choose from.
The chosen layout is displayed enlarged to the left in the Conference custom layout section of the page
and the Enabled radio button is selected.
4. If you want to select the participants who appear in a pane manually rather than letting the MCU make the
most appropriate selection, click Pane placement.
See Using pane placement below.
5. To have all participants see this layout when they join the conference click Make new participants see
this view.
6. If you also want all participants to see this view now, click Switch all participants to this view.
The following table explains the details that display.
Field
Field description
Cisco TelePresence MCU Series Administrator Guide
Usage tips
Page 72 of 300
Managing conferences
Controlling in-conference features
Conference custom layout
Current
status
Whether a custom layout can be used for this
participant.
When you click a new layout from the Available
layouts, Enabled is automatically chosen with
the most recent layout selected.
Make new
participants
see this
view
New participants joining this conference will
view the conference with this custom layout
rather than one of the default views (see
Customizing a participant's layout display).
If a participant has chosen to use a custom
conference layout (see Customizing a
participant's layout display), their view will
automatically update and switch to the new
view.
To force all participants to use this layout, click
Switch all participants to this view.
Available layouts
Displays all the conference layouts that are
available. Click a layout to select it and make it
available.
You can only select one custom layout at a time.
Using pane placement
To have more control over which participant appears in which pane, you can use the Pane placement
function. Pane placement works on a per conference basis.
Pane placement works on the selected custom layout in the Conference custom layout page - see
Customizing layout views. The chosen custom layout is shown with the panes numbered. The largest (and
therefore most important) panes have the lowest numbers. Because the largest number of panes in any
custom layout is 20, there are twenty drop down lists, one per pane. If the number of panes in the chosen
layout is less than this, a gray line separates the panes that are used from those that do not apply to this
layout.
The first time you open the pane placement page for a conference all the panes are set to <default>. The
MCU decides which participant will appear in panes with this setting. See Understanding how participants
display in layout views for more information.
For each pane you can select an alternative setting:
n
<blank>: no participant appears in this pane
n
<rolling>: this pane shows conference participants, automatically changing at the configured "Pane rolling
interval" frequency from the Settings > Conferences page. All participants contributing video are shown in
rolling panes except for any participants explicitly placed in other panes
n
<loudest speaker>: the participant who is speaking the loudest at any time appears in this pane
n
<content>: this pane is reserved for the content channel (see Content channel video support). If the content
channel is not used in this conference, this pane will be blank.
n
<name>: the name of each pre-configured endpoint in this conference, and (if the conference is active) the
names of all active participants whose endpoints were not pre-configured is displayed in the lists. If you
select a specific participant (endpoint), that participant appears in this pane at all times.
To use pane placement:
1. Click Enabled.
2. For each pane that you want to control, select an entry from the drop down list.
3. For panes that you no longer want to control individually, select <default>.
Cisco TelePresence MCU Series Administrator Guide
Page 73 of 300
Managing conferences
Controlling in-conference features
4. Click Update pane placement.
5. To return to the Custom layout page, click Custom layout.
More about pane placement
When you use pane placement, bear in mind that:
n
Pane placement only applies to conference custom layouts. If they are disabled so is pane placement
n
You can mix panes set to <default> with panes that have other settings
n
Any panes that you configure keep their setting even if you change the custom layout view. Therefore if you
configure all the panes in the 20 pane layout and then move to one with only five panes, panes 1 to 5 will
have the same settings as before. Panes 6 to 20 will also keep their settings, it is just that they are not
used. Therefore if you subsequently move to a layout with say 10 panes, all ten panes have their settings
pre-configured.
This does mean that if you have participants who need to be seen at all times, you should configure them in
the lower numbered panes
n
You must set up pane placement for each conference that you want to use it with
n
You can set up pane placement before a conference starts and configure pre-configured endpoints in to
particular panes. However you can only configure active participants whose endpoints are not preconfigured when the conference is running
n
Pane placement persists over conference repetitions. If you set pane placement once, the same
placements are ready to be used when the conference next repeats
n
If you select a particular participant for a pane and they are disconnected for any reason, that pane appears
blank
n
After you set up pane placement, you can still change the layout for individual participants - and they can
change their layout using the far-end camera controls unless you disable this for each participant
individually. See Customizing a participant's layout display.
n
The left and right controls on a participant's far-end camera control, used to select a focused participant,
have no effect when pane placement is in use
n
Potentially, when pane placement is in use, a participant may appear in two panes at the same time. This
happens for example if a pane is configured to show a particular participant and another pane is configured
to show the loudest speaker; each time that participant is the loudest speaker, he will appear in both panes.
There is a setting on the MCU's Settings > Conferences page to control this behavior called Loudest
speaker pane placement behavior
Displaying conference statistics
You can display statistics about a conference and use the information to quickly see how many participants
are currently in the conference.
To access this option:
1. Go to Conferences.
2. Click a Conference name and then click the Statistics tab.
If the conference is active, statistics for that conference will be displayed. If the conference is completed
only "No longer active” will be displayed.
Refer to the table below for information on interpreting this information.
Cisco TelePresence MCU Series Administrator Guide
Page 74 of 300
Managing conferences
Controlling in-conference features
Field
Field description
Start time
When the conference started.
End time
When the conference will complete. This will be the time at which the maximum duration of the
conference will have elapsed. This setting displays as <permanent> if it has been configured to
last forever.
Running time
The duration of this conference.
(Chairperson) The status of a conference with respect to its H.323 gatekeeper and/or SIP registrations. The
gatekeeper
possible states are:
ID
n n/a
This conference is not configured to be registered with a gatekeeper or SIP registrar; because
Guest
of this, there is no applicable registration status to show.
gatekeeper
n <number> registered
ID
The conference has been registered successfully with the gatekeeper or SIP registrar and
can be contacted using the number indicated.
(Chairperson)
SIP registrar
ID
n
Registering
This conference is in the process of registering with the gatekeeper or SIP registrar.
n
Deregistering
The conference is in the process of unregistering with the gatekeeper or SIP registrar. This
might occur if:
l Gatekeeper registration has been turned off (either for that conference only or for the entire
MCU)
l The configured gatekeeper has just been changed and the MCU is in the process of
unregistering from the previous gatekeeper before registering its conferences with the new
one.
n
Re-registration pending / Retry timeout
If the MCU fails to register a conference with the gatekeeper or SIP registrar, it enters these
states temporarily before re-attempting the registration.
n
Registration disabled
This ID has been specifically configured to be registered with the gatekeeper or SIP registrar,
but some other configuration has overridden this, causing the registration to not be attempted.
This state might occur if either of the H.323 gatekeeper usage or ID registration for
scheduled conferences options on the Settings > Gatekeeper page is set to Disabled.
n
<no ID set>
The conference is configured to register with a gatekeeper or SIP registrar, but has not had a
numeric identifier set.
Guest SIP
registrar ID
Number of
audio/video
participants
The current number of contributing audio/video participants.
Highest
number of
audio/video
participants
The largest number of contributing audio/video participants who have been in the conference at
the same time.
Number of
audio-only
participants
The current number of contributing audio-only participants.
Highest
number of
audio-only
participants
The largest number of contributing audio-only participants who have been in the conference at
the same time.
Cisco TelePresence MCU Series Administrator Guide
Page 75 of 300
Managing conferences
Controlling in-conference features
Number of
streaming
viewers
The current number of streaming participants watching the conference.
Highest
number of
streaming
viewers
The largest number of streaming participants who have been watching the conference at the
same time.
Sending messages to all participants
You can send messages to all participants in a conference simultaneously. To access this option:
1. Go to Conferences.
2. Click a Conference name and then click the Send message tab.
This message appears overlaid on each participant's view , including participants viewing the conference via
streaming .
Field
Field
description
Usage tips
Message Enter the
text
message to
send to all
conference
participants.
Messages must be fewer than 256 characters, but depending on the viewing
screen, messages at the higher-end of this limit might not display properly.
Therefore, consider limiting messages to approximately 180 characters. Messages
longer than 256 characters will not be truncated; they will not display at all.
Position
The vertical
position of the
message on
the conference
display.
Select from the top, middle, or bottom of the conference display.
Duration
How long the
message
appears on
participants'
video screens.
The default setting is 30 seconds. To remove all messages before they time out,
click Clear message.
You can disable this setting from Settings > Conferences (see Configuring global
conference settings).
Cisco TelePresence MCU Series Administrator Guide
Page 76 of 300
Managing conferences
Managing participants
Managing participants
You can view detailed information about conference participants:
n
Viewing the conference participant list
n
Customizing a participant's layout display
n
Controlling the near-end camera
n
Managing a participant's audio signals
n
Creating a custom participant view
n
Displaying statistics for a participant
n
Sending messages to one participant
n
Displaying diagnostics for a participant
n
Moving a participant
Viewing the conference participant list
The Participant list displays information about active and previous participants in the conference. To
access this list, go to Conferences and click a Conference name. This page explains the information
available in the participant list.
On this page:
n
Conference information
n
Lock conference
n
ConferenceMe link
n
Active participants
n
All-participant controls
n
Previous participants
n
Pre-configured participants
n
Summary information
n
Watching the conference
Conference information
Above the list of participants, certain information about the conference is displayed:
n
This conference is being recorded: If the conference is being recorded on an IP VCR, this message will
appear.
n
Port usage: Each conference may have either imposed limits on the maximum number of media ports it is
able to use, or a certain number of media ports reserved for its use. This section shows the video port and
audio-only port reservation or limit.
See the full description of Port reservation for additional information.
n
Streaming: Whether streaming is in use or not for this conference.
n
Content channel: Whether the content channel is in use or not for this conference.
n
Encryption: If you have the encryption feature key enabled, the encryption status of the conference will be
shown, which will either be not required or required.
Cisco TelePresence MCU Series Administrator Guide
Page 77 of 300
Managing conferences
Managing participants
Lock conference
A locked conference is one where new participants cannot dial in and you cannot start to stream the
conference. Existing participants and streaming viewers will maintain their connection to the conference. If a
conference is locked, an icon will indicate this on the auto attendant. The auto attendant will also display the
text: 'This conference is locked'.
Note that participants that are pre-configured via the API will be able to dial in to the conference even if it is
locked. This allows conferences to be restricted to specific participants (known as whitelisting).
Admin users and the conference owner can lock and unlock a conference.
When the final participant leaves, by default, the conference will be automatically unlocked by the MCU.
However, you can configure the MCU to keep a conference locked even when the final participant leaves. To
configure this feature, go to Settings > Conferences > Advanced settings.
When a conference is locked, admin users and the conference owner will still be able to connect new
endpoints and disconnect participants.
To lock a conference:
1. Go to Conferences and click on the name of the conference you want to lock. The Conference's
Participant List displays.
2. Click Lock conference in the top right-hand corner of the page.
ConferenceMe link
If you have the Web Conferencing feature key, participants will be able to join the conference using
ConferenceMe (a software endpoint). To join the conference using ConferenceMe, click Join.
To invite participants to join the conference using ConferenceMe, click Invite. The MCU automatically
generates an email. Alternatively, you can copy the link in the ConferenceMe link text box and paste it in to
an email.
For more information on ConferenceMe, refer to Using ConferenceMe to join conferences.
Active participants
Refer to the table below for details about the active participant list, which you can modify in the following
ways:
n
You can end the conference, forcing all participants (including unicast streaming viewers) to be dropped,
by clicking End conference.
For conferences that are "scheduled" rather than "ad hoc", ending the conference in this way causes any
configured repetition to be cancelled. The ended conference would move from the "Scheduled conferences"
list to the "Completed conferences" list. The configured duration of a completed conference reflects the
actual duration of the conference rather than its original configured duration. For example, if a conference was
scheduled to run from 09:00 until 10:00 (one hour) and the conference ended at 09:25, the configured duration
would be changed to 25 minutes.
n
You can add a new H.323 or SIP video conferencing endpoint to the conference (either creating a new
endpoint or by choosing an existing one) by clicking Add participant. See Adding participants.
n
You can add a new VNC endpoint to the conference (either by creating a new endpoint or by choosing an
existing one) by clicking Add VNC. See Adding participants.
Cisco TelePresence MCU Series Administrator Guide
Page 78 of 300
Managing conferences
Managing participants
Field
Field description
Type
Indicates whether the participant's endpoint is an H.323 , SIP, or
VNC endpoint.
Participant
Displays the name of the endpoint.
Usage tips
The following may also be displayed:
Importance
control
User: <user id>
If the participant has been resolved to a particular configured
user (for instance by matching the participant's E.164 phone
number against a configured value), then the appropriate user
id will be shown here.
User names only display if the
participant list is being viewed
by an administrator, because
only administrators have access
to the configured user
database.
Configuration: <name>
This indicates that this participant corresponds to a pre-defined
endpoint. The <name> shown is the endpoint's configured
name.
Configured endpoint names
only display if the participant list
is being viewed by a user
whose privilege level is
administrator or conference
creation and full control; only
users with these privilege levels
have access to the configured
endpoint database.
Applies important status to this participant.
Removes important status from this participant.
When you make a participant
"important", it sets this
participant as the focused
participant. For example, this
participant is considered the
loudest participant even if they
are not speaking.
Only one participant can be
identified as "important", and no
participant is set to "important"
by default.
This option affects the layout
views for the conference and
individual participants. See
Selecting a custom participant
view and Customizing layout
views.
If the content channel is made
"important", one participant can
still be important. On endpoints
that support content, the content
channel will be displayed in the
content channel window and
the important participant will be
given the focus in the main
video window. On endpoints
that do not support content, the
important participant will be
ignored as the content channel
will be given the focus.
Cisco TelePresence MCU Series Administrator Guide
Page 79 of 300
Managing conferences
Managing participants
Mute
controls
Some of these controls are not present on the participant list by
default:
Prevent other participants from hearing this participant (like
mic. mute).
Allow other participants to hear this participant's audio (like
mic. unmute)
Prevent others from seeing this participant's video
contribution (like camera mute).
Allow others to see this participant's video contribution (like
camera unmute).
You can configure whether
these controls are shown by
changing the Participant list
controls on the Settings >
User interface page (refer to
Customizing the user interface).
If the controls are not configured
to be shown, and if a participant
has joined with a media
channel muted, the relevant
control appears temporarily to
enable you to unmute the
channel if required.
Prevent this participant from hearing the conference (like
speaker mute).
Note: The endpoint may not always detect DTMF tones from the
MCU after you mute the audio from the MCU.
Allow this participant to hear the conference (like speaker
unmute).
Prevent this participant from seeing the conference (like
screen mute).
Allow this participant to see the conference (like screen
unmute).
Disconnect
control
Disconnects a participant from the conference
Cisco TelePresence MCU Series Administrator Guide
You can configure the MCU to
require confirmation when
someone attempts to
disconnect an individual
participant from a conference.
This setting is on the Settings >
User interface page.
Page 80 of 300
Managing conferences
Managing participants
Status
Displays the time at which a participant connected to the
conference. If a participant is not yet fully connected (for
example, if the MCU has called a participant but it has not yet
answered), then that is indicated here. The resolution of the
participant's video stream is also displayed.
If this column is selected as the
sorting field, the listing is
ordered according to when the
participants connected to the
conference.
The following additional indications may also be displayed:
On an MCU 4500 Series unit or
MCU MSE 8510, when
ClearVision is enabled on the
Settings > Conferences page,
the original and enhanced
video resolutions are shown in
the "Rx:" line; the original
resolution is displayed in a
highlighted form and the
enhanced resolution is shown
when the user's mouse pointer
is moved to this highlighted
resolution.
Waiting to redial: The participant is not currently connected to
the conference, but the call is persistent and the MCU is
between redial attempts.
Recording: Indicates that the conference is being recorded.
Encrypted indicates that all media streams in both directions (to
and from the endpoint and the MCU) are encrypted.
Rx encrypted indicates that all media streams received from this
participant are encrypted.
Tx encrypted indicates that all media streams sent to this
participant are encrypted.
Pre-configured indicates that this participant is in the conference
because of a pre-configured endpoint.
Next to the encryption indication
is the AES check code. This can
be used in combination with
information displayed by some
endpoints to check that the
encryption is secure.
See Adding pre-configured
participants for additional
information on adding
endpoints to conferences in this
way.
No audio capabilities, No video capabilities
These messages indicate that the MCU has not opened a
media channel to a participant's endpoint because it has no
capability to receive that type of channel. For example, if the
endpoint is a simple telephone, you might expect to see "No
video capabilities" shown here.
No common audio codecs, No common video codecs
These messages indicate that the remote endpoint had
declared media capabilities, but the MCU was not permitted to
open a channel that the endpoint was prepared to receive.
Cisco TelePresence MCU Series Administrator Guide
This is most likely to occur if you
have disabled one or more
codecs in the "Audio codecs
from MCU" or "Video codecs
from MCU" configuration on the
Advanced conference settings
web page.
Page 81 of 300
Managing conferences
Managing participants
No common audio formats, No common video formats
These messages indicate that the remote endpoint had
declared media capabilities including codecs that the MCU was
permitted to send, but that the MCU was unable to transmit the
specific formats declared.
This could occur if, for instance,
the far end's advertised receive
video sizes were all 4CIF (704 x
576 pixels) or above, and the
MCU was set to not transmit
above CIF (352 x 288 pixels).
No common symmetric audio codecs, No common symmetric
video codecs
Indicates that the MCU was unable to open a media channel to
the endpoint because the only possible channels it would be
able to open were invalid due to a symmetry clash. This clash
occurs when the remote endpoint declared that it is only able to
receive certain types of media if it is also sending the same
format, and the format in question is one that the MCU is able to
send but not receive.
Audio port limit exceeded, Video port limit exceeded
These messages occur if a channel was unable to be opened
solely because doing so would have exceeded the port limit.
This limit may be a per-conference restriction or, for those
conferences which impose no such limit, it could be that all of
the MCU's available ports were in use.
Endpoint audio and video channels rejected, Endpoint audio
channel rejected, Endpoint video channel rejected
Indicates that the MCU is unable to receive the media format
that the endpoint is trying to transmit.
Tx: briefly describes the audio and main video streams
transmitted by the MCU to this participant.
Rx: briefly describes the audio and main video streams
received by the MCU from this participant.
Cisco TelePresence MCU Series Administrator Guide
The description typically
includes the resolution, bitrate
and codec used by the media
stream. However, if a channel is
muted, the description may be
indicated in the Rx row, for
example, as "muted remotely"
(for H.323 endpoints) or <no
video> (for SIP endpoints).
Page 82 of 300
Managing conferences
Managing participants
Content tx: <status>
This row (if present) shows one of two things: the characteristics
of the content video channel being sent by the MCU to a
participant, or the reason why no such stream is currently being
transmitted. The status values that can be shown here are:
Content tx: pending: The MCU is able to send content video to
the participant but is not currently doing so. This is normally
because there is no active content channel video source for the
conference. This status will also be shown for a participant
which is the content channel video source and is also capable
of receiving the currently active content video stream.
Content tx: disabled : Content is enabled for this conference, but
this participant is not allowed to receive it. To enable content for
this participant, configure the Content video receive setting for
this participant's endpoint (refer to Configuring H.323
endpoints), or use the enable control for an active call.
Content tx: no common codecs: There is a per conference
setting that determines which video codec is used by the MCU
for outgoing transcoded content channels. The Outgoing
transcoded codec parameter is on the conference configuration
page (Conferences click on the conference to be configured,
then click the Configuration tab and go to the Content section).
This message means that the endpoint is able to receive
content video, but not using the same codec as the MCU is
configured to transmit.
No Content tx status will be
shown if the conference does
not have content channel video
enabled, or if the endpoint has
no content capabilities.
You may change whether the
MCU is prepared to send the
conference content channel
stream to an endpoint using
content using the enable or
disable control here. If sending
of content video to an endpoint
is currently not allowed, you will
see the enable option,
otherwise you will see the
disable option.
For more information about
using content, refer to Content
channel video support.
Content tx: resolution mismatch, Content tx: bit rate mismatch:
For each conference, the MCU uses a single video stream for all
outgoing content connections to endpoints. This entails
considering all endpoints' receive capabilities and deciding
which resolution and bit rate to send in order to maximize the
number of content channel viewers. These messages mean that
the MCU has been unable to include this endpoint in the set of
content viewers because of its limitations with regard to video
resolution or bit rate. Note that it is possible to configure a lower
limit on the bandwidth of the shared content video encoding
which will cause a bit rate mismatch where an endpoint is only
able to receive a low bit rate stream (refer to Configuring content
settings).
Content tx: no common formats: This conference's configuration
specifies that the content channel is transmitted in 16:9
resolutions only. However, this endpoint does not support 16:9
resolutions. To allow the MCU to select a content resolution that
will accommodate the capabilities of all endpoints in the
conference, change the Transmitted content resolutions setting
in the conference's configuration to Allow all resolutions.
Cisco TelePresence MCU Series Administrator Guide
Page 83 of 300
Managing conferences
Managing participants
Content tx: <status> (continued):
Content tx: mode mismatch: The MCU supports only
presentation mode for its content channels; specifically, H.239
live mode is not supported. This status message indicates that
the endpoint is content-capable but does not support
presentation mode.
Content tx: encryption not possible: The MCU is unable to send
encrypted content video to this participant.
Content tx: unsupported packetization mode
FURs ignored
The MCU has detected that the content link to this endpoint is
experiencing problems, and has stopped sending video
keyframes in response to Fast Update Requests (FURs) to
avoid degrading the content video sent to other conference
participants. The MCU will only enter this state if the Video fast
update request filtering setting is Enabled (see Configuring
content settings).
No Content tx status will be
shown if the conference does
not have content channel video
enabled, or if the endpoint has
no content capabilities.
You may change whether the
MCU is prepared to send the
conference content channel
stream to an endpoint using
content using the enable or
disable control here. If sending
of content video to an endpoint
is currently not allowed, you will
see the enable option,
otherwise you will see the
disable option.
For more information about
using content, refer to Content
channel video support.
Content video source (main video), Content video source: The
associated participant is currently supplying the conference's
content channel video.
Content: unable to use main video as source: Use of this
participant's main video source as the content (content channel)
source has failed. This is normally because there is already a
source for the content channel; either another participant's main
video channel which has been configured in the same way
(VNC participants are set up this way by default), or a content
video channel contributed by a connected endpoint.
Packet loss detected: This message appears if packet loss is
detected between the MCU and the endpoint.
Click View to open the
Participant statistics page
and display details about the
connection, for example the
packet errors. See Displaying
statistics for a participant.
Conference chair: This endpoint has requested and been
granted the chair.
For more information, refer to
H.243 floor and chair control.
Active floor: The endpoint has requested and been granted the
floor and its media is being broadcast to all endpoints in the
conference.
For more information, refer to
H.243 floor and chair control.
Inactive floor: This endpoint believes it has been granted the
floor, but its media is not being shown to all endpoints in the
conference.
This situation can occur when
an endpoint requested the floor,
was granted the floor, and was
then moved to another
conference where there was
already an active floor
participant.
For more information, refer to
H.243 floor and chair control.
Cisco TelePresence MCU Series Administrator Guide
Page 84 of 300
Managing conferences
Managing participants
Assigned floor: This endpoint's media is being broadcast to all
endpoints in the conference, although it did not request the floor
itself.
This situation can occur if
another endpoint, while chair,
has issued H.243 commands to
make that endpoint the floor.
For more information, refer to
H.243 floor and chair control.
Some media channels encrypted : Displayed if some media
channels are not encrypted.
Cascade link to master, Cascade link from slave: Indicates that
this connection is a cascade link to or from another conference.
Preview
Displays a sample still video capture of the participant.
Click the picture to update it.
Note that conferences that are
configured to require encryption
do not show previews. Also
note that previews can be
disabled on the Settings >
User interface page (refer to
Customizing the user interface).
Controls
These controls are only available if the conference is configured
with content enabled, and if the participant is contributing a
main video channel.
See Content channel video
support for additional
information on H.239 and
BFCP.
This control causes the MCU to attempt to use the
participant's main video channel as the conference's content
channel source. This will not be possible if the conference
already has an active content channel source (either an
endpoint's content video channel or another participant's main
video activated via this control).
This control causes the MCU to stop attempting to use the
participant's main video channel as the conference's content
channel source. It is necessary to use this control to switch to
using a different endpoint's primary video channel or to enable
content video contribution from endpoints.
All-participant controls
Although you may use the controls described above to manage one participant at a time, for example to mute
that participant's audio, or to make them important, you may want to manage all participants at once. The allparticipant controls permit you to do this. Note that you may continue to use the per-participant controls in
conjunction with the all-participant controls. Refer to the table below for details of the controls available:
Field
Field description
Importance
Makes all participants unimportant
Cisco TelePresence MCU Series Administrator Guide
Usage tips
If no participants are currently important, then this
control will be unavailable.
Page 85 of 300
Managing conferences
Managing participants
Mute
Mute audio from all participants (like mic.
mute).
Allow audio from all participants (like mic.
unmute)
Not all of the controls described here may be
present in your participant list. You can configure
which controls are shown by changing the
Participant list controls on the Settings > User
interface page (refer to Customizing the user
interface).
Stop video from all participants (like
camera mute).
Allow video from all participants (like
camera unmute).
Prevent all participants from hearing the
conference (like speaker mute).
Note: The endpoints may not always detect
DTMF tones from the MCU after you mute the
audio from the MCU.
Allow all participants to hear the
conference (like speaker unmute).
Prevent all participants from seeing the
conference (like screen mute).
Allow all participants to see the
conference (like screen unmute).
Disconnect
Disconnects all participants from the
conference.
View
Selects voice-switched view for all
participants (see Customizing a participant's
layout view).
If this conference was created ad hoc, then
disconnecting all the participants will terminate
the conference as well.
If all participants are watching the voice-switched
view, then this control will be unavailable.
Selects full screen view for all
participants.
Displays the layout selection panel from
which you can select a layout view that all
current participants will see. This panel offers
the same choices as going to Conferences >
Custom layout. (See Customizing layout
views).
Control
Prevents participants from changing their
own view layout from their endpoint.
If no participants may control their own view
layout, the prevent control will be unavailable. If
all participants may control their own layout, the
allow control will be unavailable.
Allows participants to change their own
view layout from their endpoint.
Cisco TelePresence MCU Series Administrator Guide
Page 86 of 300
Managing conferences
Managing participants
Previous participants
Refer to the table below to get details about the previous participant list. To delete this list, click Clear
previous participants record.
Field
Field description
Type
Indicates whether the
participant is an
H.323 , SIP, or VNC
endpoint.
Usage tips
Participant Displays the name of
the participant
(endpoint).
Controls
Re-connects a
participant to the
conference.
A previous participant can only be re-connected to a conference if their
endpoint is a pre-configured endpoint.
Note that if the original call to the conference was from the endpoint rather
than the endpoint being invited by the MCU, then for the MCU to recognize
it, that endpoint must be configured with Call-in match parameters. If the
MCU did not recognize that the call was from a pre-configured endpoint
then the re-connect control will not be available.
For more information about configuring endpoints on the MCU refer to
Configuring H.323 endpoints and Configuring SIP endpoints.
Status
Displays the time at
which a participant
disconnected from
the conference and
who initiated the
disconnect.
Pre-configured participants
Refer to the table below to get details about pre-configured endpoints.
Field
Field description
Type
Indicates whether the
participant is an H.323 , SIP,
or VNC endpoint.
Name
Displays the name of the
endpoint.
Status Displays the connection
status of the pre-configured
participant.
Usage tips
This field shows whether the participant is pending, connected, or
disconnected, and the reason for failure if the participant has failed to
connect to the conference.
Summary information
You may want to inform participants about conference details such as start time, and so on. Click the
Summary information icon to display further details about a conference. This information may be copied to
the clipboard for convenience.
Cisco TelePresence MCU Series Administrator Guide
Page 87 of 300
Managing conferences
Managing participants
Streaming the conference
Click this icon to stream the conference. This is exactly the same as clicking the Streaming link in the
Conference list. Both take you to the conference streaming page.
This option is only available if you have streaming enabled on your MCU. To enable streaming, go to
Settings > Streaming. See Using streaming to view conferences for more information.
Customizing a participant's layout view
Every person viewing a conference (whether they are contributing video of their own or using streaming to
watch other participants) sees a conference layout. The layout divides the video screen into a collection of
panes with participants' video streams displayed in those panes. You can customize the layout for an active
participant as follows:
1. Go to Conferences.
2. Click a Conference name and then click on a participant's name.
3. Click the Display tab.
Field
Field description
Usage tips
Video
display
Displays static sample of video screen in
the currently selected layout.
Click on the image to refresh the picture
Border
Adds a border thickness to display around
the video image.
If the image is displaying off the edges of the
participant's screen, add a border until the image
displays properly.
Family 1
Give prominence to one participant over
the others.
The number of contributing conference participants
determines the size of the large pane.
Family 2
Displays a single participant.
Preview
Layout
Cisco TelePresence MCU Series Administrator Guide
Page 88 of 300
Managing conferences
Managing participants
Family 3
Displays the four most active participants
without seeing them scaled down to a
small size if there are lots of other
participants.
Used when there are five or more video participants.
Family 4
Gives equal prominence to up to 20
conference contributors, and is useful for a
"roll call" of active participants.
The MCU automatically changes the layout to the 3 x
3 arrangement, and will continue to use this layout
for up to 9 participants. With 10 or more participants,
the 4 x 4 view is used, and with 17 or more
participants the 5 x 4 view will be used. The MCU
will then continue to use this layout even if there are
more than 20 participants.
Family 5
Gives prominence to two participants in the
center of the view while showing smaller
versions of other participants' video
streams above and below.
This view is useful for observing a dialog between
two participants or for viewing slides and a
presenter.
Conference Click Edit to choose or create a custom
custom
layout to be used by any participant.
layout
See Customizing layout views.
Participant
custom
layout
See Selecting a custom participant layout.
Click Edit to choose a pre-configured
custom layout for this participant.
Controls
These buttons control whether this
participant is permitted to change the
layout they see on the endpoint.
These buttons control whether the MCU
alters the aspect ratio of the layout sent to
the active participant. If the controls are
available, you can force the MCU to
compose the layout in a 4:3 aspect ratio
(Send "normal" format video) or in a 16:9
aspect ratio (Send "widescreen" format
video).
Cisco TelePresence MCU Series Administrator Guide
The available options for the resolution of
transmitted video are controlled by the Transmitted
video resolutions setting which can be configured
for the whole MCU on the Settings > Conferences
page or per configured endpoint (refer to
Configuring an H.323 endpoint and/or Configuring a
SIP endpoint).
The widescreen setting on the active participant's
display tab takes precedence over the preconfigured
widescreen setting for the endpoint, which in turn
takes precedence over the MCU-wide setting.
Page 89 of 300
Managing conferences
Managing participants
These buttons control whether the active
participant is allowed to contribute content
to the conference.
Content contribution can also be defined in the
conference template, the conference, or the
endpoint's configuration. The setting on the active
participant's display tab takes precedence over the
endpoint configuration, which in turn takes
precedence over the conference configuration. For
more information, see Content per-participant
parameters.
These buttons control whether the video
sent to the participant is stopped. If the
video is stopped, the participant will not
see the conference layout, but will still be
able to hear the conference and can still
contribute audio, video, and content to the
conference.
Focused participant
Select which participant receives the focus
on this participant's layout.
Depending on the types of participant in the
conference (i.e. content channel, endpoint, audioonly participant), you can select from these options:
n
Voice-switched: the loudest participant occupies
the largest pane in the layout (the default setting)
n
Content channel: the content channel occupies
the largest pane in the layout
n
<participant name>: you select a participant by
name and then that participant occupies the
largest pane in the layout
This setting will be overridden if a participant is
identified as "important" on the Conference
Participants List (see Viewing the conference
participants list).
Controlling an active participant's camera
On the active participant's camera tab, you can preview the video from the camera, adjust its angle, zoom,
and focus (if it has these features), and apply some other modifications to the incoming video stream.
1. Go to Conferences.
2. Click a Conference name and then click on a participant's name.
3. Click the Camera tab.
Camera preview
The page contains a small image from the video stream so you can preview what the conference should see
from this endpoint. You can click the preview to update the image.
Cisco TelePresence MCU Series Administrator Guide
Page 90 of 300
Managing conferences
Managing participants
Camera controls
Field
Field description
Usage tips
Movement Click the directional arrow
buttons to change the view
direction of the camera.
Some cameras are adjustable in all directions, others left and right
only, and others up and down only. Many endpoints have fixed
cameras, which will not respond to these controls.
Zoom
Click on the plus or minus
buttons to adjust the zoom of
the participant's camera.
Cameras that do not have zoom capability will not respond to these
controls.
Focus
Click on the plus or minus
buttons to adjust the
camera's focus.
Cameras that do not have manual focus capability will not respond
to these controls.
Video stream controls
These controls govern what the MCU does with the video stream coming from the active participant's
camera, before composing it into the layout that it sends to all other participants.
Field
Field description
Usage tips
Stop video from this participant (like
camera mute).
The MCU does not use the participant's video when composing
the layout that it sends to other participants.
Allow video from this participant (like
camera unmute).
The MCU will include the participant's video when composing
the layout it sends to other participants.
Use these buttons to force
widescreen aspect on the video from
this participant, or to restore the
aspect to the original as received.
Video
to use
by
default
Allows you to replace a participant's
video with that of another participant.
<self> tells the MCU to display the
participant's own video during
conferences.
This feature can be useful in scenarios like translation, where
you want to see the original speaker while you hear the
translator. You do not need to alter any settings on the viewed
participant, so in a translation scenario you would only change
this setting on the translators' endpoints.
If you select another preconfigured
endpoint from the dropdown, the
MCU will display the video stream
from the selected endpoint in place
of the participant's own video.
This link is active whenever both participants are in the
conference. The selected participant's video is always shown in
place of the original participant's video; the original participant's
video does not show in the conference, unless you explicitly
show it using the pane placement feature.
Viewing and adjusting a participant's audio levels
1. Go to Conferences.
2. Click a Conference name and then click on a participant's name.
3. Click the Audio tab.
Waveforms and statistics
n
The Participant audio and Conference audio waveforms give a visual indicator of the current audio
levels from the participant and from the conference. If the participant is the active speaker at the time when
Cisco TelePresence MCU Series Administrator Guide
Page 91 of 300
Managing conferences
Managing participants
you click the audio tab, the waveforms should be similar. If a waveform is flat, it means the source is silent
or muted.
n
AGC (Adaptive Gain Control): indicates the status of AGC for this endpoint. AGC can be set by the
conference, or by the participant's configuration, or manually on this page. The manual setting for an active
participant - on this page - always takes precedence over conference or participant configuration.
n
Current voice gain applied: indicates how much amplification is applied to the voice signal at the time
you access the page; the gain could have been applied manually or by AGC.
n
Audio energy (post gain stage): is the average of the whole audio signal, including manual or AGC gain,
from this participant over time, compared with the maximum that the MCU can tolerate. The number is
always negative as it represented by a fraction of the maximum using a logarithmic scale. A mostly quiet
signal will have larger negative numbers, while a very loud participant will be closer to 0.
n
Average voice level (pre gain stage): is an average of the audio signal's high points over time, measured
against the maximum that the MCU can tolerate. The average voice level is useful when compared to the
average background level; a large difference between the two means the voice is easily discernible from
the background noise. If it is too close to the average background level, the audio may be improved by
applying AGC or manual gain.
n
Average background level (pre gain stage): is an average of the signal's low points over time, measured
against the maximum that the MCU can accept. It is always negative and a larger negative number means
a lower background noise. If the average background level is too high, the conference may experience
undesirable effects such as switching to this participant when the participant is not the active speaker.
Applying gain and muting audio
Use the controls described in the following table to adjust the active participant's audio levels, then click
Update to apply your changes.
Field
Field description
Gain
You can apply one of the following four gain control options by
control selecting the associated radio button:
n
Use conference configuration: the participant inherits the
conference's AGC setting.
n
Disable AGC: do not apply AGC to the audio from this
participant.
n
Enable AGC: apply AGC to the audio from this participant.
n
Apply fixed gain: enter a dB value by which to adjust the
participant's audio gain; a positive gain amplifies, and a
negative gain attenuates, the participant audio. 1dB is
approximately 60% change, 3dB is approximately 100%
change and 5dB is approximately 300% change. For
example, if the participant sounds twice as loud as everyone
else, apply -3dB gain.
Cisco TelePresence MCU Series Administrator Guide
Usage tips
The selected gain control option is
effective immediately, and persists
until the participant leaves or the
conference ends.
If you need to set AGC in advance,
you can do so on a per conference
or per participant basis. You can
apply AGC when inviting ad hoc
participants or when preconfiguring
endpoints.
The gain control setting on this page
- the active participant's audio page
- takes precedence over any other
gain control setting, whether that
was preconfigured on the endpoint,
the conference, or the template.
Page 92 of 300
Managing conferences
Managing participants
Mute
inband
DTMF
This control determines whether the DTMF tones from this
participant are audible to the conference. You can select one of
the following:
n
<use conference configuration>: DTMF from the active
participant is either muted or audible to the conference,
depending on the conference configuration.
n
Disabled: DTMF from this participant is audible to the MCU
and is transmitted on to the other participants.
n
Enabled: DTMF from this participant is audible to the MCU
but is not transmitted on to other participants.
Prevents others from hearing this participant (like mic. mute).
Allows others to hear this participant (stop muting participant).
Prevents this participant from hearing the conference (like
speaker mute).
Note: The endpoint may not always detect DTMF tones from the
MCU after you mute the audio from the MCU.
Allows this participant to hear the conference (stop muting
conference).
Selecting a custom participant view
You can add a custom layout to the choice of layouts available for this participant. You can customize this
view by choosing this option:
1. Go to Conferences.
2. Click a Conference name and then click on a participant's name.
3. Click the Custom layout tab.
Field
Field description
Usage tips
Current
status
Indicates whether a custom layout can be used
for this participant.
When you click a new layout from the Available
layouts, Enabled is automatically chosen with
the most recent layout selected.
Cisco TelePresence MCU Series Administrator Guide
Page 93 of 300
Managing conferences
Managing participants
Available Displays all pre-configured layouts that are
layouts
available to the participant. Click a layout to
select it and make it available for the participant.
You can only select one custom layout per
participant.
These layouts are designed to be suitable for all video conferencing situations:
These layouts are designed to be suitable for displaying composed views of standard (4:3) video
streams on widescreen (16:9) displays:
Note that the layouts depicted with slightly darker shading for the 'picture in picture' participants indicate
those layouts where the non-focused participants are slightly transparent and the focused participant can be
seen 'through' the non-focused participants. These layouts are:
and
Displaying statistics for a participant
You can view statistics about the video and audio streams between individual participants (endpoints) and
the MCU by choosing this option:
1. Go to Conferences.
2. Click a Conference name and then click on a participant's name.
3. Click the Statistics tab.
If the participant is participating in the conference using audio only, the values for the video settings are not
populated.
Media statistics
Media statistics provide detailed information about the actual voice and video streams (Realtime Transport
Protocol (RTP) packets).
Cisco TelePresence MCU Series Administrator Guide
Page 94 of 300
Managing conferences
Managing participants
When examining media statistics for a conference's streaming viewers, there are many fewer applicable
values and so a different, more limited, set of information is displayed. In this case, the MCU shows how
many streams of each outgoing audio and video format are being transmitted.
Refer to the table below for additional information.
Field
Field description
Usage tips
Receive stream
The audio codec in use, along with the
current packet size (in milliseconds) if
known.
If the MCU has received information that an
endpoint has been muted at the far end, this will
be indicated here.
Receive
address
The IP address and port from which the
media is originating.
Encryption
Whether or not encryption is being used
on the audio receive stream by this
endpoint.
This field will only appear if the encryption
feature key is present on the MCU.
Received jitter
The apparent variation in arrival time from
that expected for the media packets (in
milliseconds). The current jitter buffer also
displays in parentheses.
You should expect to see small values for this
setting. Consistently large numbers typically
imply potential network problems.
Audio
The jitter buffer shows the current playout delay
added to the media to accommodate the packet
arrival jitter. Large jitter values indicate a longer
buffer.
Received
energy
Represents the audio volume originating
from the endpoint.
Packets
received
The number of audio packets destined for
the MCU from this endpoint.
Packet errors
The number of packet errors, including
sequence errors, and packets of the
wrong type.
You should expect to see small values for this
setting. Consistently large numbers typically
imply potential network problems.
Frame errors
Frame errors, as A/B where A is the
number of frame errors, and B is the total
number of frames received.
A frame is a unit of audio, the size of which is
dependent on codec.
If the time stamps or marker bits (or both)
are detected to be unreliable in the
incoming video stream, information will
be displayed here.
This field is not displayed when there is no
problem with the time stamps and marker bits.
Where there is a problem the following text is
displayed: "Media timestamps unreliable",
"Media marker bits unreliable", or both if both
conditions detected.
Media
information
You should expect to see small values for this
setting. Consistently large numbers typically
imply potential network problems.
Transmit stream The audio codec being sent from the
MCU to the endpoint, along with the
chosen packet size in milliseconds.
Cisco TelePresence MCU Series Administrator Guide
Page 95 of 300
Managing conferences
Managing participants
Transmit
address
The IP address and port to which the
media is being sent.
Encryption
Whether or not encryption is being used
on the audio transmit stream by this
endpoint.
Packets sent
A count of the number of packets that
have been sent from the MCU to the
endpoint.
This field will only appear if the encryption key is
present on the MCU.
Video (primary channel and content shown separately)
Receive stream
The codec in use and the size of the
picture that the MCU is receiving from the
specific participant. If the picture is a
standard size (for example, CIF, QCIF,
4CIF, SIF) then this name is shown in
parentheses afterwards.
On the MCU 4500 Series, if ClearVision is
enabled on the Settings > Conferences
page, and if it is in use on this video
stream, then the original and enhanced
resolutions are both displayed here.
Receive
address
The IP address and port (<IP
address>:<port>) of the device from
which video is being sent
Encryption
Whether or not encryption is being used
on the video receive stream from this
endpoint.
This field will only appear if the encryption key is
present on the MCU.
Channel bit rate
The negotiated bit rate available for the
endpoint to send video in.
This value represents the maximum amount of
video traffic that the remote endpoint will send to
the MCU. It may send less data than this (if it
does not need to use the full channel bit rate or
the MCU has requested a lower rate), but it
should not send more.
Cisco TelePresence MCU Series Administrator Guide
Page 96 of 300
Managing conferences
Managing participants
Receive bit rate
The bit rate (in bits per second) that the
MCU has requested that the remote
endpoint sends. The most-recently
measured actual bit rate displays in
parentheses.
This value might be less than the Channel bit
rate if:
n
the MCU detects that the network path to the
remote endpoint has insufficient capacity to
maintain a higher traffic rate
n
that endpoint's video stream's position in the
active conference compositions does not
require it
n
it has been necessary to reduce the video bit
rate because of the overall call bit rate; the
audio bit rate plus the video bit rate should not
exceed the call bit rate
For example, if all participants in the conference
were watching a single participant at full screen,
no other participants' video streams would be
needed at all. So the MCU would request that
those streams were sent at a low bit rate in order
to avoid needless use of network bandwidth.
If the receive bit rate has been limited to below
the maximum channel bit rate, the reason for this
limitation can be seen by moving over the
icon.
Received jitter
Represents the variation in video packet
at arrival time at the MCU.
Delay applied
for lipsync
The number of milliseconds by which the
video follows the audio. Some endpoints
send audio and video out-of-sync. The
MCU ensures audio and video are played
together.
Packets
received
The number of video packets destined for
the MCU from this endpoint
Packet errors
Video packet-level errors such as
sequence discontinuities, incorrect RTP
details, and so on. This is not the same as
packets where the content (the actual
video data) is somehow in error.
Frame rate
The frame rate of the video stream
currently being received from the
endpoint.
Frame errors
The number of frames with errors versus
the total number of video frames received.
This value does not represent packets in which
the actual video data in the packets is in error.
Transmit stream The codec, size and type of video being
sent from the MCU to the endpoint.
Transmit
address
The IP address and port of the device to
which the MCU is sending video.
Cisco TelePresence MCU Series Administrator Guide
Page 97 of 300
Managing conferences
Managing participants
Encryption
Whether or not encryption is being used
on the video transmit stream to this
endpoint.
Channel bit rate
The negotiated available bandwidth for
the MCU to send video to the endpoint in.
Transmit bit rate The bit rate the MCU is attempting to send
at this moment, which may be less than
the channel bit rate which is an effective
maximum. The actual bit rate, which is
simply the measured rate of video data
leaving the MCU, displays in
parentheses.
This field will only appear if the encryption key is
present on the MCU.
The Transmit bit rate value might be less than
the Channel bit rate if :
n
the remote endpoint receiving the video
stream from the MCU has sent flow control
commands to reduce the bit rate
n
it has been necessary to reduce the primary
video bit rate to allow sufficient bandwidth for
a content video stream
If the transmit bit rate has been limited to below
the maximum channel bit rate, the reason for this
limitation can be seen by moving over the
icon.
Packets sent
The number of video packets sent from
the MCU to this endpoint.
Frame rate
The frame rate of the video stream
currently being sent to the endpoint.
Temporal/spatial A number that represents the tradeoff
between video quality and frame rate.
A smaller number implies that the MCU
prioritizes sending quality video at the expense
of a lower frame rate. A larger number implies
that the MCU is prepared to send lower quality
video at a higher frame rate.
Control statistics
Control statistics provide information about the control channels that are established in order that the
endpoints can exchange information about the voice and video streams (Real Time Control Protocol (RTCP)
packets). Refer to the table below for additional information.
Field
Field description
Usage tips
Audio
RTCP
receive
address
The IP address and port to
which RTCP (Real Time Control
Protocol) packets are being
received for the audio and video
streams
Receiver
reports
A count of the number of
"receiver report" type RTCP
packets seen by the MCU.
Cisco TelePresence MCU Series Administrator Guide
A single RTCP packet may contain more than one report of more
than one type. These are generally sent by any device receiving
RTP (Real Time Protocol) media from the network and are used
for auditing bandwidth, errors, and so on by the MCU.
Page 98 of 300
Managing conferences
Managing participants
Packet
loss
reported
Media packet loss reported by
receiver reports sent to the MCU
by the far end.
Sender
reports
A count of the number of
"sender report" type RTCP
packets received by the MCU.
Other
A count of the number of reports
seen by the MCU that are
neither sender nor receiver
reports.
RTCP
transmit
address
The IP address and port to
which the MCU is sending
RTCP packets about this
stream.
Packets
sent
The number of packets sent.
These are typically sent by any device that is sending RTP
media.
Video (primary channel and content shown separately)
RTCP
receive
address
The IP address and port to
which RTCP (Real Time Control
Protocol) packets are being sent
for the audio and video streams.
Receiver
reports
A count of the number of
"receiver report" type RTCP
packets seen by the MCU.
Packet
loss
reported
Media packet loss reported by
receiver reports sent to the MCU
by the far end.
Sender
reports
A count of the number of
"sender report" type RTCP
packets received by the MCU.
Other
A count of the number of reports
seen by the MCU that are
neither sender nor receiver
reports.
RTCP
transmit
address
The IP address and port to
which the MCU is sending
RTCP packets about this
stream.
Packets
sent
The number of packets sent.
Fast
update
requests
The number of fast update
requests sent and received.
A single RTCP packet may contain more than one report of more
than one type. These are generally sent by any device receiving
RTP (Real Time Protocol) media from the network and are used
for auditing bandwidth, errors, and so on by the MCU.
These are typically sent by any device that is sending RTP
media.
Flow
The number of flow control
control
messages sent and received.
messages
Cisco TelePresence MCU Series Administrator Guide
Page 99 of 300
Managing conferences
Managing participants
Sending messages to individual participants
You can send a short text message to a specific participant currently in the conference. To do this:
1. Go to Conferences.
2. Click a Conference name and then click on a participant's name.
3. Click the Send message tab.
This message appears overlaid on the participant's view , even if the participant is viewing the conference via
streaming .
Field
Field description
Message Enter the
text
message to send
to this participant.
Usage tips
Messages must be fewer than 256 characters, but depending on the viewing
screen, messages at the higher-end of this limit might not display properly. So,
consider limiting messages to about 180 characters. Messages longer than 256
characters will not be truncated; they will not display at all.
You can disable this setting from Settings > Conferences (see Conference
settings).
Position
The vertical
position of the
message on the
conference
display.
Choose from the top, middle, or bottom of the conference display.
Duration
Indicates how
long the message
appears on the
endpoint's video
screen.
The default setting is 30 seconds. To remove a message before it times out,
click Clear message.
Sending DTMF to an audio bridge
If you are cascading a conference on the MCU to an audio conferencing bridge, you might want to send
DTMF tones to that audio bridge for the purpose of entering a conference ID number and PIN. To access the
DTMF keypad:
1. Go to Conferences and click on the conference name.
2. From the list of participants, click on the audio bridge's name.
3. Click the Send DTMF tab.
Pressing the keys on the DTMF keypad causes the MCU to generate the DTMF tones and send them inband in the audio channel to the participant (in this case, the audio conferencing bridge). In this way, you can
dial the audio conferencing bridge into a conference and then listen in to hear the instructions from the audio
bridge. When the audio bridge requires DTMF entries, you can enter the required numbers by using the DTMF
keypad.
Note that if you know exactly what the audio conferencing bridge is going to require when it is dialed into a
conference, you can configure the bridge as an endpoint and set a DTMF sequence to be sent to that bridge.
For more information about configuring endpoints refer to Configuring H.323 endpoints and/or Configuring
SIP endpoints.
Cisco TelePresence MCU Series Administrator Guide
Page 100 of 300
Managing conferences
Managing participants
Displaying diagnostics for a participant
You can view diagnostics for an individual participant's connection to the MCU by choosing this option:
1. Go to Conferences.
2. Click a conference name and then click on a participant's name.
3. Click the Diagnostics tab.
Participant diagnostics
This page shows various low-level details pertaining to the endpoint's communication with the MCU. You are
not likely to need to use any of the information on this page except when troubleshooting specific issues
under the guidance of Customer support.
Moving a participant
You can move participants between conferences. Participants can be moved to any conference, but although
participants can be moved from auto attendants they cannot be moved to them.
To move a participant:
1. Go to Conferences > Move participants.
2. Click and drag the name of the participant to the required destination conference.
Note that participants dragged and dropped into a conference on the web interface will be chairperson
participants. (For more information about chairperson and guest participants, refer to Adding and updating
conferences.)
To move multiple participants:
1. Go to Conferences > Move participants.
2. Select the check boxes for every participant you want to move and drag them to the required destination
conference.
To disconnect a participant from a conference:
1. Go to Conferences > Move participants.
2. Click and drag the name of the participant in to Remove participant area at the bottom of that page.
Note that dragging and dropping a participant in to the Remove participant area simply disconnects the
participant from the conference. It does not remove them from a scheduled conference. That is, when the
conference next runs that participant will be called if their endpoint is a pre-configured endpoint for that
conference.
Cisco TelePresence MCU Series Administrator Guide
Page 101 of 300
Managing conferences
Creating auto attendants
Creating auto attendants
The MCU allows you to configure auto attendants on it, which allows users to more easily join conferences.
n
Displaying the auto attendant list
n
Adding and updating an auto attendant
n
Adding a custom banner
Displaying the auto attendant list
You can display an overview of the configured auto attendants on the MCU:
1. Go to Conferences.
2. Click the Auto attendants tab.
Field
Field description
Name
The name of the auto attendant
Usage tips
Numeric ID The number that you can dial to connect to the auto attendant
H.323
The status of an auto attendant with respect to its gatekeeper
gatekeeper registration. The possible states are:
n
n/a
This auto attendant is not configured to be registered with the
gatekeeper; because of this, there is no applicable registration status
to show.
n
Registering
This auto attendant is in the process of registering with the
gatekeeper.
n
Deregistering
The auto attendant is in the process of unregistering with the
gatekeeper. This might occur if:
l Gatekeeper registration has been turned off (either for that auto
attendant only or for the entire MCU)
l The configured gatekeeper has just been changed and the MCU
is in the process of unregistering from the previous gatekeeper
before registering its auto attendants with the new one.
n
Re-registration pending / Retry timeout
If the MCU fails to register an auto attendant with the gatekeeper, it
enters these states temporarily before re-attempting the registration.
n
<number> registered
The auto attendant has been registered successfully with the
gatekeeper and can be contacted using the number indicated.
Cisco TelePresence MCU Series Administrator Guide
For tips on configuring
gatekeepers, see H.323
gatekeeper settings.
Page 102 of 300
Managing conferences
Creating auto attendants
SIP
registrar
The status of an auto attendant with respect to its SIP registration. The
possible states are:
n
n/a
This auto attendant is not configured to be registered with the SIP
registrar; because of this, there is no applicable registration status to
show.
n
Registering
This auto attendant is in the process of registering with the SIP
registrar.
n
Deregistering
The auto attendant is in the process of unregistering with the SIP
registrar. This might occur if:
l SIP registration has been turned off (either for that auto attendant
only or for the entire MCU)
l The configured SIP registrar has just been changed and the MCU
is in the process of unregistering from the previous SIP registrar
before registering its auto attendants with the new one.
n
Re-registration pending / Retry timeout
If the MCU fails to register an auto attendant with the SIP registrar, it
enters these states temporarily before re-attempting the registration.
n
<number> registered
The auto attendant has been registered successfully with the SIP
registrar and can be contacted using the number indicated.
Security
Whether a PIN has been configured to restrict access to the auto
attendant
Calls
The total number of calls received by the auto attendant since the last
restart
Banner
A thumbnail of the custom banner, if one has been specified
For tips on configuring
SIP, see SIP settings.
Adding and updating an auto attendant
Auto attendants simplify the way participants can join conferences. By calling an auto attendant using their
video endpoint, a participant can choose from menu options and join or start conferences. No gateway or
gatekeeper is required. (The auto attendant is configured on the MCU.)
Adding an auto attendant
To add an auto attendant:
1. Go to Conferences.
2. Click the Auto attendants tab.
3. Click Add new auto attendant.
4. Refer to the table below for the most appropriate settings for the auto attendant.
5. After entering the settings, click Add auto attendant.
Updating an auto attendant
To update an existing auto attendant:
Cisco TelePresence MCU Series Administrator Guide
Page 103 of 300
Managing conferences
Creating auto attendants
1. Go to Conferences.
2. Click the Auto attendants tab.
3. Click the name of an auto attendant.
4. Refer to the table below for the settings to change for this auto attendant.
5. After updating the settings, click Update auto attendant.
Field
Field description
Usage tips
Auto attendant
Name
The name of the auto attendant.
Title
An optional title to be shown at the
top of the screen when an endpoint
calls in to this auto attendant.
This field only applies to the MCU 4500 and the MCU MSE
8510.
Numeric ID
The number with which to register
the auto attendant on the
gatekeeper and/or SIP registrar.
See Configuring H.323 gatekeeper settings and SIP
settings for details.
Numeric ID
registration
Select H.323 gatekeeper if you
want the Numeric ID to be
registered with the H.323
gatekeeper; select SIP registrar if
you want the Numeric ID registered
with the SIP registrar.
Note that for SIP, you must configure the ID with the SIP
registrar for the MCU to be able to register that ID.
PIN
Assigns a password to the auto
attendant.
If you set a PIN, all participants using the auto attendant
will be required to enter this password.
Re-enter
PIN
Verifies the password.
Creation of
If Enabled, displays the Create new
new
conference option on the auto
conferences attendant so that the participant can
create new ad hoc conferences
using the auto attendant.
If disabled, participants will not be able to create new
conferences from the auto attendant.
Access to
If Enabled, displays ad hoc
ad hoc
conferences as well as scheduled
conferences conferences as options on the auto
attendant.
If disabled, participants can only view scheduled
conferences; ad hoc conferences will not be shown.
Cisco TelePresence MCU Series Administrator Guide
Note that this option will not be available if you have
enabled Media port reservation on the Settings >
Conferences page. When using port reservation mode,
there can be no ad hoc conferences. For more information
about port reservation, refer to Reservation of MCU media
ports.
Note that this option will not be available if you have
enabled Media port reservation on the Settings >
Conferences page. When using port reservation mode,
there can be no ad hoc conferences. For more information
about port reservation, refer to Reservation of MCU media
ports.
Page 104 of 300
Managing conferences
Creating auto attendants
Visible scheduled conferences
All
Enables all auto attendant
scheduled
participants to join any conferences
conferences scheduled to start while they are
using the auto attendant.
If you select All scheduled conferences, this does not
include conferences configured as private.
Selected
Choose the conferences to list on
scheduled
the auto attendant by selecting
conferences check boxes.
Note that even conferences that have been configured as
private conferences will appear on this list. So as the
admin user, you can enable private conferences to appear
on an auto attendant. If you leave the conference
unselected, it will not appear on the auto attendant.
Links to other auto attendants
Select the name of any other configured auto attendant that you want to be accessible from the auto
attendant that you are adding.
Adding a custom auto attendant banner
You can add a custom banner image to any auto attendant configured on the MCU as follows:
1. Go to Conferences.
2. Click the Auto attendants tab.
3. Click the name of a configured auto attendant.
4. Click the Banner tab.
5. Refer to the table below to determine the most appropriate settings.
Field
Field description
Usage tips
Auto attendant banner
Default
Chooses the default MCU
graphic to use for your banner.
Specific to
this auto
attendant
The custom banner identified for
this auto attendant. Click
Remove banner to remove this
graphic as the banner. Click
Update after uploading a new
graphic.
Nothing displays here until you upload the custom graphic as
described below.
Banner upload
Banner for
this auto
attendant
The custom graphic to be used
for a banner. Click Browse to
locate the file on your hard drive.
Cisco TelePresence MCU Series Administrator Guide
For the MCU 4500 Series and the MCU MSE 8510 the image
file can be a JPEG, GIF or Windows BMP format with a
maximum size of 1600 x 1200 pixels. If the file is smaller than
this size, the MCU will scale it to fit in the auto attendant's
banner area. Click Upload new file to display.
On the MCU 4200 Series the image file can be a JPEG, GIF
or Windows BMP format with a maximum size of 352 x 64
pixels.
Page 105 of 300
Managing conferences
Creating auto attendants
Background Sets a custom background color
color
that is used if the banner is
smaller than 352 x 64 pixels..
Enter the color values in each
field. Click Upload new file to
display.
Cisco TelePresence MCU Series Administrator Guide
This field only applies to the MCU 4200 Series.
Page 106 of 300
Managing endpoints
Displaying the endpoint list
Configuring H.323 endpoints
Configuring SIP endpoints
Configuring VNC endpoints
Cisco TelePresence MCU Series Administrator Guide
108
109
120
130
Page 107 of 300
Managing endpoints
Displaying the endpoint list
Displaying the endpoint list
To display the Endpoint List, go to Endpoints.
The Endpoint List displays all endpoints that have been configured within the MCU.
To add a new H.323 endpoint, select Add H.323.
To add a new SIP endpoint, select Add SIP.
To add a new VNC endpoint, select Add VNC.
To delete configured endpoints, check the ones you want to delete and select Delete selected.
Field
Field description
Name
The name of the endpoint.
Address
The IP address, host name, H.323 ID, E.164 number, or SIP URI of the endpoint.
Type
Whether it is an H.323, SIP, or VNC endpoint.
Cisco TelePresence MCU Series Administrator Guide
Page 108 of 300
Managing endpoints
Configuring H.323 endpoints
Configuring H.323 endpoints
You can configure H.323 endpoints to work with the MCU by choosing Endpoints > Add H.323. This
makes it easier to add endpoints to conferences because you can select names from a list rather than adding
network addresses.
A Cisco TelePresence IP VCR can be configured as an H.323 endpoint and added as a participant in a
conference. If the IP VCR is configured to do so, it will start recording as soon as the conference starts. You
can also configure a folder's Recording ID as an endpoint and in this way, when a conference starts, the IP
VCR can start recording directly into a specific folder. For more information about using the IP VCR in this
way, refer to the IP VCR's online help.
Recordings on an IP VCR can be configured as H.323 endpoints. In this way, an audio-only participant can
contribute an IP VCR recording as his video stream (using the associated endpoint function, see Adding and
updating users). This function is also useful where you have a recording that you might like to view within a
conference.
Refer to the table below for tips on adding an H.323 endpoint to the MCU. After entering the settings, click
Add endpoint.
Field
Field description
Name
The name of the endpoint.
Address
The IP address, host name, or an
E.164 address (phone number).
You can configure this endpoint as needing to be
reached via an H.323 gateway without that gateway
being already configured on the MCU. To do this, set
this field to be <gateway address>!<E.164>. Note that
square brackets are mandatory for IPv6 addresses.
H.323
gateway
The gateway through which the
endpoint connects.
To configure a gateway on the MCU, go to Gateways.
For more information, refer to Adding and updating
gateways.
Cisco TelePresence MCU Series Administrator Guide
Usage tips
Page 109 of 300
Managing endpoints
Configuring H.323 endpoints
Redial
behavior
Defines whether and how the MCU
will redial this endpoint if the
connection fails:
n
<use box-wide setting>
This preconfigured participant
inherits the redial behavior setting
that the MCU uses by default for
all preconfigured participants.
This option is not available when
you are configuring ad hoc
participants.
n
Never redial
The MCU never attempts to redial
a failed connection to this
participant.
n
Redial until connected
The MCU redials this participant if
it fails unexpectedly when first
establishing a connection; the
MCU never retries the connection
if it fails after being established.
n
Redial on unexpected
disconnection
The MCU redials this participant
on any unexpected
disconnection, whether it occurs
while first being established or at
any point thereafter. It does not
attempt to redial if the participant
deliberately ends the connection.
This setting defines redial behavior for an individual
participant, which overrides the box-wide setting.
Note: A deliberate
disconnection, if it is not correctly
signaled by the endpoint, may be
interpreted as unexpected. If you
experience this, reduce the call
persistence behavior for the
affected endpoint.
n
Redial on any disconnection
The MCU redials this
preconfigured participant when
the connection closes,
irrespective of whether the call
fails or is deliberately ended by
the participant.
Cisco TelePresence MCU Series Administrator Guide
Page 110 of 300
Managing endpoints
Configuring H.323 endpoints
Redial limit
Enables or disables the redial limit
for this endpoint, and overrides the
corresponding box-wide setting.
The redial limit allows the MCU to stop trying to
reconnect a failed call. When the limit is enabled, the
MCU will attempt to reconnect up to ten times: once
immediately after the connection failure; four times at
one minute intervals thereafter, and once every five
minutes for a further five attempts.
When the redial limit is disabled, the MCU continues
retrying - once every five minutes - after those first ten
attempts. It will do this until the connection is made. If
the connection is never made, the MCU continues
retrying until either the conference or the participant is
destroyed.
The redial pattern has an initial delay when the redial
behavior is set to Redial on any disconnection. With
that setting, the MCU does not immediately redial after
a deliberate disconnection - it waits 30 seconds.
DTMF
sequence
The DTMF sequence to send to an
endpoint after it answers the call.
The sequence may be up to 127
characters long and may include
digits 0-9 and the following
characters: * (star), # (pound/hash),
and , (comma). The comma
represents a two second pause.
There is always a two second pause
after the call connects, after which
the MCU will send the DTMF tones
at a rate of two per second. You can
insert as many two second pauses
as you need by inserting commas
into the DTMF sequence. Leading
and trailing commas are supported.
Suppress
audio during
DTMF
Suppresses the audio stream while
initial DTMF connection sequence is
being sent, so that other conference
participants do not hear the audio of
this participant or interactive voice
responders reacting to the tones.
This sequence enables the MCU to navigate through
an audio menu. This is useful where a conference on
the MCU dials out to an audio-only conference on an
audio bridge.
You can configure the audio bridge as a preconfigured endpoint (either H.323 or SIP) and specify
the DTMF sequence which will than be used whenever
the bridge is added to any conference. Alternatively,
you can add the audio bridge as an ad hoc participant
to an individual conference.
For example, assume you want the MCU to dial out to a
PIN-protected audio conference on an audio bridge.
The conference ID is 555 and the PIN is 888. The
audio bridge requires that you press # after entering
the ID and after entering the PIN. In this example the
DTMF sequence could be: 555#,,888#. The two
commas represent a four second pause which allows
the audio bridge's automated menu system time to
process the ID and request the PIN.
This setting is independent of other audio muting
mechanisms. Audio suppression is active for the
duration of the DTMF tone sequence, including any
deliberate pauses (commas in the DTMF sequence).
Outgoing only suppresses the audio
to the endpoint while DTMF tones
are sent to the endpoint.
All also suppresses both incoming
and outgoing audio for the
participant while the initial DTMF
sequence is being sent to the
endpoint.
Cisco TelePresence MCU Series Administrator Guide
Page 111 of 300
Managing endpoints
Configuring H.323 endpoints
Call-in match
parameters
Display name
override
These fields are used to identify
incoming calls as being from the
endpoint:
n
Name: This must be the name
that the endpoint sends to the
MCU
n
IP address: The IP address of the
endpoint
n
E.164: The E.164 number with
which the endpoint is registered
with the gatekeeper
The name that is displayed in a
conference as a label on the video
from this endpoint. It is also the
name of the endpoint as it appears
on the MCU's web interface.
The endpoint is recognized if all filled-in fields in this
section are matched. Fields left blank are not
considered in the match.
When you configure Call-in match parameters, an
endpoint will be recognized as this pre-configured
endpoint and the Conferencing parameters will be
applied to a call from this endpoint.
The display name override is used in place of any
identifier that appears on the endpoint's video or in the
MCU's web interface. The endpoint could otherwise be
identified by its H.323 id, its E.164 number, or its IP
address.
If you use only non-printing characters, such as
spaces, as a display name override, the MCU respects
this 'blank' name as a label for video from this endpoint.
In this case, the MCU does not show the non-printing
override value when listing the endpoint in the web
interface; it shows one of the endpoint's other
identifiers instead.
Note that once an endpoint has connected, you cannot
change the display name via the web interface.
Cisco TelePresence MCU Series Administrator Guide
Page 112 of 300
Managing endpoints
Configuring H.323 endpoints
Motion /
sharpness
trade off
Transmitted
video
resolutions
Choose whether to use the MCUwide setting for motion/sharpness
trade off, or configure an individual
setting for this endpoint. Select from:
n
Use box-wide setting: this is the
default value. In this case, the
endpoint will use the
motion/sharpness tradeoff setting
from the Settings > Conferences
page
n
Favor motion: the MCU favors
motion over sharpness; that is, it
will try and use a high frame rate
at the cost of lower resolution. The
MCU will choose a resolution that
allows for a framerate of 25
frames per second or higher.
n
Favor sharpness: the MCU favors
sharpness over motion; it will use
the highest resolution that is
being sent in (by any endpoint),
and adjust downwards, to their
highest advertised resolution, for
other endpoints if necessary.
n
Balanced: the MCU will select
settings that balance resolution
and frame rate (where the frame
rate will not be less than 12
frames per second)
Choose the setting for transmitted
video resolutions from the MCU to
this endpoint. This setting overrides
the MCU-wide setting on the
Settings > Conferences page.
Cisco TelePresence MCU Series Administrator Guide
The settings for motion (frames per second) and
sharpness (frame size or resolution) are negotiated
between the endpoint and the MCU. This setting
controls how the MCU will negotiate the settings to be
used with this endpoint.
Retain the default setting (use box-wide setting) unless
you are experiencing problems with the display of
certain resolutions by this endpoint.
Endpoints advertise the resolutions that they are able
to display. The MCU then chooses from those
advertised resolutions, the resolution that it will use to
transmit video. However, some endpoints do not
display widescreen resolutions optimally. Therefore,
you might want to use this setting to restrict the
resolutions available to the MCU for transmissions to
this endpoint.
Page 113 of 300
Managing endpoints
Configuring H.323 endpoints
Content
contribution
Whether this endpoint is permitted
to contribute the conference content
channel. Select from:
This setting is provided to allow you to individually
configure whether or not an endpoint is allowed to
contribute content to a conference.
<use conference default>: this
endpoint will use the Content
contribution from endpoints setting
from the per-conference
configuration.
To use the content channel, the Content status must
be enabled at the MCU-wide level (on the Settings >
Content page) and, for any given conference, Content
mode must not be Disabled in the conference settings.
Enabled: This endpoint is allowed to
contribute the content channel, even
if content contribution from
endpoints is disabled in the perconference configuration.
Disabled: This endpoint is not
allowed to contribute the conference
channel, even if content contribution
from endpoints is enabled in the
per-conference configuration.
Content
receive
Whether this endpoint is allowed to
receive a separate content stream
when in a conference.
This setting is provided to allow you to individually
configure whether or not an endpoint is allowed to
receive content from a conference.
To use the content channel, the Content status must
be enabled at the MCU-wide level (on the Settings >
Content page) and for any given conference Content
channel video must also be enabled in the perconference configuration.
View border
size
Select a border size for video
transmitted to this endpoint.
This sets a border thickness to display around the
video image. This is useful where the image is
displaying off the edges of the participant's screen; use
a border to force the image to display properly.
Applying a border size here means that this border size
will always be used for this endpoint's transmitted
video. Note that you can also apply a border to a
participant in a conference by going to Conferences
and clicking on the name of the conference and then
altering this participant's settings.
Default view
family
Sets the layout family to be used
when calling out to this endpoint.
If this is set to Use box-wide setting then the default
view family that has been configured via the
Conference settings page will be used.
Preferred
bandwidth
from MCU
Identifies the network capacity
(measured in bits per second) used
by the media channels established
by the MCU to a single participant.
These settings take priority over the Default bandwidth
from MCU setting configured in the global conference
settings.
Preferred
bandwidth to
MCU
The maximum combined media
bandwidth advertised by the MCU to
endpoints.
These settings take priority over the Default bandwidth
to MCU setting configured in the global Conference
settings (see Conference settings).
Cisco TelePresence MCU Series Administrator Guide
Page 114 of 300
Managing endpoints
Configuring H.323 endpoints
Layout
control via
FECC / DTMF
Whether this endpoint is able to
change their view layout via far-end
camera control (FECC) or DTMF
tones. Choose from:
n use conference configuration: the
setting for Layout control via
FECC / DTMF will be determined
by the configuration of the
conference
n
Disabled: the participant using
this endpoint will not be allowed
to change their view layout using
either FECC or DTMF. This option
also prevents the user from
changing layout with the in call
menu.
n
FECC only: the participant using
this endpoint will be allowed to
change their view layout using
FECC
n
DTMF only: the participant using
this endpoint will be allowed to
change their view layout using
DTMF
n
FECC with DTMF fallback: the
participant using this endpoint will
be allowed to change their view
layout using FECC. If FECC is not
available, this participant will be
able to use DTMF
n
FECC and DTMF: the participant
using this endpoint will be
allowed to change their view
layout using either either FECC or
DTMF, rather than only using
DTMF as a fallback.
Cisco TelePresence MCU Series Administrator Guide
This setting takes precedence over the per-conference
layout control setting for conferences into which the
endpoint is invited.
This layout control setting does not govern layout
control using the in call menu. The setting governs
layout control using the endpoint's DTMF or FECC
controls while the user is not using the menu.
Page 115 of 300
Managing endpoints
Configuring H.323 endpoints
Send camera
control to
other
participants
Specifies whether FECC or DTMF
from this participant may control a
far end camera. This setting
combines with layout control via
FECC/DTMF to control the camera
of the far end and the layouts of the
conference. This setting overrides
the global conference setting for this
endpoint.
n
Disabled: This participant will not
be allowed to control a far end
camera using either FECC or
DTMF.
n
FECC only: This participant will
be only be allowed to control a far
end camera using FECC.
n
DTMF only: This participant will
be only be allowed to control a far
end camera using DTMF.
n
FECC with DTMF fallback: This
participant will be allowed to
control a far end camera using
FECC. If FECC is not available,
this participant will be able to use
DTMF for camera control.
n
FECC and DTMF: This participant
will be allowed to control a far end
camera using either FECC or
DTMF.
Cisco TelePresence MCU Series Administrator Guide
There are two control mechanisms, FECC and DTMF,
either (or both) of which can be used for camera control
or layout control. If one mechanism is allowed for
camera control but not for layout control, then that
mechanism only controls the far end camera and does
not affect the layout. Similarly, if one mechanism is
allowed for layout control but not for camera control,
then it is not possible to control the camera with that
mechanism. In these cases, the endpoint can use
FECC or DTMF controls directly to change the layout or
adjust the far end camera.
When one control mechanism can control either the
layout or the far end camera, then that mechanism will
always control the layout until "Zoom in" (FECC
mechanism) or ‘1’ (DTMF mechanism) is pressed. The
control mechanism then switches over to control the
camera.
Far-end camera control always applies to the camera
of the participant shown in the largest or top left pane
(when panes are the same size). If you have no way to
control the layout, then you cannot focus on a
participant to allow you to adjust a particular camera.
Page 116 of 300
Managing endpoints
Configuring H.323 endpoints
Mute in-band
DTMF
Use this option to mute in-band
DTMF from this endpoint. Choose
from:
n
use conference configuration: the
setting for Mute in-band DTMF
will be determined by the
configuration of the conference
n
Never: the in-band DTMF from
this endpoint will never be muted.
Any DTMF tones sent from this
endpoint will be audible to
conference participants
n
n
In some scenarios, where a conference is cascaded
onto an audio bridge, it might be useful for one of the
participants in that conference to be able to send inband DTMF to the MCU. This is for the purposes of
sending the conference ID or PIN to the audio
conferencing bridge. In this case, the Mute in-band
DTMF setting for the endpoint of that participant needs
to be Never. However, you can instead send DTMF
tones to the audio conferencing bridge directly from the
MCU; for more information refer to Sending DTMF to an
audio bridge.
Unless you need to configure a particular setting for
this endpoint, set this to use conference configuration
and ensure you have the Mute in-band DTMF setting
as required in the conference configuration (see
Adding and updating conferences).
Always: the in-band DTMF from
this endpoint will always be
muted. Any DTMF tones sent from
this endpoint will not be audible to
This setting takes precedence over the per-conference
conference participants
Mute in-band DTMF setting for conferences into which
When used for MCU control: if a
the endpoint is invited.
participant is using in-band DTMF
to control conference layout and
for other in-conference features,
the tones will be muted and will
not be audible to conference
participants. The MCU will only
expect a participant to use DTMF
for MCU control if Layout control
via FECC / DTMF is set to FECC
with DTMF fallback and FECC is
unavailable to the endpoint.
Appear as a
recording
device
When this setting is enabled, the red
recording indicator dot is visible to
other conference participants.
This participant is labeled as a recorder on the
conference participants page.
Video to use
by default
Allows you to replace this
participant's video with that of
another participant. Select <self>
(default value) to display this
participant's own video by default.
If the selected Video to use by default is not available,
the MCU will use this participant's own video if
possible.
If you select another preconfigured
endpoint from the dropdown, the
MCU will no longer use this
participant's own video by default:
instead, it will use the video stream
from the selected endpoint in most
circumstances, for example when
this participant becomes the active
speaker.
Dial out as
If the selected Video to use by default is available, you
can still show this participant's own video if you need to
by explicitly choosing it in specific layout pane
selections.
Determines whether this participant
is a chair or a guest when in
automatic lecture mode.
Cisco TelePresence MCU Series Administrator Guide
Page 117 of 300
Managing endpoints
Configuring H.323 endpoints
Initial audio to Select Active or Muted to define
MCU
whether audio from this endpoint
should be muted whenever it first
joins a conference.
If this is Muted, then the MCU will mute the stream
whenever it successfully invites the endpoint or
recognizes the endpoint when it calls in.
Initial video to Select Active or Stopped to define
MCU
whether video from this endpoint
should be stopped whenever it first
joins a conference.
If this is Stopped, then the MCU will stop the stream
whenever it successfully invites the endpoint or
recognizes the endpoint when it calls in.
Initial audio
from MCU
Audio from preconfigured endpoints can also be muted
by the conference's Mute on join configuration, but only
when they call in. In that case, if either the conference's
Mute on join checkbox for Audio is checked, or the
endpoint's Initial audio to MCU is Muted (or both) then
the audio from the endpoint is muted when it joins the
conference.
Video from preconfigured endpoints can also be muted
by the conference's Mute on join configuration, but only
when they call in. In that case, if either the conference's
Mute on join checkbox for Video is checked, or the
endpoint's Initial video to MCU is Muted (or both) then
the video from the endpoint is stopped when it joins the
conference.
Select Active or Muted to define
whether audio to this endpoint is
muted whenever it first joins a
conference.
Note: The endpoint may not always
detect DTMF tones from the MCU
after you mute the audio from the
MCU.
Initial video
from MCU
Select Active or Stopped to define
whether video to this endpoint is
stopped whenever it first joins a
conference.
Initial
Defines whether or not the endpoint
Adaptive Gain uses Adaptive Gain Control (AGC)
Control
when it first joins the conference.
Select <use conference
configuration> to inherit the setting
from the conference. Otherwise, you
can select Enabled or Disabled to
override the conference-wide AGC
setting.
Cisco TelePresence MCU Series Administrator Guide
Any manual changes to the participant volume will turn
AGC off for that participant. You can also manually
enable or disable AGC for a participant that is already
in the conference, on the Conference > Participants >
<Name> > Audio page.
Page 118 of 300
Managing endpoints
Configuring H.323 endpoints
Automatic
When a participant disconnects from
disconnection a conference and only endpoints set
to Automatic disconnection are
left, all those participants are
disconnected.
Set to enabled if you want this endpoint to be
automatically disconnected from conferences when
only endpoints set to Automatic disconnection remain
in a conference when any other participant has
disconnected.
Note that this setting is useful where you have
configured an IP VCR as an endpoint so that the IP
VCR can be automatically called into a conference to
record the session. In this case, the IP VCR will stop
recording when the conference ends (that is, when
everyone has left the conference). For more
information about using the IP VCR in this way, refer to
the IP VCR online help.
Content
negotiation
Custom
codec
selection
This field allows the MCU to be
configured so that content can be
exchanged with third party MCUs in
multi-level cascaded conferences
over H.323. Choose from:
n
As master: The MCU only acts as
master in H.239 token
negotiation.
n
As slave: The MCU acts as the
slave in H.239 token negotiation
and can send content to a master
unit if it accepts the token request.
n
Mimic slave: The MCU mimics a
slave during H.239 token
negotiation, but does not actually
act as a slave. The MCU still tries
to send content to all other
endpoints/units even if the third
party MCU rejects the token
request.
Can be used to ensure only specific
codecs are permitted on calls to
(and received from) this endpoint.
Cisco TelePresence MCU Series Administrator Guide
When exchanging content with an endpoint in a H.323
call, the MCU acts as a master unit and the endpoint as
a slave unit for the purpose of H.239 token negotiation.
However, in order for the MCU to exchange content
with a cascaded third party MCU, the MCU must
appear to the third party MCU to be a slave unit. The
MCU can be configured as a true slave, in which case
content will only be sent if the third party MCU master
accepts the token request, or to mimic a slave (content
is sent to all other connected endpoints even if the third
party MCU rejects the token request).
If Enabled, you can select which codecs are allowed to
be used when communicating with this endpoint. This
setting overrides the MCU-wide codec selection on the
Settings > Conference page.
Page 119 of 300
Managing endpoints
Configuring SIP endpoints
Configuring SIP endpoints
To configure the SIP endpoints to work with the MCU, go to Endpoints > Add SIP. This makes it easier to
add endpoints to conferences because you can choose names from a list rather than adding network
addresses.
Refer to the table below for tips on adding a SIP endpoint to the MCU. After entering the settings, click Add
endpoint.
Field
Field description
Usage tips
Name
The name of the endpoint.
Address
The IP address, host name, directory
number, or SIP URI (in the format
1234@cisco.com).
The address of the SIP endpoint can be a directory
number if you are using a SIP registrar. Note that
square brackets are mandatory for IPv6 addresses.
Use SIP
registrar
Allows calls to this endpoint to use a
directory number (in the Address
field) and the SIP registrar.
This setting is dependent on the MCU-wide SIP
registrar usage setting. If the MCU-wide setting is
disabled, then the endpoint will not use the SIP
registrar (irrespective of whether you check this box). If
SIP registrar usage is enabled on the Settings > SIP
page, then checking this box allows the endpoint to use
the registrar.
Outgoing
transport
Select the protocol to be used for call
control messages for outgoing call
connections to this endpoint.
If you want this endpoint to use the MCU-wide outgoing
transport setting, select <use box-wide setting>. If this
endpoint uses TCP, select TCP as the outgoing
transport. If this endpoint uses UDP, select UDP as the
outgoing transport. If this endpoint uses TLS, select
TLS. Note that if you want the MCU to use TLS for call
setup, you must have the encryption feature key and
the TLS service must be enabled on the Network >
Services page.
Using TLS for call setup is not sufficient for the call to
be considered encrypted such that it can participate in
a conference which requires encryption. Where
encryption is required in the conference configuration,
a SIP call must use SRTP. For more information about
SIP encryption, refer to Configuring encryption settings.
This setting overrides the MCU-wide setting for
Outgoing transport on the Settings > SIP page. For
more information about configuring SIP, refer to
Configuring SIP settings.
Cisco TelePresence MCU Series Administrator Guide
Page 120 of 300
Managing endpoints
Configuring SIP endpoints
Redial
behavior
Defines whether and how the MCU
will redial this endpoint if the
connection fails:
n
<use box-wide setting>
This preconfigured participant
inherits the redial behavior setting
that the MCU uses by default for all
preconfigured participants. This
option is not available when you
are configuring ad hoc participants.
n
Never redial
The MCU never attempts to redial a
failed connection to this participant.
n
Redial until connected
The MCU redials this participant if it
fails unexpectedly when first
establishing a connection; the MCU
never retries the connection if it fails
after being established.
n
Redial on unexpected
disconnection
The MCU redials this participant
on any unexpected disconnection,
whether it occurs while first being
established or at any point
thereafter. It does not attempt to
redial if the participant deliberately
ends the connection.
This setting defines redial behavior for an individual
participant, which overrides the box-wide setting.
Note: A deliberate disconnection,
if it is not correctly signaled by the
endpoint, may be interpreted as
unexpected. If you experience this,
reduce the call persistence
behavior for the affected endpoint.
n
Redial on any disconnection
The MCU redials this participant
when the connection closes,
irrespective of whether the call fails
or is deliberately ended by the
participant.
Cisco TelePresence MCU Series Administrator Guide
Page 121 of 300
Managing endpoints
Configuring SIP endpoints
Redial limit
Enables or disables the redial limit for
this endpoint, and overrides the
corresponding box-wide setting.
The redial limit allows the MCU to stop trying to
reconnect a failed call. When the limit is enabled, the
MCU will attempt to reconnect up to ten times: once
immediately after the connection failure; four times at
one minute intervals thereafter, and once every five
minutes for a further five attempts.
When the redial limit is disabled, the MCU continues
retrying - once every five minutes - after those first ten
attempts. It will do this until the connection is made. If
the connection is never made, the MCU continues
retrying until either the conference or the participant is
destroyed.
The redial pattern has an initial delay when the redial
behavior is set to Redial on any disconnection. With
that setting, the MCU does not immediately redial after
a deliberate disconnection - it waits 30 seconds.
DTMF
sequence
The DTMF sequence to send to an
endpoint after it answers the call.
The sequence may be up to 127
characters long and may include
digits 0-9 and the following
characters: * (star), # (pound/hash),
and , (comma). The comma
represents a two second pause.
There is always a two second pause
after the call connects, after which the
MCU will send the DTMF tones at a
rate of two per second. You can insert
as many two second pauses as you
need by inserting commas into the
DTMF sequence. Leading and trailing
commas are supported.
Suppress
audio during
DTMF
Suppresses the audio stream while
initial DTMF connection sequence is
being sent, so that other conference
participants do not hear the audio of
this participant or interactive voice
responders reacting to the tones.
This sequence enables the MCU to navigate through
an audio menu. This is useful where a conference on
the MCU dials out to an audio-only conference on an
audio bridge.
You can configure the audio bridge as a pre-configured
endpoint (either H.323 or SIP) and specify the DTMF
sequence which will than be used whenever the bridge
is added to any conference. Alternatively, you can add
the audio bridge as an ad hoc participant to an
individual conference.
For example, assume you want the MCU to dial out to a
PIN-protected audio conference on an audio bridge.
The conference ID is 555 and the PIN is 888. The audio
bridge requires that you press # after entering the ID
and after entering the PIN. In this example the DTMF
sequence could be: 555#,,888#. The two commas
represent a four second pause which allows the audio
bridge's automated menu system time to process the ID
and request the PIN.
This setting is independent of other audio muting
mechanisms. Audio suppression is active for the
duration of the DTMF tone sequence, including any
deliberate pauses (commas in the DTMF sequence).
Outgoing only suppresses the audio
to the endpoint while DTMF tones are
sent to the endpoint.
All also suppresses both incoming
and outgoing audio for the participant
while the initial DTMF sequence is
being sent to the endpoint.
Cisco TelePresence MCU Series Administrator Guide
Page 122 of 300
Managing endpoints
Configuring SIP endpoints
Call-in match
parameters
These fields are used to identify
incoming calls as being from the
endpoint:
n
Username: This must be the
username that the endpoint sends
to the MCU
n
IP address: The IP address of the
endpoint
The endpoint is recognized if all filled-in fields in this
section are matched. Fields left blank are not
considered in the match.
Note that in some cases a SIP registrar can cause a
call to appear to come from the IP address of the
registrar rather than the IP address of the endpoint. In
this case, to use call-in match parameters, leave the IP
address field blank and enter the correct username.
The call will be matched by username.
When using LCS, the username that will be matched is
the user's display name (e.g. Peter Rabbit) rather than
the sign-in name (bluecoat@cisco.com).
Display name
override
The name that is displayed in a
conference as a label on the video
from this endpoint. It is also the name
of the endpoint as it appears on the
MCU's web interface.
The display name override is used in place of any
identifier that appears on the endpoint's video or in the
MCU's web interface. The endpoint could otherwise be
identified by its SIP id, its E.164 number, or its IP
address.
If you use only non-printing characters, such as spaces,
as a display name override, the MCU respects this
'blank' name as a label for video from this endpoint. In
this case, the MCU does not show the non-printing
override value when listing the endpoint in the web
interface; it shows one of the endpoint's other identifiers
instead.
Note that once an endpoint has connected, you cannot
change the display name via the web interface.
Cisco TelePresence MCU Series Administrator Guide
Page 123 of 300
Managing endpoints
Configuring SIP endpoints
Motion /
sharpness
trade off
Transmitted
video
resolutions
Choose whether to use the MCUwide setting for motion/sharpness
trade off, or configure an individual
setting for this endpoint. Select from:
n
Use box-wide setting: this is the
default value. In this case, the
endpoint will use the
motion/sharpness tradeoff setting
from the Settings > Conferences
page
n
Favor motion: the MCU favors
motion over sharpness; that is, it
will try and use a high frame rate at
the cost of lower resolution. The
MCU will choose a resolution that
allows for a framerate of 25 frames
per second or higher.
n
Favor sharpness: the MCU favors
sharpness over motion; it will use
the highest resolution that is being
sent in (by any endpoint), and
adjust downwards, to their highest
advertised resolution, for other
endpoints if necessary.
n
Balanced: the MCU will select
settings that balance resolution and
frame rate (where the frame rate
will not be less than 12 frames per
second)
Choose the setting for transmitted
video resolutions from the MCU to this
endpoint. This setting overrides the
MCU-wide setting on the Settings >
Conferences page.
Cisco TelePresence MCU Series Administrator Guide
The settings for motion (frames per second) and
sharpness (frame size or resolution) are negotiated
between the endpoint and the MCU. This setting
controls how the MCU will negotiate the settings to be
used with this endpoint.
Retain the default setting (use box-wide setting) unless
you are experiencing problems with the display of
certain resolutions by this endpoint.
Endpoints advertise the resolutions that they are able
to display. The MCU then chooses from those
advertised resolutions, the resolution that it will use to
transmit video. However, some endpoints do not
display widescreen resolutions optimally. Therefore,
you might want to use this setting to restrict the
resolutions available to the MCU for transmissions to
this endpoint.
Page 124 of 300
Managing endpoints
Configuring SIP endpoints
Content
contribution
Whether this endpoint is permitted to
contribute the conference content
channel. Select from:
This setting is provided to allow you to individually
configure whether or not an endpoint is allowed to
contribute content to a conference.
<use conference default>: this
endpoint will use the Content
contribution from endpoints setting
from the per-conference
configuration.
To use the content channel, the Content status must
be enabled at the MCU-wide level (on the Settings >
Content page) and, for any given conference, Content
mode must not be Disabled in the conference settings.
Enabled: This endpoint is allowed to
contribute the content channel, even if
content contribution from endpoints is
disabled in the per-conference
configuration.
Disabled: This endpoint is not
allowed to contribute the conference
channel, even if content contribution
from endpoints is enabled in the perconference configuration.
Content
receive
Whether this endpoint is allowed to
receive a separate content stream
when in a conference.
This setting is provided to allow you to individually
configure whether or not an endpoint is allowed to
receive content from a conference.
To use the content channel, the Content status must
be enabled at the MCU-wide level (on the Settings >
Content page) and for any given conference Content
channel video must also be enabled in the perconference configuration.
If set to Disabled the endpoint will not receive content
or will receive the content in the normal video channel
if that setting is enabled (Settings > Content > Display
content in normal video channel).
Note that Binary Floor Control Protocol (BFCP) content
is supported.
View border
size
Choose a border size for video
transmitted to this endpoint.
This sets a border thickness to display around the
video image. This is useful where the image is
displaying off the edges of the participant's screen; use
a border to force the image to display properly.
Applying a border size here means that this border size
will always be used for this endpoint's transmitted
video. Note that you can also apply a border to a
participant in a conference by going to Conferences
and clicking on the name of the conference and then
altering this participant's settings.
Default view
family
Sets the layout family to be used
when calling out to this endpoint.
If this is set to Use box-wide setting then the default
view family that has been configured via the
Conference settings page will be used.
Preferred
bandwidth
from MCU
Identifies the network capacity
(measured in bits per second) used
by the media channels established by
the MCU to a single participant.
These settings take priority over the Default bandwidth
from MCU setting configured in the global conference
settings.
Cisco TelePresence MCU Series Administrator Guide
Page 125 of 300
Managing endpoints
Configuring SIP endpoints
Preferred
bandwidth to
MCU
The maximum combined media
bandwidth advertised by the MCU to
endpoints.
These settings take priority over the Default bandwidth
to MCU setting configured in the global Conference
settings (see Conference settings).
Layout
control via
FECC / DTMF
Whether this endpoint is able to
change their view layout via far-end
camera control (FECC) or DTMF
tones. Choose from:
n use conference configuration: the
setting for Layout control via FECC
/ DTMF will be determined by the
configuration of the conference
This setting takes precedence over the per-conference
layout control setting for conferences into which the
endpoint is invited.
n
Disabled: the participant using this
endpoint will not be allowed to
change their view layout using
either FECC or DTMF. This option
also prevents the user from
changing layout with the in call
menu.
n
FECC only: the participant using
this endpoint will be allowed to
change their view layout using
FECC
n
DTMF only: the participant using
this endpoint will be allowed to
change their view layout using
DTMF
n
FECC with DTMF fallback: the
participant using this endpoint will
be allowed to change their view
layout using FECC. If FECC is not
available, this participant will be
able to use DTMF
n
FECC and DTMF: the participant
using this endpoint will be allowed
to change their view layout using
either either FECC or DTMF, rather
than only using DTMF as a fallback.
Cisco TelePresence MCU Series Administrator Guide
This layout control setting does not govern layout
control using the in call menu. The setting governs
layout control using the endpoint's DTMF or FECC
controls while the user is not using the menu.
Page 126 of 300
Managing endpoints
Configuring SIP endpoints
Send camera
control to
other
participants
Specifies whether FECC or DTMF
from this participant may control a far
end camera. This setting combines
with layout control via FECC/DTMF to
control the camera of the far end and
the layouts of the conference. This
setting overrides the global
conference setting for this endpoint.
n
Disabled: This participant will not
be allowed to control a far end
camera using either FECC or
DTMF.
n
FECC only: This participant will be
only be allowed to control a far end
camera using FECC.
n
DTMF only: This participant will be
only be allowed to control a far end
camera using DTMF.
n
n
There are two control mechanisms, FECC and DTMF,
either (or both) of which can be used for camera control
or layout control. If one mechanism is allowed for
camera control but not for layout control, then that
mechanism only controls the far end camera and does
not affect the layout. Similarly, if one mechanism is
allowed for layout control but not for camera control,
then it is not possible to control the camera with that
mechanism. In these cases, the endpoint can use
FECC or DTMF controls directly to change the layout or
adjust the far end camera.
When one control mechanism can control either the
layout or the far end camera, then that mechanism will
always control the layout until "Zoom in" (FECC
mechanism) or ‘1’ (DTMF mechanism) is pressed. The
control mechanism then switches over to control the
camera.
Far-end camera control always applies to the camera
of the participant shown in the largest or top left pane
FECC with DTMF fallback: This
(when panes are the same size). If you have no way to
participant will be allowed to control
control the layout, then you cannot focus on a
a far end camera using FECC. If
participant to allow you to adjust a particular camera.
FECC is not available, this
participant will be able to use DTMF
for camera control.
FECC and DTMF: This participant
will be allowed to control a far end
camera using either FECC or
DTMF.
Cisco TelePresence MCU Series Administrator Guide
Page 127 of 300
Managing endpoints
Configuring SIP endpoints
Mute in-band
DTMF
Use this option to mute in-band DTMF
from this endpoint. Choose from:
n
n
n
n
In some scenarios, where a conference is cascaded
onto an audio bridge, it might be useful for one of the
participants in that conference to be able to send inuse conference configuration: the
setting for Mute in-band DTMF will band DTMF to the MCU. This is for the purposes of
be determined by the configuration sending the conference ID or PIN to the audio
conferencing bridge. In this case, the Mute in-band
of the conference
DTMF setting for the endpoint of that participant needs
Never: the in-band DTMF from this
to be Never. However, you can instead send DTMF
endpoint will never be muted. Any
tones to the audio conferencing bridge directly from the
DTMF tones sent from this endpoint MCU; for more information refer to Sending DTMF to an
will be audible to conference
audio bridge.
participants
Unless you need to configure a particular setting for
Always: the in-band DTMF from this
this endpoint, set this to use conference configuration
endpoint will always be muted. Any
and ensure you have the Mute in-band DTMF setting
DTMF tones sent from this endpoint
as required in the conference configuration (see
will not be audible to conference
Adding and updating conferences).
participants
This setting takes precedence over the per-conference
When used for MCU control: if a
Mute in-band DTMF setting for conferences into which
participant is using in-band DTMF
the endpoint is invited.
to control conference layout and for
other in-conference features, the
tones will be muted and will not be
audible to conference participants.
The MCU will only expect a
participant to use DTMF for MCU
control if Layout control via FECC /
DTMF is set to FECC with DTMF
fallback and FECC is unavailable to
the endpoint.
Appear as a
recording
device
When this setting is enabled, the red
recording indicator dot is visible to
other conference participants.
This participant is labeled as a recorder on the
conference participants page.
Video to use
by default
Allows you to replace this participant's
video with that of another participant.
Select <self> (default value) to display
this participant's own video by default.
If the selected Video to use by default is not available,
the MCU will use this participant's own video if
possible.
If you select another preconfigured
endpoint from the dropdown, the
MCU will no longer use this
participant's own video by default:
instead, it will use the video stream
from the selected endpoint in most
circumstances, for example when this
participant becomes the active
speaker.
Dial out as
If the selected Video to use by default is available, you
can still show this participant's own video if you need to
by explicitly choosing it in specific layout pane
selections.
Determines whether this participant is
a chair or a guest in automatic lecture
mode.
Cisco TelePresence MCU Series Administrator Guide
Page 128 of 300
Managing endpoints
Configuring SIP endpoints
Initial audio to Select Active or Muted to define
MCU
whether audio from this endpoint
should be muted whenever it first
joins a conference.
If this is Muted, then the MCU will mute the stream
whenever it successfully invites the endpoint or
recognizes the endpoint when it calls in.
Initial video to Select Active or Stopped to define
MCU
whether video from this endpoint
should be stopped whenever it first
joins a conference.
If this is Stopped, then the MCU will stop the stream
whenever it successfully invites the endpoint or
recognizes the endpoint when it calls in.
Initial audio
from MCU
Audio from preconfigured endpoints can also be muted
by the conference's Mute on join configuration, but only
when they call in. In that case, if either the conference's
Mute on join checkbox for Audio is checked, or the
endpoint's Initial audio to MCU is Muted (or both) then
the audio from the endpoint is muted when it joins the
conference.
Video from preconfigured endpoints can also be muted
by the conference's Mute on join configuration, but only
when they call in. In that case, if either the conference's
Mute on join checkbox for Video is checked, or the
endpoint's Initial video to MCU is Muted (or both) then
the video from the endpoint is stopped when it joins the
conference.
Select Active or Muted to define
whether audio to this endpoint is
muted whenever it first joins a
conference.
Note: The endpoint may not always
detect DTMF tones from the MCU
after you mute the audio from the
MCU.
Initial video
from MCU
Select Active or Stopped to define
whether video to this endpoint is
stopped whenever it first joins a
conference.
Initial
Defines whether or not the endpoint
Adaptive Gain uses Adaptive Gain Control (AGC)
Control
when it first joins the conference.
Select <use conference configuration>
to inherit the setting from the
conference. Otherwise, you can select
Enabled or Disabled to override the
conference-wide AGC setting.
Any manual changes to the participant volume will turn
AGC off for that participant. You can also manually
enable or disable AGC for a participant that is already
in the conference, on the Conference > Participants >
<Name> > Audio page.
Automatic
When a participant disconnects from
disconnection a conference and only endpoints set
to Automatic disconnection are left,
all those participants are
disconnected.
Set to enabled if you want this endpoint to be
automatically disconnected from conferences when
only endpoints set to Automatic disconnection remain
in a conference when any other participant has
disconnected.
Custom
codec
selection
If Enabled, you can select which codecs are allowed to
be used when communicating with this endpoint. This
setting overrides the MCU-wide codec selection on the
Settings > Conference page.
Can be used to ensure only specific
codecs are permitted on calls to (and
received from) this endpoint.
Cisco TelePresence MCU Series Administrator Guide
Page 129 of 300
Managing endpoints
Configuring VNC endpoints
Configuring VNC endpoints
You can configure a VNC (Virtual Network Computing) endpoint on the MCU by choosing
Endpoints > Add VNC. This makes it easier to add a VNC session to conferences because you can
choose its name from a list rather than type its network address.
You can add VNC endpoints to the MCU. This enables you to have software applications running on a
remote computer added to a conference. For example, if a speaker has a set of slides to present during a
conference, you can add them as a VNC endpoint. After entering the settings, click Add endpoint.
Field
Field description
Name
The name of the computer used for
the VNC application (VNC endpoint).
Host name or
IP address
The IP address or host name of the
computer used for the VNC
application (VNC endpoint).
Port
The port used for communication to
the VNC endpoint.
Password
The VNC server password for the
computer you're trying to view.
Re-enter
password
Re-enter the VNC password.
Automatic
When a participant disconnects from a
disconnection conference and only endpoints set to
Automatic disconnection are left, all
those participants are disconnected.
Cisco TelePresence MCU Series Administrator Guide
Usage tips
Note that square brackets are mandatory for IPv6
addresses.
Set to enabled if you want this endpoint to be
automatically disconnected from conferences when
only endpoints set to Automatic disconnection remain
in a conference when any other participant has
disconnected.
Page 130 of 300
Managing gateways
Displaying the gateway list
Adding and updating gateways
Cisco TelePresence MCU Series Administrator Guide
132
133
Page 131 of 300
Managing gateways
Displaying the gateway list
Displaying the gateway list
You can configure the MCU to work with one or more H.323 gateways. The MCU can then effectively call
through these configured gateways to one or more endpoints which are registered with the gateway but would
not be reachable directly from the MCU.
For example, an IP PBX could be configured as a gateway, and the MCU could then call its registered E.164
numbers. An ISDN gateway can be configured as a gateway on the MCU allowing calls to ISDN endpoints
and telephones.
You can add an IP VCR as a gateway. This enables the MCU automatically call the IP VCR into a
conference without the need for a gatekeeper; and in this way, the IP VCR can record directly into the folder
you specify. For more information about using the IP VCR in this way, refer to the IP VCR online help.
The gateway list shows all of the currently configured H.323 gateways. To access this list, go to Gateways.
Field
Field description
Name
The descriptive name of the gateway.
Address
The IP address or host name of the gateway. Note that IPv6 addresses must be enclosed in
square brackets.
Receive
bandwidth
The configured preferred bandwidth to the MCU from the gateway, or <default value> if no
preference has been specified.
Transmit
bandwidth
The configured preferred bandwidth from the MCU to the gateway, or <default value> if no
preference has been specified.
To delete configured gateways, select the ones you want to delete and select Delete selected.
Cisco TelePresence MCU Series Administrator Guide
Page 132 of 300
Managing gateways
Adding and updating gateways
Adding and updating gateways
You can configure the MCU with one or more H.323 gateways:
n
To add an H.323 gateway, go to Gateways > Add new H.323 gateway. After entering the settings
described below, click Add H.323 gateway.
n
To update an existing H.323 gateway, go to Gateways and click on a gateway name. After updating the
settings described below, click Update H.323 gateway.
Field
Field description
More information
Name
The descriptive name of the gateway.
All gateways must have a unique name.
Address
The IP address or host name of the
gateway.
Note that square brackets are mandatory for IPv6
addresses.
Motion /
Choose whether to use the unitsharpness wide/blade-wide setting for
trade off
motion/sharpness trade off, or configure
an individual setting for this gateway.
Choose from:
n
Use box-wide setting: this is the default
value. In this case, connections to the
gateway will use the motion/sharpness
tradeoff setting from the Settings >
Connections page
n
Favor motion: the MCU will try and use
a high frame rate. That is, the MCU will
strongly favor a resolution of at least 25
frames per second
n
Favor sharpness: the MCU will use the
highest resolution that is appropriate
for what is being viewed
n
Balanced: the MCU will select settings
that balance resolution and frame rate
(where the frame rate will not be less
than 12 frames per second)
Preferred
bandwidth
from MCU
The network capacity (measured in bits
per second) used by the media channels
established by the MCU to a single
participant.
Preferred
bandwidth
to MCU
Sets the bandwidth that the endpoint will
advertise to the MCU when it calls it.
Cisco TelePresence MCU Series Administrator Guide
The settings for motion (frames per second) and
sharpness (frame size or resolution) are negotiated
between the endpoint and the MCU. This setting
controls how the MCU will negotiate the settings to be
used with this endpoint.
Page 133 of 300
Managing the built-in gatekeeper
Displaying the built-in gatekeeper registration list
Cisco TelePresence MCU Series Administrator Guide
135
Page 134 of 300
Managing the built-in gatekeeper
Displaying the built-in gatekeeper registration list
Displaying the built-in gatekeeper registration list
The MCU contains a built-in gatekeeper with which devices can register multiple IDs. IDs can be numbers,
H.323 IDs (e.g. Fredsendpoint) or prefixes.
Up to 25 devices can be registered without a feature key. Feature keys can be purchased to increase this
number.
Note: The MCU can register with its own built-in gatekeeper. The MCU then counts as one registered
device. See Configuring H.323 gatekeeper settings.
Configuring the built-in gatekeeper
To start the gatekeeper:
1. Go to Network > Services and select H.323 gatekeeper to open a port for the gatekeeper. (On the MCU,
ports are not open by default for security reasons.)
2. Go to Gatekeeper, select Enabled in the Status field and click Apply changes. If you attempt to enable
the built-in gatekeeper without opening the port, an error message is displayed.
Configuring neighboring gatekeepers
You can optionally configure the built-in gatekeeper with up to two neighboring gatekeepers. This means that
if the built-in gatekeeper receives a request (known as an Admission Request or ARQ) to resolve an ID to an
IP address and that ID is not currently registered with it then it will forward that request to its neighbor
gatekeeper(s), as a Location Request (LRQ). The built-in gatekeeper will then use the information received
from the neighbor(s) to reply to the original request.
You can also configure the behavior of the built-in gatekeeper on receipt of LRQs from another gatekeeper. It
can:
n
send LRQs regarding unknown IDs to its neighbor(s)
n
reply to LRQs from other gatekeepers
n
accept LCFs (Locations Confirms) from non-neighboring gatekeepers
Refer to this table for assistance when configuring the built-in gatekeeper:
Field
Field description
Usage tips
Status
Enables or disables the built-in gatekeeper.
To use the built-in gatekeeper, you must
enable it here.
Neighbor
Enter the IP address(es), or hostname(s) (or
gatekeeper <host>:<port number> to specify a port other than the
1 and 2
default of 1719 on the neighboring gatekeeper), of
the neighboring gatekeeper(s).
Cisco TelePresence MCU Series Administrator Guide
These are the gatekeepers to which the
built-in gatekeeper will send an LRQ if it
has received an ARQ to resolve an ID
which it does not currently have registered.
The built-in gatekeeper will then use the
information received from the neighbor(s)
to reply to the original request. Note that
square brackets are mandatory for IPv6
addresses.
Page 135 of 300
Managing the built-in gatekeeper
Displaying the built-in gatekeeper registration list
Accept
LRQs
Configures the built-in gatekeeper to reply to LRQs
from other gatekeepers.
These requests can come from any
gatekeeper which has the MCU's built-in
gatekeeper configured as one of its
neighbors.
Forward
LRQs for
unknown
IDs
Configures the built-in gatekeeper to send (or not to
send) LRQs regarding unknown IDs to its neighbor
(s). Choose from the options:
Unless you have selected to Accept
LRQs, you cannot configure the MCU to
forward any LRQs.
Accept
LCFs from
nonneighbors
n
Disabled: The MCU will only respond to LRQs
Enabling using received return address
about IDs registered with itself. It will not forward
can be a significant security risk. Only use
LRQs about IDs that are not registered with itself to this setting with proper cause.
neighboring gatekeepers.
n
Enabled, using local return address: The MCU will
put, in the LRQ, its own address as the return
address for the LCF.
n
Enabled, using received return address: The MCU
will put, in the LRQ, the address of the gatekeeper
that originated the request as the return address
for the LCF. Use this option only if you are
configuring the MCU to operate in an environment
with a multiple-level gatekeeper hierarchy. For
example, the 'received address' is required by the
national gatekeepers connected to the Global
Dialing Scheme (GDS).
This setting enables the built-in gatekeeper to accept
LCF message responses from any IP address.
This setting is for use in environments with
a multiple-level gatekeeper hierarchy. For
example, this feature is required by the
national gatekeepers connected to the
Global Dialing Scheme (GDS).
Enabling this setting can be a significant
security risk. Only use this setting with
proper cause.
Gatekeeper status
The number of registered devices is shown in the format X / Y where Y is the number of registered devices
that your built-in gatekeeper is licensed for. Equally, the total number of registered IDs is shown as Z / 1000,
where 1000 is the maximum number of registrations allowed over all registered devices.
Below these summary figures is a table showing individual registrations. Registrations can be viewed by
registered ID (the "ID view") or by device (the "Registration view"), giving complete and easily searchable
lists. Switch between the views by clicking on the appropriate button.
The Registration view shows the summary per device (also known as the registrant), while the ID view
shows individual registrations. This means that registrations from the same device are not necessarily listed
together in the ID view but the view can be sorted by Registrant or Index to help you identify IDs belonging to
the same registrant.
ID view
Field
Field description
Usage tips
Cisco TelePresence MCU Series Administrator Guide
Page 136 of 300
Managing the built-in gatekeeper
Displaying the built-in gatekeeper registration list
ID
The ID which the
registrant has registered
with the gatekeeper.
IDs can be numbers, H.323 IDs or prefixes.
Type
The type of registration.
One of: E.164 (digits), H.323 ID or Prefix .
Index
This registrations index
within the total number
of registrations that this
registrant has made with
the gatekeeper.
In the format X / Y where Y is the number of registrations that this
registrant has made with the built-in gatekeeper, and X is this particular
registration's position within the total. Therefore, if a device registered 3
IDs with the gatekeeper and this was the second registration to be
made, the Index would be 2 / 3.
Registrant The IP address of the
device from which this
registration was made.
If the remote device has indicated via the RAI (Resource Availability
Indication) mechanism that it is close to its resource limit, the Registrant
will be labeled as "almost out of resources".
Registration view
This view shows a one-line summary for each device registered with the built-in gatekeeper.
To deregister one or more devices (and all registrations for these devices), select the check boxes for the
appropriate entries and then click Deregister selected.
Field
Field description
Usage tips
Registrant
The IP address of the
device.
If the remote device has indicated via the RAI (Resource Availability
Indication) mechanism that it is close to its resource limit, the
Registrant will be labeled as "almost out of resources".
H.323 ID
The registered H.323 ID
of the device.
To help identify registering devices, if the registrant has registered a
H.323 ID (which will typically be its device name) that H.323 ID is
shown here. If the device has registered multiple H.323 IDs, only the
first is displayed.
Registered
IDs
The number of
registrations that this
device has made with
the built-in gatekeeper.
Click (view) to display individual registrations for the selected device.
(The format is the same as the ID view, but the table only includes
entries for one device.)
Registration The time today or date
time
and time of the last
registration.
Cisco TelePresence MCU Series Administrator Guide
Page 137 of 300
Managing users
System defined users
User privilege levels
Displaying the user list
Adding and updating users
Updating your user profile
Changing your password
Cisco TelePresence MCU Series Administrator Guide
139
140
142
143
146
148
Page 138 of 300
Managing users
System defined users
System defined users
The MCU is pre-configured with two user accounts ("admin" and "guest"), but you can also add other users
(see Adding and updating users). Refer to the table below for descriptions of the pre-configured users.
User
ID
Description
admin The MCU must have at least one configured user
with administrator privileges. By default, the User
ID is "admin" and no password is required.
If you configure the MCU with advanced account
security mode, the admin account requires a
password that adheres to secure password
criteria. For more information about advanced
account security mode, refer to Configuring
security settings.
guest
The MCU must have at least one configured user
with access privileges below administrator. The
fixed User ID for this user is "guest" and by default
no password is required.
Usage tips
After logging into the MCU for the first time (see
Logging into the web interface), you can change
the User ID and password for this account. The
privilege level is fixed at administrator for the admin
user - who can see all the pages and change
settings.
You cannot change the name of the "guest" User
ID. You can add a password.
If you configure the MCU with advanced account
security mode, the guest account requires a
password that adheres to secure password
criteria. For more information about advanced
account security mode, refer to Configuring
security settings.
You can modify the system defined user accounts if you need to. For example, for security, you should add a
password to the admin account.
Note that you can also create new accounts with administrator or lower access privileges in addition to these
pre-defined users (see Adding and updating users).
Cisco TelePresence MCU Series Administrator Guide
Page 139 of 300
Managing users
User privilege levels
User privilege levels
Every configured user in the MCU has an associated privilege level. There are six defined privilege levels
which determine the amount of control the user has over the MCU and its settings. Refer to the table below
for details.
Privilege
level
Access
administrator The main difference between an administrator and users with lower privilege levels is that
administrators can change settings that affect all conferences and the configuration of the MCU
itself, whereas other users only have access to individual conferences and to their own profiles.
Users with administrator access can:
conference
creation and
full control
conference
creation and
limited
control
n
View MCU-wide status (Status)
n
Access all settings pages (Settings)
n
Perform software upgrades (Settings > Upgrade)
n
Change system-wide conference settings (Settings > Conferences)
n
View the Event log (Logs)
n
Configure H.323 gateways (Gateways)
n
Configure the built-in gatekeeper (Gatekeeper)
n
Manage users (Users)
n
Manage endpoints (Endpoints)
n
Configure auto attendants (Conferences > Auto attendants)
n
Fully control conferences (Conferences)
Users with this privilege level can:
n
Change their own profile (Profile)
n
View the list of active conferences (Conferences)
n
View conferences via streaming (Conferences)
n
View participant lists for active conferences (Conferences)
n
Schedule new conferences (Conferences)
n
Fully control and modify all public conferences and the conferences they own (Conferences)
n
Configure H.323 gateways (Gateways)
n
Manage endpoints (Endpoints)
Users with this privilege level can:
n
Change their own profile (Profile)
n
View the list of active conferences (Conferences)
n
View conferences via streaming (Conferences)
n
View participant lists for active conferences (Conferences)
n
Schedule new conferences (Conferences)
n
Fully control and modify conferences they own (Conferences)
n
Exercise limited control of conferences owned by other users (Conferences)
See Conference ownership for additional information on which actions are permitted (and
forbidden) by limited control.
Cisco TelePresence MCU Series Administrator Guide
Page 140 of 300
Managing users
User privilege levels
conference
creation
conference
detail
conference
list plus
streaming
conference
list only
Users with this privilege level can:
n
Change their own profile (Profile)
n
View the list of active conferences (Conferences)
n
View conferences via streaming (Conferences)
n
View participant lists for active conferences (Conferences)
n
Schedule new conferences (Conferences)
n
Fully control and modify conferences they own (Conferences)
Users with this privilege level can:
n
Change their own profile (Profile)
n
View the list of active conferences (Conferences)
n
View conferences via streaming (Conferences)
n
View participant lists for active conferences (Conferences)
Users with this privilege level can:
n
Change their own profile (Profile)
n
View the list of active conferences (Conferences)
n
View conferences via streaming (Conferences)
Users with this privilege level can:
n
Change their own profile (Profile). The 'guest' account is an exception; Users logging in as
'guest' may view the conference list but may not change the 'guest' profile.
n
View the list of active conferences (Conferences)
Cisco TelePresence MCU Series Administrator Guide
Page 141 of 300
Managing users
Displaying the user list
Displaying the user list
The User list page gives you a quick overview of all configured users on the MCU and provides a summary
of some of their settings. To view the User list page, go to Users. Refer to the table below for assistance.
Field
Field description
User ID
The user name that the user needs to access the web interface of the MCU. Although you can enter
text in whichever character set you require, note that some browsers and FTP clients do not support
Unicode characters.
Name
The full name of the user.
Privilege Access privileges associated with this user.
See User privileges for detailed explanations.
E.164
The associated E.164 telephone number.
Video
The associated video endpoint.
endpoint
Picture
The configured image to display for this user.
Deleting users
To delete a user, select the user you want to delete and click Delete selected users. You cannot delete the
'admin' and 'guest' users.
Cisco TelePresence MCU Series Administrator Guide
Page 142 of 300
Managing users
Adding and updating users
Adding and updating users
You can add users to and update users on the MCU. Although most information is identical for both tasks,
some fields differ.
The MCU supports up to 200 users.
Adding a user
To add a user:
1. Go to the Users page.
2. Click Add new user.
3. Complete the fields referring to the table below to determine the most appropriate settings for the user.
4. After entering the settings, click Add user.
Updating a user
To update an existing user:
1. Go to the Users page.
2. Click the username of the account you want to update.
3. Edit the user settings, referring to the following table as necessary.
4. After changing the settings, click the update button.
Field
Field description
More information
User ID
Identifies the log-in name
that the user will use to
access the MCU web
interface.
Although you can enter text in whichever character set you require,
note that some browsers and FTP clients do not support Unicode
characters.
Name
The following user ids are reserved and cannot be added:
n
admin
n
guest
n
invalid
n
system
n
unknown
The full name of the user.
Cisco TelePresence MCU Series Administrator Guide
Page 143 of 300
Managing users
Adding and updating users
Password
The required password, if
any, up to a maximum of 31
characters. Enter the
password in whichever
character set you require,
but note that some browsers
and FTP clients do not
support Unicode characters.
The MCU never stores the
password in plain text.
This field is only active when adding a new user. If you are
updating an existing user, the field is called New password.
Password changes are immediately effective, that is, any users
logged in with the account will be logged out and must use the new
password. This also applies to admin users changing their own
accounts, who will be logged out as soon as they commit a new
password.
If the MCU is not using advanced account security mode, there are
no password constraints. You can use any password or no
password at all.
In advanced account security mode (configured on the Settings >
Security page), the password requirements are more stringent.
Passwords must have:
n
at least fifteen characters
n
at least two uppercase alphabetic characters
n
at least two lowercase alphabetic characters
n
at least two numeric characters
n
at least two non-alphanumeric (special) characters
n
no more than two consecutive repeating characters. That is, two
repeating characters are allowed, three are not
See Configuring security settings for more details.
Re-enter
password
Verifies the required
password.
Disable
user
account
Select to disable this
account.
This can be useful if you want to keep an account's details, but do
not want anyone to be able to use it at the moment.
You cannot disable the system-created admin account.
The system-created 'guest' account is disabled by default. If you
enable it, the MCU will create a security warning.
In advanced account security mode, a non-admin account will
expire after 30 days of inactivity; that is, the MCU will disable it. To
re-enable a disabled account, clear this option.
For more information about advanced account security mode, refer
to Configuring security settings.
Lock
password
Prevents user from changing
password.
This is useful where you want multiple users to be able to use the
same user ID. The system-created guest account has Lock
password enabled by default.
Force user
to change
password
on next
login
Select this option to force a
user to change their
password. Next time this
user attempts to log in to the
MCU, a change password
prompt will appear.
This option is enabled by default for a newly created account. It is a
good idea for new users to set their own secure passwords.
Privilege
level
The access privileges to be
granted to this user.
See User privileges for detailed explanations.
Cisco TelePresence MCU Series Administrator Guide
This option is not available for accounts where Lock password is
selected.
When the user changes his password, the MCU clears this check
box automatically.
Page 144 of 300
Managing users
Adding and updating users
E.164
phone
number
Associates an E.164
telephone number with a
user account.
Associated Associates a configured
video
endpoint with the user. This
endpoint
is used when a participant's
video stream is from a
separate device such as a
web camera on a PC or a
recording from an IP VCR.
If the MCU receives a call from the E.164 phone number provided,
it matches the number to the user account. This allows the MCU to
take appropriate action if the Associated video endpoint field is
completed or a picture is uploaded for the user.
If you set an associated video endpoint for a user, when a call is
received from the E.164 phone number, the MCU knows that that
call is audio-only. To provide the user with a video stream, the MCU
calls the endpoint entered in this field. The user then has the
complete conference experience with the audio on the telephone
and a separate video stream for example on a computer with a web
camera installed. The audio and video steams are matched so that
the layout views for all participants reflect the level of audio
received on the call from the E.164 phone number.
Do not set the user's E.164 phone number and Associated video
endpoint as the same number. If a user is going to be a normal
video endpoint user, simply enter the E.164 phone number and
leave the associated video endpoint field set to None.
If required, a user's video contribution can be a recording on an IP
VCR. In this case the recording must first be configured as an
H.323 endpoint on the MCU.
See Adding an H.323 endpoint for information about adding
endpoints.
Picture upload
Upload
bitmap file
The image to be used if a
user joins a conference as
an audio-only participant
calling from the E.164 phone
number specified above and
there is no Associated video
endpoint.
This option is only available after you add the user.
Because there is no video stream for the user, you can display a
still image in the pane where the participant would normally
appear.
The maximum size of the picture is 176 x 144 pixels and the
maximum file size is 500k.
Click Browse to locate the image (jpg, gif, or Windows bmp file).
Then, click Send file to upload the image to the MCU.
The bitmap will only display if the user calls in to the MCU from the
E.164 phone number using an audio-only device and there is no
associated video endpoint.
Cisco TelePresence MCU Series Administrator Guide
Page 145 of 300
Managing users
Updating your user profile
Updating your user profile
You can make some changes to your user profile. To do this, click Profile to reach the User profile page.
This page is not available for administrators; these users manage their profiles via the User tab. Refer to the
table below for tips.
Field
Field description
More information
Name
Your name, which
identifies you to other
users.
Changing this field does not change your log-in User ID.
E.164
phone
number
Associates an E.164
telephone number with
your user account.
This limits the setup you will need to do each time you join a video
conference. When the MCU receives a call from this number, it will be
recognized as coming from your phone. If the device is an audio-only
phone, you can set up an associated video endpoint and/or upload a
picture file.
This field is not available for the admin or guest accounts.
Associated Associates a configured
video
H.323 endpoint with your
endpoint
user account.
If you call in to the MCU from your E.164 phone number using an
audio-only device, the MCU calls your associated video endpoint and
sends the conference video stream to that associated video endpoint
(and receives a video-only stream from that endpoint).
This field is not available for the admin or guest accounts.
Change password
Current
password
Type your current
password.
Cisco TelePresence MCU Series Administrator Guide
Page 146 of 300
Managing users
Updating your user profile
Password
Type your new password.
In advanced account security mode, a new password must be different
to the previous 10 passwords that have been used with an account.
Although you can enter text in whichever character set you require,
note that some browsers and FTP clients do not support Unicode
characters.
In advanced account security mode (configured on the Settings >
Security page), passwords must have:
n
at least fifteen characters
n
at least two uppercase alphabetic characters
n
at least two lowercase alphabetic characters
n
at least two numeric characters
n
at least two non-alphanumeric (special) characters
n
not more than two consecutive repeating characters. That is, two
repeating characters are allowed, three are not
In advanced account security mode, a password must be different from
the previous ten used with that account. Also, a password will expire if
it is not changed within 60 days.
If the MCU is not using advanced account security mode, any
password can be used.
Note that passwords are stored in the configuration.xml file as plain
text unless the MCU is configured (or has ever been configured) to
use advanced account security mode. For more information, refer to
Configuring security settings.
Re-enter
password
Verify your new
password.
Picture upload
Upload
bitmap file
You can upload an image
which will display in the
conference when you join
conferences in audioonly mode.
Click Browse to locate the bitmap image. Then, click Send file to
upload the image to the MCU.
The bitmap will only display if you call in to the MCU from your E.164
phone number using an audio-only device and you do not have an
associated video endpoint.
Cisco TelePresence MCU Series Administrator Guide
Page 147 of 300
Managing users
Changing your password
Changing your password
In advanced account security mode, passwords must have:
n
at least fifteen characters
n
at least two uppercase alphabetic characters
n
at least two lowercase alphabetic characters
n
at least two numeric characters
n
at least two non-alphanumeric (special) characters
n
not more than two consecutive repeating characters. That is, two repeating characters are allowed, three
are not
In advanced account security mode, a new password must be different to the previous 10 passwords that
have been used with an account.
In advanced account security mode, if a user logs in with a correct but expired password the MCU asks that
user to change the password. If the user chooses not to change it, that user is allowed two more login
attempts to change the password before the account gets disabled.
In advanced account security mode, users other than administrator users are not allowed to change their
password more than once in a 24 hour period.
If the MCU is not in advanced account security mode, there are no criteria for password selection.
If the MCU is in advanced account security mode, the above criteria for passwords are displayed on the
Change password page.
Cisco TelePresence MCU Series Administrator Guide
Page 148 of 300
Configuring network and system settings
Configuring network settings
Automatic IPv6 address preferences
Configuring DNS settings
Configuring IP routes settings
Configuring IP services
Configuring SNMP settings
Configuring QoS settings
Cisco TelePresence MCU Series Administrator Guide
150
154
155
156
159
162
164
Page 149 of 300
Configuring network and system settings
Configuring network settings
Configuring network settings
To configure the network settings on the MCU and check the network status, go to Network > Port A or
Network > Port B.
The MCU has two Ethernet interfaces, Port A and Port B. The configuration pages for the two interfaces look
and behave similarly, and so are described together. Differences will be noted as appropriate.
Port A and Port B can be configured to be allocated their IP addresses by DHCP (IPv4) or SLAAC/DHCPv6
(IPv6). Connect Port A to your local network and connect Port B to a second subnet or the internet depending
on your application of the MCU.
On this page:
n
IP configuration settings
n
IP status
n
Ethernet configuration
n
Ethernet status
IP configuration settings
These settings determine the IP configuration for the appropriate Ethernet port of the MCU. When you have
finished, click Update IP configuration.
Field
Field description
Usage tips
IPv4 configuration
IP
Specifies whether the port should be configured manually
configuration or automatically. If set to Automatic via DHCP the MCU
obtains its own IP address for this port automatically via
DHCP (Dynamic Host Configuration Protocol). If set to
Manual the MCU will use the values that you specify in the
Manual configuration fields below.
It is not possible to disable a port if it
is being used to access the web
user interface, however, it can be
disabled via the serial connection.
To disable a port that is currently
being used to access the web
interface via this field, change to a
different port for web interface
access.
Manual configuration
IP address
The dot-separated IPv4 address for this port, for example
192.168.4.45
You only need to specify this option
if you have chosen Manual IP
configuration, as described above.
If IP configuration is set to
Automatic by DHCP this setting will
be ignored.
Subnet mask The subnet mask required for the IP address you want to
use, for example 255.255.255.0
Default
gateway
The IP address of the default gateway on this subnet, for
example 192.168.4.1
Cisco TelePresence MCU Series Administrator Guide
Page 150 of 300
Configuring network and system settings
Configuring network settings
IPv6 configuration
IP
Specifies whether the port should be configured manually
configuration or automatically, or disabled. If set to Automatic via
SLAAC/DHCPv6 the MCU obtains its own IP address for
this port automatically. The protocol used will be SLAAC,
Stateful DHCPv6, or Stateless DHCPv6 as indicated by
the ICMPv6 Router Advertisement (RA) messages. If set to
Manual the MCU will use the values that you specify in the
Manual configuration fields below.
Manual configuration
IPv6 address The (hexadecimal) colon-separated IPv6 address for this
port, for example [2001:db8:168:4::45].
See Automatic IPv6 address preferences for more
information about IPv6 addresses that are assigned
automatically.
You only need to specify this option
if you have chosen Manual IP
configuration, as described above.
If IP configuration is set to
Automatic via SLAAC/DHCPv6 this
setting is ignored.
When you enter an IPv6 address
anywhere in the user interface, the
address must be enclosed in
square brackets [ ].
Prefix length
The (decimal) prefix length value for the global IPv6
address for this port. In the above IPv6 address example,
the prefix length is 64.
Default
gateway
Optionally, specifies the IPv6 address of the default
gateway on this subnet.
The address can be global or linklocal.
IP status
Use the IP status fields to verify the current IP settings for the appropriate Ethernet port of the MCU, which
were obtained using DHCP/SLAAC or configured manually (see IP configuration settings) including:
n
DHCP
n
IP address
n
Subnet mask
n
Default gateway
n
DHCPv6
n
IPv6 address
n
IPv6 default gateway
n
IPv6 link-local address
Ethernet configuration
These settings determine the Ethernet settings for the appropriate port of the MCU. Refer to the table for
assistance with these settings. When you have finished, click Update Ethernet configuration.
Cisco TelePresence MCU Series Administrator Guide
Page 151 of 300
Configuring network and system settings
Configuring network settings
Field
Field description
Ethernet Specify whether you want this Ethernet port
settings to automatically negotiate its Ethernet
settings with the device it is connected to, or
if it should use the values that you specify in
the Manual configuration fields below.
Usage tips
It is important that your Ethernet settings match those
of the device to which this port is connected. For
example, both devices must be configured to use
automatic negotiation, or both configured with fixed
and matching speed and duplex settings (see below).
Manual configuration
Speed
Duplex
Identifies the connection speed: 10 Mbit/s or
100 Mbit/s. Use automatic negotiation if a
connection speed of 1000 Mbit/s is required.
The connection speed must match that of the device to
which this port is connected.
You only need to select this option if you have chosen
Manual Ethernet settings, as described above.
Identifies the connection duplex mode:
n
n
The duplex setting must match that of the device to
which this port is connected.
Full duplex
Both devices can send data to each other You only need to select this option if you have chosen
at the same time
Manual Ethernet settings, as described above.
Half duplex
Only one device can send to the other at
a time
Ethernet status
Field
Field description
Link
status
Indicates whether this Ethernet port is
connected to or disconnected from the
network.
Speed
The speed (10/100/1000 Mbit/s) of the
network connection to the MCU on this port.
This value is negotiated with the device to which
this port is connected or based on your Manual
configuration selected above.
Duplex
The duplex mode (Full duplex or Half duplex)
of the network connection to this port.
This value is negotiated with the device to which
this port is connected or based on your Manual
configuration selected above.
MAC
address
The fixed hardware MAC (Media Access
Control) address of this port.
This value cannot be changed and is for
information only.
Packets
sent
Displays a count of the total number of
packets sent from this port by the MCU. This
includes all TCP and UDP traffic.
When troubleshooting connectivity issues, this
information can help you confirm that the MCU is
transmitting packets into the network.
Packets
received
Displays a count of the total number of
packets received by this port of the MCU. This
includes all TCP and UDP traffic.
When troubleshooting connectivity issues, this
information can help you confirm that the MCU is
receiving packets from the network.
Cisco TelePresence MCU Series Administrator Guide
Usage tips
Page 152 of 300
Configuring network and system settings
Configuring network settings
Statistics: These fields display further statistics for this
port.
n
Multicast packets sent
n
Multicast packets received
n
Total bytes sent
n
Total bytes received
n
Receive queue drops
n
Collisions
n
Transmit errors
n
Receive errors
Cisco TelePresence MCU Series Administrator Guide
Use these fields for advanced network diagnostics,
such as resolution of problems with Ethernet link
speed and duplex negotiation.
Page 153 of 300
Configuring network and system settings
Automatic IPv6 address preferences
Automatic IPv6 address preferences
The table below details the address assignment preferences that are applied for IPv6 addressing based on
the ICMPv6 Router Advertisements received when port configuration is set to Automatic.
RA flags
Preferred address
a
o
m
0
0
0
Stateful DHCPv6
1
0
0
SLAAC
0
1
0
Stateful DHCPv6
1
1
0
Stateless DHCPv6
0
0
1
Stateful DHCPv6
1
0
1
Stateful DHCPv6
0
1
1
Stateful DHCPv6
1
1
1
Stateful DHCPv6
a: ICMPv6 prefix information, auto flag
o: ICMPv6, other flag
m: ICMPv6, managed flag
Cisco TelePresence MCU Series Administrator Guide
Page 154 of 300
Configuring network and system settings
Configuring DNS settings
Configuring DNS settings
To configure DNS settings on the MCU, go to Network > DNS. These settings determine the DNS
configuration for the MCU.
Click Update DNS configuration after making any changes.
Field
Field description
Usage tips
DNS configuration
DNS
Select a DNS server
configuration preference from the list
or select Manual to
specify DNS settings
manually.
If you select Manual, you must configure the name server(s) on this
page. If you select one of the DHCP options, the MCU receives its
nameserver address via DHCP on the interface you select.
If Automatic via DHCP (IPv4) or Automatic via SLAAC/DHCPv6 (IPv6)
is selected for IP configuration (on the Ethernet Port's configuration
page), no DNS name server will be available until the MCU receives
the address via DHCP on that interface.
For example, if you select Via Port A DHCPv6 for DNS configuration,
you must ensure that Port A is configured to use DHCPv6. Do this by
going to the Network > Port A page and selecting Automatic via
SLAAC/DHCPv6 in the IP configuration field of the IPv6 interface.
Note that if the DHCP server on your network does not supply DNS
configuration information, then the MCU will have no ability to look up
names. Additionally, for IPv6 the Router Advertisment packets
determine whether or not DHCPv6 is used.
Host name
Specifies a name for
the MCU.
Depending on your network configuration, you may be able to use this
host name to communicate with the MCU, without needing to know its
IP address.
Name server The IP address of the
name server.
Secondary
name server
Identifies an optional
second name server.
The secondary DNS server is only used if the first is unavailable. If the
first server returns that it does not know an address, the secondary
DNS server will not be queried.
Domain
name (DNS
suffix)
Specifies an optional
suffix to add when
performing DNS
lookups.
This option can allow you to use non-fully qualified host names when
referring to a device by host name instead of IP address.
For example, if the domain name is set to cisco.com, then a request to
the name server to look up the IP address of host endpoint will actually
lookup endpoint.cisco.com.
Viewing DNS status
Use the DNS status fields to verify the current DNS settings for the MCU, including:
n
Host name
n
Name server
n
Secondary name server
n
Domain name (DNS suffix)
Cisco TelePresence MCU Series Administrator Guide
Page 155 of 300
Configuring network and system settings
Configuring IP routes settings
Configuring IP routes settings
If the Video Firewall feature is enabled (see Upgrading the firmware), you will need to set up one or more
routing settings to control how IP traffic flows in and out of the MCU.
It is important that these settings are configured correctly, or you may be unable to make calls or access the
web interface.
To configure the route settings, go to Network > Routes.
On this page:
n
Port preferences
n
IP routes configuration
n
Current IP status
Port preferences
If both Ethernet ports are enabled, it is necessary to specify which port is used in certain special
circumstances. Make the appropriate selections described below. Click Apply changes.
Field
Field description
Usage tips
IPv4
In the absence of more specific routing (see IP routes
gateway
configuration) the MCU sends packets to the default gateway.
preference Each port can have a different default gateway but the MCU
only permits one to be in use at a time, so this option selects
which default gateway will be used for IPv4 packets.
If an Ethernet port is disabled,
you cannot specify that the
default gateway for that port is
the one to use. See also Routes
behavior with disabled ports
below.
IPv6
In the absence of more specific routing (see IP routes
gateway
configuration) the MCU sends packets to the default gateway.
preference Each port can have a different default gateway but the MCU
only permits one to be in use at a time, so this option selects
which default gateway will be used for IPv6 packets.
If an Ethernet port is disabled,
you cannot specify that the
default gateway for that port is
the one to use. See also Routes
behavior with disabled ports
below.
IP routes configuration
In this section you can control how IP packets should be directed out of the MCU. You should only change
this configuration if you have a good understanding of the topology of the network(s) to which the MCU is
connected.
Configuration of routes is divided into two sections: addition of new routes, and the display and removal of
existing routes.
Adding a new IP route
To add a new route, enter the details using the table below for reference. Click Add IP route to make the
addition. If the route already exists, or aliases (overlaps) an existing route, you will be prompted to correct the
problem and try again. The MCU can support up to 128 routes in total.
Cisco TelePresence MCU Series Administrator Guide
Page 156 of 300
Configuring network and system settings
Configuring IP routes settings
Field
Field description
Usage tips
IP
address
/ mask
length
Use these fields to define the type of IP addresses to
which this route applies.
To route all IP addresses in the range
192.168.4.128 to 192.168.4.255 for example,
specify the IP address as 192.168.4.128 and
the mask length as 25, to indicate that all but
the last seven bits address are fixed.
IPv4 addresses must be in the dot-separated IPv4
format and IPv6 addresses must be in hexadecimal
colon-separated IPv6 address format, while the mask
length is chosen in the mask length field. IPv6
addresses must be enclosed in square brackets.
The mask field specifies how many bits of the address
are fixed; unfixed bits must be set to zero in the
address specified.
Route
Use this field to control how packets destined for
addresses matching the specified pattern are routed.
You may select Port A, Port B or Gateway. If
Gateway is selected, specify the IP address
of the gateway to which you want packets to
be directed.
Selecting Port A results in matching packets
being routed to Port A's default gateway (see
Configuring network settings).
Selecting Port B will cause matching packets
to be routed to Port B's default gateway.
If Ethernet Port B is disabled, the option to
route packets to Port B will be disabled.
Viewing and deleting existing IP routes
Configured routes are listed below the Add IP route section in a separate section each for IPv4 and IPv6.
For each route, the following details are shown:
n
Destination: The IP address or address block that the route applies to.
n
Gateway: The IP address of the gateway where matching packets will be routed through. This can be ‘-’ if
the destination is in the local subnets, the IP address of a default gateway of a particular network interface,
or the IP address of a user specified gateway.
n
Port: Physical network interface that matching packets will be sent through.
n
Type: Whether the route has been configured automatically as a consequence of other settings, or added
by the user as described above.
The default route is configured automatically in correspondence with the Default gateway preference field
(see Port preferences) and cannot be deleted. Any packets not covered by manually configured routes will be
routed according to this route.
Manually configured routes may be deleted by selecting the appropriate check box and clicking Delete
selected.
Routes behavior with disabled ports
If you disable the Ethernet port that is currently specifying the default gateway, then there is no default
gateway and the only destinations that are reachable are those that are either on the same subnet as the
enabled Ethernet port or are covered by an explicit route that uses that port.
Similarly, if you disable the Ethernet port that is used by an explicit route, then destinations that are covered
by that route cease to be reachable.
Cisco TelePresence MCU Series Administrator Guide
Page 157 of 300
Configuring network and system settings
Configuring IP routes settings
Note: Be very careful when changing routing as it is possible make the MCU unreachable from your PC (or
any device used to connect to the web interface). You need to ensure that at all times one of the following is
true:
n
The MCU has an enabled interface on the same subnet as the PC.
n
The MCU has an explicit route that includes the PC's address and goes through an enabled interface.
n
The MCU does not have an explicit route that includes the PC's address but does have a default route
through an enabled interface that reaches the PC.
Cisco TelePresence MCU Series Administrator Guide
Page 158 of 300
Configuring network and system settings
Configuring IP services
Configuring IP services
To configure IP services, go to Network > Services.
Use this page to control the type of services that may be accessed via Ethernet ports A and B. For example,
if one Ethernet port is connected to a network outside your organization's firewall, you can restrict the level of
access that external users are entitled to on that port by, for example, enabling HTTPS for IPv4 and IPv6.
To prevent accidental lock-outs, the system does not allow you to disable the service that is currently being
used to administer the MCU. For example, if you are configuring the gateway over HTTP and coming in on
Port A, then the option to change the HTTP service for Port A will be unavailable in the interface.
Refer to the table below for more details.
In addition to controlling the Ethernet interfaces over which a service operates, this page also allows an
administrator to specify the port number on which that service is provided. If the port number for a service is
changed, it is necessary to ensure that the new value chosen does not clash with the port number used by
any of the other services. However, in most circumstances, the pre-configured default values will suffice.
The settings on this page apply to both IPv4 and IPv6 addressing. The page displays the IPv4 and/or IPv6
values per port, depending on whether IPv4 and/or IPv6 are enabled for the port. When specifying settings
use the appropriate column for the required addressing scheme.
Note that by default SNMP Traps are sent to UDP port 162 (on the destination network management station);
this is configurable. For more information, refer to Configuring SNMP settings.
To reset all values back to their factory default settings, click Reset to default and then click Apply
changes.
Field
Field description
Usage tips
Enable/disable HTTP access on
the specified interface or change
the port that is used for this service.
HTTP access is required to view and change the MCU
web pages and read online help files. If you disable
HTTP access on both Ports A and B, you will need to use
the serial console interface to re-enable it.
TCP service
HTTP
Note that QuickTime uses RTSP by default which is listed
as Streaming (other) on the Network > Services page.
However, the QuickTime player can be configured to use
HTTP instead.
If you require advanced security for the MCU, enable
HTTPS and disable HTTP access.
If a port is disabled, this option will be unavailable.
HTTPS
Enable/disable HTTPS access, or
change the port number used for
HTTPS, on the specified interface.
This field is only visible if the MCU has the Secure
management (HTTPS) feature key or an Encryption
feature key installed. For more information about
installing feature keys, refer to Upgrading and backing up
the MCU.
By default, the MCU has its own SSL certificate and
private key. However, you can upload a new private key
and certificates if required. For more information about
SSL certificates, refer to Configuring SSL certificates.
If a port is disabled, this option will be unavailable.
Cisco TelePresence MCU Series Administrator Guide
Page 159 of 300
Configuring network and system settings
Configuring IP services
Incoming
H.323
Enable/disable the ability to
receive incoming calls to the MCU
using H.323 or change the port that
is used for this service.
Disabling this option will not prevent outgoing calls to
H.323 devices being made by the MCU.
That is, the MCU will need to dial out to conference
participants who are using H.323.
If a port is disabled, this option will be unavailable.
SIP (TCP)
Allow/reject incoming calls to the
MCU using SIP over TCP or
change the port that is used for this
service.
Disabling this option will not prevent outgoing calls to SIP
devices being made by the MCU. That is, the MCU will
need to dial out to conference participants who are using
SIP over TCP.
Note that if a SIP Outbound connection is negotiated with
the registrar, SIP calls incoming via the registrar will still
be accepted by the MCU.
If a port is disabled, this option will be unavailable.
Encrypted SIP
(TLS)
Allow/reject incoming encrypted
SIP calls to the MCU using SIP
over TLS or change the port that is
used for this service.
Disabling this option will not prevent outgoing calls to SIP
devices being made by the MCU. That is, the MCU will
need to dial out to conference participants who are using
SIP over TLS.
If a port is disabled, this option will be unavailable.
Streaming
(Windows
Media Player)
Allow/disable streaming from the
MCU to Windows Media Player or
change the port that is used for this
service.
If a port is disabled, this option will be unavailable.
Streaming
(other)
Allow/disable RTSP (Real Time
Streaming Protocol) streaming from
the MCU to QuickTime or
RealPlayer or change the port that
is used for this service.
If a port is disabled, this option will be unavailable.
FTP
Enable/disable FTP access on the
specified interface or change the
port that is used for this service.
FTP can be used to upload and download MCU
configuration.
ConferenceMe Enable/disable the ConferenceMe
service on the specified interface or
change the port that is used for this
service.
For more information about streaming, refer to
Configuring streaming settings.
For more information about streaming, refer to
Configuring streaming settings.
You should consider disabling FTP access on any port
that is outside your organization's firewall.
If a port is disabled, this option will be unavailable.
See Using ConferenceMe to join conferences for more
information on ConferenceMe.
By changing the port, you can
block access to the web interface
while still allowing users to use
ConferenceMe to join conferences.
Cisco TelePresence MCU Series Administrator Guide
Page 160 of 300
Configuring network and system settings
Configuring IP services
UDP service
SNMP
Enable/disable the receiving of the
SNMP protocol on this port or
change the port that is used for this
service.
If a port is disabled, this option will be unavailable.
If you want to enable the receiving of the SNMP protocol
on Port B, ensure that you have the video firewall as an
activated feature (refer to Upgrading and backing up the
MCU) and you have selected the check box for SNMP on
Port B.
Note that by default SNMP Traps are sent to port UDP
port 162 (on the destination network management
station); this is configurable. For more information, refer
to Configuring SNMP settings.
If you require advanced security for the MCU, disable the
SNMP service.
SIP (UDP)
Allow/reject incoming and outgoing
calls to the MCU using SIP over
UDP or change the port that is
used for this service.
Disabling this option will prevent calls using SIP over
UDP.
H.323
gatekeeper
Enable/disable access to the builtin H.323 gatekeeper or change the
port that is used for the built-in
H.323 gatekeeper.
If a port is disabled, this option will be unavailable.
Tunneled
media
Enable/disable tunneled media
calls to the MCU over UDP
This option must be enabled to allow ConferenceMe to
connect over UDP. This option is only available if you
have the Web Conferencing feature key installed.
Cisco TelePresence MCU Series Administrator Guide
If a port is disabled, this option will be unavailable.
If you want to allow incoming and outgoing SIP (UDP)
calls on Port B, ensure that you have the video firewall as
an activated feature (refer to Upgrading and backing up
the MCU) and you have selected the check box for SIP
(UDP) on Port B.
If you want to open Port B for the H.323 gatekeeper,
ensure that you have the video firewall as an activated
feature (refer to Upgrading and backing up the MCU) and
you have selected the check box for H.323 gatekeeper
on Port B.
Page 161 of 300
Configuring network and system settings
Configuring SNMP settings
Configuring SNMP settings
To configure monitoring using SNMP, go to Network > SNMP.
The MCU sends out an SNMP trap when the device is shut down or started up. The SMNP page allows you
to set various parameters; when you are satisfied with the settings, click Update SNMP settings.
Note that:
n
The 'system uptime' that appears in the trap is the time since SNMP was initialized on the MCU (and
therefore will differ from the Uptime reported by the MCU on the Status > General page).
n
The SNMP MIBs are read-only.
System information
Field
Field description
Usage tips
Name
Identifies the
MCU in the
SNMP system
MIB.
Usually you would give every device a unique name. The default setting is:
Cisco TelePresence MCU
Location
The location that
appears in the
system MIB.
An optional field. Where you have more than one MCU, it is useful to identify
where the MCU is located. The default setting is:
Unknown
Contact
The contact
details that
appear in the
system MIB.
An optional field. The default setting is:
Unknown
Description A description that
appears in the
system MIB.
Add the administrator’s email address or name to identify who to contact when
there is a problem with the device. If SNMP is enabled for a port on the public
network, take care with the details you provide here.
An optional field, by default this will indicate the model number of the MCU.
Can be used to provide more information on the MCU.
Configured trap receivers
Field
Field description
Usage tips
Enable traps
Select this check box
to enable the MCU to
send traps.
If you do not select this check box, no traps will be sent.
Enable
Select this check box
authentication to enable
failure trap
authentication failure
traps.
You cannot select this check box unless you have selected to Enable
traps above. Authentication failure traps are generated and sent to the
trap receivers when someone tries to read or write a MIB value with an
incorrect community string.
Trap receiver
addresses 1
to 4
The traps that are sent by the MCU for IPv4 are SNMP v1 traps. For
IPv6 the MCU sends SNMP v2 traps. You can configure trap receivers
or you can view the MIB using a MIB browser. You can set the UDP
port number for the trap in the format <IP address>: <port number>. By
default the UDP port number is 162. Note that square brackets are
mandatory for IPv6 addresses.
Enter the IP address
or hostname for up to
four devices that will
receive both the
general and the
authentication failure
traps.
Cisco TelePresence MCU Series Administrator Guide
Page 162 of 300
Configuring network and system settings
Configuring SNMP settings
Access control
Field
Field description
Usage tips
RO
Community string/password that gives
community read-only access to all trap information.
Note that SNMP community strings are not secure. They
are sent in plain text across the network.
RW
Community string/password that gives
community read/write access to all trap information.
We recommend that you change the community strings
before enabling SNMP as the defaults are well known.
Trap
Community string/password that is sent
community with all traps.
Some trap receivers can filter on trap community.
Cisco TelePresence MCU Series Administrator Guide
Page 163 of 300
Configuring network and system settings
Configuring QoS settings
Configuring QoS settings
Quality of Service (QoS) settings are defined on the Network > QoS page to set priorities for outbound traffic
from the MCU. They are specified as 6-bit binary values (tags) in the Type of Service header field for IPv4 or
the Traffic Class header field for IPv6, and can be interpreted by networks as Type of Service (ToS) or
Differentiated Services (DiffServ).
QoS tags are supported for every IP packet type transmitted by the MCU: media (audio and video),
streaming, signaling, and administration.
CAUTION: We advise you not to alter QoS settings unless you have specific requirements to do so.
Note: In a cluster, a slave MCU only tags OA&M (Operations, Administration, and Maintenance) types of
traffic because the master MCU handles all other types of traffic on behalf of the cluster, and does the QoS
tagging for those types. You can change the slave's OA&M QoS value on the slave's Network > QoS page.
QoS tags
Field (tag)
Defines priority for...
Audio
Audio data packets, including RTP and RTCP streams.
Video
Video data packets, including FECC, BFCP, RTP, and RTCP streams.
Streaming Multimedia streaming packets.
Signaling
H.225, H.245, and SIP signaling packets.
OA&M
Operations, Administration, and Maintenance packets, including HTTP, HTTPS, FTP, DNS, syslog,
OCSP, and NTP traffic.
Any traffic that is not covered by one of these categories is tagged as OA&M.
ToS configuration
ToS uses six out of a possible eight bits. The MCU allows you to set bits 0 to 5, and places zeros for bits 6
and 7.
n
Bits 0-2 set IP precedence (the priority of the packet).
n
Bit 3 sets delay: 0 = normal delay, 1 = low delay.
n
Bit 4 sets throughput: 0 = normal throughput, 1 = high throughput.
n
Bit 5 sets reliability: 0 = normal reliability, 1 = high reliability.
n
Bits 6-7 are reserved for future use and cannot be set using the MCU interface.
ToS configuration represents a tradeoff between precedence, delay, throughput, and reliability. Ensure that
you maintain a balance when prioritizing packets, so that other packets on the network are not subject to
undue delay (so for example, do not set every value to 1).
DiffServ configuration
DiffServ uses six out of a possible eight bits to set a codepoint. There are 64 possible codepoints. The MCU
allows you to set bits 0 to 5, and places zeros for bits 6 and 7. The codepoint is interpreted by DiffServ nodes
Cisco TelePresence MCU Series Administrator Guide
Page 164 of 300
Configuring network and system settings
Configuring QoS settings
to determine how the packet is treated.
Default values
These are the default QoS settings on the MCU:
n
Audio 101110
l For ToS, this means IP precedence is set to 5 giving relatively high priority. Delay is set to low,
throughput is set to high, and reliability is set to normal.
l For DiffServ, this means expedited forwarding.
n
Video 100010
l For ToS, this means IP precedence is set to 4 giving quite high priority (but not as high as the audio
precedence). Delay is set to normal, throughput is set to high, and reliability is set to normal.
l For DiffServ, this means assured forwarding (codepoint 41).
n
Streaming 000000
n
Signaling 000000
n
Admin 000000
To revert to default values, click Reset to default.
Changes to QoS settings require a reboot to take effect.
More information
For more information about QoS, including ToS and DiffServ values, see the relevant RFCs on the Internet
Engineering Task Force web site www.ietf.org:
n
RFC 791
n
RFC 2474
n
RFC 2597
n
RFC 3246
Cisco TelePresence MCU Series Administrator Guide
Page 165 of 300
Configuring the MCU
Displaying and resetting system time
Configuring global conference settings
Configuring encryption settings
Configuring H.323 gatekeeper settings
Configuring SIP settings
Configuring streaming and ConferenceMe settings
Configuring content settings
Media port settings
Upgrading and backing up the MCU
Shutting down and restarting the MCU
Configuring security settings
Cisco TelePresence MCU Series Administrator Guide
167
169
183
185
192
195
198
201
203
206
207
Page 166 of 300
Configuring the MCU
Displaying and resetting system time
Displaying and resetting system time
The system date and time for the MCU can be set manually or using the Network Time Protocol (NTP).
To configure Time settings, go to Settings > Time.
Note that changing the time or NTP settings will have an effect on the recorded times in the Call Detail
Records log. For more information, refer to Working with Call Detail Records.
System time
The current system date and time is displayed.
If you do not have NTP enabled and need to update the system date and/or time manually, type the new
values and click Change system time.
NTP
The MCU supports the NTP protocol. Configure the settings using the table below for help, and then click
Update NTP settings.
The MCU re-synchronizes with the NTP server via NTP every hour.
If there is a firewall between the MCU and the NTP server, configure the firewall to allow NTP traffic to UDP
port 123.
If the NTP server is local to Port A or Port B then the MCU will automatically use the appropriate port to
communicate with the NTP server. If the NTP server is not local, the MCU will use the port that is configured
as the default gateway to communicate with the NTP server, unless a specific IP route to the NTP server's
network/IP address is specified. To configure the default gateway or an IP route, go to Network > Routes.
Field
Field description
Usage tips
Enable If selected, use of the NTP protocol is
NTP
Enabled on the MCU.
UTC
offset
The offset from the time zone that you are in
from Co-ordinated Universal Time (UTC).
UTC is in broad terms equivalent to
Greenwich Mean Time. The offset allows you
to set a local time appropriate to the
geographic location of the MCU and/or
adjust for daylight saving.
The offset can be -12:59 to 14:59 hours and can be set
in the format hh:mm (or -hh:mm for negative offsets) to
specify locations that vary from UTC in half hours. For
example, for Rangoon which is six and a half hours
ahead of UTC, the offset is 6:30. You do not need to
enter the minutes for whole hours, so an offset of one
hour is 1.
You must update the offset manually when the clocks
go backwards or forwards: the MCU does not adjust for
daylight saving automatically.
NTP
host
The IP address or hostname of the server
that is acting as the time keeper for the
network.
Cisco TelePresence MCU Series Administrator Guide
Note that square brackets are mandatory for IPv6
addresses.
Page 167 of 300
Configuring the MCU
Displaying and resetting system time
Using NTP over NAT (Network Address Translation)
If NAT is used between the MCU and the NTP server, with the MCU on the NAT's local network (and not the
NTP server), no extra configuration is required.
If NAT is used between the MCU and the NTP server, with the NTP server on the NAT's local network, then
configure the NAT forwarding table to forward all data to UDP port 123 to the NTP server.
Cisco TelePresence MCU Series Administrator Guide
Page 168 of 300
Configuring the MCU
Configuring global conference settings
Configuring global conference settings
You can modify the global conference settings for the MCU choosing by Settings > Conference. However,
many of these values can be overwritten by other MCU settings, for example individual conference,
participant, or endpoint settings.
On this page:
n
Conference settings
n
Advanced settings
Conference settings
Refer to this table for assistance configuring the conference settings. After making any configuration
changes, click Apply changes.
Field
Field description
Usage tips
Maximum
video size
Identifies the greatest video size that
the MCU will send and receive when
connected to a video endpoint.
This option is only available on the MCU 4200 Series,
and only if the MCU 4CIF (HRO) feature key is present.
Motion /
sharpness
trade off
Choose the MCU-wide setting for
motion/sharpness trade off. The
options are:
The settings for motion (frames per second) and
sharpness (frame size or resolution) are negotiated
between the endpoint and the MCU. This setting
controls how the MCU will negotiate the settings to be
used with an endpoint.
n
Favor motion: the MCU will try and
use a high frame rate. That is, the
MCU will strongly favor a resolution
of at least 25 frames per second
n
Favor sharpness: the MCU will use
the highest resolution that is
appropriate for what is being viewed
n
Balanced: the MCU will select
settings that balance resolution and
frame rate (where the frame rate will
not be less than 12 frames per
second)
Transmitted Choose the global conference setting
video
for transmitted video resolutions. This
resolutions setting can be overridden by individual
configured endpoint settings.
Note that the Motion/sharpness trade off setting for an
individual endpoint will override this global conference
setting during calls with that endpoint.
Retain the default setting (Allow all resolutions) unless
you are experiencing problems with the display of
certain resolutions by endpoints.
Endpoints advertise the resolutions that they are able to
display. The MCU then chooses from those advertised
resolutions, the resolution that it will use to transmit
video. However, some endpoints do not display
widescreen resolutions optimally. In these cases, you
might want to use this setting to restrict the resolutions
available to the MCU.
Note that you can configure this setting for individual
configured endpoints if you do not need to restrict
transmitted video resolutions for all endpoints.
Cisco TelePresence MCU Series Administrator Guide
Page 169 of 300
Configuring the MCU
Configuring global conference settings
Default
bandwidth
from MCU
Identifies the network capacity
(measured in bits per second) used by
the media channels established by the
MCU to a single participant.
When the MCU makes a call to an endpoint, the MCU
chooses the maximum bandwidth that is allowed to be
used for the media channels which comprise that call.
This field sets that maximum bandwidth, and is the total
bandwidth of the audio, video, and content channels
combined.
This setting can be overridden by individual endpoints'
Preferred bandwidth from MCU values.
Default
bandwidth
to MCU
Sets the bandwidth that the MCU will
advertise to the endpoint when it calls
it.
This setting can be overridden by individual endpoints'
Preferred bandwidth to MCU values.
Default view Determines which layout views (see
family
Customizing layout views) new
participants see when connecting to
conferences.
Regardless of the family chosen here, participants can
cycle through the available families using the far-end
camera controls. See Understanding how participants
display in layout views.
Use full
When there are only two participants,
screen view each participant will see the other in
for two
full-screen view.
participants
If selected, when there are only two participants in a
conference, this will apply regardless of which layout
was originally chosen for the conference. If you do not
select this setting, then the default family view is used
with unused panes blank.
Active
speaker
display
Specifically, an active speaker is the participant who has
been identified by the MCU as the current loudest
speaker, and they are currently speaking. When you
choose to have a border display around the active
speaker, it will only display when that participant is
speaking.
Media port
reservation
When in a conference, there is
generally one participant that the MCU
recognizes as the active speaker,
notionally the person currently
speaking the loudest. This setting
determines how the MCU displays that
participant in conference views.
n
None
With this setting, no special action is
taken when displaying the active
speaker.
n
Red border
Displays a red border around the
active speaker.
n
Green border
Displays a green border around the
active speaker.
Determines whether the MCU is
operating in Reserved mode (Media
port reservation Enabled) or
Unreserved mode (Media port
reservation Disabled).
Cisco TelePresence MCU Series Administrator Guide
Note that if you set this field to Enabled, you will not be
able to create ad hoc conferences. See Port reservation
modes for additional information.
Page 170 of 300
Configuring the MCU
Configuring global conference settings
Audio
Allows various audible in-conference
notifications features to be enabled or disabled.
Cisco TelePresence MCU Series Administrator Guide
The options are:
n
Conference timing: audible messages to indicate
when the conference's scheduled end time is
approaching.
n
Join and leave indications: audible messages
indicating when other participants join and leave the
conference.
n
Conference status: audible status messages for
example indicating to a participant that he is the only
participant in a conference.
Page 171 of 300
Configuring the MCU
Configuring global conference settings
Overlaid
icons
Allows various in-conference icons to
be displayed on participants'
endpoints.
Depending on the check boxes that are selected, inconference icons appear:
n
Important participant: a crown icon appears on all
participants' endpoints in the pane of the participant
that has become important.
n
Unsecured conferences: encrypted participants in a
conference where encryption is optional see an icon
indicating that there are other participants who are
unencrypted:
This icon is also visible to participants of an
encrypted conference if there are people streaming
that conference.
n
Tunneled camera control: an arrow icon appears on
their endpoint when one participant uses the far-end
camera control to control another's camera.
n
Layout changes: an icon appears on their endpoint
when a participant changes their layout view.
n
Recording indicator: an icon (a red dot) appears near
the top left of the conference display to indicate that
the conference is being recorded. For the recording
indicator to display, the recording must be made by an
IP VCR running software version 2.1 or later, and the
connection between the IP VCR and the MCU must
be using H.323.
n
Audio participants: an icon appears near the top left of
the conference display to indicate if there are any
audio-only participants. To the right of the icon, the
number of such participants will be displayed. If
enabled, the icon will only display if there are one or
more audio participants.
Audio-only participants are participants that cannot
be viewed; either the participant's endpoint cannot
send video, the MCU has not allocated a video port to
the participant, the participant has stopped their video,
or the MCU has stopped the video received from the
endpoint.
n
Streaming participants: an icon appears in the top left
of the conference display to indicate if there are any
streaming participants in the conference. If enabled,
the icon will only display if there are one or more
streaming participants. Streaming participants are
people who are viewing and listening to the
conference using a web browser.
n
Media quality: an icon (video camera with a cross
through it) appears when a participant is experiencing
high packet loss or if the network link's bandwidth is
too low for the type of channel to the MCU that the
endpoint has established.
Refer to Using in-conference features with video
endpoints to see all in-conference icons and their
descriptions.
Cisco TelePresence MCU Series Administrator Guide
Page 172 of 300
Configuring the MCU
Configuring global conference settings
Overlaid
text
Overlaid
logo
duration
Allow various in-conference features to
be enabled or disabled.
This setting controls for how long (if at
all) the Cisco logo is displayed to
participants joining a conference.
When displayed, the logo appears in
the bottom right of a participant's
conference display. Choose from:
n
<never show>
n
5 seconds
n
10 seconds
n
1 minute
n
<permanent>
Depending on the check boxes that are selected, inconference messages appear:
n
Conference status: messages appear when the
conference's scheduled end time is approaching and
when other participants join and leave the
conference. Status messages can also be played for
example when you are the only participant in a
conference
n
Conference timing: a message appears when the
conference's scheduled end time is approaching
n
Join and leave indications: messages appear when
other participants join and leave the conference
n
Text messages: allows a message sent using the web
interface to be displayed on participants' endpoints
n
Content channel text chat: messages that users can
send one another via the content channel are
displayed on participants' endpoints. Note that this
functionality is only available if the web conferencing
option (WCO) is activated on your MCU.
This field only applies to the MCU 4500 Series and
MCU MSE 8510.
Conference
welcome
message
Allows you to enter a message that will
be seen by participants joining
conferences on the MCU. The
message is displayed at the bottom of
a participant's conference display.
The duration of the message is configured using the
Conference welcome message duration control.
Conference
welcome
message
duration
This setting controls for how long (if at
all) participants joining a conference
will see the conference welcome
message. Choose from:
If you want streaming viewers to see the welcome
message, you must configure the duration as
permanent.
n
<never show>
n
5 seconds
n
10 seconds
n
1 minute
n
<permanent>
Cisco TelePresence MCU Series Administrator Guide
Page 173 of 300
Configuring the MCU
Configuring global conference settings
Time to
show
participant
names
This setting controls whether (and for
how long) participants shown in view
panes are accompanied by their
supplied name.
The "Conference welcome message" (described above)
and any other overlaid textual messages (for instance
information on how soon the conference is going to end,
or endpoints leaving and joining the conference) will
take priority over the displaying of participant names for
the duration of those messages.
Advanced settings
You typically only need to modify these advanced settings if you are working with a support engineer or
setting up more complicated configurations.
Field
Field description
Usage tips
Audio codecs
from MCU
Restricts the MCU's choice of audio
codecs to be used for transmitting
audio to endpoints.
When communicating with an endpoint, the MCU
receives a list of supported audio codecs from the
endpoint. The MCU chooses an audio codec from
those available, and sends audio data to the endpoint
in that format.
Note that the Custom codec selection setting for an
individual endpoint will override this global
conference setting for calls to that endpoint.
Audio codecs
to MCU
Determines which audio codecs the
MCU advertises to remote endpoints,
restricting the endpoints' choice of
channels available for sending audio
data to the MCU.
Note that the Custom codec selection setting for an
individual endpoint will override this global
conference setting for calls from that endpoint.
Video codecs
from MCU
Restricts the MCU's choice of video
codecs to be used for transmitting
main video (not content) to endpoints.
This setting only affects main video, not content. The
outgoing transcoded content video codec can be
selected on a per conference basis. Click here for
more information. The outgoing passthrough content
video codec cannot be selected. The MCU always
advertises support for both H.263+ and H.264.
When communicating with an endpoint, the MCU
receives a list of supported video codecs from the
endpoint. The MCU chooses a video codec from those
available, and sends video data to the endpoint in that
format.
Note that the Custom codec selection setting for an
individual endpoint will override this global
conference setting for calls to that endpoint.
Video codecs
to MCU
Determines which video codecs the
MCU advertises to remote endpoints,
restricting the endpoints' choice of
channels available for sending main
video data (not content) to the MCU.
Cisco TelePresence MCU Series Administrator Guide
This setting only affects main video, not content. The
incoming content video codec cannot be selected. The
MCU always advertises support for both H.263+ and
H.264.
Note that the Custom codec selection setting for an
individual endpoint will override this global
conference setting for calls from that endpoint.
Page 174 of 300
Configuring the MCU
Configuring global conference settings
ClearVision
Video
transmit size
optimization
Video
resolution
selection
mode
Video format
When enabled, the MCU will upscale
video streams from participants who
are sending low resolution video with
the purpose of making best use of the
MCU's HD video capabilities.
The MCU uses intelligent resolution upscaling
technology to improve the clarity of low-resolution
video. Select this setting to enable it to do so.
Allows the MCU to vary the resolution
and codec of the video being sent to a
remote endpoint within the video
channel established to that endpoint.
The options are:
With this option enabled, the MCU can, for instance,
decide to send CIF video within a 4CIF channel if this
will increase the viewed video quality.
n
None: Do not allow video size to be
changed during transmission
n
Dynamic resolution only: Allow
video size to be optimized during
transmission
n
Dynamic codec and resolution:
Allow video size to be optimized
during transmission and/or dynamic
codec selection
This setting can be used to influence
the choice of outgoing video resolution
made by the MCU in certain
circumstances.
n
Default
The MCU will use its normal internal
algorithms to dynamically decide
which resolution to send in order to
maximize the received video quality.
n
Favor 448p
The MCU will heavily favor sending
448p or w448p video (resolutions of
576 x 448 and 768 x 448 pixels
respectively) to those endpoints that
are known to work best with these
resolutions.
Sets the format for video transmitted by
the MCU.
n
n
NTSC
The MCU will transmit video at 30
frames per second (or a fraction or
multiple of 30, for example: 15fps or
60fps)
ClearVision is not available if your MCU is running in
Standard definition mode. To configure media port
modes, go to Settings > Media ports.
The circumstances under which decreasing the video
resolution can improve the video quality include:
n
if the original size of the viewed video is smaller
than the outgoing channel
n
if the remote endpoint has used flow control
commands to reduce the bandwidth of the MCU
video transmission
Typically, lowering the resolution means that the MCU
can transmit video at a higher frame-rate.
You should leave this at Default unless your
environment dictates 448p or w448p resolutions only.
This option should be set to match your endpoints'
video configuration. If you set this incorrectly, the
smoothness of the video both to and from the
endpoints might suffer.
NTSC is typically used in North America, while PAL is
typically used in the UK and Europe.
PAL
The MCU will transmit video at 25
frames per second (or a fraction or
multiple of 25, for example: 12.5fps
or 50fps)
Cisco TelePresence MCU Series Administrator Guide
Page 175 of 300
Configuring the MCU
Configuring global conference settings
Maximum
transmitted
video packet
size
Sets the maximum payload size (in
bytes) of the packets sent by the MCU
for outgoing video streams (from the
MCU to connected video endpoints).
We recommend that you use the default setting (1400
bytes) wherever possible. If you need to reduce the
maximum payload size, we recommend a value of at
least 1000 bytes; a maximum payload size that is too
low reduces the overall bandwidth efficiency and may
impact performance.
Video streams generally contain packets of different
lengths. This parameter only sets the maximum size of
a transmitted network datagram. The MCU optimally
splits the video stream into packets of this size or
smaller. Thus, most transmitted packets will not reach
this maximum size.
Interlaced
video
optimization
Controls whether the MCU restricts
video resolutions in order to reduce
the effect of interlacing artifacts.
You should only enable this option if you are seeing
video interlacing artifacts or on the advice of Customer
support. Note that all resolution restrictions imposed
by this setting apply only to video being sent from
endpoints to the MCU.
Video receive
bit rate
optimization
Enables the MCU to send bandwidth
control messages to optimize the video
bandwidth being used.
The MCU can send these messages to endpoints
requesting that the bandwidth of the video that they
are sending be decreased or increased, up to the
maximum bandwidth of the channel.
If the participant is very prominent, then the MCU will
ask the endpoint to send video at a high bandwidth. If
the participant is not being viewed at all (or only being
viewed in very small view panes), the MCU will
request that the video is sent at a lower rate to
conserve network bandwidth.
Note: When an HD-capable MCU is in one of the HD,
HD+, or Full HD modes, this option is automatically
enabled.
On the MCU 4500 Series and the MCU MSE 8510, the
optimizations are enabled in the HD modes but the
control to disable them is deactivated; however, on the
MCU 5300 Series, you can disable the optimizations
when the MCU is in one of the HD modes. For more
information, refer to Configuring media port settings.
Cisco TelePresence MCU Series Administrator Guide
Page 176 of 300
Configuring the MCU
Configuring global conference settings
Flow control
on video
errors
Enables the MCU to request that the
endpoint send lower speed video if it
fails to receive all the packets which
comprise the far end's video stream.
The MCU can send these messages to endpoints
requesting that the bandwidth of the video that they
are sending be decreased based on the quality of
video received by the MCU.
If there is a bandwidth limitation in the path between
the endpoint and the MCU, it is better for the MCU to
receive every packet of a lower rate stream than to
miss some packets of a higher rate stream.
Note: When an HD-capable MCU is in one of the HD,
HD+, or Full HD modes, this option is automatically
enabled.
On the MCU 4500 Series and the MCU MSE 8510,
Flow control on video errors is enabled in the HD
modes but the control to disable it is deactivated;
however, on the MCU 5300 Series, you can disable
Flow control on video errors when the MCU is in one
of the HD modes. For more information, refer to
Configuring media port settings.
Don't see
yourself in
small panes
Prevents the MCU from showing
conference participants their own
video in small panes of variable-sized
pane views (and in conferences with
equal-sized panes).
If this option is set, then a participant will never appear
in a small pane (self-view), even if there is a free small
pane available. They may still appear in larger panes,
however, for example if the view focus is manually
changed to show their video. See Understanding how
participants display in layout views for more details.
Don't
duplicate in
small panes
Prevents the MCU from duplicating
large-pane participants in small panes.
When using a conference view with some large and
some small panes, the MCU will typically duplicate in
a small pane the video of a participant shown in a
large pane. This is done to minimize the switching of
small panes in response to changes of participant
focus in the large pane. If you would prefer not to
duplicate participants in small panes in this way,
select this option. For more details of view layouts, see
Understanding how participants display in layout
views.
Automatically
make content
channel
important
Any new content channel in a
conference will be treated as important
and displayed prominently to all
participants who see the content
channel in their conference layout.
When this setting is enabled, any endpoint
successfully contributing content to a conference is
immediately treated as important. This has the same
affect as using the 'crown' icon in the content channel
row of a conference's Participant list page.
An administrator can remove the importance from the
content channel at any time in the conference.
This setting does not affect participants who view the
content channel independently from their conference
panes (for example, those viewing the content
channel on a separate video screen).
This setting will not affect those participants using
pane placement. Participants using pane placement
who have not allocated a pane to the content channel,
will not see the content channel even if it is 'important'.
Cisco TelePresence MCU Series Administrator Guide
Page 177 of 300
Configuring the MCU
Configuring global conference settings
Loudest
speaker pane
placement
behavior
When pane placement is in use, this
option affects the potential duplication
of participants that are specifically
placed in view panes with view panes
configured to show the conference's
current active speaker.
n
Never duplicate placed participants
A pane set to show the loudest
speaker will never show a
participant that is specifically
configured to be displayed in
another layout pane. If another
layout pane has been configured to
show the participant which is the
current active speaker, panes set to
show the loudest speaker will
instead show the conference's
previous loudest speaker.
If you never want a pane that is set
to <loudest speaker> to duplicate a
participant shown in another layout
pane, choose this setting.
n
Allow duplication of placed
participants in small panes only
This is the default setting; panes
configured to show the loudest
speaker will be able to show
participants that are configured to be
displayed in one or more small
panes for that layout, but not those
shown in big panes. This is most
appropriate when using layouts with
more than one big pane, in order to
make best use of the screen area.
n
Allow duplication of placed
participants in any pane
Panes set to <loudest speaker> will
always show the current active
speaker for a conference, whether or
not any other layout panes have
been specifically configured to show
that participant.
For more details of view layouts, see Understanding
how participants display in layout views.
Pane rolling
interval
When pane placement is in use, this
option determines how often panes set
to "rolling" change which participant
they are showing.
For more details of view layouts, see Understanding
how participants display in layout views.
Maximum
height of
participant
name within
pane
Defines the maximum height of the
participant's name as a percentage of
the pane height.
Enter a percentage value. e.g. 20 will prevent the text
from taking more than 20% of the pane height. The
setting is particular to small panes; it does not scale
the text beyond the text's own maximum size.
Cisco TelePresence MCU Series Administrator Guide
Page 178 of 300
Configuring the MCU
Configuring global conference settings
Voice
switching
sensitivity
Determines how easy it is for a
participant to replace the active
speaker for a conference based on
how loudly they are speaking.
A value of 0 means that it is very difficult for the active
speaker to be replaced; a value of 100 means the
active speaker can be replaced very easily.
Additional
audio delay
relative to
video
Select the delay to be applied to audio
relative to video.
A setting used only to rectify some types of 'lip sync'
issues sometimes found with certain endpoints. Leave
at default setting, unless advised to alter it by
Customer support or a reseller.
Incoming
calls to
unknown
conferences
or auto
attendants
Sets the default action when endpoints
call into the MCU using an unknown
E.164 number, conference number, or
auto attendant. In other words, a
number that does not correspond to
any configured conference.
This option can make it easier for callers to create ad
hoc conferences if Create new ad hoc conference is
selected. If you do not want callers to be able to create
conferences in this way, select one of the other
options.
n
Default auto attendant
The endpoint will enter the default
auto attendant from which they may
join existing conferences or
potentially create a new conference
(see Using an auto attendant). This
behavior is the same as if the
endpoint had called the MCU using
its IP address rather than a number.
n
Disconnect caller
Endpoints are not allowed to call
unknown conference or auto
attendant numbers, and the call will
be terminated.
n
Create new ad hoc conference
A new conference will be created
with the number called as its
numeric identifier. The endpoint
automatically joins this new
conference. This option is not
available if the MCU is in port
reservation mode.
Cisco TelePresence MCU Series Administrator Guide
Page 179 of 300
Configuring the MCU
Configuring global conference settings
Failed
Defines whether and how the MCU will
preconfigured redial preconfigured endpoints if the
participants
connection fails:
redial
n Never redial
behavior
The MCU never attempts to redial a
failed connection to a preconfigured
participant.
n
Redial until connected
The MCU redials the preconfigured
participant if it fails unexpectedly
when first establishing a connection;
the MCU never retries the
connection if it fails after being
established.
n
Redial on unexpected
disconnection
The MCU redials preconfigured
participants on any unexpected
disconnection, whether it occurs
while first being established or at
any point thereafter. It does not
attempt to redial if the participant
deliberately ends the connection.
This setting defines the box-wide behavior for
conferences dialing preconfigured participants. The
setting may be overridden by the corresponding
setting on individual preconfigured endpoints.
Although this box-wide setting applies only to
preconfigured endpoints, the equivalent option is
provided when you are inviting ad hoc participants.
Note: A deliberate disconnection, if
it is not correctly signaled by the
endpoint, may be interpreted as
unexpected. If you experience this,
reduce the call persistence
behavior for the affected endpoint.
n
Redial on any disconnection
The MCU redials the preconfigured
participant when the connection
closes, irrespective of whether the
call fails or is deliberately ended by
the participant.
Cisco TelePresence MCU Series Administrator Guide
Page 180 of 300
Configuring the MCU
Configuring global conference settings
Redial limit
Enables or disables the redial limit.
The redial limit allows the MCU to stop trying to
reconnect a failed call. When the limit is enabled, the
MCU will attempt to reconnect up to ten times: once
immediately after the connection failure; four times at
one minute intervals thereafter, and once every five
minutes for a further five attempts.
When the redial limit is disabled, the MCU continues
retrying - once every five minutes - after those first ten
attempts. It will do this until the connection is made. If
the connection is never made, the MCU continues
retrying until either the conference or the participant is
destroyed.
The redial pattern has an initial delay when the redial
behavior is set to Redial on any disconnection. With
that setting, the MCU does not immediately redial after
a deliberate disconnection - it waits 30 seconds.
This setting enables or disables the redial limit for all
conferences when they are redialing preconfigured
participants. The setting may be overridden by the
corresponding setting on individual preconfigured or
ad hoc endpoints.
Conferences
remain
locked when
empty
When enabled, conferences remain
locked when all participants leave the
conference.
Without this option selected, when the final participant
leaves a locked conference, the MCU unlocks that
conference.
Use
conference
name as
caller ID
If enabled, when the MCU is calling
out to an endpoint, the caller ID that
the endpoint will see is the conference
name.
Without this option selected, the caller ID is the name
of the MCU. This setting applies to both H.323 and SIP
endpoints.
Require
H.323
gatekeeper
callers to
enter PIN
Instructs the MCU to request
conference participants dialing into
protected conferences using an E.164
number via an H.323 gatekeeper to
enter a PIN before they may join the
conference.
You may want participants joining a conference via a
gatekeeper not to need to enter a PIN, even for
protected conferences. If this is the case, do not set
this option. If you want conferences to be protected,
regardless of how participants connect, ensure you set
this option.
When this option is set, participants calling into a
protected conference will be presented with PIN-entry
screen instead of the normal conference view. The
option has no effect for conferences with no PIN set.
Require a PIN
for ad hoc
conferences
Minimum
required PIN
length for ad
hoc
conferences
If this option is checked, a participant
creating an ad hoc conference must
enter a PIN for that conference. The
MCU will not create the conference
until the participant enters a PIN.
When a PIN is required for ad hoc conferences, the
auto attendant will wait forever for the participant to
enter a PIN.
The minimum number of digits
required for a PIN.
This field is only available if Require a PIN for ad hoc
conferences is selected. This forces a participant who
is creating an ad hoc conference to protect it with a
PIN with at least this number of digits.
Cisco TelePresence MCU Series Administrator Guide
This option is required in some highly secure
environments.
Page 181 of 300
Configuring the MCU
Configuring global conference settings
Time to wait
when setting
up ad hoc
conference
PIN
The timeout setting for a participant
entering a PIN for an ad hoc
conference that they are currently
creating:
n
<never configure PIN>
Participants will never be prompted
to enter a PIN when creating an ad
hoc conference.
n
5 seconds, 10 seconds, 1 minute
Participants will be prompted for a
PIN when creating an ad hoc
conference. If the participant does
not enter a PIN during the
configured time period, the
conference will be created without a
PIN.
n
<wait forever>
Participants will be prompted for a
PIN when creating an ad hoc
conference. They must either enter a
PIN to create an ad hoc conference
with a PIN or press the hash/pound
key (#) to create the conference
without a PIN.
Advertise out If this option is checked, the MCU
of band DTMF advertises the ability to receive out of
band DTMF.
If this option is checked, endpoints are
allowed to send out of band DTMF. If
this option is unselected, the MCU will
not advertise the ability to accept out of
band DTMF and endpoints will instead
be forced to use in band DTMF.
This global setting may be useful where participants
creating ad hoc conferences rarely need to configure
a PIN.
This field is unavailable when Require a PIN for ad
hoc conferences is selected. When a PIN is required
for ad hoc conferences, the auto attendant will wait
forever for the participant to enter a PIN.
Prior to release 4.1, the MCU always advertised to
endpoints the ability to receive out of band DTMF
tones. Now you can disable this functionality if
required. If you unselect this option, endpoints are
forced to send DTMF in band (in the audio channel).
This means that the MCU can pass DTMF tones on to
an audio conferencing bridge or to another MCU
where a conference is cascaded.
Enable
resolutions
above CIF to
be sent to
Cisco Unified
CM
If this option is checked, the MCU will
send resolutions higher than CIF to
Cisco Unified Communications
Manager.
Prior to Release 4.2 of the MCU, CIF was sent to Cisco
Unified Communications Manager registered
endpoints.
Enable
transmission
of 60fps
Enables the MCU to send video at 60
frames per second (fps). Note that the
MCU will only send 60fps video to
endpoints that it knows are capable of
receiving video at that frame rate. This
feature is not available on the MCU
4200 Series products.
The Motion / sharpness tradeoff option in Conference
settings above should be set to Favor motion.
Cisco TelePresence MCU Series Administrator Guide
Page 182 of 300
Configuring the MCU
Configuring encryption settings
Configuring encryption settings
You can configure the MCU to encrypt connections to and from H.323 and SIP endpoints.
The encryption technology that the MCU uses for encryption to and from H.323 endpoints is Advanced
Encryption Standard (AES).
The encryption technology that the MCU uses for encryption to and from SIP endpoints is Secure Real-time
Transport Protocol (SRTP).
To use encryption, you must have the Encryption feature key present on the MCU. For information about
installing feature keys, refer to Upgrading the firmware. To access encryption settings, go to
Settings > Encryption.
Encryption is used when both devices in a call agree to use encryption; by default if one of the devices
cannot use encryption (for example if a SIP endpoint does not support SRTP), the MCU will allow the call to
be unencrypted, unless the conference configuration dictates that encryption is Required. Where encryption
is required, calls that cannot used encryption will not be allowed.
When encryption is in use to and from H.323 endpoints, the MCU will encrypt audio, video, and content
media. It does not encrypt control or authentication information.
When encryption is in use to and from SIP endpoints, the MCU will encrypt audio and video media using
SRTP. Control or authentication information can also be encrypted using TLS. For more information refer to
Using encryption with SIP, below.
You can:
n
configure the MCU to advertise its ability to encrypt connections, such that it will use encryption if an
H.323 endpoint can use AES encryption.
n
configure the MCU to advertise its ability to encrypt connections, such that it will use encryption if a SIP
endpoint can use SRTP encryption.
n
configure the MCU so that the default encryption option for new conferences is either Optional or Required.
Be aware that anyone creating a new conference will be able to set the encryption setting for the
conference to either Optional or Required.
n
force new ad hoc conferences to use encryption (by correctly configuring the ad hoc conference template,
see Using conference templates).
Note that using encryption does not affect the number of ports that are available on the MCU.
Note that the MCU will not show thumbnail previews on the Conference participant page if encryption is
required for a conference. If you have the Show thumbnail images option selected on the Settings > User
interface page, thumbnail previews will be shown for conferences where encryption is optional and there are
encrypted participants.
Refer to this table for assistance configuring the encryption settings. After making any configuration
changes, click Apply changes.
Field
Field description
Cisco TelePresence MCU Series Administrator Guide
Usage tips
Page 183 of 300
Configuring the MCU
Configuring encryption settings
Encryption Whether the MCU is able to use
status
encryption or not.
When encryption status is Enabled, the MCU advertises itself
as being able to use encryption and will use encryption if
required to do so by an endpoint. If this setting is Enabled,
you can enable or disable the use of encryption on a perconference basis.
If this setting is Disabled, no conference will be able to use
encryption.
SRTP
Select the setting for media
encryption encryption for SIP calls:
n
All transports: If encryption is
used for a call, the media will be
encrypted using SRTP
regardless of transport
mechanism used for call control
messages.
n
Secure transports (TLS) only: If
encryption is used for a call, the
media will only be encrypted in
calls that are set up using TLS.
n
Disabled: SRTP will not be used
for any calls. The MCU will not
encrypt media for SIP calls.
For more information refer to Using encryption with SIP,
below.
When disabled, the MCU will not advertise that it is able to
encrypt using SRTP. It is only necessary to disable SRTP if it
is causing problems.
Using encryption with SIP
The MCU supports the use of encryption with SIP. When encryption is in use with SIP, the audio and video
media are encrypted using Secure Real-time Transport Protocol (SRTP). When using SRTP, the default
mechanism for exchanging keys is Session Description Protocol Security Description (SDES). SDES
exchanges keys in clear text, so it is a good idea to use SRTP in conjunction with a secure transport for call
control messages. You can configure the MCU to also use Transport Layer Security (TLS) which is a secure
transport mechanism that can be used for SIP call control messages.
Using TLS for call setup is not sufficient for the call to be considered encrypted such that it can participate in
a conference which requires encryption. Where encryption is required in the conference configuration, a SIP
call must use SRTP.
To configure the MCU to use SRTP to encrypt media in calls that are set up using TLS:
1. You must have the encryption feature key installed on your MCU.
2. Go to Settings > Encryption and set:
l Encryption status to Enabled.
l SRTP encryption to Secure transports (TLS) only.
3. Go to Settings > SIP and set Outgoing transport to TLS. To allow the MCU to accept incoming calls
that use TLS, go to Network > Services and ensure that Encrypted SIP (TLS) is selected.
Note: It is possible to make encryption the default on newly created conferences by setting the Encryption
field on the conference template settings to Required. Go to Conferences > Templates.
Cisco TelePresence MCU Series Administrator Guide
Page 184 of 300
Configuring the MCU
Configuring H.323 gatekeeper settings
Configuring H.323 gatekeeper settings
To configure gatekeeper settings, go to Settings > H.323.
You can configure the MCU to use a gatekeeper, which can make it easier for end-users to join conferences
using directory numbers rather than requiring them to know the IP address or host name of the MCU. The
MCU can register up to 100 IDs with the gatekeeper; these IDs comprise conferences' Numeric IDs, the
MCU service prefix, and the H.323 ID. If you need to register more than 100 IDs, use a prefix for MCU
registrations to route calls to the MCU, rather than registering individual conferences with the gatekeeper.
The use of prefixes is described further in the table below.
On this page:
n
Gatekeeper settings
n
Gatekeeper status
Gatekeeper settings
Refer to this table for assistance configuring the gatekeeper settings. After making any configuration
changes, click Apply changes.
Field
Field description
Usage tips
H.323
gatekeeper
usage
Enables the MCU to use an
H.323 gatekeeper for
registration of numeric
identifiers for its
conferences and/or auto
attendants.
When set to Disabled then no gatekeeper registrations are
attempted (and existing registrations are torn down), regardless of
other gatekeeper or per-conference settings.
Identifies the network
address of the gatekeeper
to which MCU registrations
should be made.
This can be specified either as a host name or as an IP address.
H.323
gatekeeper
address
When set to Enabled registrations with the gatekeeper are
attempted, and the gatekeeper is contacted for incoming and
outgoing calls. If the gatekeeper does not respond, calls are still
connected if possible. When set to Required registrations with the
gatekeeper are attempted but calls are not connected if the
gatekeeper cannot be contacted.
This field will have no effect if H.323 Gatekeeper usage (see
above) is set to Disabled.
The gatekeeper can be either the built-in gatekeeper enabled on
the Gatekeeper page (see Displaying the built-in gatekeeper
registration list) or an external gatekeeper.
To use the built-in gatekeeper enter "127.0.0.1" for IPv4 or "[::1]" for
IPv6. For an external gatekeeper, enter its host name or IP
address. Note that square brackets are mandatory for IPv6
addresses.
Cisco TelePresence MCU Series Administrator Guide
Page 185 of 300
Configuring the MCU
Configuring H.323 gatekeeper settings
Gatekeeper
registration
type
Controls how the MCU
identifies itself when
registering with its
configured gatekeeper.
Cisco recommends that you use the Terminal / gateway option
unless you are using a service prefix (in this case, use Gateway).
Only use a different option if you are:
n
having specific problems
n
using the VCS as a gatekeeper (with or without a service prefix),
in which case use MCU (standard)
n
using the Cisco Gatekeeper (with or without a service prefix), in
which case use Gateway (Cisco GK compatible)
n
using the VCON MXM Gatekeeper (with or without a service
prefix), in which case use MCU (compatible)
Refer to the Knowledge Base in the Support section of the web
site for more details about interoperability with gatekeepers.
Ethernet
port
association
(Mandatory)
H.323 ID to
register
Use
password
Whether a call involves
consultation with the
configured gatekeeper also
depends on the Port A and
Port B settings. For all
incoming calls, and
outgoing calls dialed by IP
address rather than by
E.164 phone number, the
gatekeeper will be used to
validate the connection only
if the network port over
which the connection is
made is selected here.
The check boxes that are available here depend on which
interfaces are enabled. Check the boxes of the interface(s) and IP
version(s) that you want to be registered to the gatekeeper.
Specifies an identifier that
the MCU can use to register
itself with the H.323
gatekeeper.
Before the MCU can register any IDs with the H.323 gatekeeper, it
must make an MCU-wide registration.
If the configured gatekeeper
required password
authentication from
registrants, select the Use
password check box and
type the password.
Note that where password authentication is used, the (Mandatory)
H.323 ID to register will be used as the username.
Cisco TelePresence MCU Series Administrator Guide
In the case of an incoming call to an address of the form <numeric
ID>@<domain>, the admission query will use just the <numeric
ID> to validate the connection.
This field is required for the gatekeeper registration.
This will have no effect if H.323 gatekeeper usage is disabled.
Page 186 of 300
Configuring the MCU
Configuring H.323 gatekeeper settings
Prefix for
Specifies an optional group
MCU
of digits that are added to
registrations the beginning of each
conference or auto
attendant's numeric
identifier before registering
it with the H.323
gatekeeper.
Conferences and auto attendants registered with a gatekeeper
have a numeric identifier. The numeric identifier is a unique
sequence of digits entered from a video-conferencing endpoint to
connect directly to the conference or auto attendant. This
eliminates the need for users to navigate additional menus or to
know the IP address of the MCU.
To usefully partition the dialing space, you might need to ensure
that all registrations from a single MCU start with the same
sequence of digits.
Using registration prefixes also can benefit large-scale dial plan
changes. For example, you can change all MCU registrations to
begin with "121" instead of "11" by changing a single MCU
configuration field rather than individually amending every
conference or auto attendant's associated numeric identifier.
If H.323 gatekeeper usage is disabled, this field will have no
effect.
Note that if you are also intending to use the MCU service prefix
(see below), Cisco recommends that you set both prefixes to the
same number.
MCU
service
prefix
If required, specify a group
of digits which the H.323
gatekeeper may use to
identify calls to be routed to
the MCU.
This field is optional. If set, users dialing any number beginning
with this prefix will have their call directed to the MCU. This might
be useful if you want to create conferences in response to
unknown E.164 numbers.
Any numbers following the prefix will be identified by the MCU as
a conference or auto attendant number. For example, if a
conference has Numeric ID "3333" and you have set the service
prefix to be "121", then a user dialing "1213333" will be connected
to that conference.
This field will have no effect if H.323 gatekeeper usage is
disabled.
Note that if you are also intending to use the Prefix for MCU
registrations (see above), Cisco recommends that you set both
prefixes to the same number.
If the MCU is unable to match a call to a conference or auto
attendant, the action for Incoming calls to unknown E.164
number will be applied. This is a setting on the Settings >
Conferences page (see Configuring global conference settings).
This action can be set to Create new ad hoc conference.
Cisco TelePresence MCU Series Administrator Guide
Page 187 of 300
Configuring the MCU
Configuring H.323 gatekeeper settings
Allow
numeric ID
registration
for
conferences
This setting controls
whether conferences'
configured numeric IDs are
allowed to be registered
with the gatekeeper.
This setting is the global
control that allows or
disallows conferences to be
registered with the
gatekeeper.
Individual conferences will
be registered or not
depending on the perconference Numeric ID
registration setting which
is on the Add conference
page for scheduled
conferences and for ad hoc
conferences it is in the ad
hoc conference template.
Cisco TelePresence MCU Series Administrator Guide
This would normally be Enabled; by setting it to Disabled, an
administrator can prevent users from adding to the set of IDs
registered with the configured gatekeeper, even if those users
enable the gatekeeper Numeric ID registration setting for
conferences they control. This may be desired when working with
certain types of H.323 gatekeeper whose behavior in some modes
is to disconnect active calls when the set of registered IDs
changes.
This setting affects both the registration of numeric IDs configured
for scheduled conferences and the registration of ad hoc
conferences.
This field will have no effect if H.323 Gatekeeper usage is set to
Disabled.
Page 188 of 300
Configuring the MCU
Configuring H.323 gatekeeper settings
Send
resource
availability
indications
Select this option if you
want the MCU to inform the
gatekeeper about its
availability or nonavailability. This information
will be used by the
gatekeeper when it is
selecting where to place ad
hoc conferences.
Only use this option where
multiple MCUs are
registered with the same
MCU service prefix on the
same gatekeeper.
If you select this option, you
must configure the
thresholds for conferences
and/or video ports.
Thresholds:
n
n
Conferences: Enter any
number of conferences
between 0 and 200. (A
value of 0 will mean that
the MCU will always
indicate 'unavailable'.)
Video ports: Enter a
number between 0 and
the number of video ports
on your MCU; for
example, on an MCU
4205, there are 12 video
ports, so enter a number
between 0 and 12. (A
value of 0 will mean that
the MCU will always
indicate 'unavailable'.)
The ability of the MCU to send resource availability messages is
useful in a network where there are multiple MCUs or where there
are several media blades in an MSE.
In an environment with multiple conferencing devices registered
with the same gatekeeper, that gatekeeper should favor devices in
the available state when choosing where to place new calls.
For example, when one MCU sends the gatekeeper a message
indicating that it is not available, the gatekeeper will then attempt
to use a different MCU for new ad hoc conferences.
Resource availability indications are most useful where the
thresholds are configured such that the MCU informs the
gatekeeper that it is unavailable when its resources are nearly
used up.
Conferences without any active participants do not contribute to
the conference count; any video port in use is added to the video
port count.
When either threshold is equaled or exceeded, the MCU sends a
message to indicate that it is not available; when the resource
usage drops such that neither threshold is equaled or exceeded,
the MCU sends a message indicating that it is available.
You might choose to only configure one of the thresholds. You are
probably aware of how your video conferencing resources tend to
be used by participants and you need to consider this when
configuring the thresholds. For example, you could have four
people who have each started an ad hoc conference; you might
know that it is usual for such conferences to end up having ten
participants. In this case, on a 40-port MCU you could set the
conference threshold to 4 to indicate that it will be out-of-resources
very soon. On the same MCU if you set the video port threshold to
35 and left the conference threshold empty, another four or more
people could begin ad hoc conferences on this MCU before the
participants expected in the original four conferences had dialed
in.
When switching from Standard to High Definition mode on an HDcapable MCU, if the Video ports threshold is higher than the
number of available video ports, the MCU will change the
threshold value down to the number of video ports.
Gatekeeper status
The MCU also displays brief status information about its registrations with the configured gatekeeper.
To display a complete list of all IDs that the MCU is attempting to register with the configured H.323
gatekeeper, click the details link in the Number of active registrations row of the gatekeeper status table;
this takes you to the Active registrations page.
Field
Field description
Cisco TelePresence MCU Series Administrator Guide
Usage tips
Page 189 of 300
Configuring the MCU
Configuring H.323 gatekeeper settings
H.323
gatekeeper
status
Displays the IP address of the
gatekeeper currently being used by
the MCU.
This information might be useful if the gatekeeper has
been specified with a host name rather than with an IP
address.
If the MCU has been unable to reach the configured
gatekeeper and has instead registered with an
alternate gatekeeper, the status displayed here will be
"registered with alternate gatekeeper <IP address>".
Registered
address
Displays the local IP address and port
number that the MCU has registered
with the gatekeeper.
Alternate
Displays the number of 'alternate'
gatekeepers gatekeepers configured on the H.323
available
gatekeeper. This figure comes from the
gatekeeper itself; if there are any
'alternate' gatekeepers configured, the
gatekeeper tells the MCU their IP
addresses.
This information might be useful if the MCU has more
than one IP address, for instance if both Ethernet
interfaces are in use.
Where the configured gatekeeper has told the MCU
about any configured 'alternate' gatekeepers and if the
MCU loses contact with the configured gatekeeper, the
MCU will attempt to register with each of the 'alternates'
in turn. If none of the 'alternate' gatekeepers responds,
the MCU will report that the registration has failed.
If the MCU successfully registers with an 'alternate'
gatekeeper:
n
the H.323 gatekeeper status will indicate that
registration is with an 'alternate'
n
the list of 'alternates' received from the new
gatekeeper will replace the previous list
n
the MCU will only revert back to the original
gatekeeper if the 'alternate' fails and only if the
original gatekeeper is configured as an 'alternate' on
the current gatekeeper's list of 'alternates'
Note that if the MCU registers with an 'alternate' that
does not itself supply a list of 'alternates', the MCU will
retain the original list and if it loses contact with the
current gatekeeper, each one will be attempted from the
top again as before.
Resource
availability
status
Displays whether the gatekeeper is
configured to send resource
availability indications and if it is, it
displays the current state of the
resource availability status of the MCU.
The possible statuses are:
n
resources available
n
resources unavailable
n
<indications not configured>
Number of
Displays the number of E.164 numbers
active
plus H.323 IDs plus prefixes that the
registrations MCU has registered with the
gatekeeper.
It also shows how many registrations are in progress
but are not fully registered yet.
H.323 ID
registration
Displays the identifier that the MCU
has used to register itself with the
H.323 gatekeeper.
For more information about the H.323 ID, refer to the
table above.
MCU
service
prefix
Displays the identifier that the
gatekeeper has registered for calls to
be routed to the MCU.
For more information about this prefix, refer to the table
above.
Cisco TelePresence MCU Series Administrator Guide
Full information on the gatekeeper registrations being
made by the MCU can be seen by clicking on details;
this takes you to the Active registrations page.
Page 190 of 300
Configuring the MCU
Configuring H.323 gatekeeper settings
Displaying active gatekeeper registrations
To display a complete list of all IDs that the MCU is attempting to register with the configured H.323
gatekeeper, go to Settings > H.323 and click details, shown next to the Number of active registrations
status entry. You are taken to the Active registrations page. This page shows the complete set of IDs that
the MCU is attempting to register with the configured H.323 gatekeeper, and includes the H.323 ID, prefixes,
and specific E.164 number registrations for active conferences and configured auto attendants.
Filters
You can configure filters so that only specific registrations are shown in the list. This may help you to find a
registration whose number or name you know if the list is very long.
The filtered registration list is automatically updated when you change the ID and Details filters; to stop
filtering the list either delete the filters or click Clear filters. If both the ID filter and the Details filter are
defined, the registration list will show only those entries which match both filters.
Field
Field description
Usage tips
ID
filter
Type the ID, or a part of the ID for which you want to see details.
The filtered registration list is
automatically updated when you
change the ID filter.
Details Type the text, or a part of the text that will appear in the "Details"
filter
column of the Registrations table. For example, type
'Conference' to filter the registrations to show all conferences that
the MCU is attempting to register with the gatekeeper.
The filtered registration list is
automatically updated when you
change the Details filter.
Applying a filter will filter all
registrations and display any that
match, even if those registrations
are not on the page currently
displayed.
Registration list
The registration list shows, for each registered ID, the type of that ID (H.323 ID, prefix or E.164 number), the
object it relates to, and the status of that registration. If you want to modify or remove a specific registered
ID, click on the link in its Details column to be taken to the relevant configuration page.
Cisco TelePresence MCU Series Administrator Guide
Page 191 of 300
Configuring the MCU
Configuring SIP settings
Configuring SIP settings
To configure SIP settings on the MCU, go to Settings > SIP.
To allow conference participants with SIP endpoints to connect to the MCU by dialing a directory number
rather than an IP address, you must configure a SIP registrar. The settings on this page control the MCU's
interaction with the SIP registrar and with SIP endpoints. The MCU can register up to 50 URIs with the SIP
Registrar. This limit includes all conference Numeric IDs and the MCU's own URI.
If you need to register more than 50 SIP URIs, use prefix based call routing on a SIP proxy (for example, on
Cisco TelePrsence Video Communications Server (VCS)) to route calls to the MCU by prefix, rather than
registering all the MCU's conferences with the Registrar. The proxy (such as VCS) strips the prefix and
leaves only the conference ID in the URI before proxying the call to MCU.
A SIP call will select the audio and video codecs to use from the set of those both allowed on the Settings >
Conference page and supported by SIP, unless the call is with an endpoint configured with a Custom codec
(refer to Configuring SIP endpoints for more information).
Refer to this table for assistance configuring the SIP settings. After making any configuration changes, click
Apply changes .
Field
Field description
SIP registrar Enables the MCU to use a SIP
usage
registrar for registrations of
numeric identifiers for its
conferences and/or auto
attendants.
Usage tips
Disabled: No SIP registrar registrations are attempted (and
existing registrations are torn down), regardless of other perconference settings.
Neither preconfigured nor ad hoc SIP endpoints will register,
irrespective of their own Use SIP registrar settings, when
this MCU-wide setting is set to Disabled.
Enabled: Registrations are attempted and calls can be made
through the registrar. You must also enable Use SIP
registrar on ad hoc SIP participants or preconfigured SIP
endpoints.
SIP registrar Identifies the network address of
domain
the SIP registrar to which MCU
registrations should be made.
This can be specified either as a host name or as an IP
address. This field will have no effect if SIP registration
settings is set to No registration. Note that square brackets
are mandatory for IPv6 addresses.
SIP registrar Choose between:
type
n Standard SIP: for non-Microsoft
SIP registrars
Note: The Microsoft OCS/LCS option does not support any
versions of Microsoft Office Communications Server or
Microsoft Lync Server that are more recent than Microsoft
Office Communications Server 2007 R1. You must use Cisco
TelePresence Video Communication Server (VCS) if you
want the MCU to interoperate with more recent versions of
Microsoft Office Communications Server or Microsoft Lync
Server.
n
Microsoft OCS/LCS: for
Microsoft SIP registrars
This field will have no effect if SIP registration settings is set
to No registration.
Cisco TelePresence MCU Series Administrator Guide
Page 192 of 300
Configuring the MCU
Configuring SIP settings
Username
The login name for the MCU on
the SIP registrar.
You need to configure the SIP registrar with details of the
devices that will register with it and create a login for each
device.
Note that this username will be used anywhere where one is
required in a SIP call; for example, it will be used where
authentication is required with a SIP server where no
registrar is used.
If you are using Microsoft OCS or LCS, you need to enter the
full URI (for example, MCU@example.com).
Password
The password for the MCU on the
SIP registrar.
You need to configure the SIP registrar with details of the
devices that will register with it and create a login for each
device. The password configured on this page needs to
match the password in the SIP registrar.
Note that this username will be used anywhere where one is
required in a SIP call; for example, it will be used where
authentication is required with a SIP server where no
registrar is used.
Allow
numeric ID
registration
for
conferences
This field controls whether any
conferences' configured numeric
IDs are allowed to be registered
with the registrar.
This setting is the global control
that allows or disallows
conferences to be registered with
the SIP registrar.
Individual conferences will be
registered or not depending on
the per-conference Numeric ID
registration setting which is on
the Add conference page for
scheduled conferences and for
ad hoc conferences it is in the ad
hoc conference template.
This would normally be Enabled; by setting it to Disabled, an
administrator can prevent users from adding to the set of IDs
registered with the configured registrar, even if those users
enable the registrar Numeric ID registration setting for
conferences they control. This may be desired when working
with certain types of SIP registrars whose behavior in some
modes is to disconnect active calls when the set of registered
IDs changes.
This setting affects both the registration of numeric IDs
configured for scheduled conferences and the registration of
the numeric IDs of ad hoc conferences.
This field will have no effect if SIP registrar usage is set to
Disabled.
SIP call settings
Field
Field description
Usage tips
SIP proxy
address
Identifies the network
address of the SIP proxy.
If set, the proxy is used for all SIP calls, whether through a registrar or
not. Note that square brackets are mandatory for IPv6 addresses.
Maximum bit Select a maximum bit rate
rate from
to use from Microsoft
Microsoft
OCS/LCS clients.
OCS/LCS
clients
Microsoft OCS/LCS clients will try to use the maximum bit rate that
the MCU advertises during the initial call setup. In most scenarios,
you will not want OCS/LCS clients to use the Default bandwidth from
MCU that is configured on the Settings > Conferences page
(Configuring global conference settings). Use this setting to select an
appropriate bit rate for Microsoft OCS/LCS clients.
<limit disabled> will cause the MCU to advertise the Default
bandwidth from MCU.
Cisco TelePresence MCU Series Administrator Guide
Page 193 of 300
Configuring the MCU
Configuring SIP settings
Outgoing
transport
Identifies the protocol to
be used for call control
messages for outgoing
call connections.
If your SIP devices use TCP, select TCP as the outgoing transport. If
your SIP devices use UDP, select UDP as the outgoing transport. If
you want to use encrypted SIP, select TLS. Note that if you want to
use TLS, you must have the encryption feature key (or the Secure
management feature key) and the TLS service must be enabled on
the Network > Services page.
Note that this MCU-wide setting can be overridden on a perconfigured endpoint basis if you require different settings for
individual endpoints. For more information about configuring SIP
endpoints, refer to Configuring SIP endpoints
Using TLS for call setup is not sufficient for the call to be considered
encrypted such that it can participate in a conference which requires
encryption. Where encryption is required in the conference
configuration, a SIP call must use SRTP. For more information about
SIP encryption, refer to Configuring encryption settings.
The MCU can accept connections on TCP, UDP, and TLS providing
those services are enabled on the Network > Services page
(Configuring network services).
Use local
certificate
for outgoing
connections
and
registrations
If this option is selected,
the MCU will send its
local certificate if
requested when
registering with the SIP
registrar and when
making outgoing TLS
calls.
Select this option if your environment dictates that the SIP registrar
must receive the local certificate. Often, the SIP registrar will not
require the local certificate from the MCU, however, for most
circumstances we recommend that you select this option.
Cisco TelePresence MCU Series Administrator Guide
Page 194 of 300
Configuring the MCU
Configuring streaming and ConferenceMe settings
Configuring streaming and ConferenceMe
settings
You can choose to enable either streaming or the ConferenceMe software endpoint on your MCU.
To configure Streaming and ConferenceMe settings, go to Settings > Streaming.
To enable streaming, under Streaming and ConferenceMe settings, select Streaming in the Enable dropdown menu.
To enable ConferenceMe, under Streaming and ConferenceMe settings, select ConferenceMe in the
Enable drop-down menu.
You can choose to have neither streaming nor ConferenceMe enabled on your MCU. To do this, select None
from the Enable drop-down box.
Before your MCU is able to accept calls from ConferenceMe, a feature key must be installed on your MCU.
ConferenceMe is included in the Web conferencing option. If you have purchased the Web conferencing
option for your MCU, you do not need to install an additional feature key.
Configuring streaming settings
You can configure two streaming options that will be available for users to choose between when streaming
conferences. For each streaming option, you must select a media player and a bit rate.
You can configure the MCU to support either (or both of) unicast or multicast streaming. Unicast streaming
involves a direct connection between the MCU and the individual user. Multicast streaming involves
transmitting a single copy of the video or audio stream to multiple recipients. When choosing to support
multicast streaming, ensure that your network has been properly configured to avoid network flooding.
Field
Field description
Usage tips
Streaming & ConferenceMe settings
Enable
Select whether to enable streaming,
ConferenceMe, or neither.
To enable streaming, select Streaming from the drop-down
menu.
To enable ConferenceMe, select ConferenceMe from the
drop-down menu.
If you would like to disable both streaming and
ConferenceMe, select None.
Cisco TelePresence MCU Series Administrator Guide
Page 195 of 300
Configuring the MCU
Configuring streaming and ConferenceMe settings
Codec and bit rate choices
Name
The MCU is configured with two
streaming rates, each comprising audio
and video encoding formats (codecs)
and overall (i.e. combined) media bit
rate. The names you enter are the
choices offered to users when
streaming.
The name is optional - if not specified, the choices offered
to users will simply show the details of the audio and video
codecs, together with the overall media bit rate.
This is intended to make the choice
easier for potentially non-technical
users; for instance, one rate could be
named "low bit rate" and the other "high
bit rate".
Player
format
Select from the available media
players.
It is not possible to use Windows Media Player to stream
conferences in multicast mode.
Streams
Sets the audio and video combination
to use, and the overall media bit rate.
Typically, when two streaming rates are used, one is set up
as a low bit rate combination and the other configured to
use a higher bit rate. This enables those users with a low
bandwidth connection to achieve useful streaming while at
the same time allowing those with a high bandwidth link to
take advantage of enhanced video.
The available options vary depending on which media
player you have chosen.
Multicast Choose whether to use the specified
streaming rate for multicast.
If this is set to Enabled then for any
conference with Streaming set to
Multicast or Unicast and multicast,
multicast audio and video streams will
be transmitted according to the
corresponding streaming settings.
Setting any Multicast parameters to Enabled will only be
useful if the multicast media IP addresses and port
numbers are also configured - see below.
It is not possible to use Windows Media Player to stream
conferences in multicast mode.
Note that multicast streaming is not
supported on IPv6.
Multicast
IP
address
range
Identifies the range of IPv4 or IPv6
addresses to which multicast streaming
media should be sent.
If this address range is not configured, the MCU cannot
transmit multicast conference media.
IP port
number
range
Sets the range of port numbers to
which the media will be sent to this
range of IPv4 or IPv6 addresses.
This UDP port number range is used in conjunction with
the IP address range.
Cisco TelePresence MCU Series Administrator Guide
Any changes you make to the multicast IP address ranges
or port ranges are not immediately effective on any live
streaming sessions. To force an immediate change, you
need to disable and re-enable global multicast streaming.
You must set both the start and end port numbers to
transmit multicast conference media.
Page 196 of 300
Configuring the MCU
Configuring streaming and ConferenceMe settings
Windows Media Player
Protocol
Identifies the protocol used by
Windows Media Player to stream data.
Note that v11 only supports HTTP; it no
longer supports MMS over UDP or
MMS over TCP.
MMS over UDP is a low latency/ high throughput protocol,
while MMS over TCP includes extra reliability, though extra
processing power is required. Both use the streaming port,
so if a restrictive firewall is present HTTP may be
necessary.
Auto negotiation attempts to open the most efficient
connection, switching protocols if unable to do so, but on
some systems this is not efficient. Cisco recommends that
you select to use UDP/TCP/HTTP rather than autonegotiation.
Configuring ConferenceMe settings
Refer to this table for assistance setting up ConferenceMe. After you have completed the fields, click Apply
changes.
Field
Field description
Allow fall back Controls the ability of the MCU to connect
to media using using TCP if a UDP connection is not
TCP
available.
Allow
ConferenceMe
to use web
service
Usage tips
ConferenceMe can connect using either UDP or
TCP. When connecting using UDP,
ConferenceMe will have better network
performance, resulting in better video being sent
to and received from the MCU.
Enabling this option allows ConferenceMe
users to access a small subset of web user
interface pages that allow them to join
conferences via ConferenceMe and invite
other users to join the conference.
Maximum
The maximum number of ConferenceMe
ConferenceMe participants allowed on the MCU.
connections
Maximum
bandwidth
from MCU
The maximum bandwidth that can be sent
from your MCU to ConferenceMe.
Maximum
bandwidth to
MCU
The maximum bandwidth that can be
received by your MCU from
ConferenceMe.
Cisco TelePresence MCU Series Administrator Guide
Allows you to define the number of
ConferenceMe connections on your MCU, from a
minimum of 0 to a maximum of 12. That is, you
can have the defined number of participants in
one conference or shared across several
conferences.
Page 197 of 300
Configuring the MCU
Configuring content settings
Configuring content settings
The content settings affect the behavior of the MCU with regard to H.239 and BFCP (Binary Floor Control
Protocol).
H.239 is the protocol that allows for an additional video channel (known as the content channel) alongside the
main video channel in a video-conferencing call that uses H.323; BFCP is a protocol that allows for an
additional video channel (known as the content channel) alongside the main video channel in a videoconferencing call that uses SIP.
For example, a conference participant may want to contribute a slide presentation from a laptop within a
video conference.
For more information about content support in conferences, refer to Content channel video support.
To access these settings, choose Settings > Content.
Refer to this table for assistance configuring the content settings. After making any configuration changes,
click Apply changes.
Field
Field description
Usage tips
Content
status
Controls whether the MCU as a whole is
permitted to use content.
If this setting is Enabled, you can still enable or disable
the use of content on a per-conference basis. For more
information about configuring individual conferences,
refer to Adding and updating conferences.
If this setting is Disabled, no conference will be able to
use content.
If this setting is H.239 only, no conference will be able
to use BFCP content.
Certain video conferencing endpoints and
infrastructure such as gatekeepers may not operate
correctly when communicating with equipment (such
as the MCU) which declares H.239 capability. It may
therefore be necessary to set this to Disabled in order
to work with legacy devices (this will, of course, also
prevent content video streams being used with any
H.239- or BFCP-aware equipment).
Cisco TelePresence MCU Series Administrator Guide
Page 198 of 300
Configuring the MCU
Configuring content settings
Display
content in
normal
video
channel
Sets whether the MCU will render content
channel data in endpoints' main video
channels.
If there is an active content channel for a conference, it
may be that the MCU is unable to open a content
channel to a particular endpoint. For instance, that
endpoint may have no content capability. Passthrough
content cannot be sent in the main video channel. The
message Content source (main video) - No effect in
passthrough mode is displayed.
In these cases, if this option is set to Enabled, the MCU
will display the content channel video within a pane of
the currently selected conference layout. In these
cases, you might also want to enable the
Automatically make content channel important
option in the Settings > Conferences page which will
make the content channel important at the same time.
Note that SIP endpoints receive content from the MCU
in the normal video channel (rather than in a separate
channel). For this reason, this option must be enabled
to allow SIP participants to see content.
Video fast
update
request
filtering
If this option is Enabled, the MCU will
ignore fast update requests for a
conference's content video channel
received from endpoints whose
connections are experiencing problems.
When this mode is active, it can prevent a large
number of keyframes being sent in the shared content
video encoding in response to fast update requests
from a single endpoint. A high number of keyframes
may reduce the video quality of the content channel for
all conference participants, including those with good
connections to the MCU.
Web
Sets the bandwidth of the content channel
viewing
video stream sent to streaming viewers.
applet
bandwidth This option is only available if the MCU
web conferencing (WCO) feature key is
present.
Just as there is a single content video stream sent to all
content-capable video conferencing endpoints in a
conference, there is a single content channel video
stream sent to all streaming viewers.
Markup of
content
channel
video
Changing this setting has an immediate effect:
If Enabled, people viewing the content
channel stream via a web browser will be
able to add markup to that video stream
such as graphics and text. This markup
will then be visible to all content channel
viewers, both those viewing via streaming
and those connected via
videoconferencing endpoints.
This option allows the bandwidth of the streamed
content channel video to be set. While in general a
higher value means a greater frame rate (and thus
better video quality), it is important to not set this value
too high (i.e. higher than the available TCP network
bandwidth between the MCU and viewers' machines)
to avoid degradation resulting from lost data.
n
if changed to Disabled, it will not be possible for
existing viewers to complete markup currently in
progress
n
if changed to Enabled, existing streaming viewers
will gain the ability to add markup
This option is only available if the MCU
web conferencing (WCO) feature key is
present.
Cisco TelePresence MCU Series Administrator Guide
Page 199 of 300
Configuring the MCU
Configuring content settings
Automatic Allows for rapid swapping between
content
content from different participants in a
handover video conference. In a conference where
a participant is sending content, this
feature allows another endpoint to start
sending content without having to wait for
the current content provider to stop
sending content from his computer.
Cisco TelePresence MCU Series Administrator Guide
The MCU applies this feature unit-wide/blade-wide.
Therefore when it is enabled, all conferences on the
MCU will allow automatic content handover.
This option is disabled by default.
Page 200 of 300
Configuring the MCU
Media port settings
Media port settings
This topic only applies to the MCU 4500 Series and the MCU MSE 8510.
The MCU has following media port modes and capacities:
Media
port
mode
Capacity
nHD
Up to w360p at 30fps.
SD
Up to w448p at 30fps.
HD
Up to 720p at 30fps or w448p at 60fps.
HD+
Up to 1080p at 30fps (asymmetric), or 720p at 60fps, however, endpoints will only be allowed to send
720p at 30fps or w448p at 60fps. The MCU will send higher resolutions by using multi-pane layouts.
Full HD
Up to 1080p at 30fps (symmetric), or 720p at 60fps.
Note that SD and nHD modes are not supported on clustered MCU MSE 8510 blades.
For information about the number of ports available on the different models of MCU, refer to MCU port matrix.
On the MCU MSE 8510, each Full HD and HD+ participant requires four media port licenses. Each HD
participant requires two media port licenses. Each SD participant requires one media port license. Each nHD
participant requires 0.5 of a port license. Therefore, to achieve the full capacity in Full HD mode you need to
allocate 60 port licenses to the blade, and for HD+ mode 80 media port licenses. To achieve full capacity in
HD mode you need to allocate a total of 40 media port licenses to the blade. To achieve the full capacity in
SD mode you need to allocate a total of 80 media port licenses to the blade. nHD mode requires 40 licenses
(i.e. each port consumes 0.5 of a license). For information on how to allocate further ports to your blade, see
the Supervisor online help.
Selected option
The selected option section shows you how many ports are available for each type of connection in the
selected mode. The number of available ports will change when you switch between modes in the drop down
menu. This is useful as it allows you to see the port availability before you enable either mode and restart the
MCU.
Field
Field description
Media
The required media port capacity. Choose from Full HD, HD+, HD, SD or nHD.
port mode
Full high
definition
video
ports
The number of 1080p30 (symmetric) video ports available. Note: This is to transmit and receive at
this resolution.
High
The number of 1080p30 (asymmetric) video ports available. Note: This is to transmit at this
definition resolution only.
plus video
ports
Cisco TelePresence MCU Series Administrator Guide
Page 201 of 300
Configuring the MCU
Media port settings
High
definition
video
ports
The number of 720p30 video ports available.
Standard
definition
video
ports
Up to w448p at 30fps. Only available on the MCU 4501 and MCE MSE 8510.
nHD
video
ports
Up to w360p at 30fps. MCU MSE 8510 only.
Dedicated
streaming
and
content
ports
The number of dedicated streaming and content ports available. Where streaming and content ports
are provided, when streaming and content ports are used up, video ports will not be allocated to
streaming viewers or providers of content. Where there are no streaming and content ports,
conferences with streaming viewers and conferences with content will use available video ports.
Additional The number of audio-only ports available. Each audio port can be used by one voice-only
audio
participant in a video conference. When audio-only ports are unavailable, voice-only participants
ports
will use available video ports.
On HD-capable MCUs, the additional audio ports value is 0 when the Media port mode is either SD
or nHD.
Cisco TelePresence MCU Series Administrator Guide
Page 202 of 300
Configuring the MCU
Upgrading and backing up the MCU
Upgrading and backing up the MCU
On this page:
n
Upgrading the main MCU software image
n
Upgrading the loader software image
n
Backing up and restoring the configuration
n
Enabling MCU features
Upgrading the main MCU software image
The main MCU software image is the only firmware component that you will need to upgrade.
To upgrade the main MCU software image:
1. Go to Settings > Upgrade.
2. Check the Current version of the main software image to verify the currently installed version.
3. Go to the support pages of the Cisco to identify whether a more recent image is available for downloading.
4. Download the latest available image and save it to a local hard drive.
5. Unzip the image file.
6. Log on to the MCU web browser interface.
7. Go to Settings > Upgrade.
8. Click Browse to locate the unzipped file on your hard drive.
9. Click Upload software image. The browser begins uploading the file to the MCU, and a new browser
window opens to indicate the progress of the upload. When finished, the browser window refreshes and
indicates that the "Main image upgrade completed."
10. The upgrade status displays in the MCU software upgrade status field.
11. Shutting down and restarting the MCU.
Upgrading the loader software image
Upgrades for the loader software image are not typically available as often as upgrades to the main software
image.
To upgrade the loader software image:
1. Go to Settings > Upgrade.
2. Check the Current version of the loader software to verify the currently installed version.
3. Go to the software download pages of the web site to identify whether a more recent image is available.
4. Download the latest available image and save it to a local hard drive.
5. Unzip the image file.
6. Click Browse to locate the unzipped file on your hard drive.
7. Click Upload software image. The browser begins uploading the file to the MCU, and a new browser
window opens to indicate the progress of the upload. When finished, the browser window refreshes and
indicates that the "Loader image upgrade completed."
Cisco TelePresence MCU Series Administrator Guide
Page 203 of 300
Configuring the MCU
Upgrading and backing up the MCU
8. The upgrade status displays in the Loader upgrade status field.
9. Shutting down and restarting the MCU.
Backing up and restoring the configuration
The Back up and restore section of the Upgrade (Settings > Upgrade) page allows you to back up and
restore the configuration of the MCU using the web interface. This enables you to either go back to a previous
configuration after making changes or to effectively "clone" one unit as another by copying its configuration.
To back up the configuration, click Save backup file and save the resulting "configuration.xml" file to a
secure location.
To restore configuration at a later date, locate a previously-saved "configuration.xml" file and click Restore
backup file. When restoring a new configuration file to an MCU, you can control which parts of the
configuration are overwritten:
n
If you select Network settings, the network configuration will be overwritten with the network settings in
the supplied file. Typically, you would only select this check box if you were restoring from a file backed up
from the same MCU or if you were intending to replace an out of service MCU. If you copy the network
settings from a different, active, MCU and there is a clash (for instance, both are now configured to use the
same fixed IP address) one or both boxes may become unreachable via IP. If you do not select Network
settings, the restore operation will not overwrite the existing network settings, with the one exception of
the QoS settings. QoS settings are overwritten regardless of the Network settings checkbox.
n
If you select the User settings check box, the current user accounts and passwords will be overwritten
with those in the supplied file. If you overwrite the user settings and there is no user account in the restored
file corresponding to your current login, you will need to log in again after the file has been uploaded.
By default, the overwrite controls are not selected, and therefore the existing network settings and user
accounts will be preserved.
Note that you can also back up and restore the configuration of the MCU using FTP. For more information,
refer to Backing up and restoring the configuration using FTP.
Enabling MCU features
The MCU requires activation before most of its features can be used. (If the MCU has not been activated, the
banner at the top of the web interface will show a prominent warning; in every other respect the web interface
will look and behave normally.)
Advanced MCU features (such as Video Firewall) are not enabled as standard, and require additional
activation. For information about configuring the video firewall, refer to the Knowledge Base section in the
support pages of the web site.
If this is a new MCU you should receive the MCU already activated; if it is not, you have upgraded to a newer
firmware version, or you are enabling a new feature, you may need to contact your supplier to obtain an
appropriate activation code. Activation codes are unique to a particular MCU so ensure you know the MCU's
serial number such that you may receive a code appropriate to your MCU.
Regardless of whether you are activating the MCU or enabling an advanced feature, the process is the same.
To activate the MCU or enable an advanced feature:
Cisco TelePresence MCU Series Administrator Guide
Page 204 of 300
Configuring the MCU
Upgrading and backing up the MCU
1. Check the Activated features (MCU activation is shown in this same list) to confirm that the feature you
require is not already activated.
2. Enter the new feature code into the Activation code field exactly as you received it, including any dashes.
3. Click Update features. The browser window should refresh and list the newly activated feature, showing
the activation code beside it. Activation codes may be time-limited. If this is the case, an expiry date will
be displayed, or a warning that the feature has already expired. Expired activation codes remain listed, but
the corresponding feature will not be activated.
If the activation code is not valid, you will be prompted to re-enter it.
4. Cisco recommends that you record the activation code in case you need to re-enter it in the future.
Successful MCU or feature activation has immediate effect and will persist even if the MCU is restarted.
Note that you can remove some MCU feature keys by clicking the Remove link next to the feature key in this
page.
Cisco TelePresence MCU Series Administrator Guide
Page 205 of 300
Configuring the MCU
Shutting down and restarting the MCU
Shutting down and restarting the MCU
It is sometimes necessary to shut down the MCU, generally to restart as part of an upgrade (see Upgrading
and backing up the MCU). You should also shut down the MCU before intentionally removing power from it.
Shutting down the MCU will cause all conference participants to be disconnected, and allows the MCU to
ensure that all data (such as Call Detail Records) is stored correctly. You will lose network connectivity with
the MCU for a few minutes while you restart the unit.
To shut down the MCU:
1. Go to Settings > Shutdown.
2. Click Shut down MCU.
3. Confirmation of shutdown is required; the button changes to Confirm MCU shutdown.
4. Click again to confirm.
5. The MCU will begin to shut down. The banner at the top of the page will change to indicate this.
When the shutdown is complete, the button changes to Restart MCU.
6. Click this button a final time to restart the MCU.
Cisco TelePresence MCU Series Administrator Guide
Page 206 of 300
Configuring the MCU
Configuring security settings
Configuring security settings
To configure security settings for the MCU, go to Settings > Security.
n
Hashing passwords
n
Security settings
n
Serial console settings
n
Usage recommendations for advanced account security
Hashing passwords
By default the MCU hashes user passwords before storing them in the configuration.xml file. Passwords
are stored as hash sums and are not stored anywhere on the MCU in plain text.
Security settings
If you make any changes, click Update security settings when you finish.
Field
Field description
Advanced
account
security
mode
Important! If you decide to enable advanced account security mode, you should first implement
the recommendations below in Usage recommendations for advanced account security.
Advanced account security has the following features:
n
All current passwords (created when the MCU was not in advanced account security mode)
will be expired and must be changed by the users when they next log in.
n
The MCU will demand that passwords fulfil certain criteria (using a mixture of alphanumeric
and non-alphanumeric characters) and will apply certain rules on expiring and changing
passwords.
n
The MCU will disable a user account after three consecutive incorrect password entry
attempts. Administrator accounts are disabled for 30 minutes; other accounts are disabled
indefinitely or until re-enabled by an administrator.
n
The MCU will disable any non-administrator account that is inactive for 30 days.
Administrators can re-enable the account from the User page.
n
From the User page, administrators can also change the password for any user account, or
enforce a password change by the user, or lock the password to prohibit password changes
except by an administrator.
Redirect
HTTP
requests to
HTTPS
Enable this option to have HTTP requests to the MCU automatically redirected to HTTPS. The
option is unavailable if either HTTP or HTTPS access is disabled on the Network > Services
page.
Idle web
session
timeout
The timeout setting for idle web sessions, which can be set to a value between 1 minute and 60
minutes. If a web session expires, the user must log in again.
Status web pages that auto-refresh will keep a web session active indefinitely. You can
configure the MCU not to auto-refresh those pages, from the Settings > User interface page.
Serial console settings
If you make any changes, click Update console settings when you finish.
Cisco TelePresence MCU Series Administrator Guide
Page 207 of 300
Configuring the MCU
Configuring security settings
Field
Field description
Hide log
messages on
console
The serial console interface displays log messages. If that is considered to be a security
weakness in your environment, select this option to hide those messages.
Disable serial Enable this option for enhanced serial port security.
console input
during startup
Require
administrator
login
Enable this option to require an administrator login by anyone attempting to connect to the MCU
via the console port. If this is not enabled, anyone with physical access to the device (or with
access to your terminal server) can potentially enter commands on the serial console.
Idle serial
console
session
timeout
If you enable Require administrator login, you can configure a session timeout period for idle
console sessions. The timeout value can be between 1 minute and 60 minutes.
The administrator must log in again if a console session expires.
Usage recommendations for advanced account security
If you decide to enable advanced account security mode, we recommend that you first do the following:
n
Back up your configuration.
The MCU gives the option to create a backup file when it asks for confirmation of the advanced account
security request.
n
Rename the default administrator account.
This is especially important where the MCU is connected to the public Internet, because security attacks
often use "admin" when attempting to access a device with a public IP address. Even on a secure
network, if the default administrator account is "admin", it is possible for innocent attempts to log into the
MCU to cause the account to be locked out for 30 minutes.
n
Create several accounts with administrator privileges.
This ensures that if an administrator account is locked out, you have another account through which to
access the MCU.
n
Create dedicated administrator accounts for each API application (if any) that accesses the MCU.
Password format and usage
In advanced account security mode, user passwords are subject to the following rules on format and usage:
n
At least fifteen characters.
n
At least two uppercase alphabetic characters.
n
At least two lowercase alphabetic characters.
n
At least two numeric characters.
n
At least two non-alphanumeric (special) characters.
n
Not more than two consecutive repeating characters (two repeating characters are allowed but three are
not).
n
The password must be different from the previous 10 passwords used with the associated user account.
n
The password will expire if it is not changed within 60 days.
n
Except for users with administrator privileges, the password may not be changed more than once in 24
hours.
Cisco TelePresence MCU Series Administrator Guide
Page 208 of 300
Configuring the MCU
Configuring security settings
Note: If the MCU is configured to require certificate-based login only (Require client certificate login is
enabled for HTTPS on the Network > SSL certificates page) every user account still requires a password to
be defined, and the rules on password format and usage, including changing within 60 days, still apply.
Expired passwords
In advanced account security mode, if a user logs in with a correct but expired password, the MCU will
prompt the user to change the password. If the user chooses not to change it, the user is allowed two more
login attempts to change the password before the account is disabled.
Cisco TelePresence MCU Series Administrator Guide
Page 209 of 300
Displaying system status
Displaying general status
Displaying conference status
Conference content channel
Displaying hardware health status
Displaying security status
Displaying cluster status
MCU port matrix
Cisco TelePresence MCU Series Administrator Guide
211
213
217
218
219
220
224
Page 210 of 300
Displaying system status
Displaying general status
Displaying general status
The General status page displays an overview of the MCU status. To access this information, go to
Status > General.
Refer to the table below for details of the information displayed
Field
Field Description
System status
Model
The specific MCU model.
Serial
number
The unique serial number of the MCU.
Software
version
The installed software version. You will need to provide this information when speaking to
Customer support.
Build
The build version of installed software. You will need to provide this information when speaking to
Customer support.
Uptime
The time since the last restart of the MCU.
Host name
The host name assigned to the MCU. You can change the host name at Network > DNS.
Slot number
in chassis
The slot number in the chassis in which the MSE 8000 blade is currently installed.This field is only
visible if the MCU is a blade.
If the MCU displays a message reporting that the blade is missing, ensure that each blade is firmly
secured in the chassis. Close both retaining latches on the front of the blade. Using a number 1
Phillips screwdriver, tighten the screws in the retaining latches with a clockwise quarter turn.
IP address
The local IP address of the MCU network interface used to access the MCU web user interface.
CPU load
The current processor utilization of the MCU.
Media
processing
load
An overview of the current media loading of the MCU.
If this unit is the master in a cluster, the media loading displayed here is the average load across
the units in the cluster.
If the total load is consistently high, you might need to add an additional MCU to better handle
your video conferencing needs. Also, the total load may increase during periods of peak
conference use.
A low video load with high audio load implies that most of the conference participants have
connected with audio-only endpoints.
System time
Current
time
The system time on the MCU. Click New time to modify this value. The Time Settings page opens
in which you can update the system date and time manually or refresh the time from an NTP
server. For more information about the Time Settings page, refer to Displaying and resetting
system time.
Cisco TelePresence MCU Series Administrator Guide
Page 211 of 300
Displaying system status
Displaying general status
System log
n
n
n
User
The system log displays the last eight shutdown and upgrade events in date order with the most
requested recent system log event at the top of the list.
shutdown The log will also display "Unknown" if there has been an unexpected reboot or power failure,
User
which you should report to customer support if it happens repeatedly.
requested
upgrade
Unknown
Diagnostic information
Download
diagnostic
information
If required to do so by Customer support, click Download diagnostic information to save a set of
diagnostic files.
Download
conference
information
If required to do so by Customer support, click Download conference information to save a file
which details information about active and scheduled conferences for diagnostic purposes.
Download
network
trace
If network trace has been enabled on the MCU, via the serial console, there is a Download
network trace button here. Click this button to download the most recent network trace if it is
required by your customer support representative.
Cisco TelePresence MCU Series Administrator Guide
Page 212 of 300
Displaying system status
Displaying conference status
Displaying conference status
The Conference status page displays the status of active and completed conferences and video and audio
processing. To access this information, go to Status > Conferences.
Refer to the table below for assistance in interpreting the information displayed:
n
Conference status
n
Video status
n
Audio status
For information about the number and type of ports provided by each MCU model, refer to MCU port matrix.
Format of displayed values
In many cases, the values displayed on this page are shown in the format A (B) / C; this represents:
n
A – the current value of this statistic
n
B – the maximum achieved value of this statistic (since last reset)
n
C – the maximum allowable number for this statistic (this varies by MCU model)
The maximum value (C above) for the "ports in use" fields depends on the number of port licenses allocated
to the unit. One port license is required for standard definition (SD) ports, two for each high definition (HD)
port.
Statistics for which there is no set maximum are displayed as A (B), where A and B have the meanings
described above.
Where the highest value attained is shown in parentheses (i.e. B in the above example), this value can be
reset by selecting Reset maximum values. These values can be useful in monitoring peak MCU usage over
a period of time.
Conference status
Conference status displays an overview of active and completed conferences.
Field
Field description
Active
conferences
The number of conferences that are currently configured on the MCU.
Active auto
attendants
The number of auto attendants that are currently in use. If you dial in with an endpoint to the
auto attendant, this will go up by one. It does not reflect the number of configured auto
attendants.
Completed
conferences
The number of conferences that were once active but are now not.
Completed
auto
attendants
The total number of calls into an auto attendant, excluding any in progress. If you call an auto
attendant and enter into a conference or hang up the call, this number increases by one.
Cisco TelePresence MCU Series Administrator Guide
Page 213 of 300
Displaying system status
Displaying conference status
Active
conference
participants
The number of people currently in conferences.
Previous
conference
participants
The number of people who were previously participating in a conference (since the last time the
MCU restarted).
Active
streaming
viewers
The number of people currently watching conferences via a streaming application, such as
Apple QuickTime or RealPlayer.
TCP
streaming
viewers
The number of streaming sessions out of the Active streaming viewers value shown above
which are using TCP media transport rather than UDP.
ConferenceMe The number of users currently connected to a conference using the ConferenceMe software
users
endpoint. To change the number of allowed ConferenceMe participants, go to Settings >
connected
Streaming.
See Configuring ConferenceMe settings.
Streaming and This value is shown if the model of MCU provides content channel and streaming ports (refer to
content ports
MCU port matrix) and shows the total number of streaming and content ports in use across the
in use
currently active conferences.
Video ports in
use
This value is shown if the MCU is not operating in Port reservation mode, and shows the
number of video ports in use. It also shows a maximum number, which is affected by the media
port mode and by whether the MCU is in a cluster, and, on MCU 5300 units and MCU MSE
8510 blades, by how many media port licences have been assigned.
This number corresponds to the number of connected participants that are either sending or
receiving video. Each conference in which streaming is active consumes one video port for the
stream.
See the port matrix for more details.
Audio-only
ports in use
This value is shown if the MCU is not operating in Port reservation mode, and shows the
number of audio-only ports in use. This corresponds to the number of connected participants
that are contributing or being sent audio but not video.
There is also a maximum number, which is affected by the media port mode and by whether the
MCU is in a cluster, and, on MCU 5300 units and MCU MSE 8510 blades, by how many media
port licences have been assigned.
Reserved
video ports
This value is shown if the MCU is operating in Port reservation mode, and shows the total
number of video ports reserved across the currently active conferences.
Note that each conference for which streaming is enabled requires use of a video port or a
streaming and content channel port (refer to MCU port matrix. Where streaming and content
channel ports are provided, streaming viewers and conferences' content channel video
allocations will use the streaming and content channel ports rather than the available video
ports; where streaming and content channel ports are not provided, streaming viewers and
content channel allocations will use available video ports.
If a streaming and content channel port or a video port is unavailable (or not allocated in
advance when the MCU is in Reserved mode), it will not be possible to stream that conference.
If a video port has been allocated for streaming a conference, any number of streaming viewers
will be able to view that conference via streaming, at any combination of available bit rates.
These streaming allocations are included in the total displayed.
Cisco TelePresence MCU Series Administrator Guide
Page 214 of 300
Displaying system status
Displaying conference status
Reserved
audio-only
ports
This value is shown if the MCU is operating in Port reservation mode, and shows the total
number of audio-only ports reserved across the currently active conferences.
Reserved
This value is shown if the model of MCU provides content channel and streaming ports and
streaming and which are operating in Port reservation mode. For more information about the ports your MCU
content ports
provides, refer to MCU port matrix.
This value shows the total number of streaming and content ports reserved across the currently
active conferences.
Reserved
video ports in
use
This value is shown if the MCU is operating in Port reservation mode, and shows, of the number
of video ports reserved, how many are actually being used by active conference participants or
streaming allocations .
Reserved
audio-only
ports in use
This value is shown if the MCU is operating in Port reservation mode, and shows, of the number
of audio-only ports reserved, how many are actually being used by active conference
participants.
Reserved
streaming and
content ports
in use
This value is shown if the model of MCU provides content channel and streaming ports and
which are operating in Port reservation mode. For more information about the ports your MCU
provides, refer to MCU port matrix.
This value shows the total number of streaming and content ports in use across the currently
active conferences.
Video status
Video status displays an overview of current video resource use.
Field
Field description
Usage tips
Incoming
video
streams
The number of video
streams being
received by the
MCU.
Unicast indicates video streams sent directly to the MCU (incoming) or
directly to the endpoints (outgoing) rather than multicast streams broadcast
to the network and captured or sent by the MCU.
Outgoing
video
streams
The number of video
streams being sent
by the MCU.
Total
incoming
video
bandwidth
The total video data
rate being received
by the MCU.
Total
outgoing
video
bandwidth
The total video data
rate being sent by
the MCU.
Audio status
Audio status displays an overview of current audio resource use.
Cisco TelePresence MCU Series Administrator Guide
Page 215 of 300
Displaying system status
Displaying conference status
Field
Field description
Usage tips
Incoming
audio
streams
The number of
audio streams
being received by
the MCU.
Unicast indicates audio streams sent directly to the MCU (incoming) or
directly to the endpoints (outgoing) rather than multicast streams broadcast
to the network and captured or sent by the MCU.
Outgoing
audio
streams
The number of
audio streams
being sent by the
MCU.
Complex (not
G.711 or
G.722) audio
participants
Displays active
audio participants
using neither
G.711 nor G.722.
On the MCU 4200 Series, the MCU MSE 8420, and the MCU 4501 in SD
mode, half of the MCU's allowable participants are permitted to use complex
audio channels. On the MCU 4501 in HD or HD+ mode, all conference
participants can use complex audio.
A participant's endpoint is considered to be using complex audio if either it is
transmitting a complex audio channel or the MCU is sending complex audio
to it.
Cisco TelePresence MCU Series Administrator Guide
Page 216 of 300
Displaying system status
Conference content channel
Conference content channel
The Conference content channel page shows various status items related to a conference's content
channel. To view this page, go to Conferences > Conference list, click the name of the conference about
which you want more information and in the Participants column, click the Content channel link.
The displayed information is split into three sections:
Preview
This section shows a graphical representation of the current content channel. If there is no active content
channel, a black rectangle appears here instead of a preview image. Where there is an active content
channel, clicking on the preview image will cause it to update. Note that no preview is shown if the
conference is configured as Passthrough content mode.
Received video
This section details the characteristics of the video stream supplying the content channel. This stream will
either be an H.239 channel from one of the H.323 conference participants, or a BFCP (Binary Floor Control
Protocol) channel from a SIP conference participant, or a main video channel configured for use as the
content channel source (for instance, a VNC connection to a PC).
Transmitted video
While there is at most one source video stream for a conference's content channel, the content channel can
be viewed by several people, either via H.239 or BFCP to video conferencing endpoints, or via streaming
(DJPEG) to desktop PCs. The Transmitted video section of this page shows the number of viewers of each
type, plus some statistics on the currently active H.239/BFCP video stream and DJPEG channel.
Passthrough viewers shows the number of content viewers viewing in Passthrough mode.
Diagnostics
It is possible to retrieve a set of diagnostics relating to the conference's content channel. This is
accomplished by clicking on the Download content channel diagnostics control beneath the main table.
You should not need to access these diagnostics except when directed to by Customer support.
Cisco TelePresence MCU Series Administrator Guide
Page 217 of 300
Displaying system status
Displaying hardware health status
Displaying hardware health status
The Health status page (Status > Health) displays information about the hardware components of the
MCU.
Note: The Worst status seen conditions are those since the last time the MCU was restarted.
To reset these values, click Clear. Refer to the table below for assistance in interpreting the information
displayed.
Field
Field description
Usage tips
Fans
(on MCU
4200 & 4500
Series)
Voltages
RTC battery
Displays two possible
states:
The states indicate the following:
n
OK
n
Out of spec
States indicate both Current
status and Worst status
seen conditions.
Temperature Displays three possible
states:
n
OK
n
Out of spec
n
Critical
States indicate both Current
status and Worst status
seen conditions.
n
OK – component is functioning properly
n
Out of spec – Check with your support provider; component
might require service
If the Worst status seen column displays Out of spec, but Current
status is OK, monitor the status regularly to verify that it was only a
temporary condition.
The states indicate the following:
n
OK – temperature of the MCU is within the appropriate range
n
Out of spec – Check the ambient temperature (should be less
than 34 degrees Celsius) and verify that the air vents are not
blocked
n
Critical – temperature of MCU is too high. An error also appears
in the event log indicating that the system will shutdown in 60
seconds if the condition persists
If the Worst status seen column displays Out of spec, but
Current status is OK monitor the status regularly to verify that it
was only a temporary condition.
Cisco TelePresence MCU Series Administrator Guide
Page 218 of 300
Displaying system status
Displaying security status
Displaying security status
The Security status page displays a list of active security warnings for the MCU. To access this
information, go to Status > Security.
Security warnings identify potential weaknesses in the security of the MCU's configuration. Note that some
security warnings might not be relevant for your organization. For example if the MCU is inside a secure
network, enabling HTTP may not be a security issue. For information about all possible security warnings,
refer to Understanding security warnings.
To acknowledge a security warning, select that warning and click Acknowledge selected. Acknowledged
warnings will not appear on the MCU's Home page. If the MCU reboots, the warnings are reset and
previously acknowledged warnings will need re-acknowledging.
To fix a security issue, click on the Action link for the warning message relating to the issue. When you fix a
security issue, the security warning disappears from this list (on the Status > Security page), but it will be
logged in the Audit log. For more information about the audit log, refer to Working with the audit logs.
Refer to the table below for details of the information displayed.
Field
Field Description
Warning The text of the security warning.
State
For every security warning, the state will one of:
n
New: A new security warning is one that has been raised by the MCU, but you have not
acknowledged it. New warnings also appear on the MCU Home page.
n
Acknowledged: An acknowledged security warning is one that you have acknowledged, but have
not fixed.
When you fix a security issue, the security warning disappears from this list, but it will be logged in the
Audit log. For more information about the audit log, refer to Working with the audit logs.
Action
For every security warning, there is a corresponding action that explains how to fix the security issue.
Usually this is a link that takes you to the page where you can make the configuration change that will
fix the security issue.
Cisco TelePresence MCU Series Administrator Guide
Page 219 of 300
Displaying system status
Displaying cluster status
Displaying cluster status
Displaying the cluster status of a master MCU
This topic only applies to clustered MCU MSE 8510s.
To display cluster status, go to Status > Cluster.
Cluster status is only available for MCU MSE 8510s that are configured on the MSE 8050 Supervisor to be
part of a cluster. For more information about clustering, refer to Understanding clustering (on MCU MSE
8510).
The table below describes the Status > Cluster page that displays for the master MCU in a cluster. For
information about what details are displayed for a slave, see Displaying cluster status on a slave MCU.
The master MCU in a cluster inherits all the ports and port licenses from the slave MCUs in the cluster.
Field
Field description
Usage tips
Slot
The number of the slot in the
MSE chassis to which this row in
the table refers.
To configure an MCU MSE 8510 as a master or a slave in a
cluster, go to the web interface of the MSE 8050 Supervisor in
the chassis which houses the MCU MSE 8510.
IP
The IP address of a slave MCU
or Master.
Cisco TelePresence MCU Series Administrator Guide
Page 220 of 300
Displaying system status
Displaying cluster status
Status
The status of the master can only
be OK which means that this
MCU is operating correctly in the
cluster.
Possible statuses for the slave
MCU are:
n
n
n
If the status of the slave is OK, it is currently functioning in the
cluster. For any of the other statuses, the slave MCU is not
currently functioning as part of the cluster.
If a slave MCU has a problem that causes it to no longer be part
of the cluster, the cluster can continue to operate without that
slave. For example, in a cluster of three blades if one slave fails,
OK: The master and slave are the master and the other slave can continue to operate and
communicating correctly.
accept calls. There will just be fewer video ports available.
Similarly, in a cluster of two blades, if the slave fails, the master
OK (last seen <number>
seconds ago): The master has continues to operate.
lost contact with the slave. The If a slave MCU fails, participants in conferences will not be
slave will restart itself and in
disconnected: if there are sufficient resources on another MCU
this way it will rejoin the
in the cluster, they will continue to receive audio and video. In
cluster. Wait a few minutes
the worst case, the video will disappear, but the audio will
and then refresh the Status > continue because all audio is processed by the master MCU.
Cluster page.
If the master loses contact with a slave, the slave will
Still starting up: The slave is in automatically restart itself. In this way, it can rejoin the cluster.
the process of starting up.
Wait a few minutes and then
refresh the Status > Cluster
page.
n
Lost contact <number> secs
ago: The master has lost
contact with the slave. The
slave will restart itself and in
this way it will rejoin the
cluster. Wait a few minutes
and then refresh the Status >
Cluster page.
n
Cluster support not enabled:
There is no Cluster support
feature key on this blade.
n
Blade not configured as slave:
The Supervisor has told the
master that the blade is a
slave, but the blade is not a
slave. This indicates that
someone has removed the
slave blade and replaced it
with a different blade.
n
Blade incorrect type:
Someone has removed the
blade in this slot and replaced
it with a different blade type
after the cluster was
configured.
n
Failed, version mismatch: All
MCUs in the cluster must be
running the same version of
software. This status message
indicates that this MCU is
running different software to
the master. This MCU is not
part of the cluster. Update all
Cisco TelePresence MCU Series Administrator Guide
Page 221 of 300
Displaying system status
Displaying cluster status
MCUs in the cluster to the
same version of software.
Media
An overview of the current
processing media loading of each MCU in
load
the cluster. The load may
increase during periods of peak
conference use.
Conferences are distributed between the MCUs in the cluster.
The loads on the MCUs depend on the number of conferences
running on each MCU and the sizes of those conferences.
Port
licenses
All port licenses on slave blades are controlled by the master
blade. Depending on how you use the blades in the MSE
chassis, you might want to allocate all port licenses to the slot
that houses the master blade or you might distribute them
between the slots in the cluster. It does not matter to the cluster
how you have allocated the port licenses; in any case, the
master controls all port licenses and even if a blade has failed
in the cluster, the master will continue to have access to any
port licenses allocated to the failed blade's slot.
The number of port licenses on
the MCU listed in this row.
On a slave MCU, the audio load will always be zero: the master
is responsible for all the audio.
Displaying the cluster status on a slave MCU
This topic applies only to MCUs that are configured as part of a cluster.
To display cluster status, go to Status > Cluster.
The table below describes the Status > Cluster page that displays on a slave in a cluster. For information
about the details displayed on a master MCU, see Displaying cluster status on a master MCU.
A slave MCU does not present the full MCU web interface. Some settings are only available on the master
MCU.
The master MCU in a cluster inherits all the ports and port licenses from the slave MCU. Configure
conferences and other MCU functionality from the web interface of the master MCU (accessible using the IP
address displayed on the Status > Cluster page).
When you look at the Status > Cluster page on the slave MCU, it shows the status of the master MCU.
Field
Field description
Status
Possible statuses for the master MCU
are:
n
Still starting up: the master MCU is in
the process of starting up. Wait a few
minutes and then refresh the Status
> Cluster page.
n
OK: The master and slave are
communicating correctly.
n
Lost contact: The slave MCU has lost
contact with the master MCU. This
status will only be momentarily
visible because the slave MCU will
quickly restart itself in this case.
Cisco TelePresence MCU Series Administrator Guide
Usage tips
If the slave MCU loses contact with the master MCU it will
restart itself. This is the only way that the slave MCU can be
correctly rejoined into the cluster. Usually, if a slave MCU
has lost contact with the master this is because the master
has itself restarted.
Page 222 of 300
Displaying system status
Displaying cluster status
Last
seen
This field is only visible if the master
has not been seen for 11 seconds. The
slave MCU will automatically restart
itself very soon after it loses contact
with the master.
IP
The IP address of the master MCU.
address
Cisco TelePresence MCU Series Administrator Guide
Page 223 of 300
Displaying system status
MCU port matrix
MCU port matrix
The port provision of the various MCU models is shown in the table below. Each video port can be used by
one video-conferencing participant. Each audio-only port can be used by one voice-only participant in a video
conference.
Where streaming and content ports are provided, when streaming and content ports are used up, video ports
will not be allocated to streaming viewers or providers of content; where streaming and content ports are not
provided, conferences with streaming viewers and conferences with content will use available video ports.
For the MCU 4500 and the MCU MSE 8510, the number and type of available media ports on the MCU is
controlled by the port capacity mode which you configure on the Settings > Media ports page.
Note: If port reservation is enabled, and if there are no dedicated content ports, then activating a
conference's content channel will cause that conference to consume one video port - even when content is
not being delivered.
The MCU supports the following media port modes and capacities:
Media
port
mode
Capacity
nHD
Up to w360p at 30fps.
SD
Up to w448p at 30fps.
HD
Up to 720p at 30fps or w448p at 60fps.
HD+
Up to 1080p at 30fps (asymmetric), or 720p at 60fps, however, endpoints will only be allowed to send
720p at 30fps or w448p at 60fps. The MCU will send higher resolutions by using multi-pane layouts.
Full HD
Up to 1080p at 30fps (symmetric), or 720p at 60fps.
Port matrix table
Model
Mode
Licenses per
port
Video ports
Audio-only
ports
Streaming and content
ports
MCU 4203
6
6
6
MCU 4205
12
12
0
MCU 4210
20
20
0
MCU 4215
30
30
0
MCU 4220
40
40
0
Cisco TelePresence MCU Series Administrator Guide
Page 224 of 300
Displaying system status
MCU port matrix
MCU 4501
MCU 4505
MCU 4510
MCU 4515
MCU 4520
SD
12*
12*
6*
HD
6*
6*
6*
HD+
3‡
6*
0
Full
HD
3*
6*
0
HD
12
12
12
HD+
6†
12
0
Full
HD
6
12
0
HD
20
20
20
HD+
10†
20
0
Full
HD
10
20
0
HD
30
30
30
HD+
15†
30
0
Full
HD
15
30
0
HD
40
40
40
HD+
20†
40
0
Full
HD
20
40
0
1
40
40
0
nHD
0.5
80
0
0
SD
1
80
0
0
HD
2
20
20
20
20
20
0
15
15
0
MCU MSE
8420
MCU MSE
8510
HD+
Full
HD
4
4
* Can be doubled using the MCU 6 to 12 HD port upgrade feature key
† Can be doubled using the 1080p capacity upgrade feature key
‡ Can be doubled using the MCU 6 to 12 HD port upgrade feature key. Can be quadrupled using both the
MCU 6 to 12 HD port upgrade feature key and the 1080p capacity upgrade feature key
Cisco TelePresence MCU Series Administrator Guide
Page 225 of 300
Advanced topics
Working with the event logs
Working with the audit logs
Understanding security warnings
Logging using syslog
SIP: Advanced
Working with Call Detail Records
Feedback receivers
Customizing the user interface
Customization: More information
Backing up and restoring the configuration using FTP
Network connectivity testing
Configuring SSL certificates
Transitioning to certificate-based security
Understanding clustering
Cisco TelePresence MCU Series Administrator Guide
227
229
230
234
237
238
241
242
250
251
252
253
260
262
Page 226 of 300
Advanced topics
Working with the event logs
Working with the event logs
If you are experiencing complex issues that require advanced troubleshooting, you may need to collect
information from the MCU logs. Typically, you will be working with Customer support who can help you
obtain these logs.
Event log
The last 2000 status messages generated by the MCU are displayed in the Event log page (Logs > Event
log). In general these messages are provided for information, and occasionally Warnings or Errors may be
shown in the Event log. The presence of such messages is not cause for concern necessarily; if you are
experiencing a specific problem with the operation or performance of the MCU, Customer support can
interpret logged messages and their significance for you.
You can:
n
Change the level of detail collected in the traces by editing the Capture filter page. You should not modify
these settings unless instructed to do so by Customer support.
n
Display the log as text: go to Logs > Event log and click Download as text.
n
Change which of the stored Event log entries are displayed by editing the Display filter page
n
Send the event log to one or more syslog servers on the network for storage or analysis. The servers are
defined in the Syslog page. For more information, refer to Logging using syslog
n
Empty the log by clicking Clear log.
Event capture filter
The Event capture filter allows you to change the level of detail to collect in the Event log traces.
Note: You should not modify these settings unless instructed to do so by Customer support. Modifying these
settings can impair the performance of your MCU.
Normally, the capture filter should be set to the default of Errors, warnings and information for all logging
sources. There is no advantage in changing the setting of any source without advice from Customer support.
There is a limited amount of space available to store logged messages and enabling anything other than
Errors, warnings and information could cause the log to become full quickly.
Event display filter
The Event display filter allows you to view or highlight stored Event log entries. Normally, you should not
need to view or modify any of the settings on this page.
Syslog
You can configure the MCU to send event messages to up to four syslog servers. To add or remove a syslog
server, go to Logs > Syslog and make the changes you require. See Logging using syslog.
Cisco TelePresence MCU Series Administrator Guide
Page 227 of 300
Advanced topics
Working with the event logs
H.323/SIP log
The H.323/SIP log page records every H.323 and SIP message received or transmitted from the MCU. The
log can be exported in an .xml file by clicking Download as XML.
By default the H.323/SIP log is disabled because it affects performance, but Customer support may ask you
to enable it if there is a problem with an MCU in your network. To do this, click Enable H323/SIP logging.
Note that although the H.323/SIP log page can display up to 10 pages of logged messages the log file may
begin to overwrite itself before the 10 pages are full.
Audit log
The audit log records any user action on the MCU which might compromise the security of the unit, of its
functions, or of the network. For more information, refer to Working with the audit logs.
Call Detail Records
In addition to the logs described above, the MCU can also store Call Detail Records (CDR) which may be
used for auditing and billing purposes. Events in the log are displayed in the CDR log page. See Working with
Call Detail Records for more details.
Cisco TelePresence MCU Series Administrator Guide
Page 228 of 300
Advanced topics
Working with the audit logs
Working with the audit logs
The audit log records any user action on the MCU which might compromise the security of the unit, of its
functions, or of the network.
By enabling auditing, all network settings, conference settings, security settings, creation/deletion of
conferences, and any changes to the audit log itself are logged on the MCU.
All relevant actions on the MCU are logged, including those made through the serial console, a Supervisor
blade (for MSE blades), the API, FTP, and the web interface. The module that has caused a log is listed
within the details of that log and will be one of:
n
Web: For configuration changes made through the web interface.
n
Serial: For configuration changes made through the serial interface.
n
API: For configuration changes made through the API.
n
System: For audit messages from the MCU.
n
FTP: For audit messages recording requests made to the MCU over FTP.
n
Supervisor: For configuration changes made through the Supervisor Blade (only applies to MSE blades).
Each log also has a severity associated with it (Error, Severe Warning, Warning, Info, or Status Warning).
You must enable the audit log for it to record these actions.
To enable and view the audit log, go to Logs and select the Audit log tab.
Audit log
The last 2000 audit messages generated by the MCU are displayed in the Audit log page.
The last 100,000 audit messages are stored on the external compact flash if there is one; otherwise, the last
100,000 audit messages are stored internally. You can only view the last 2000 through the web interface, but
you can download all stored audit messages (up to the 100,000) as XML.
You can delete audit messages. If you delete any audit messages, that will be audited in a new audit
message.
You cannot send the audit log to a syslog server.
Cisco TelePresence MCU Series Administrator Guide
Page 229 of 300
Advanced topics
Understanding security warnings
Understanding security warnings
The Security status page displays a list of active security warnings for the MCU. To access this
information, go to Status > Security. Security warnings identify potential weaknesses in the security of the
MCU's configuration. For more information on configuring security settings, refer to Configuring security
settings. For more detailed information on the security status, refer to Displaying security status.
The table below details the warnings that appear, and the relevant actions needed to rectify them.
Warning
Action
Explanation
Advanced
password
security is
disabled
Enable advanced
account security mode
in security settings
If advanced account security mode is not enabled, passwords
will be stored in plain text in the configuration file, and therefore
be unsecure.
Hide log
messages on
console is
disabled
Enable hide log messages
on console in serial
console settings
To hide log messages on the console, go to Settings > Security
and select Hide log messages on console. This will stop event
messages appearing on the console.
Require
administrator
login to
console is
disabled
Enable require
administrator login in
serial console settings
You must log in using an admin account to access serial console
commands, in this way the serial console will be more secure.
Guest account
is enabled
Disable the guest account.
By default the guest user account is assigned the privilege of
'conference list only', meaning that users who log in as guest can
view the list of active conferences and change their own profile.
Disabling the guest account makes the MCU more secure.
To enable advanced account security mode, go to Settings >
Security and enable Advanced account security mode.
To do this, go to Settings > Security and select Require
administrator login.
To disable the guest account, go to Users > User list and select
Guest. Select Disable user account.
Admin account
has default
username
Change the admin
account username
The MCU must have at least one configured user with
administrator privileges. By default, the User ID is "admin" and no
password is required.
To change the admin account username, go to Users > User list
and select admin. Enter a new username in the User ID field and
click Update user settings.
Unsecured FTP Disable FTP in network
service is
TCP services
enabled
Information sent using FTP is unencrypted and sent in plain text;
therefore, it is possible for people to discover usernames and
passwords easily.
To disable FTP, go to Network > Services and deselect the FTP
check box.
Unsecured
HTTP service
is enabled
Disable HTTP in network
TCP services
Cisco TelePresence MCU Series Administrator Guide
Information sent using HTTP (Web) is unsecured and not
encrypted.
To disable HTTP, go to Network > Services and deselect Web.
We recommend that you enable Secure web.
Page 230 of 300
Advanced topics
Understanding security warnings
Unsecured
SNMP service
is enabled
Disable SNMP in network
UDP services
Information sent using SNMP is unencrypted and sent in plain
text; therefore, it is possible for people to discover usernames
and passwords easily.
To disable SNMP, go to Network > Services and deselect
SNMP.
Auto-refresh of Change auto-refresh
web pages is
interval to "No autoenabled
refresh"
If your MCU is set to auto-refresh it could mean that on an idle
MCU a session will never time out.
Audit logging of Enable the audit log
configuration
changes is
disabled
If the audit log is disabled, the MCU will not create an audit log.
To enable audit logs, go to Logs > Audit log and select Enable
auditing.
Audit logs
dropped due to
lack of
compact flash,
audit system
integrity
compromised
If no compact flash card is installed in the MCU, logs are only
stored up to a maximum of 200 events. The 200 events do not
'wrap', and therefore when the maximum is reached the log is
deleted and started over again. To rectify this problem, insert a
compact flash card.
MCU 4200 Series, MCU
4500 Series and MCU
MSE 8420 only: Check
system configuration for
possible security changes
To turn off auto-refresh, go to Settings > User interface and
change Status page auto-refresh interval to No auto-refresh.
For more information on the audit log, refer to Configuring
security settings.
For more information on the audit log, refer to Configuring
security settings.
Audit logs hash Check system
check failed,
configuration for possible
audit system
security changes
integrity
compromised
If audit logs checks fail, it is possible that your MCU has been
compromised. For example, someone may have taken the
compact flash card out and deleted some audit logs.
Compact flash
card not
present, audit
and CDR logs
will not be
saved
If no compact flash card is installed in the MCU, logs are only
stored up to a maximum of 200 events. The 200 events do not
'wrap', and therefore when the maximum is reached the log is
deleted and started over again.
MCU 4200 Series, MCU
4500 Series and MCU
MSE 8420 only: Insert a
compact flash card or
check whether the existing
compact flash card is
functional
Call encryption Enable call encryption
is disabled
For more information on the audit log, refer to Configuring
security settings
The MCU will give you this warning when you are nearing the
200 maximum. To rectify this problem, insert a compact flash
card.
When encryption status is Disabled, no calls on the MCU will be
able to use encryption.
To enable encryption, go to Settings > Encryption. For
Encryption status, select Enabled.
Audit log above Download and delete
75% capacity
audit logs
The audit log has a maximum capacity of 100,000 audit events,
or the size limit of the compact flash card. When you are nearing
either of these limits, the MCU will give you this warning. If you
reach full capacity of the compact flash card, the MCU will 'wrap'
meaning that older logs will be deleted. To rectify this problem
download and clear the audit log.
To do this, go to Logs > Audit log and select Download as XML.
Once this has completed, click Delete all records.
Cisco TelePresence MCU Series Administrator Guide
Page 231 of 300
Advanced topics
Understanding security warnings
Audit log above Download and delete
90% capacity
audit logs.
The audit log has a maximum capacity of 100,000 audit events,
or the size limit of the compact flash card. When you are nearing
either of these limits, the MCU will give you this warning. If you
reach full capacity of the compact flash card, the MCU will 'wrap'
meaning that older logs will be deleted. To rectify this problem
download and clear the audit log.
To do this, go to Logs > Audit log and select Download as XML.
Once this has completed, click Delete all records.
Streaming
enabled
Disable streaming.
Streaming connections are not connected using HTTPS and are
therefore less secure.
To disable streaming, go to Settings > Streaming. Under
Streaming & ConferenceMe settings, for Enable select None.
ConferenceMe
enabled
Disable ConferenceMe.
To disable ConferenceMe, go to Settings > Streaming. In the
Streaming & ConferenceMe settings section, for Enable select
None.
Streaming
enabled but
streaming
participants
overlaid icon
disabled
Enable streaming
participants overlaid icon.
The MCU provides icons in the corner of the video screen to give
participants information about the conference.
Audio
participants
overlaid icon
disabled
Enable audio participants
overlaid icon.
Unsecured
conferences
overlaid icon
disabled
Enable unsecured
conferences overlaid icon.
Recording
indicator
overlaid icon
disabled
Enable recording indicator
overlaid icon.
Encryption not
available on
this device
Add feature key for
encryption.
To use encryption on your MCU you must have the Encryption
feature key installed. To purchase this feature key, contact your
reseller.
Default
encryption
setting for new
ad hoc
conferences
set to optional
Set encryption to required
in the template for new ad
hoc conferences.
When encryption status is Enabled, the MCU advertises itself as
being able to use encryption and will use encryption if required
to do so by an endpoint.
See Using in-conference features with video endpoints to see all
in-conference icons and their descriptions.
To enable the icons, go to Settings > Conferences. For Overlaid
icons, select the icons you would like to be visible to participants.
Cisco TelePresence MCU Series Administrator Guide
To rectify this problem, go to Conferences > Templates > Ad
hoc conferences. Set Encryption, to Required.
To use encryption on your MCU you must have the Encryption
feature key installed. To purchase this feature key, contact your
reseller.
Page 232 of 300
Advanced topics
Understanding security warnings
SRTP
encryption
disabled
Enable SRTP encryption.
When SRTP is disabled, the MCU will not advertise that it is able
to encrypt using SRTP.
SRTP
encryption
enabled for all
transports,
including
insecure
transports
(UDP and TCP)
Enable SRTP encryption
for secure transports (TLS)
only.
To rectify this problem, go to Settings > Encryption. For SRTP
encryption, select Secure transports (TLS) only. This means that
if encryption is used for a call, the media will only be encrypted in
calls that are set up using TLS.
Default
encryption
setting for new
scheduled
conferences
set to optional
Set encryption to required
in the top level conference
template.
When you (or another user) create a new conference (by
choosing Conferences and clicking Add new conference), you
can set the encryption setting for the conference to be either
Optional or Required.
Streaming
page is public
Disable public streaming
page.
To rectify this problem, go to Settings > Encryption. For SRTP
encryption, select Secure transports (TLS) only. This means that
if encryption is used for a call, the media will only be encrypted in
calls that are set up using TLS.
To ensure that all new scheduled conferences use encryption,
go to Conferences > Templates and for Encryption, select
Required.
You can allow users access to the streaming list pages without
having to authenticate with the MCU. By default, these pages are
accessible to users who have not logged in.
To force users to authenticate before they can access the
streaming page, go to Settings > User interface, and in the
Public pages section, deselect Streaming.
Conference list Disable public conference
page is public
list page.
You can allow users access to the conference list pages without
having to authenticate with the MCU. By default, these pages are
accessible to users who have not logged in.
To force users to authenticate before they can access the
conference list page, go to Settings > User interface, and in the
Public pages section, deselect Conference list.
Shell not
secured for
startup
Disable the serial input
during startup.
If Disable serial input during startup isn't selected, the serial
console is not protected during application startup. This means
users will have access to debug services in the operating
system.
To disable this, go to Settings > Security, and select Disable
serial input during startup.
Cisco TelePresence MCU Series Administrator Guide
Page 233 of 300
Advanced topics
Logging using syslog
Logging using syslog
You can send the Event log to one or more syslog servers on the network for storage or analysis.
To configure the syslog facility, go to Logs > Syslog.
On this page:
n
Syslog settings
n
Using syslog
Syslog settings
Refer to this table for assistance when configuring Syslog settings:
Field
Field description
Host
Enter the IP addresses of up to four
address Syslog receiver hosts.
1 to 4
Cisco TelePresence MCU Series Administrator Guide
Usage tips
The number of packets sent to each configured host will be
displayed next to its IP address.
Page 234 of 300
Advanced topics
Logging using syslog
Facility
value
A configurable value for the
purposes of identifying events from
the MCU on the Syslog host.
Choose from the following options:
n
0 - kernel messages
n
1 - user-level messages
n
2 - mail system
n
3 - system daemons
n
4 - security/authorization
messages (see Note)
n
5 - messages generated
internally by syslogd
n
6 - line printer subsystem
n
7 - network news subsystem
n
8 - UUCP subsystem
n
9 - clock daemon (see Note)
n
11 - FTP daemon
n
12 - NTP subsystem
n
13 - log audit (see Note)
n
14 - log alert (see Note)
n
n
Note: Various operating system daemons and processes have
been found to utilize Facilities 4, 10, 13 and 14 for
security/authorization, audit, and alert messages which seem to
be similar.
Various operating systems have been found to utilize both
Facilities 9 and 15 for clock (cron/at) messages.
Processes and daemons that have not been explicitly assigned
a Facility value may use any of the "local use" facilities (16 to 21)
or they may use the "user-level" facility (1) - and these are the
values that we recommend you select.
10 - security/authorization
messages (see Note)
n
n
Choose a value that you will remember as being the MCU.
15 - clock daemon (see Note)
16 - local use 0 (local0)
17 - local use 1 (local1)
n
18 - local use 2 (local2)
n
19 - local use 3 (local3)
n
20 - local use 4 (local4)
n
21 - local use 5 (local5)
n
22 - local use 6 (local6)
n
23 - local use 7 (local7)
Using syslog
The events that are forwarded to the syslog receiver hosts are controlled by the event log capture filter.
To define a syslog server, simply enter its IP address and then click Update syslog settings. The number of
packets sent to each configured host is displayed next to its IP address.
Cisco TelePresence MCU Series Administrator Guide
Page 235 of 300
Advanced topics
Logging using syslog
Note: Each event will have a severity indicator as follows:
n
0 - Emergency: system is unusable (unused by the MCU)
n
1 - Alert: action must be taken immediately (unused by the MCU)
n
2 - Critical: critical conditions (unused by the MCU)
n
3 - Error: error conditions (used by MCU error events)
n
4 - Warning: warning conditions (used by MCU warning events)
n
5 - Notice: normal but significant condition (used by MCU info events)
n
6 - Informational: informational messages (used by MCU trace events)
n
7 - Debug: debug-level messages (used by MCU detailed trace events)
Cisco TelePresence MCU Series Administrator Guide
Page 236 of 300
Advanced topics
SIP: Advanced
SIP: Advanced
SIP implementation
The MCU implements SIP as defined in RFC 3261. Any product wanting to establish SIP calls with the MCU
should implement INVITE, ACK, BYE, and CANCEL messages along with responses from 1xx to 6xx. The
MCU acts as a client and does not return 5xx and 6xx responses itself; however, proxies and other
intermediaries may do so.
To use a SIP registrar in conjunction with the MCU, you must register an ID for the MCU with the SIP
registrar. The MCU can register itself, and individual conferences and auto attendants with a SIP registrar.
For video Fast Update Requests, the MCU uses a type that involves sending an INFO message with an
XML body. This only applies to video endpoints, but these endpoints should be able to correctly reply to INFO
requests whether or not they understand them as Fast Update Requests.
Authentication details
The username and password that you provide on the Settings > SIP page are the authentication details for
all SIP authentication from the MCU. That is, for the SIP registrar and any SIP proxy. If you have individual
conferences registered with the SIP registrar, the username will be the numeric identifier of the conference
and the password will be the one entered on the Settings > SIP page.
Cisco TelePresence MCU Series Administrator Guide
Page 237 of 300
Advanced topics
Working with Call Detail Records
Working with Call Detail Records
The MCU can display up to 20 pages of Call Detail Records. However, the MCU is not intended to provide
long-term storage of Call Detail Records. If you intend to use the CDR log for purposes such as billing or
reporting, you should download the Call Detail Records and store them independently of the MCU.
CDRs are logged to the MCU's dynamic memory unless you enable permanent storage. The memory will
hold a comparatively small number of records, the oldest of which are deleted as new ones are stored.
If you enable permanent storage the logs are written to the MCU's permanent storage, which can hold a
much greater number of records. However, when the allocated CDR log storage is full, the oldest logs are
deleted as new ones are stored.
To view and control the CDR log, go to Logs > CDR log. Refer to the tables below for details of the options
available and a description of the information displayed.
n
Call Detail Record log controls
n
Call Detail Record log
Call Detail Record log controls
The CDR log can contain a lot of information. The controls in this section help you to filter the display to show
the information you find most useful. When you have finished making changes, click Update display to
make those changes take effect. Refer to the table below for a description of the options:
Field
Field description
Usage tips
Current
status
This field indicates whether CDR logging is
enabled or disabled. Use (Enable CDR
permanent storage and Disable CDR
permanent storage) to change status.
Enabling or disabling CDR logging has
immediate effect. There is no need to press
Update display after selecting one of these
buttons.
On the MCU 4200 series, MCU 4500 series and
on the MCU MSE 8420, ensure that there is an
external compact flash card in the slot on the
front of the MCU.
The MCU 5300 and MCU MSE 8510 have
internal memory cards.
Messages The current number of CDRs in the log.
logged
Filter
string
Use this field to limit the scope of the displayed
Call Detail Records. The filter string is not casesensitive.
The filter string applies to the Message field in
the log display. If a particular record has
expanded details, the filter string will apply to
these as well.
Expand
details
By default, the CDR log shows only brief details
of each event. When available, select from the
options listed to display more details.
Selecting All will show the greatest amount of
detail for all messages, regardless of which
other options are selected.
Call Detail Record log
This table shows the logged Call Detail Records, subject to any filtering applied (see Call Detail Record log
controls, above). The fields displayed and the list's associated controls are described below:
Cisco TelePresence MCU Series Administrator Guide
Page 238 of 300
Advanced topics
Working with Call Detail Records
n
Downloading and clearing the log
n
CDR log display
Downloading and clearing the log
The CDR log includes all stored Call Detail Records, and all available details, regardless of the current
filtering and display settings. You can download all or part of the CDR log in XML format using the web
interface. When you start logging, the download button shows the range of record numbers but the delete
button is grayed out until the log holds a certain number of logs.
To download the CDR log, click Download as XML to download all the log or Download X to Y as XML to
download a range of events. (Note that if there are a large number of logged Call Detail Records, it may take
several seconds to download and display them all.)
Note: Only download CDRs when the unit is not under heavy load, otherwise performance of the unit may be
impaired.
The range of logs that you can download to the web interface works in groups. Therefore you may see
Download X to Y as XML and Y will not increase even though the log is filling up. When a threshold is
reached, then Y increases. However, you always have the option to download the full log with Download as
XML.
In addition the web interface displays a maximum of 20 pages. If the log includes more events than can be
displayed on those pages, the more recent events are displayed. Therefore you may see Download X to Y
as XML where X keeps increasing when the page is refreshed. Again you can download the full log with
Download as XML.
To clear the CDR log, click Delete X to Y. This will permanently remove Call Detail Records X to Y. Due to
the way the CDR log works, it may not be possible to delete all records; the button name indicates which
records can be deleted. For example, if you delete the 0-399 entries, then the 400th entry appears as the first
entry in this page, even if you download the full log. The download button would then show that you can
download for example 400-674 (if 674 is the maximum number of entries in the log) and the delete button will
be grayed out again (because it is only available when a certain number of entries are in the log).
To avoid duplicate entries when you download repeatedly, each time delete the entries that you have just
downloaded.
CDR log display
The CDR log list shows some or all of the stored records, depending on the filtering and display settings (see
Call Detail Record log controls). Click on a column heading to sort by that field. Refer to the table below to
understand the fields displayed in the CDR log list:
Field
Field description
# (record
number)
The unique index
number for this Call
Detail Record.
Usage tips
Cisco TelePresence MCU Series Administrator Guide
Page 239 of 300
Advanced topics
Working with Call Detail Records
Time
The time at which the
Call Detail Record
was created.
Records are created as different conference events occur. The time the
record was created is the time that the event occurred.
Incoming CDR log events are stored with the local time stamp (not UTC).
Changing the time (either by changing the system time or via an NTP
update) causes new events in the CDR log to show the new time. No
change will be made to existing logged CDR events
Conference The number of the
conference to which
this record applies
Each new conference is created with a unique numeric index. All records
pertaining to a particular conference display the same conference
number. This can make auditing conference events much simpler.
Message
The display settings allow you to display more extensive details for
different record types.
The type of the Call
Detail Record, and
brief details, if
available.
The filter string allows you to select for display only records where a
particular word or string occurs.
Cisco TelePresence MCU Series Administrator Guide
Page 240 of 300
Advanced topics
Feedback receivers
Feedback receivers
The MCU publishes feedback events so that any receivers listening to the MCU can take action when
something changes. To see the list of feedback receivers, click Logs > Feedback receivers.
Each receiver in the list has the following details:
Field
Field description
Index
The position of the receiver in
the list of receivers.
Usage tips
Receiver The fully qualified URI of the
URI
receiver.
The receiver may be a software application, for example Cisco
TelePresence Management Suite, that can respond to the
feedback events with an appropriate API call to retrieve the list of
changes from the feedback source.
Source
identifier
The string is optional and defaults to port A's MAC address on the
source.
A string that the source will
provide to the receiver when it
is queried or when it publishes
feedback events.
Cisco TelePresence MCU Series Administrator Guide
Page 241 of 300
Advanced topics
Customizing the user interface
Customizing the user interface
On this page:
n
Configuring user interface settings:
l Controlling the auto-refreshing of status pages on the MCU
l Controlling the display of thumbnail preview images
l Controlling the confirmation of participant disconnections
l Toggling the controls for muting audio and stopping video of conference participants
n
Controlling the availability of public pages
n
Configuring welcome messages on the Login and Home pages
n
Customizing voice prompts on the MCU
n
Customizing auto attendant and text overlay fonts
The MCU provides you with options for customizing the voice prompts, the viewing of thumbnail previews,
the text of the welcome messages and for controlling the auto-refreshing of user interface pages.
Note: the user interface (that is the text you see on the web interface of the MCU) can be localized by Cisco.
This type of customization is the localization of the text on the web interface and these online help pages.
That is, the text has been translated into your local language. In the case where you have a localized MCU,
the Use localization package check box will be selected. For more information refer to Customization:
more information.
Some localization packages are available at ftp.tandberg.com/pub/software/language_packs/codian/.
The MCU allows you to type using any character set when entering text into the web interface. For example,
when naming endpoints or users, you can use any character set you require.
Configuring user interface settings
Controlling the auto-refreshing of status pages on the MCU
Some pages on the MCU can auto-refresh to ensure that the information displayed is current.
Caution: Auto-refreshing pages keep web sessions alive indefinitely meaning that an administrator login will
never timeout. This may be considered to be a security weakness. Also, auto-refresh can impact
performance on an MCU that is otherwise heavily loaded, particularly if multiple users are auto-refreshing the
web interface.
To control the auto-refreshing of status pages on the MCU:
1. Go to Settings > User interface.
2. Choose the time interval for page auto-refreshes or, to stop pages from auto-refreshing, choose No autorefresh (default).
The status pages affected by this control are as follows:
l Status > General
l Status > Health
l Status > Conferences
l Status > Cluster (Note that this page is only available on clustered MSE 8510 Media blades.
l Conferences > Conference name > Participants
Cisco TelePresence MCU Series Administrator Guide
Page 242 of 300
Advanced topics
Customizing the user interface
l
l
l
Conferences > Conference name > Statistics
Conferences > Conference name > Participant > Statistics
Conferences > Conference name > Participants > Content channel
3. Click Apply changes.
Controlling the display of thumbnail preview images
To control the display of thumbnail preview images on the MCU:
1. Go to Settings > User interface.
2. Choose whether you want to Show video thumbnail images or not. This controls whether or not you will
see a preview of what an endpoint sees in the conference and participants pages that can show a preview
of the conference. Note that thumbnail images will not be shown for conferences where encryption is
required.
3. Click Apply changes.
Controlling the confirmation of participant disconnections
The default settings for the MCU allow you to disconnect, without confirmation, individual participants from a
conference on the Conference list > Conference > Participants page. On the Settings > User interface
page, you can configure the MCU to display an "Are you sure?" confirmation box when attempting to
disconnect an individual participant. Note that all-participant disconnections always require confirmation.
To control the confirmation of individual-participant disconnections:
1. Go to Settings > User interface.
2. If you want attempted individual-participant disconnections to require confirmation, enable the Confirm
individual participant disconnections option and click Apply changes.
Toggling the controls for muting audio and stopping video of conference
participants
Using the default settings of the MCU, a conference's Conference list > Conference > Participants page
displays controls that allow the muting of a participant's audio and video channels. The Settings > User
interface page allows you to control the presence or absence of these controls:
1. Go to Settings > User interface.
2. For Participant list controls, select the control(s) that you want to appear on the Participant list page.
Controlling the availability of public pages
You can allow users access to the streaming and conference list pages without having to authenticate with
the MCU. By default, these pages are accessible to users who have not logged in. However, you can disable
access as follows:
1. Go to Settings > User interface.
2. In the Public pages section, enable Streaming and/or Conference list as you require.
3. Click Apply changes.
Cisco TelePresence MCU Series Administrator Guide
Page 243 of 300
Advanced topics
Customizing the user interface
Configuring welcome messages for the Login and Home
pages
You can configure a message banner to appear on the Login page of the MCU. For example, some
organizations might require some legal text on the login page of the MCU. You can also configure a message
banner to appear on the Home page. You can configure a separate title (maximum: 100 characters) and text
(maximum: 1500 characters) for each banner. To configure the message banners:
1. Go to Settings > User interface.
2. In the Welcome messages section, enter the text you require for the titles and the text of the messages.
Adding headers and footers
You can optionally configure header and footer text, with up to 100 characters each. The headers and footers
will display on each page of the web user interface (except the help):
1. Go to Settings > User interface.
2. In the Header and footer messages section, enter the required text for the header and/or footer.
3. Click Apply changes.
Changes to headers or footers are recorded in the Event log and the Audit log.
Customizing voice prompts on the MCU
By default the MCU includes English voice prompts spoken by an American woman.
These prompts are used by the MCU to provide callers with information, for example: "Connecting you to
your destination".
You may want to replace these prompts with your own in order to change the wording, language or accent
used. Alternative prompts may be uploaded individually using the web interface. Alternatively, a collection of
voice prompts may be uploaded in one go by means of a resource package (see Uploading a customization
package).
Some customization packages are available on the TANDBERG FTP site.
The customization of voice prompts is controlled via the web interface. Go to Settings > User interface.
Refer to the sections below for details of the options available and for a description of the information
displayed:
n
Using default US English voice prompts
n
Uploading a customization package
n
Viewing the available voice prompts
n
Uploading and downloading customized voice prompts
n
Voice prompt specification
n
Making the best possible recordings
Cisco TelePresence MCU Series Administrator Guide
Page 244 of 300
Advanced topics
Customizing the user interface
Using default US English voice prompts
The default set of voice prompts is provided in US English and is the standard set of voice prompts supplied
with the MCU. These are spoken by a female voice in Americanized English.
If your MCU is using customized voice prompts and you want to return to using the default set of voice
prompts:
1. Go to Settings > User interface.
2. In the Select customization section, clear Use customized voice prompts.
3. If your MCU was provided to you as a localized MCU, clear Use localization package.
4. Click Apply changes.
The default voice prompts will be applied immediately, although it may take a few seconds before everyone
connected to the MCU is able to hear the new prompts.
Uploading a customization package
It is possible to upload a collection of alternative voice prompts to the MCU with a single upload operation,
using a customization package. Such a package may have been supplied to you by Cisco or one of its
representatives, or you may have created the package yourself (see Downloading a customization package).
To upload a package:
1. Go to Settings > User interface.
2. In the Upload customization package section, click Browse and locate the .package file on your
computer.
3. Click Upload package.
The upload may take several seconds, depending on the size of the package file and the speed of your
network connection. When the upload is complete, a status screen will be shown, displaying some or all of
the individual voice prompt customizations included in the package if the upload was a success, or an error
message if the upload failed for some reason.
To apply the uploaded customization package:
n
In the Select customization section, select Use customized voice prompts.
Note: If you were already using uploaded alternative voice prompts on the MCU, then these will be
immediately replaced by those in the customization package. If a particular customized file is not included in
the package, then any existing customization is unchanged. This allows customization sets to be built up
using several different packages if required.
Viewing the available voice prompts
You may review the voice prompt customizations available in the table headed Voice prompts. The Voice
prompts list displays all voice prompt customizations, providing details for those which have alternatives
uploaded. Because these lists can be quite long, by default they are hidden. Instead, the number of
customizations (files) available is shown. If any have been modified (meaning an alternative customization
has been uploaded, either individually, or as part of a package), then this is indicated by an asterisk after the
table name.
Cisco TelePresence MCU Series Administrator Guide
Page 245 of 300
Advanced topics
Customizing the user interface
To expand any list to show all customizations, click show file details; you may subsequently hide it again
by clicking hide file details.
In the expanded state, the table shows, for each customization, a description of the file, the standard MCU
filename for the customization, and the length and date modified (uploaded) of alternative customizations
present. Extra information is provided by the following symbols:
n
Customizations where an alternative is available that can be individually uploaded or downloaded are
indicated by two asterisks (**) after their name
n
Customizations where an alternative is available that cannot be uploaded or downloaded individually are
indicated by one asterisk (*) (these are files that have been provided by Customer support)
n
Customizations that are part of a localization package from Cisco are indicated by a plus sign (+)
Uploading and downloading customized voice prompts
Refer to the sections below for details of further functionality provided by the Installed voice prompts list:
n
Uploading individual voice prompts
n
Downloading individual voice prompts
n
Downloading a customization package
n
Deleting customized voice prompts
Uploading individual voice prompts
You may upload individual voice prompts. To do this:
1. Go to Settings > User interface.
2. In the Installed voice prompts section, click show files details and locate the voice prompt file you
require.
3. For that voice prompt, click upload. You may do this regardless of whether an alternative customization
has already been uploaded.
4. You will be presented with a new screen, allowing you to locate and upload the customization of your
choice. Click Browse to locate the voice prompt file on your computer. Voice prompt files must be in the
following format:
l Microsoft WAVE (.WAV) format
l 16kHz (16000Hz) sample rate
l Mono
l Uncompressed
l Maximum 10 seconds long
If you upload a file that is not in this format, the upload may fail or the voice prompt may sound distorted when
heard by users. Use an audio editing package of your choice to make any conversions required. See Making
the best possible recordings for how to obtain the best possible voice prompts for your MCU customization.
Note that in addition to the 10 second length limit per prompt, there is a total length limit of four minutes for the
full set of prompts. That is, if all samples were played back-to-back, it should take no more than 240
seconds.
5. When you have located the file you want to upload, click Upload customization. If the upload is
successful, a page displaying the size of the file uploaded will be displayed; otherwise an error will be
shown. If the upload fails, check your audio file matches the specification above before contacting your
support representative.
Cisco TelePresence MCU Series Administrator Guide
Page 246 of 300
Advanced topics
Customizing the user interface
Downloading individual voice prompts
You may want to review a customization that has been previously uploaded to the MCU. To do this,
1. Go to Settings > User interface.
2. In the Installed voice prompts section, locate the voice prompt file you require.
3. For that voice prompt, right-click download and choose Save Target As (or your web browser's
equivalent operation). The file will be downloaded to your computer for reference.
Only alternative customizations can be downloaded in this way; the default voice
prompts may not be downloaded. In addition, only customizations uploaded as
individual files may be downloaded; those uploaded as part of a package may not be
downloaded.
Downloading a customization package
Once you are satisfied with your customizations, you may want to apply the entire set to another MCU.
Rather than individually uploading the alternative voice prompts to each one, you may create a customization
package.
To create a customization package containing all of the alternative voice prompts previously uploaded:
1. Go to Settings > User interface.
2. Click Download package at the bottom of the Installed voice prompts list. The customization package
will be downloaded to your computer.
A package may only contain resources uploaded as separate files; those uploaded as part of another
package may not be included. The package download option may be unavailable if no voice prompts qualify
for inclusion.
Deleting customized voice prompts
If you are dissatisfied with a voice prompt that you have uploaded to the MCU, you may delete it in the
following manner:
1. Locate the voice prompt of interest in the list.
2. Click the check box to the left of the voice prompt.
3. Click Delete selected to remove the voice prompt.
Only alternative voice prompts may be deleted in this way; the default voice prompts cannot be deleted. If
you delete an alternative customization, it will immediately revert to the default prompt, even if you have
selected Use customized voice prompts at the top of the page.
You may want to delete all customizations. To do this, click Delete all. Remember that you may revert to the
default set of voice prompts without needing to delete any alternative customizations (see Using default
voice prompts).
Voice prompt specification
Below is a complete list of the voice prompts that may be customized. The default wording is shown for each
prompt. You do not have to use exactly the same wordings if they are not appropriate for your needs, and are
provided only as a guide.
Cisco TelePresence MCU Series Administrator Guide
Page 247 of 300
Advanced topics
Customizing the user interface
Filename
Default wording
voice_prompt_conference_
already_exists
I'm sorry, there is already a conference with that number
voice_prompt_conference_
over
Your conference is now over. Goodbye
voice_prompt_connect_now
I'll connect you to your conference now
voice_prompt_enter_
conference_id
Please enter the conference code now
voice_prompt_enter_
conference_id_or_create
Please enter the conference number followed by the pound key, or press star to
create a new conference
voice_prompt_enter_
conference_pin
Please enter the security PIN for this conference now
voice_prompt_enter_new_
conference_id
Please enter the conference number for the conference you are creating,
followed by the pound key
voice_prompt_enter_new_
conference_pin
Please enter the PIN for the conference you are creating, followed by the pound
key; if you don't want a PIN, just press the pound key
voice_prompt_enter_new_
conference_pin_short
Please enter the PIN for the conference you are creating, followed by the pound
key
voice_prompt_enter_pin
Please enter the security PIN followed by the pound key
voice_prompt_fecc_usage
To join a conference you may use the far-end camera controls on your remote
voice_prompt_first_
participant
You are the first participant to join the conference
voice_prompt_pin_incorrect
Sorry, I did not recognize that security PIN, please try again
voice_prompt_two_minutes
Your conference is scheduled to end in two minutes
voice_prompt_unknown_
conference
Sorry, I did not recognize that conference code, please try again
voice_prompt_waiting_for_
chairperson
Waiting for conference chairperson
voice_prompt_welcome
Hello, welcome to the conferencing system
Making the best possible recordings
There are many factors to consider when recording alternative voice prompts in order to get the best results.
Below is a summary of the points to bear in mind.
Recording format
It is best to make each recording with the ideal settings and hence avoid any sample-rate or resolution
changes. As discussed, the ideal format is Microsoft Wave (.WAV) format, uncompressed, mono, at 16 kHz
and 16-bit resolution.
If you are unable to make mono recordings, the MCU can convert stereo recordings.
Cisco TelePresence MCU Series Administrator Guide
Page 248 of 300
Advanced topics
Customizing the user interface
Background noise
It is important to minimize background noise (hiss) as much as possible. This includes ambient noises such
as road noise and slamming doors etc. but also try to keep fan noise and similar to a minimum.
When played back by the MCU, samples with background noise are very apparent.
Consistency
If possible, record all voice prompts in one session. This will ensure that all voice and background conditions
remain constant and the recorded voice will sound similar from prompt to prompt.
Volume
Record prompts using a relatively constant loudness of voice. Although it may take some trial and error, the
best recordings will result from speaking loud enough that the voice is recorded loudly compared to any
residual background noise, but not so loudly that it sounds distorted when played back.
Customizing auto attendant and text overlay font
A Cisco-supplied TrueType font is used for auto attendant and overlay text. This file is installed by default
but, if it is not present on your MCU, it is also available from the software downloads area of the Cisco
website.
To upload a font file:
1. Go to Settings > User interface.
2. In the Overlay text section, click the Browse button next to the New font file field.
3. Locate the required font file and click Upload font. The Font file status changes to Present.
Cisco TelePresence MCU Series Administrator Guide
Page 249 of 300
Advanced topics
Customization: More information
Customization: More information
There are three customization levels on the MCU (for voice-prompts, web interface, help pages, and text
messages):
n
the factory default files that are provided in US English
n
localization files that are sometimes installed by a reseller
n
customized voice prompts files that can be uploaded and downloaded by you
Precedence
For every customizable file:
1. If there is a customization file present and Enable customized files is selected, that file will be used.
2. Otherwise, if Use localization package is selected, the MCU will use the localized file.
3. If 1 and 2 are not true, then the MCU will use the default US English file.
The factory default file set
The files that compose the default file set for the web interface, the voice prompts, the help pages, and text
messages cannot be deleted. If you are using your own customization files or a localized MCU, you can
return the MCU to using the default file set:
To return to the defaults:
1. Go to Settings > User interface.
2. Ensure both Use localization package and Use customized voice prompts are cleared.
Note that the default voice prompts will be used where there is no alternative voice prompt available, even if
Use customized voice prompts is selected.
Localization files
In some parts of the world, MCUs are available where the help pages, the voice prompts, the text messages,
and some of the web interface are in the local language. In this case, Cisco or the reseller has uploaded a
package that provides localized files to replace files in the default file set. If you have a localized MCU, you
are able to return to the default US English file set (see above). Localization is a global change and affects all
customizable files. If you have a localized MCU, you cannot upload and download localized files on a file by
file basis.
Some customization packages are available at ftp.tandberg.com/pub/software/language_packs/codian/.
Customization files
Customization files for voice prompts can be recorded and uploaded by any admin user of the MCU. These
files can be uploaded one by one or as a package. You can create your own package by uploading all the files
you require to an MCU and then downloading them as a package. For more information, refer to Customizing
the user interface. A customization package does not have to include a complete set of files. Where a file
name duplicates an existing uploaded voice prompt file, that file will be overwritten.
Cisco TelePresence MCU Series Administrator Guide
Page 250 of 300
Advanced topics
Backing up and restoring the configuration using FTP
Backing up and restoring the configuration using
FTP
You can back up and restore the configuration of the MCU through its web interface. To do so, go to Settings
> Upgrade. For more information, refer to Upgrading and backing up the MCU.
You can also save the configuration of the MCU using FTP.
To back up the configuration via FTP:
1. Ensure that FTP is enabled on the Network > Services page.
2. Connect to the MCU using an FTP client. When asked for a user name and password, enter the same
ones that you use to log in to the MCU's web interface as an administrator.
You will see a file called configuration.xml. This contains the complete configuration of your MCU.
3. Copy this file and store it somewhere safe.
The backup process is now complete.
To restore the configuration using FTP:
1. Locate the copy of the configuration.xml file that you want to restore.
2. Ensure that FTP is enabled on the Network > Services page.
3. Connect to the MCU using an FTP client. When asked for a user name and password, use the same ones
that use to log in to the MCU's web interface as an administrator.
4. Upload your configuration.xml file to the MCU, overwriting the existing file on the MCUs.
The restore process is now complete.
Note: that the same process can be used to transfer a configuration from one MCU to another of the same
model number. However, before doing this, be sure to keep a copy of the original feature keys from the MCU
whose configuration is being replaced.
If you are using the configuration file to configure a duplicate MCU, for example in a network where you have
more than one, be aware that if the original MCU was configured with a static address, you will need to
reconfigure the IP address on any other MCUs on which you have used the configuration file.
Cisco TelePresence MCU Series Administrator Guide
Page 251 of 300
Advanced topics
Network connectivity testing
Network connectivity testing
The Network connectivity page can be used for troubleshooting issues that arise because of problems in the
network between the MCU and a remote video conferencing device being called (or a device from which a
user is attempting to call the MCU).
The Network connectivity page enables you to attempt to 'ping' another device from the MCU's web interface
and perform a 'traceroute' of the network path to that device. The results show whether or not you have
network connectivity between the MCU and another device. You can see from which port the MCU will route
to that address. For a hostname, the IP address to which it has been resolved will be displayed.
To test connectivity with a remote device, go to Network > Connectivity. In the text box, enter the IP
address or hostname of the device to which you want to test connectivity and click Test connectivity. Note
that IPv6 addresses must be enclosed in square brackets.
For each successful 'ping', the time taken for the ICMP echo packet to reach the host and for the reply
packet to return to the MCU is displayed in milliseconds (the round trip time). The TTL (Time To Live) value
on the echo reply is also displayed.
For each intermediate host (typically routers) on the route between the MCU and the remote device, the
host's IP address and the time taken to receive a response from that host is shown. Not all devices will
respond to the messages sent by the MCU to analyse the route; routing entries for non-responding devices is
shown as <unknown>. Some devices are known to send invalid ICMP response packets (e.g. with invalid
ICMP checksums); these responses are not recognized by the MCU and therefore these hosts' entries are
also shown as <unknown>.
Note: The ping message is sent from the MCU to the IP address of the endpoint that you enter. Therefore, if
the MCU has an IP route to the given IP address, regardless of whether that route lies out of port A or port B,
the ping will be successful. This feature allows the MCU’s IP routing configuration to be tested, and it has no
security implications.
Note: If you are unable to ping the device then check your network configuration especially any firewalls
using NAT.
Cisco TelePresence MCU Series Administrator Guide
Page 252 of 300
Advanced topics
Configuring SSL certificates
Configuring SSL certificates
The MCU supports certificate-based user authentication over HTTPS, and is capable of mutual TLS
authentication with the client. The client presents a certificate, signed by a certificate authority (CA), which
the MCU trusts if it recognizes the CA from its trust store. Similarly, the client requests the MCU's local
certificate and checks the signing CA against its own trust store.
To manage the MCU's local certificate and its trust stores for HTTPS and SIP TLS, and optionally to
configure OCSP checks (Online Certificate Status Protocol) for HTTPS connections, go to Network > SSL
certificates.
The SSL certificates page is also used to allow or enforce certificate-based login in place of standard,
password-based login. Any attempts to authenticate with a revoked certificate are recorded in the MCU's
Audit log.
In this topic:
n
Prerequisites
n
Managing trust stores
n
Configuring SIP verification
n
Configuring HTTPS verification
n
Configuring client certificate security
n
Configuring server certificate security
n
OCSP checks for client certificate revocation
n
Certificate details reference
Prerequisites
You should have your own local certificate and trust store(s), which must be in .pem format (Base64 encoded
text).
HTTPS access to the web user interface requires the following prerequisites:
n
The Secure management (HTTPS) or Encryption feature key must be installed on the MCU.
n
HTTPS must be enabled on the Network > Services page.
To make SIP TLS calls between the MCU and remote parties requires the following prerequisites:
n
The Encryption feature key must be installed on the MCU.
n
A SIP username and password that are known by the registrar must be added to the Settings > SIP page.
n
The Encrypted SIP (TLS) checkbox on the Network > Services page should be checked, for either IPv4
or IPv6, or both (depending on your requirements).
n
The Use local certificate for outgoing connections and registrations checkbox should be checked if
your environment dictates that the SIP registrar must receive the MCU's certificate.
Caution: A local certificate and private key are pre-installed on the MCU and are used by default for HTTPS
access. As all MCUs have identical default certificates and keys, to ensure security we recommend that you
replace it with your organization's own certificate and private key (see below).
Cisco TelePresence MCU Series Administrator Guide
Page 253 of 300
Advanced topics
Configuring SSL certificates
Managing the local certificate
Uploading a local certificate and private key
1. Go to Network > SSL certificates.
2. Go to the Local certificate configuration section.
3. Click Browse for the Certificate field to navigate to the certificate .pem file.
4. Click Browse for the Private key field to navigate to the private key file that accompanies your
certificate.
You must upload the certificate and its key simultaneously.
5. In the Private key encryption password field, type the relevant password.
6. Click Upload certificate and key.
The uploaded certificate overwrites the previously held certificate.
7. Restart the MCU.
Deleting a local certificate and private key
1. Go to the Local certificate section.
2. Click Delete custom certificate and key.
Managing trust stores
A trust store is a collection of certificates from intermediate and root certificate authorities against which the
MCU can attempt to verify client certificates it receives. The MCU can hold one trust store file for HTTPS
and one for SIP TLS; when you upload a new one for either protocol, the previously held file is overwritten.
Putting multiple CA certificates in a trust store
1. Open the first certificate in a text editor, and save it as yourfilename.pem.
2. Open the next certificate in your text editor, and copy all the lines from -----Begin Certificate---- to -----End Certificate----- (inclusive).
3. Paste the text block at the end of yourfilename.pem.
Repeat this to copy as many certificate blocks into your .pem file as you need to, making sure not to
modify any of the pasted text.
4. Save the resulting file.
Uploading a trust store
1. Go to Network > SSL certificates.
2. Go to the appropriate trust store configuration section (either the SIP trust store or HTTPS trust store).
3. Click Browse to navigate to your trust store .pem file (eg. yourfilename.pem).
4. Click Upload trust store.
5. Confirm that you wish to proceed.
The trust store is uploaded, replacing the previous one (if it existed).
Each certificate in the trust store appears in its own table row that shows pertinent certificate details in
plain text.
Cisco TelePresence MCU Series Administrator Guide
Page 254 of 300
Advanced topics
Configuring SSL certificates
Deleting a trust store
1. Go to Network > SSL certificates.
2. Go to the appropriate trust store configuration section (either the SIP trust store or HTTPS trust store).
3. Click Delete trust store.
4. Confirm that you wish to proceed.
The trust store is deleted.
Configuring SIP TLS verification
You can configure the MCU to secure incoming and outgoing SIP calls using TLS. The MCU uses its SIP
trust store to verify the certificate presented by the remote end of a SIP TLS connection.
1. Go to Network > SSL certificates.
2. Go to the SIP trust store section.
3. Select one of the options from the Verification settings field.
4. Click Apply changes.
SIP verification options
No verification
All outgoing connections are permitted, even if the remote end does not present a valid and
trusted certificate (remote end always trusted).
Outgoing calls
only
Outgoing SIP TLS connections are only permitted if the remote end has a trusted certificate.
Outgoing and
incoming calls
Outgoing and incoming SIP TLS connections are only permitted if the remote end has a
trusted certificate.
Certificate identity requirements for SIP TLS
For an outgoing SIP TLS call, when inspecting the received certificate as part of the SIP TLS handshake, the
MCU looks for either an IP address or a domain identifier for the remote party in the URI and DNS fields of the
certificate's subject alternative name (subjectAltName) extension. If the subjectAltName is not
present, the MCU looks for either an IP address or a domain identifier in the certificate's Common Name (CN)
field.
For an incoming SIP TLS call, the received certificate should be trusted by MCU's SIP Trust store.
You should ensure that the certificates presented by your SIP entities to the MCU contain both the SIP URI
and the IP address of the entity.
The remote party must similarly be able to verify the MCU's local certificate against its trust store, so the
local certificate must also be generated according to the guidelines above.
Note: If you require TLS on non-proxied SIP calls from the MCU, the MCU's local certificate must identify
the MCU by its IP address. This requirement arises because the remote endpoint will be establishing TLS
connections directly to the MCU, which provides its IP address as its identity.
Cisco TelePresence MCU Series Administrator Guide
Page 255 of 300
Advanced topics
Configuring SSL certificates
Configuring HTTPS verification
The HTTPS trust store section is where you can configure certificate-based authentication for users logging
in to the web interface and for applications interacting with the API. This section also lets you configure
whether the MCU should verify server certificates, presented by an OCSP server or by feedback receivers,
before allowing these connections.
CAUTION: If you transition from solely password-based client authentication to any level of certificatebased client authentication (including those that permit but do not require certificates), it is possible
inadvertently to block client access to the MCU. This can happen if HTTP is disabled or if HTTP to HTTPS
redirection is enabled. In such cases, a certificate that is trusted by the MCU must be presented by the client
side (typically you the administrator) in order to log in. If no such client certificate exists then no one can log
in.
We strongly recommend that you first review the option descriptions below and then follow the process in
Transitioning to certificate-based security.
Configuring client certificate security
1. Go to Network > SSL certificates.
2. Go to the HTTPS trust store section.
3. Select one of the options from the Client certificate security field.
4. Click Apply changes.
Client certificate security options
Not required
Certificate-based client authentication is not required (default) and client certificates are ignored.
Password-based authentication is required for all client access, whether by users over HTTPS or
applications making API calls.
Verify
certificate
Incoming HTTPS connections are only permitted if the client certificate is signed by an authority
that the MCU trusts, but password-based login is still required to authenticate the client, for
HTTPS, API, and other client connections.
Certificatebased
authentication
allowed
Incoming HTTPS connections are only permitted if the client certificate is signed by an authority
that the MCU trusts and, if the certificate's common name matches a stored username, the client
logs in as that user. However, if the certificate is trusted and the common name does not match,
the client may log in with username and password.
Certificatebased
authentication
required
Incoming HTTPS connections are only permitted if the client certificate is signed by an authority
that the MCU trusts. The common name of the certificate must also match a stored username
and password-based client authentication is not allowed.
HTTP and FTP logins are blocked. If Require administrator login is checked (on Settings >
Security), then console access is restricted to functions that do not require a login.
Note: The MCU requires every user account to have a password, even if Certificate-based
authentication required is selected and thus clients may not use their passwords. Furthermore, if
the MCU is in advanced account security mode, passwords must be replaced every 60 days.
Users are not prompted to change their passwords when they log in using certificate-based
authentication, so the passwords will expire and generate security warnings.
For the purpose of any timed access restrictions that exist on user accounts (typically password
change intervals and inactive account expiry rules) any log in using a certificate is treated as a
standard password-based login and will reset the timer accordingly.
For information about how these options affect the API interface, see the Cisco TelePresence
MCU API Reference Guide.
Cisco TelePresence MCU Series Administrator Guide
Page 256 of 300
Advanced topics
Configuring SSL certificates
Configuring server certificate security
1. Go to Network > SSL certificates.
2. Go to the HTTPS trust store section.
3. Select one of the options from the Server certificate security field.
4. Click Apply changes.
Server certificate security options
No
The MCU does not verify the server's certificate (if one is presented) when it makes an OCSP
verification request or when it sends HTTPS feedback messages.
Verify
certificate
The MCU requires a server certificate from the OCSP server or feedback receiver, and must be able
to verify that the certificate is trusted by one of the authorities in its HTTPS trust store, before it
completes the OCSP request or sends the HTTPS feedback message.
OCSP checks for client certificate revocation
You can optionally configure an external OCSP server, which the MCU will use to check the revocation
status of client certificates presented with incoming HTTPS connection requests. The following details
describe the MCU's OCSP checking mechanism.
n
For chained certificates the OCSP check is performed only against the leaf certificate.
n
The MCU supports SHA-1 hashing for OCSP.
n
If the response from the OCSP server is anything other than 'good' (that is, the client certificate is invalid,
revoked, unknown, timed out, or in some other error condition) the MCU rejects the associated connection
request.
n
No further OCSP checking takes place after the connection is established. An active session will continue
if a certificate is revoked during that session, but any subsequent connection attempts with the revoked
certificate will be rejected.
CAUTION: If you enable OCSP checking for the MCU it is possible inadvertently to block all login access
(including administrators) to the MCU. If you want to enable OCSP checking, we strongly recommend that
you first review the option descriptions below and then follow the process in Transitioning to certificate-based
security.
Configuring the OCSP connection
1. Go to Network > SSL certificates.
2. Go to the Online certificate status protocol (OCSP) section.
3. Select HTTPS certificates in the Certificates to check field.
When you click Apply changes, the OCSP check for HTTPS certificates will be enabled; if you select
None you will disable the check.
4. Enter the server address in the OCSP server field.
5. Check the Require nonce checkbox if the server requires this extra level of security.
6. Enter the Maximum clock skew of OCSP server, in seconds.
7. Enter the Maximum age of OCSP server records, in days.
8. Click Apply changes.
Cisco TelePresence MCU Series Administrator Guide
Page 257 of 300
Advanced topics
Configuring SSL certificates
OCSP details reference
Online certificate status protocol (OCSP) field descriptions
Certificates None to disable OCSP checks or HTTPS client certificates to enable OCSP checks of HTTPS client
to check
certificates' revocation status.
OCSP
server
The URL of the external OCSP server.
Require
nonce
n
If the default port allocation is sufficient (port 80 for HTTP and port 443 for HTTPS) use one of
these formats, as appropriate: http://example.com; https://example.com;
http://example.com/examplepath; https://example.com/examplepath
n
To send to a non-standard port number (port 88 is used in the examples here) use one of these
formats, as appropriate: http://example.com:88; https://example.com:88;
http://example.com:88/examplepath; https://example.com:88/examplepath
Determines whether OCSP queries must include a nonce extension (to prevent replay attacks).
n
If enabled, the MCU includes a nonce in each OCSP request, and requires the nonce to be
returned in the corresponding response. If the nonce is not returned, the associated connection
request is rejected.
n
If disabled, the MCU does not send a nonce in OCSP requests.
Maximum
clock skew
of OCSP
server
Specifies the maximum acceptable time (in seconds) for clock skew in OCSP responses. In this
context the skew is the divergence between the respective system clocks on the MCU and on the
OCSP server. If the skew exceeds this setting, then the OCSP responses may be treated as invalid.
Maximum
age of
OCSP
server
records
Specifies the maximum acceptable age (in days) for certificates. The certificate age is derived from
the response field 'thisUpdate' which indicates when the returned status was last known to be
correct. How this value is determined depends on the OCSP server configuration (often it is the last
time the server was updated with a new Certificate Revocation List).
The MCU rejects any response where the value of 'thisUpdate' is later in the past than the time
derived by counting back from current time by the number of days specified here (after accounting
for clock skew).
Certificate details reference
Field
Description
Subject The business to which the certificate has been issued:
n
C Country where the business is registered
n
ST State or province where the business is located
n
L Locality or city where the business is located
n
O Legal name of the business
n
OU Organizational unit or department
n
CN Certificate common name, or the domain name
Issuer
The issuer of the certificate. Where the certificate has been self-issued, these details are the same as
for Subject.
Issued
Date on which the certificate was issued.
Expires Date on which the certificate will expire.
Cisco TelePresence MCU Series Administrator Guide
Page 258 of 300
Advanced topics
Configuring SSL certificates
Private
key
Your web browser uses the SSL certificate public key to encrypt the data that it sends back to the MCU.
The private key is used by the MCU to decrypt that data.
The private key field is only present for the local certificate.
Cisco TelePresence MCU Series Administrator Guide
Page 259 of 300
Advanced topics
Transitioning to certificate-based security
Transitioning to certificate-based security
Certificate-based security methods carry a risk of inadvertently blocking all login access to the MCU. (If
problems occur with the client certificate or the trust store, you will need to fall back to HTTP. If you cannot
fall back — because HTTP is disabled or because HTTP to HTTPS redirection is set — then all access
methods will be blocked.) We strongly recommend that you follow the procedure below when implementing
certificate-based security:
n
Enabling client certificates and certificate login (HTTPS connections)
n
Enabling OCSP checking
n
Requiring certificate-only login (all connections)
Enabling client certificates and certificate login (HTTPS
connections)
To transition access handling for HTTPS connections from standard, password-based access to required
client certificate validation and optionally to allow certificate-based login, do the following:
1. Ensure that an appropriate HTTPS trust store is installed on the MCU (Network > SSL certificates) and
that the web browser(s) to be used to access the MCU are configured with a valid client certificate.
2. Go to Network > Services and enable both HTTP and HTTPS.
3. Go to Settings > Security and disable Redirect HTTP requests to HTTPS (uncheck the check box).
This ensures that you can fall back to HTTP if problems occur.
4. Go to Network > SSL certificates.
a. Scroll to the HTTPS trust store section.
b. Set Client certificate security to Verify certificate (to have client certificate validation but no
certificate login) or Certificate-based authentication allowed (to have client certificate validation and to
allow certificate-based login).
c. Click Apply changes.
5. Now test that you are able to log in to the MCU over an HTTPS connection.
a. First verify that you can log in using the standard password login mechanism.
b. If you specified Certificate-based authentication allowed in the previous step, also verify that
certificate-based login is working as expected. This step is recommended, although strictly not
essential as Certificate-based authentication allowed mode still allows password login if certificate
login fails.
Note: Provided that this procedure is successful, you can now disable HTTP (Network > Services) or
enable redirection from HTTP to HTTPS (Settings > Security) if either are required by your configuration.
Enabling OCSP checking
Caution: The MCU will only perform OCSP checking if client certificate security mode is enabled. To do this
go to Network > SSL certificates and set the Client certificate security option. When you first enable
OCSP checking, set Client certificate security to one of the 'lesser' modes (Verify certificate or Certificatebased authentication allowed). If you want to set it to Certificate-based authentication required, only do so
after you have completed the procedure for Requiring certificate-only login (all connections) and you are
certain that OCSP checking is working correctly.
Cisco TelePresence MCU Series Administrator Guide
Page 260 of 300
Advanced topics
Transitioning to certificate-based security
To enable OCSP checking for the MCU, do the following:
1. Ensure that an appropriate HTTPS trust store has been installed on the MCU (Network > SSL
certificates).
2. Go to Network > Services and enable both HTTP and HTTPS.
3. Go to Settings > Security and disable Redirect HTTP requests to HTTPS. This ensures that you can
fall back to HTTP if problems occur.
4. Go to Network > SSL certificates.
a. Scroll to the Online certificate status protocol (OCSP) section.
b. Set Certificate to check to HTTPS client certificates.
c. Enter the URL of the external OCSP server and set any options you require.
d. Click Apply changes.
5. Now test that you are able to log in to the MCU over an HTTPS connection. Only proceed to the next step
if you can successfully log in.
6. Do one of the following, as appropriate for your configuration:
l Go to Network > Services and disable HTTP.
l Go to Settings > Security and enable Redirect HTTP requests to HTTPS.
Requiring certificate-only login (all connections)
To transition from password-based authentication to required certificate-based authentication for all
connection types, do the following:
1. Ensure that an appropriate HTTPS trust store is installed on the MCU (Network > SSL certificates) and
that the web browser(s) to be used to access the MCU are configured with a valid client certificate.
2. Go to Network > Services and enable both HTTP and HTTPS.
3. Go to Settings > Security and disable Redirect HTTP requests to HTTPS (uncheck the check box).
This ensures that you can fall back to HTTP if problems occur.
4. Go to Network > SSL certificates:
a. Scroll to the HTTPS trust store section.
b. Set Client certificate security to Certificate-based authentication allowed.
Do NOT set Client certificate security to Certificate-based authentication required yet.
c. Click Apply changes.
5. Now test that you are able to log in to the MCU over an HTTPS connection using a certificate. Only
proceed to the next step if you can successfully log in with a certificate.
6. Assuming the previous step succeeded, go to the Client certificate security option again and this time
set it to Certificate-based authentication required.
7. Click Apply changes and confirm at the prompt.
It is now not possible to log in over HTTP. To log in over HTTPS requires a valid client certificate signed
by a certificate authority, which matches the HTTPS trust store on the MCU.
8. Do one of the following, as appropriate for your configuration:
l Go to Network > Services and disable HTTP.
l Go to Settings > Security and enable Redirect HTTP requests to HTTPS.
Cisco TelePresence MCU Series Administrator Guide
Page 261 of 300
Advanced topics
Understanding clustering
Understanding clustering
About clustering
A cluster is a group of MCUs that are linked together to behave as a single unit that provides the combined
port count of all the MCUs in the cluster. A larger port count provides flexibility to have conferences with
more participants than are possible on a single unit, or more smaller conferences.
A cluster of MCU MSE 8510 blades is configured and managed via the Supervisor blade.
MCU MSE 8510 cluster: MCU MSE 8510 blades running software version 4.1 or later support clustering. Currently up to three blades can be clustered, with one blade acting as a "master" and the other blades being
"slaves" to this master.
Clustering provides you with the combined port count of the MCUs in the cluster. For example, on an MCU
MSE 8510 cluster of three blades, each with 20 port licenses, the cluster can have either 30 HD ports or 15
HD+ ports and the master can allocate them to participants in conferences as necessary. This could be one
large conference, or several smaller conferences. Note that in a cluster of MCU MSE 8510 blades, neither
SD nor nHD ports are available.
To configure media ports, on the MCU go to Settings > Media ports.
Master MCU
All of the port or screen licenses allocated to all the MCUs in a cluster are "inherited" by the master MCU; all
ports in the cluster are controlled by the master. Therefore, after you have configured a cluster, you must
control conferences and MCU functionality through the master using either its web interface or through its
API. All calls to the cluster are made through the master.
Slaves MCUs
Slave MCUs do not display the full MCU web interface. Only certain settings are available, such as network
configuration, logging and upgrading. Similarly, a slave blade will only respond to a subset of API calls. For
more information, refer to the relevant API documentation (available on the Support pages of
www.cisco.com).
General points
Some points to note about clustering:
n
Clustering requires the Cluster support feature key.
n
All MCUs in a cluster must be running the same version of software.
n
On the MCU, Call Detail Records (CDRs) are stored on and accessible on the master MCU.
n
Slave MCUs only have admin logins.
n
The MSE 8000 Supervisor blade must be running software version 2.1 or above to configure clustering.
n
Always keep a recent backup of the Supervisor.
n
If the Supervisor restarts or is removed, the cluster continues to function, conferences continue, and the
cluster does not restart when the Supervisor reappears.
n
Blades that do not support clustering can be installed into an MSE chassis alongside a cluster.
Cisco TelePresence MCU Series Administrator Guide
Page 262 of 300
Advanced topics
Understanding clustering
n
You cannot mix the type of blades in a cluster but you can have more than one cluster in the same MSE
chassis. You can also have clusters of different types of blades in the same chassis.
n
You assign the cluster roles (master/slave) to the slots in the chassis; if a blade fails, you can replace it
with a blade of the same type and the cluster configuration will persist; however, what happens to active
calls and conferences varies, as follows:
l If you restart or remove the master, the slaves will also restart: all calls and conferences end.
l If the clustering configuration on the Supervisor and a blade disagree, then the Supervisor pushes the
clustering configuration to the blade. (This might happen if you replace a slave blade with another blade
of the same type.) The clustering configuration only includes clustering information; it does not configure
network settings or anything else on the blade. If the Supervisor has pushed a configuration change to a
blade, the Supervisor will prompt you to restart the blade.
Upgrading clustered MCUs
If you need to upgrade the MCUs in a cluster, first upload the new software images to each MCU in the
cluster and then restart the master. The slave(s) will automatically restart and the upgrade will be completed.
Cisco TelePresence MCU Series Administrator Guide
Page 263 of 300
Further information
Contact details and license information
Cisco TelePresence MCU Series Administrator Guide
265
Page 264 of 300
Further information
Contact details and license information
Contact details and license information
Please refer to the following sections for details of where to get further help and for additional software
license information:
n
TANDBERG
n
Software licenses
TANDBERG
The MCU firmware is Copyright © TANDBERG Products UK Ltd 2003-2012 except where specifically
mentioned below. All rights reserved.
TANDBERG is now part of Cisco. TANDBERG Products UK Limited is a wholly owned subsidiary of Cisco
Systems, Inc.
This product contains an authentication function which uses an encrypted digital signature and a public key
infrastructure. It is your responsibility to ensure that any import into or export from your territory and any use
of the product in your territory is in compliance with your local laws. This product may not be exported to any
country embargoed by the US or any member of the European Union without the prior written consent of
Cisco.
Software licenses
The MCU 4200 Series and MSE Media blade include software developed by the NetBSD Foundation, Inc.
and its contributors (specifically the NetBSD operating system ), software developed by Spirit Corporation
(specifically G.728 audio codec implementation), software developed by Tecgraf, PUC-Rio (specifically Lua
), software developed by the Free Software Foundation, Inc. and its contributors (specifically Pthreadswin32, elements of the Linux operating system, binutils and newlib), software developed by CNET France
Telecom (specifically G.722 codec licensed under ITU-T), software developed by the Internet Systems
Consortium, Inc (specifically DHCP), and software developed by Polycom, Inc. ( specifically Polycom®
Siren14™ audio codec).
The MCU 4500 Series includes software developed by the NetBSD Foundation, Inc. and its contributors
(specifically the NetBSD operating system ), software developed by Tecgraf, PUC-Rio (specifically Lua),
software developed by the Free Software Foundation, Inc. and its contributors (specifically Pthreads-win32,
elements of the Linux operating system, binutils and newlib), software developed by the Internet Systems
Consortium, Inc (specifically DHCP ), and software developed by Polycom, Inc. (specifically Polycom®
Siren14™ audio codec).
The MSE Media2 blade includes software developed by the The FreeBSD Project, software developed by
Tecgraf, PUC-Rio (specifically Lua ), software developed by the Free Software Foundation, Inc. and its
contributors (specifically Pthreads-win32, elements of the Linux operating system, binutils and newlib),
software developed by the Internet Systems Consortium, Inc (specifically DHCP), software developed by
the Swedish Institute of Computer Science, software developed by Dennis Kuschel and Swen Moczarski,
and software developed by Polycom, Inc. (specifically Polycom® Siren14™ audio codec).
This product can use HMAC-SHA1 to authenticate packets and AES to encrypt them.
The following copyright notices are reproduced here in order to comply with the terms of the respective
licenses.
Cisco TelePresence MCU Series Administrator Guide
Page 265 of 300
Further information
Contact details and license information
n
FreeBSD
n
Swedish Institute of Computer Science
n
PicoOS
n
NetBSD
n
Info-ZIP
n
Independent JPEG Group
n
The OpenSSL Project
n
Spirit Corporation
n
AES
n
HMAC
n
SHA1
n
Lua
n
DHCP
n
Polycom Inc
n
Fraunhofer IIS
n
RSA Data Security Inc.
n
The Internet Society
n
SNMP
n
Linux
n
binutils
n
Newlib
n
Pthreads-win32
n
ITU-T
FreeBSD
Copyright 1992-2010 The FreeBSD Project. All rights reserved.
Redistribution and use in source and binary forms, with or without modification, are permitted provided that
the following conditions are met:
1. Redistributions of source code must retain the above copyright notice, this list of conditions and the
following disclaimer.
2. Redistributions in binary form must reproduce the above copyright notice, this list of conditions and the
following disclaimer in the documentation and/or other materials provided with the distribution.
THIS SOFTWARE IS PROVIDED BY THE FREEBSD PROJECT ``AS IS'' AND ANY EXPRESS OR
IMPLIED WARRANTIES, INCLUDING, BUT NOT LIMITED TO, THE IMPLIED WARRANTIES OF
MERCHANTABILITY AND FITNESS FOR A PARTICULAR PURPOSE ARE DISCLAIMED. IN NO
EVENT SHALL THE FREEBSD PROJECT OR CONTRIBUTORS BE LIABLE FOR ANY DIRECT,
INDIRECT, INCIDENTAL, SPECIAL, EXEMPLARY, OR CONSEQUENTIAL DAMAGES (INCLUDING,
BUT NOT LIMITED TO, PROCUREMENT OF SUBSTITUTE GOODS OR SERVICES; LOSS OF USE,
DATA, OR PROFITS; OR BUSINESS INTERRUPTION) HOWEVER CAUSED AND ON ANY THEORY
OF LIABILITY, WHETHER IN CONTRACT, STRICT LIABILITY, OR TORT (INCLUDING NEGLIGENCE
OR OTHERWISE) ARISING IN ANY WAY OUT OF THE USE OF THIS SOFTWARE, EVEN IF ADVISED
OF THE POSSIBILITY OF SUCH DAMAGE.
Cisco TelePresence MCU Series Administrator Guide
Page 266 of 300
Further information
Contact details and license information
The views and conclusions contained in the software and documentation are those of the authors and should
not be interpreted as representing official policies, either expressed or implied, of the FreeBSD Project.
Swedish Institute of Computer Science
Copyright (c) 2001, 2002 Swedish Institute of Computer Science. All rights reserved.
Redistribution and use in source and binary forms, with or without modification, are permitted provided that
the following conditions are met:
1. Redistributions of source code must retain the above copyright notice, this list of conditions and the
following disclaimer.
2. Redistributions in binary form must reproduce the above copyright notice, this list of conditions and the
following disclaimer in the documentation and/or other materials provided with the distribution.
3. The name of the author may not be used to endorse or promote products derived from this software
without specific prior written permission.
THIS SOFTWARE IS PROVIDED BY THE AUTHOR "AS IS" AND ANY EXPRESS OR IMPLIED
WARRANTIES, INCLUDING, BUT NOT LIMITED TO, THE IMPLIED WARRANTIES OF
MERCHANTABILITY AND FITNESS FOR A PARTICULAR PURPOSE ARE DISCLAIMED. IN NO
EVENT SHALL THE AUTHOR BE LIABLE FOR ANY DIRECT, INDIRECT, INCIDENTAL, SPECIAL,
EXEMPLARY, OR CONSEQUENTIAL DAMAGES (INCLUDING, BUT NOT LIMITED TO,
PROCUREMENT OF SUBSTITUTE GOODS OR SERVICES; LOSS OF USE, DATA, OR PROFITS; OR
BUSINESS INTERRUPTION) HOWEVER CAUSED AND ON ANY THEORY OF LIABILITY, WHETHER
IN CONTRACT, STRICT LIABILITY, OR TORT (INCLUDING NEGLIGENCE OR OTHERWISE)
ARISING IN ANY WAY OUT OF THE USE OF THIS SOFTWARE, EVEN IF ADVISED OF THE
POSSIBILITY OF SUCH DAMAGE.
This file is part of the lwIP TCP/IP stack.
Author: Adam Dunkels adam@sics.se
PicoOS
Copyright (c) 2004-2010, Dennis Kuschel, Swen Moczarski. All rights reserved.
Redistribution and use in source and binary forms, with or without modification, are permitted provided that
the following conditions are met:
1. Redistributions of source code must retain the above copyright notice, this list of conditions and the
following disclaimer.
2. Redistributions in binary form must reproduce the above copyright notice, this list of conditions and the
following disclaimer in the documentation and/or other materials provided with the distribution.
3. The name of the author may not be used to endorse or promote products derived from this software
without specific prior written permission.
THIS SOFTWARE IS PROVIDED BY THE AUTHOR ``AS IS'' AND ANY EXPRESS OR IMPLIED
WARRANTIES, INCLUDING, BUT NOT LIMITED TO, THE IMPLIED WARRANTIES OF
MERCHANTABILITY AND FITNESS FOR A PARTICULAR PURPOSE ARE DISCLAIMED. IN NO
EVENT SHALL THE AUTHOR BE LIABLE FOR ANY DIRECT, INDIRECT, INCIDENTAL, SPECIAL,
EXEMPLARY, OR CONSEQUENTIAL DAMAGES (INCLUDING, BUT NOT LIMITED TO,
PROCUREMENT OF SUBSTITUTE GOODS OR SERVICES; LOSS OF USE, DATA, OR PROFITS; OR
BUSINESS INTERRUPTION) HOWEVER CAUSED AND ON ANY THEORY OF LIABILITY, WHETHER
IN CONTRACT, STRICT LIABILITY, OR TORT (INCLUDING NEGLIGENCE OR OTHERWISE)
Cisco TelePresence MCU Series Administrator Guide
Page 267 of 300
Further information
Contact details and license information
ARISING IN ANY WAY OUT OF THE USE OF THIS SOFTWARE, EVEN IF ADVISED OF THE
POSSIBILITY OF SUCH DAMAGE.
NetBSD
Copyright © 1999-2004 The NetBSD Foundation, Inc. All rights reserved.
Redistribution and use in source and binary forms, with or without modification, are permitted provided that
the following conditions are met:
1. Redistributions of source code must retain the above copyright notice, this list of conditions and the
following disclaimer.
2. Redistributions in binary form must reproduce the above copyright notice, this list of conditions and the
following disclaimer in the documentation and/or other materials provided with the distribution.
3. All advertising materials mentioning features or use of this software must display the following
acknowledgement: This product includes software developed by the NetBSD Foundation, Inc. and its
contributors.
4. Neither the name of The NetBSD Foundation nor the names of its contributors may be used to endorse or
promote products derived from this software without specific prior written permission.
THIS SOFTWARE IS PROVIDED BY THE NETBSD FOUNDATION, INC. AND CONTRIBUTORS "AS
IS" AND ANY EXPRESS OR IMPLIED WARRANTIES, INCLUDING, BUT NOT LIMITED TO, THE
IMPLIED WARRANTIES OF MERCHANTABILITY AND FITNESS FOR A PARTICULAR PURPOSE
ARE DISCLAIMED. IN NO EVENT SHALL THE FOUNDATION OR CONTRIBUTORS BE LIABLE FOR
ANY DIRECT, INDIRECT, INCIDENTAL, SPECIAL, EXEMPLARY, OR CONSEQUENTIAL DAMAGES
(INCLUDING, BUT NOT LIMITED TO, PROCUREMENT OF SUBSTITUTE GOODS OR SERVICES;
LOSS OF USE, DATA, OR PROFITS; OR BUSINESS INTERRUPTION) HOWEVER CAUSED AND ON
ANY THEORY OF LIABILITY, WHETHER IN CONTRACT, STRICT LIABILITY, OR TORT (INCLUDING
NEGLIGENCE OR OTHERWISE) ARISING IN ANY WAY OUT OF THE USE OF THIS SOFTWARE,
EVEN IF ADVISED OF THE POSSIBILITY OF SUCH DAMAGE.
The MCU includes software developed by the authors listed below. These notices are required to satisfy the
license terms of the software mentioned in this document. All product names mentioned herein are
trademarks of their respective owners.
n
The University of California, Berkeley and its contributors.
n
The University of California, Lawrence Berkeley Laboratory and its contributors.
n
The NetBSD Foundation, Inc. and its contributors.
n
Jonathan R. Stone, Manuel Bouyer, Charles M. Hannum, Christopher G. Demetriou, TooLs GmbH,
Terrence R. Lambert, Theo de Raadt, Christos Zoulas, Paul Kranenburg, Adam Glass, Winning Strategies,
Inc, Frank van der Linden, Jason R. Thorpe, Chris Provenzano.
Info-ZIP
Copyright © 1990-2007 Info-ZIP. All rights reserved.
For the purposes of this copyright and license, "Info-ZIP" is defined as the following set of individuals:
Mark Adler, John Bush, Karl Davis, Harald Denker, Jean-Michel Dubois, Jean-loup Gailly, Hunter Goatley,
Ed Gordon, Ian Gorman, Chris Herborth, Dirk Haase, Greg Hartwig, Robert Heath, Jonathan Hudson, Paul
Kienitz, David Kirschbaum, Johnny Lee, Onno van der Linden, Igor Mandrichenko, Steve P. Miller, Sergio
Cisco TelePresence MCU Series Administrator Guide
Page 268 of 300
Further information
Contact details and license information
Monesi, Keith Owens, George Petrov, Greg Roelofs, Kai Uwe Rommel, Steve Salisbury, Dave Smith,
Steven M. Schweda, Christian Spieler, Cosmin Truta, Antoine Verheijen, Paul von Behren, Rich Wales,
Mike White.
This software is provided "as is," without warranty of any kind, express or implied. In no event shall Info-ZIP
or its contributors be held liable for any direct, indirect, incidental, special or consequential damages arising
out of the use of or inability to use this software.
Permission is granted to anyone to use this software for any purpose, including commercial applications, and
to alter it and redistribute it freely, subject to the above disclaimer and the following restrictions:
1. Redistributions of source code (in whole or in part) must retain the above copyright notice, definition,
disclaimer, and this list of conditions.
2. Redistributions in binary form (compiled executables and libraries) must reproduce the above copyright
notice, definition, disclaimer, and this list of conditions in documentation and/or other materials provided
with the distribution. The sole exception to this condition is redistribution of a standard UnZipSFX binary
(including SFXWiz) as part of a self-extracting archive; that is permitted without inclusion of this license,
as long as the normal SFX banner has not been removed from the binary or disabled.
3. Altered versions--including, but not limited to, ports to new operating systems, existing ports with new
graphical interfaces, versions with modified or added functionality, and dynamic, shared, or static library
versions not from Info-ZIP--must be plainly marked as such and must not be misrepresented as being the
original source or, if binaries, compiled from the original source. Such altered versions also must not be
misrepresented as being Info-ZIP releases--including, but not limited to, labeling of the altered versions
with the names "Info-ZIP" (or any variation thereof, including, but not limited to, different capitalizations),
"Pocket UnZip," "WiZ" or "MacZip" without the explicit permission of Info-ZIP. Such altered versions are
further prohibited from misrepresentative use of the Zip-Bugs or Info-ZIP e-mail addresses or the Info-ZIP
URL(s), such as to imply Info-ZIP will provide support for the altered versions.
4. Info-ZIP retains the right to use the names "Info-ZIP," "Zip," "UnZip," "UnZipSFX," "WiZ," "Pocket UnZip,
" "Pocket Zip," and "MacZip" for its own source and binary releases.
Independent JPEG Group's JPEG software
Software is based in part on the work of the Independent JPEG Group
The authors make NO WARRANTY or representation, either express or implied, with respect to this
software, its quality, accuracy, merchantability, or fitness for a particular purpose. This software is provided
"AS IS", and you, its user, assume the entire risk as to its quality and accuracy.
This software is copyright © 1991-1998, Thomas G. Lane. All Rights Reserved except as specified below.
Permission is hereby granted to use, copy, modify, and distribute this software (or portions thereof) for any
purpose, without fee, subject to these conditions:
1. If any part of the source code for this software is distributed, then this README file must be included, with
this copyright and no-warranty notice unaltered; and any additions, deletions, or changes to the original
files must be clearly indicated in accompanying documentation.
2. If only executable code is distributed, then the accompanying documentation must state that "this
software is based in part on the work of the Independent JPEG Group".
3. Permission for use of this software is granted only if the user accepts full responsibility for any undesirable
consequences; the authors accept NO LIABILITY for damages of any kind.
These conditions apply to any software derived from or based on the IJG code, not just to the unmodified
library. If you use our work, you ought to acknowledge us.
Cisco TelePresence MCU Series Administrator Guide
Page 269 of 300
Further information
Contact details and license information
Permission is NOT granted for the use of any IJG author's name or company name in advertising or publicity
relating to this software or products derived from it. This software may be referred to only as "the Independent
JPEG Group's software".
We specifically permit and encourage the use of this software as the basis of commercial products, provided
that all warranty or liability claims are assumed by the product vendor.
The OpenSSL Project
Copyright (c) 1998-2007 The OpenSSL Project. All rights reserved.
Redistribution and use in source and binary forms, with or without modification, are permitted provided that
the following conditions are met:
1. Redistributions of source code must retain the above copyright notice, this list of conditions and the
following disclaimer.
2. Redistributions in binary form must reproduce the above copyright notice, this list of conditions and the
following disclaimer in the documentation and/or other materials provided with the distribution.
3. All advertising materials mentioning features or use of this software must display the following
acknowledgment: This product includes software developed by the OpenSSL Project for use in the
OpenSSL Toolkit. (http://www.openssl.org/)"
4. The names "OpenSSL Toolkit" and "OpenSSL Project" must not be used to endorse or promote products
derived from this software without prior written permission. For written permission, please contact
openssl-core@openssl.org.
5. Products derived from this software may not be called "OpenSSL" nor may "OpenSSL" appear in their
names without prior written permission of the OpenSSL Project.
6. Redistributions of any form whatsoever must retain the following acknowledgment: "This product includes
software developed by the OpenSSL Project for use in the OpenSSL Toolkit (http://www.openssl.org/)"
THIS SOFTWARE IS PROVIDED BY THE OpenSSL PROJECT ``AS IS'' AND ANY EXPRESSED OR
IMPLIED WARRANTIES, INCLUDING, BUT NOT LIMITED TO, THE IMPLIED WARRANTIES OF
MERCHANTABILITY AND FITNESS FOR A PARTICULAR PURPOSE ARE DISCLAIMED. IN NO
EVENT SHALL THE OpenSSL PROJECT OR ITS CONTRIBUTORS BE LIABLE FOR ANY DIRECT,
INDIRECT, INCIDENTAL, SPECIAL, EXEMPLARY, OR CONSEQUENTIAL DAMAGES (INCLUDING,
BUT NOT LIMITED TO, PROCUREMENT OF SUBSTITUTE GOODS OR SERVICES; LOSS OF USE,
DATA, OR PROFITS; OR BUSINESS INTERRUPTION) HOWEVER CAUSED AND ON ANY THEORY
OF LIABILITY, WHETHER IN CONTRACT, STRICT LIABILITY, OR TORT (INCLUDING NEGLIGENCE
OR OTHERWISE) ARISING IN ANY WAY OUT OF THE USE OF THIS SOFTWARE, EVEN IF ADVISED
OF THE POSSIBILITY OF SUCH DAMAGE.
====================================================================
This product includes cryptographic software written by Eric Young (eay@cryptsoft.com). This product
includes software written by Tim Hudson (tjh@cryptsoft.com).
Original SSLeay License
Copyright (C) 1995-1998 Eric Young (eay@cryptsoft.com) All rights reserved.
This package is an SSL implementation written by Eric Young (eay@cryptsoft.com). The implementation
was written so as to conform with Netscape's SSL.
This library is free for commercial and non-commercial use as long as the following conditions are adhered to.
The following conditions apply to all code found in this distribution, be it the RC4, RSA, lhash, DES, etc.,
Cisco TelePresence MCU Series Administrator Guide
Page 270 of 300
Further information
Contact details and license information
code; not just the SSL code. The SSL documentation included with this distribution is covered by the same
copyright terms except that the holder is Tim Hudson (tjh@cryptsoft.com).
Copyright remains Eric Young's, and as such any Copyright notices in the code are not to be removed. If this
package is used in a product, Eric Young should be given attribution as the author of the parts of the library
used. This can be in the form of a textual message at program startup or in documentation (online or textual)
provided with the package.
Redistribution and use in source and binary forms, with or without modification, are permitted provided that
the following conditions are met:
1. Redistributions of source code must retain the copyright notice, this list of conditions and the following
disclaimer.
2. Redistributions in binary form must reproduce the above copyright notice, this list of conditions and the
following disclaimer in the documentation and/or other materials provided with the distribution.
3. All advertising materials mentioning features or use of this software must display the following
acknowledgement: "This product includes cryptographic software written by Eric Young
(eay@cryptsoft.com)" The word 'cryptographic' can be left out if the routines from the library being used
are not cryptographic related :-).
4. If you include any Windows specific code (or a derivative thereof) from the apps directory (application
code) you must include an acknowledgement: "This product includes software written by Tim Hudson
(tjh@cryptsoft.com)"
THIS SOFTWARE IS PROVIDED BY ERIC YOUNG ``AS IS'' AND ANY EXPRESS OR IMPLIED
WARRANTIES, INCLUDING, BUT NOT LIMITED TO, THE IMPLIED WARRANTIES OF
MERCHANTABILITY AND FITNESS FOR A PARTICULAR PURPOSE ARE DISCLAIMED. IN NO
EVENT SHALL THE AUTHOR OR CONTRIBUTORS BE LIABLE FOR ANY DIRECT, INDIRECT,
INCIDENTAL, SPECIAL, EXEMPLARY, OR CONSEQUENTIAL DAMAGES (INCLUDING, BUT NOT
LIMITED TO, PROCUREMENT OF SUBSTITUTE GOODS OR SERVICES; LOSS OF USE, DATA, OR
PROFITS; OR BUSINESS INTERRUPTION) HOWEVER CAUSED AND ON ANY THEORY OF
LIABILITY, WHETHER IN CONTRACT, STRICT LIABILITY, OR TORT (INCLUDING NEGLIGENCE OR
OTHERWISE) ARISING IN ANY WAY OUT OF THE USE OF THIS SOFTWARE, EVEN IF ADVISED OF
THE POSSIBILITY OF SUCH DAMAGE.
The licence and distribution terms for any publically available version or derivative of this code cannot be
changed. i.e. this code cannot simply be copied and put under another distribution licence [including the
GNU Public Licence.]
Spirit Corporation
Copyright © 1995-2003, SPIRIT
The MCU includes a G.728 audio codec used under license from Spirit Corporation.
AES License
Copyright (c) 2001, Dr Brian Gladman, Worcester, UK.
All rights reserved.
LICENSE TERMS
Cisco TelePresence MCU Series Administrator Guide
Page 271 of 300
Further information
Contact details and license information
The free distribution and use of this software in both source and binary form is allowed (with or without
changes) provided that:
1. distributions of this source code include the above copyright notice, this list of conditions and the following
disclaimer;
2. distributions in binary form include the above copyright notice, this list of conditions and the following
disclaimer in the documentation and/or other associated materials;
3. the copyright holder's name is not used to endorse products built using this software without specific
written permission.
DISCLAIMER
This software is provided 'as is' with no explicit or implied warranties in respect of its properties, including,
but not limited to, correctness and fitness for purpose.
Issue Date: 29/07/2002
HMAC License
Copyright (c) 2002, Dr Brian Gladman, Worcester, UK. All rights reserved.
LICENSE TERMS
The free distribution and use of this software in both source and binary form is allowed (with or without
changes) provided that:
1. distributions of this source code include the above copyright notice, this list of conditions and the following
disclaimer;
2. distributions in binary form include the above copyright notice, this list of conditions and the following
disclaimer in the documentation and/or other associated materials;
3. the copyright holder's name is not used to endorse products built using this software without specific
written permission.
ALTERNATIVELY, provided that this notice is retained in full, this product may be distributed under the
terms of the GNU General Public License (GPL), in which case the provisions of the GPL apply INSTEAD
OF those given above.
DISCLAIMER
This software is provided 'as is' with no explicit or implied warranties in respect of its properties, including,
but not limited to, correctness and/or fitness for purpose.
Issue Date: 26/08/2003
SHA1 License
Copyright (c) 2002, Dr Brian Gladman, Worcester, UK. All rights reserved.
LICENSE TERMS
The free distribution and use of this software in both source and binary form is allowed (with or without
changes) provided that:
1. distributions of this source code include the above copyright notice, this list of conditions and the following
disclaimer;
Cisco TelePresence MCU Series Administrator Guide
Page 272 of 300
Further information
Contact details and license information
2. distributions in binary form include the above copyright notice, this list of conditions and the following
disclaimer in the documentation and/or other associated materials;
3. the copyright holder's name is not used to endorse products built using this software without specific
written permission.
ALTERNATIVELY, provided that this notice is retained in full, this product may be distributed under the
terms of the GNU General Public License (GPL), in which case the provisions of the GPL apply INSTEAD
OF those given above.
DISCLAIMER
This software is provided 'as is' with no explicit or implied warranties in respect of its properties, including,
but not limited to, correctness and/or fitness for purpose.
Issue Date: 01/08/2005
Lua
Lua 5.0 license
Copyright © 2003-2004 Tecgraf, PUC-Rio.
Permission is hereby granted, free of charge, to any person obtaining a copy of this software and associated
documentation files (the "Software"), to deal in the Software without restriction, including without limitation
the rights to use, copy, modify, merge, publish, distribute, sublicense, and/or sell copies of the Software, and
to permit persons to whom the Software is furnished to do so, subject to the following conditions:
1. The above copyright notice and this permission notice shall be included in all copies or substantial portions
of the Software.
THE SOFTWARE IS PROVIDED "AS IS", WITHOUT WARRANTY OF ANY KIND, EXPRESS OR
IMPLIED, INCLUDING BUT NOT LIMITED TO THE WARRANTIES OF MERCHANTABILITY, FITNESS
FOR A PARTICULAR PURPOSE AND NONINFRINGEMENT. IN NO EVENT SHALL THE AUTHORS
OR COPYRIGHT HOLDERS BE LIABLE FOR ANY CLAIM, DAMAGES OR OTHER LIABILITY,
WHETHER IN AN ACTION OF CONTRACT, TORT OR OTHERWISE, ARISING FROM, OUT OF OR IN
CONNECTION WITH THE SOFTWARE OR THE USE OR OTHER DEALINGS IN THE SOFTWARE.
DHCP
Internet Systems Consortium DHCP Client 4.1.1-P1
Copyright © 2004-2010 Internet Systems Consortium, Inc. ("ISC").
Copyright © 1995-2003 Internet Software Consortium.
All rights reserved.
Permission to use, copy, modify, and/or distribute this software for any purpose with or without fee is hereby
granted, provided that the above copyright notice and this permission notice appear in all copies.
THE SOFTWARE IS PROVIDED "AS IS" AND ISC DISCLAIMS ALL WARRANTIES WITH REGARD TO
THIS SOFTWARE INCLUDING ALL IMPLIED WARRANTIES OF MERCHANTABILITY AND FITNESS.
IN NO EVENT SHALL ISC BE LIABLE FOR ANY SPECIAL, DIRECT, INDIRECT, OR
CONSEQUENTIAL DAMAGES OR ANY DAMAGES WHATSOEVER RESULTING FROM LOSS OF
USE, DATA OR PROFITS, WHETHER IN AN ACTION OF CONTRACT, NEGLIGENCE OR OTHER
Cisco TelePresence MCU Series Administrator Guide
Page 273 of 300
Further information
Contact details and license information
TORTIOUS ACTION, ARISING OUT OF OR IN CONNECTION WITH THE USE OR PERFORMANCE
OF THIS SOFTWARE.
Polycom, Inc.
The Polycom® Siren14™ audio coding technology, including patents relating to that technology, is licensed
from Polycom, Inc.
Fraunhofer IIS
MPEG-4 AAC audio coding technology licensed by Fraunhofer IIS
http://www.iis.fraunhofer.de/amm/
RSA Data Security Inc.
Copyright © 1991-2, RSA Data Security, Inc. Created 1991. All rights reserved.
License to copy and use this software is granted provided that it is identified as the "RSA Data Security, Inc.
MD5 Message-Digest Algorithm" in all material mentioning or referencing this software or this function.
License is also granted to make and use derivative works provided that such works are identified as "derived
from the RSA Data Security, Inc. MD5 Message-Digest Algorithm" in all material mentioning or referencing
the derived work.
RSA Data Security, Inc. makes no representations concerning either the merchantability of this software or
the suitability of this software for any particular purpose. It is provided "as is" without express or implied
warranty of any kind.
These notices must be retained in any copies of any part of this documentation and/or software.
The Internet Society
Copyright © The Internet Society (1999). All Rights Reserved.
This document and translations of it may be copied and furnished to others, and derivative works that
comment on or otherwise explain it or assist in its implementation may be prepared, copied, published and
distributed, in whole or in part, without restriction of any kind, provided that the above copyright notice and
this paragraph are included on all such copies and derivative works. However, this document itself may not
be modified in any way, such as by removing the copyright notice or references to the Internet Society or
other Internet organizations, except as needed for the purpose of developing Internet standards in which case
the procedures for copyrights defined in the Internet Standards process must be followed, or as required to
translate it into languages other than English.
SNMP
Various copyrights apply to this package, listed in various separate parts below. Please make sure that you
read all the parts.
Part 1: CMU/UCD copyright notice: (BSD like) Copyright © 1989, 1991, 1992 by Carnegie Mellon University
Derivative Work - 1996, 1998-2000 Copyright © 1996, 1998-2000 The Regents of the University of California.
All Rights Reserved.
Cisco TelePresence MCU Series Administrator Guide
Page 274 of 300
Further information
Contact details and license information
Permission to use, copy, modify and distribute this software and its documentation for any purpose and
without fee is hereby granted, provided that the above copyright notice appears in all copies and that both that
copyright notice and this permission notice appear in supporting documentation, and that the name of CMU
and The Regents of the University of California not be used in advertising or publicity pertaining to distribution
of the software without specific written permission.
CMU AND THE REGENTS OF THE UNIVERSITY OF CALIFORNIA DISCLAIM ALL WARRANTIES
WITH REGARD TO THIS SOFTWARE, INCLUDING ALL IMPLIED WARRANTIES OF
MERCHANTABILITY AND FITNESS. IN NO EVENT SHALL CMU OR THE REGENTS OF THE
UNIVERSITY OF CALIFORNIA BE LIABLE FOR ANY SPECIAL, INDIRECT OR CONSEQUENTIAL
DAMAGES OR ANY DAMAGES WHATSOEVER RESULTING FROM THE LOSS OF USE, DATA OR
PROFITS, WHETHER IN AN ACTION OF CONTRACT, NEGLIGENCE OR OTHER TORTIOUS
ACTION, ARISING OUT OF OR IN CONNECTION WITH THE USE OR PERFORMANCE OF THIS
SOFTWARE.
Part 2: Networks Associates Technology, Inc. Copyright notice (BSD)
Copyright © 2001-2003, Networks Associates Technology, Inc.
All rights reserved.
Redistribution and use in source and binary forms, with or without modification, are permitted provided that
the following conditions are met:
n
Redistributions of source code must retain the above copyright notice, this list of conditions and the
following disclaimer.
n
Redistributions in binary form must reproduce the above copyright notice, this list of conditions and the
following disclaimer in the documentation and/or other materials provided with the distribution.
n
Neither the name of the Networks Associates Technology, Inc nor the names of its contributors may be
used to endorse or promote products derived from this software without specific prior written ermission.
THIS SOFTWARE IS PROVIDED BY THE COPYRIGHT HOLDERS AND CONTRIBUTORS ``AS IS''
AND ANY EXPRESS OR IMPLIED WARRANTIES, INCLUDING, BUT NOT LIMITED TO, THE IMPLIED
WARRANTIES OF MERCHANTABILITY AND FITNESS FOR A PARTICULAR PURPOSE ARE
DISCLAIMED. IN NO EVENT SHALL THE COPYRIGHT HOLDERS OR CONTRIBUTORS BE LIABLE
FOR ANY DIRECT, INDIRECT, INCIDENTAL, SPECIAL, EXEMPLARY, OR CONSEQUENTIAL
DAMAGES (INCLUDING, BUT NOT LIMITED TO, PROCUREMENT OF SUBSTITUTE GOODS OR
SERVICES; LOSS OF USE, DATA, OR PROFITS; OR BUSINESS INTERRUPTION) HOWEVER
CAUSED AND ON ANY THEORY OF LIABILITY, WHETHER IN CONTRACT, STRICT LIABILITY, OR
TORT (INCLUDING NEGLIGENCE OR OTHERWISE) ARISING IN ANY WAY OUT OF THE USE OF
THIS SOFTWARE, EVEN IF ADVISED OF THE POSSIBILITY OF SUCH DAMAGE.
Part 3: Cambridge Broadband Ltd. copyright notice (BSD)
Portions of this code are copyright © 2001-2003, Cambridge Broadband Ltd. All rights reserved.
Redistribution and use in source and binary forms, with or without modification, are permitted provided that
the following conditions are met:
n
Redistributions of source code must retain the above copyright notice, this list of conditions and the
following disclaimer.
n
Redistributions in binary form must reproduce the above copyright notice, this list of conditions and the
following disclaimer in the documentation and/or other materials provided with the distribution.
n
The name of Cambridge Broadband Ltd. may not be used to endorse or promote products derived from this
software without specific prior written permission.
Cisco TelePresence MCU Series Administrator Guide
Page 275 of 300
Further information
Contact details and license information
THIS SOFTWARE IS PROVIDED BY THE COPYRIGHT HOLDER ``AS IS'' AND ANY EXPRESS OR
IMPLIED WARRANTIES, INCLUDING, BUT NOT LIMITED TO, THE IMPLIED WARRANTIES OF
MERCHANTABILITY AND FITNESS FOR A PARTICULAR PURPOSE ARE DISCLAIMED. IN NO
EVENT SHALL THE COPYRIGHT HOLDER BE LIABLE FOR ANY DIRECT, INDIRECT, INCIDENTAL,
SPECIAL, EXEMPLARY, OR CONSEQUENTIAL DAMAGES (INCLUDING, BUT NOT LIMITED TO,
PROCUREMENT OF SUBSTITUTE GOODS OR SERVICES; LOSS OF USE, DATA, OR PROFITS; OR
BUSINESS INTERRUPTION) HOWEVER CAUSED AND ON ANY THEORY OF LIABILITY, WHETHER
IN CONTRACT, STRICT LIABILITY, OR TORT (INCLUDING NEGLIGENCE OR OTHERWISE)
ARISING IN ANY WAY OUT OF THE USE OF THIS SOFTWARE, EVEN IF ADVISED OF THE
POSSIBILITY OF SUCH DAMAGE.
Part 4: Sun Microsystems, Inc. copyright notice (BSD)
Copyright © 2003 Sun Microsystems, Inc., 4150 Network Circle, Santa Clara, California 95054, U.S.A. All
rights reserved.
Use is subject to license terms below.
This distribution may include materials developed by third parties.
Sun, Sun Microsystems, the Sun logo and Solaris are trademarks or registered trademarks of Sun
Microsystems, Inc. in the U.S. and other countries.
Redistribution and use in source and binary forms, with or without modification, are permitted provided that
the following conditions are met:
n
Redistributions of source code must retain the above copyright notice, this list of conditions and the
following disclaimer.
n
Redistributions in binary form must reproduce the above copyright notice, this list of conditions and the
following disclaimer in the documentation and/or other materials provided with the distribution.
n
Neither the name of the Sun Microsystems, Inc. nor the names of its contributors may be used to endorse
or promote products derived from this software without specific prior written permission.
THIS SOFTWARE IS PROVIDED BY THE COPYRIGHT HOLDERS AND CONTRIBUTORS ``AS IS''
AND ANY EXPRESS OR IMPLIED WARRANTIES, INCLUDING, BUT NOT LIMITED TO, THE IMPLIED
WARRANTIES OF MERCHANTABILITY AND FITNESS FOR A PARTICULAR PURPOSE ARE
DISCLAIMED. IN NO EVENT SHALL THE COPYRIGHT HOLDERS OR CONTRIBUTORS BE LIABLE
FOR ANY DIRECT, INDIRECT, INCIDENTAL, SPECIAL, EXEMPLARY, OR CONSEQUENTIAL
DAMAGES (INCLUDING, BUT NOT LIMITED TO, PROCUREMENT OF SUBSTITUTE GOODS OR
SERVICES; LOSS OF USE, DATA, OR PROFITS; OR BUSINESS INTERRUPTION) HOWEVER
CAUSED AND ON ANY THEORY OF LIABILITY, WHETHER IN CONTRACT, STRICT LIABILITY, OR
TORT (INCLUDING NEGLIGENCE OR OTHERWISE) ARISING IN ANY WAY OUT OF THE USE OF
THIS SOFTWARE, EVEN IF ADVISED OF THE POSSIBILITY OF SUCH DAMAGE.
Part 5: Sparta, Inc copyright notice (BSD)
Copyright © 2003-2009, Sparta, Inc
All rights reserved.
Redistribution and use in source and binary forms, with or without modification, are permitted provided that
the following conditions are met:
n
Redistributions of source code must retain the above copyright notice, this list of conditions and the
following disclaimer.
Cisco TelePresence MCU Series Administrator Guide
Page 276 of 300
Further information
Contact details and license information
n
Redistributions in binary form must reproduce the above copyright notice, this list of conditions and the
following disclaimer in the documentation and/or other materials provided with the distribution.
n
Neither the name of Sparta, Inc nor the names of its contributors may be used to endorse or promote
products derived from this software without specific prior written permission.
THIS SOFTWARE IS PROVIDED BY THE COPYRIGHT HOLDERS AND CONTRIBUTORS ``AS IS''
AND ANY EXPRESS OR IMPLIED WARRANTIES, INCLUDING, BUT NOT LIMITED TO, THE IMPLIED
WARRANTIES OF MERCHANTABILITY AND FITNESS FOR A PARTICULAR PURPOSE ARE
DISCLAIMED. IN NO EVENT SHALL THE COPYRIGHT HOLDERS OR CONTRIBUTORS BE LIABLE
FOR ANY DIRECT, INDIRECT, INCIDENTAL, SPECIAL, EXEMPLARY, OR CONSEQUENTIAL
DAMAGES (INCLUDING, BUT NOT LIMITED TO, PROCUREMENT OF SUBSTITUTE GOODS OR
SERVICES; LOSS OF USE, DATA, OR PROFITS; OR BUSINESS INTERRUPTION) HOWEVER
CAUSED AND ON ANY THEORY OF LIABILITY, WHETHER IN CONTRACT, STRICT LIABILITY, OR
TORT (INCLUDING NEGLIGENCE OR OTHERWISE) ARISING IN ANY WAY OUT OF THE USE OF
THIS SOFTWARE, EVEN IF ADVISED OF THE POSSIBILITY OF SUCH DAMAGE.
Part 6: Cisco/BUPTNIC copyright notice (BSD)
Copyright © 2004, Cisco, Inc and Information Network Center of Beijing University of Posts and
Telecommunications. All rights reserved.
Redistribution and use in source and binary forms, with or without modification, are permitted provided that
the following conditions are met:
n
Redistributions of source code must retain the above copyright notice, this list of conditions and the
following disclaimer.
n
Redistributions in binary form must reproduce the above copyright notice, this list of conditions and the
following disclaimer in the documentation and/or other materials provided with the distribution.
n
Neither the name of Cisco, Inc, Beijing University of Posts and Telecommunications, nor the names of
their contributors may be used to endorse or promote products derived from this software without specific
prior written permission.
THIS SOFTWARE IS PROVIDED BY THE COPYRIGHT HOLDERS AND CONTRIBUTORS ``AS IS''
AND ANY EXPRESS OR IMPLIED WARRANTIES, INCLUDING, BUT NOT LIMITED TO, THE IMPLIED
WARRANTIES OF MERCHANTABILITY AND FITNESS FOR A PARTICULAR PURPOSE ARE
DISCLAIMED. IN NO EVENT SHALL THE COPYRIGHT HOLDERS OR CONTRIBUTORS BE LIABLE
FOR ANY DIRECT, INDIRECT, INCIDENTAL, SPECIAL, EXEMPLARY, OR CONSEQUENTIAL
DAMAGES (INCLUDING, BUT NOT LIMITED TO, PROCUREMENT OF SUBSTITUTE GOODS OR
SERVICES; LOSS OF USE, DATA, OR PROFITS; OR BUSINESS INTERRUPTION) HOWEVER
CAUSED AND ON ANY THEORY OF LIABILITY, WHETHER IN CONTRACT, STRICT LIABILITY, OR
TORT (INCLUDING NEGLIGENCE OR OTHERWISE) ARISING IN ANY WAY OUT OF THE USE OF
THIS SOFTWARE, EVEN IF ADVISED OF THE POSSIBILITY OF SUCH DAMAGE.
Part 7: Fabasoft R&D Software GmbH & Co KG copyright notice (BSD)
Copyright © Fabasoft R&D Software GmbH & Co KG, 2003
oss@fabasoft.com
Author: Bernhard Penz
Redistribution and use in source and binary forms, with or without modification, are permitted provided that
the following conditions are met:
n
Redistributions of source code must retain the above copyright notice, this list of conditions and the
following disclaimer.
Cisco TelePresence MCU Series Administrator Guide
Page 277 of 300
Further information
Contact details and license information
n
Redistributions in binary form must reproduce the above copyright notice, this list of conditions and the
following disclaimer in the documentation and/or other materials provided with the distribution.
n
The name of Fabasoft R&D Software GmbH & Co KG or any of its subsidiaries, brand or product names
may not be used to endorse or promote products derived from this software without specific prior written
permission.
THIS SOFTWARE IS PROVIDED BY THE COPYRIGHT HOLDER ``AS IS'' AND ANY EXPRESS OR
IMPLIED WARRANTIES, INCLUDING, BUT NOT LIMITED TO, THE IMPLIED WARRANTIES OF
MERCHANTABILITY AND FITNESS FOR A PARTICULAR PURPOSE ARE DISCLAIMED. IN NO
EVENT SHALL THE COPYRIGHT HOLDER BE LIABLE FOR ANY DIRECT, INDIRECT, INCIDENTAL,
SPECIAL, EXEMPLARY, OR CONSEQUENTIAL DAMAGES (INCLUDING, BUT NOT LIMITED TO,
PROCUREMENT OF SUBSTITUTE GOODS OR SERVICES; LOSS OF USE, DATA, OR PROFITS; OR
BUSINESS INTERRUPTION) HOWEVER CAUSED AND ON ANY THEORY OF LIABILITY, WHETHER
IN CONTRACT, STRICT LIABILITY, OR TORT (INCLUDING NEGLIGENCE OR OTHERWISE)
ARISING IN ANY WAY OUT OF THE USE OF THIS SOFTWARE, EVEN IF ADVISED OF THE
POSSIBILITY OF SUCH DAMAGE.
Part 8: Apple Inc. copyright notice (BSD)
Copyright © 2007 Apple Inc. All rights reserved.
Redistribution and use in source and binary forms, with or without modification, are permitted provided that
the following conditions are met:
n
Redistributions of source code must retain the above copyright notice, this list of conditions and the
following disclaimer.
n
Redistributions in binary form must reproduce the above copyright notice, this list of conditions and the
following disclaimer in the documentation and/or other materials provided with the distribution.
n
Neither the name of Apple Inc. ("Apple") nor the names of its contributors may be used to endorse or
promote products derived from this software without specific prior written permission.
THIS SOFTWARE IS PROVIDED BY APPLE AND ITS CONTRIBUTORS "AS IS" AND ANY EXPRESS
OR IMPLIED WARRANTIES, INCLUDING, BUT NOT LIMITED TO, THE IMPLIED WARRANTIES OF
MERCHANTABILITY AND FITNESS FOR A PARTICULAR PURPOSE ARE DISCLAIMED. IN NO
EVENT SHALL APPLE OR ITS CONTRIBUTORS BE LIABLE FOR ANY DIRECT, INDIRECT,
INCIDENTAL, SPECIAL, EXEMPLARY, OR CONSEQUENTIAL DAMAGES (INCLUDING, BUT NOT
LIMITED TO, PROCUREMENT OF SUBSTITUTE GOODS OR SERVICES; LOSS OF USE, DATA, OR
PROFITS; OR BUSINESS INTERRUPTION) HOWEVER CAUSED AND ON ANY THEORY OF
LIABILITY, WHETHER IN CONTRACT, STRICT LIABILITY, OR TORT (INCLUDING NEGLIGENCE OR
OTHERWISE) ARISING IN ANY WAY OUT OF THE USE OF THIS SOFTWARE, EVEN IF ADVISED OF
THE POSSIBILITY OF SUCH DAMAGE.
Part 9: ScienceLogic, LLC copyright notice (BSD)
Copyright © 2009, ScienceLogic, LLC. All rights reserved.
Redistribution and use in source and binary forms, with or without modification, are permitted provided that
the following conditions are met:
n
Redistributions of source code must retain the above copyright notice, this list of conditions and the
following disclaimer.
n
Redistributions in binary form must reproduce the above copyright notice, this list of conditions and the
following disclaimer in the documentation and/or other materials provided with the distribution.
Cisco TelePresence MCU Series Administrator Guide
Page 278 of 300
Further information
Contact details and license information
n
Neither the name of ScienceLogic, LLC nor the names of its contributors may be used to endorse or
promote products derived from this software without specific prior written permission.
THIS SOFTWARE IS PROVIDED BY THE COPYRIGHT HOLDERS AND CONTRIBUTORS ``AS IS''
AND ANY EXPRESS OR IMPLIED WARRANTIES, INCLUDING, BUT NOT LIMITED TO, THE IMPLIED
WARRANTIES OF MERCHANTABILITY AND FITNESS FOR A PARTICULAR PURPOSE ARE
DISCLAIMED. IN NO EVENT SHALL THE COPYRIGHT HOLDERS OR CONTRIBUTORS BE LIABLE
FOR ANY DIRECT, INDIRECT, INCIDENTAL, SPECIAL, EXEMPLARY, OR CONSEQUENTIAL
DAMAGES (INCLUDING, BUT NOT LIMITED TO, PROCUREMENT OF SUBSTITUTE GOODS OR
SERVICES; LOSS OF USE, DATA, OR PROFITS; OR BUSINESS INTERRUPTION) HOWEVER
CAUSED AND ON ANY THEORY OF LIABILITY, WHETHER IN CONTRACT, STRICT LIABILITY, OR
TORT (INCLUDING NEGLIGENCE OR OTHERWISE) ARISING IN ANY WAY OUT OF THE USE OF
THIS SOFTWARE, EVEN IF ADVISED OF THE POSSIBILITY OF SUCH DAMAGE.
Linux
Linux, version 2.6.36.2
Linux comes with ABSOLUTELY NO WARRANTY. This is free software, and you are welcome to
redistribute it under the General Public License v.2 (http://www.gnu.org/licenses/gpl-2.0.html) See User
Manual (''Licensing'') for details.
NOTE! This copyright does *not* cover user programs that use kernel
services by normal system calls - this is merely considered normal use
of the kernel, and does *not* fall under the heading of "derived work".
Also note that the GPL below is copyrighted by the Free Software
Foundation, but the instance of code that it refers to (the Linux
kernel) is copyrighted by me and others who actually wrote it.
Also note that the only valid version of the GPL as far as the kernel
is concerned is _this_ particular version of the license (ie v2, not
v2.2 or v3.x or whatever), unless explicitly otherwise stated.
Linus Torvalds
----------------------------------------
GNU GENERAL PUBLIC LICENSE
Version 2, June 1991
Cisco TelePresence MCU Series Administrator Guide
Page 279 of 300
Further information
Contact details and license information
Copyright (C) 1989, 1991 Free Software Foundation, Inc.
51 Franklin St, Fifth Floor, Boston, MA
02110-1301
USA
Everyone is permitted to copy and distribute verbatim copies
of this license document, but changing it is not allowed.
Preamble
The licenses for most software are designed to take away your
freedom to share and change it.
By contrast, the GNU General Public
License is intended to guarantee your freedom to share and change free
software--to make sure the software is free for all its users.
This
General Public License applies to most of the Free Software
Foundation's software and to any other program whose authors commit to
using it.
(Some other Free Software Foundation software is covered by
the GNU Library General Public License instead.)
You can apply it to
your programs, too.
When we speak of free software, we are referring to freedom, not
price.
Our General Public Licenses are designed to make sure that you
have the freedom to distribute copies of free software (and charge for
this service if you wish), that you receive source code or can get it
if you want it, that you can change the software or use pieces of it
in new free programs; and that you know you can do these things.
To protect your rights, we need to make restrictions that forbid
anyone to deny you these rights or to ask you to surrender the rights.
These restrictions translate to certain responsibilities for you if you
distribute copies of the software, or if you modify it.
Cisco TelePresence MCU Series Administrator Guide
Page 280 of 300
Further information
Contact details and license information
For example, if you distribute copies of such a program, whether
gratis or for a fee, you must give the recipients all the rights that
you have.
You must make sure that they, too, receive or can get the
source code.
And you must show them these terms so they know their
rights.
We protect your rights with two steps: (1) copyright the software, and
(2) offer you this license which gives you legal permission to copy,
distribute and/or modify the software.
Also, for each author's protection and ours, we want to make certain
that everyone understands that there is no warranty for this free
software.
If the software is modified by someone else and passed on, we
want its recipients to know that what they have is not the original, so
that any problems introduced by others will not reflect on the original
authors' reputations.
Finally, any free program is threatened constantly by software
patents.
We wish to avoid the danger that redistributors of a free
program will individually obtain patent licenses, in effect making the
program proprietary.
To prevent this, we have made it clear that any
patent must be licensed for everyone's free use or not licensed at all.
The precise terms and conditions for copying, distribution and
modification follow.
GNU GENERAL PUBLIC LICENSE
TERMS AND CONDITIONS FOR COPYING, DISTRIBUTION AND MODIFICATION
Cisco TelePresence MCU Series Administrator Guide
Page 281 of 300
Further information
Contact details and license information
0. This License applies to any program or other work which contains
a notice placed by the copyright holder saying it may be distributed
under the terms of this General Public License.
The "Program", below,
refers to any such program or work, and a "work based on the Program"
means either the Program or any derivative work under copyright law:
that is to say, a work containing the Program or a portion of it,
either verbatim or with modifications and/or translated into another
language.
(Hereinafter, translation is included without limitation in
the term "modification".)
Each licensee is addressed as "you".
Activities other than copying, distribution and modification are not
covered by this License; they are outside its scope.
The act of
running the Program is not restricted, and the output from the Program
is covered only if its contents constitute a work based on the
Program (independent of having been made by running the Program).
Whether that is true depends on what the Program does.
1. You may copy and distribute verbatim copies of the Program's
source code as you receive it, in any medium, provided that you
conspicuously and appropriately publish on each copy an appropriate
copyright notice and disclaimer of warranty; keep intact all the
notices that refer to this License and to the absence of any warranty;
and give any other recipients of the Program a copy of this License
along with the Program.
You may charge a fee for the physical act of transferring a copy, and
you may at your option offer warranty protection in exchange for a fee.
Cisco TelePresence MCU Series Administrator Guide
Page 282 of 300
Further information
Contact details and license information
2. You may modify your copy or copies of the Program or any portion
of it, thus forming a work based on the Program, and copy and
distribute such modifications or work under the terms of Section 1
above, provided that you also meet all of these conditions:
a) You must cause the modified files to carry prominent notices
stating that you changed the files and the date of any change.
b) You must cause any work that you distribute or publish, that in
whole or in part contains or is derived from the Program or any
part thereof, to be licensed as a whole at no charge to all third
parties under the terms of this License.
c) If the modified program normally reads commands interactively
when run, you must cause it, when started running for such
interactive use in the most ordinary way, to print or display an
announcement including an appropriate copyright notice and a
notice that there is no warranty (or else, saying that you provide
a warranty) and that users may redistribute the program under
these conditions, and telling the user how to view a copy of this
License.
(Exception: if the Program itself is interactive but
does not normally print such an announcement, your work based on
the Program is not required to print an announcement.)
These requirements apply to the modified work as a whole.
If
identifiable sections of that work are not derived from the Program,
and can be reasonably considered independent and separate works in
themselves, then this License, and its terms, do not apply to those
sections when you distribute them as separate works.
Cisco TelePresence MCU Series Administrator Guide
But when you
Page 283 of 300
Further information
Contact details and license information
distribute the same sections as part of a whole which is a work based
on the Program, the distribution of the whole must be on the terms of
this License, whose permissions for other licensees extend to the
entire whole, and thus to each and every part regardless of who wrote it.
Thus, it is not the intent of this section to claim rights or contest
your rights to work written entirely by you; rather, the intent is to
exercise the right to control the distribution of derivative or
collective works based on the Program.
In addition, mere aggregation of another work not based on the Program
with the Program (or with a work based on the Program) on a volume of
a storage or distribution medium does not bring the other work under
the scope of this License.
3. You may copy and distribute the Program (or a work based on it,
under Section 2) in object code or executable form under the terms of
Sections 1 and 2 above provided that you also do one of the following:
a) Accompany it with the complete corresponding machine-readable
source code, which must be distributed under the terms of Sections
1 and 2 above on a medium customarily used for software interchange; or,
b) Accompany it with a written offer, valid for at least three
years, to give any third party, for a charge no more than your
cost of physically performing source distribution, a complete
machine-readable copy of the corresponding source code, to be
distributed under the terms of Sections 1 and 2 above on a medium
customarily used for software interchange; or,
Cisco TelePresence MCU Series Administrator Guide
Page 284 of 300
Further information
Contact details and license information
c) Accompany it with the information you received as to the offer
to distribute corresponding source code.
(This alternative is
allowed only for noncommercial distribution and only if you
received the program in object code or executable form with such
an offer, in accord with Subsection b above.)
The source code for a work means the preferred form of the work for
making modifications to it.
For an executable work, complete source
code means all the source code for all modules it contains, plus any
associated interface definition files, plus the scripts used to
control compilation and installation of the executable.
However, as a
special exception, the source code distributed need not include
anything that is normally distributed (in either source or binary
form) with the major components (compiler, kernel, and so on) of the
operating system on which the executable runs, unless that component
itself accompanies the executable.
If distribution of executable or object code is made by offering
access to copy from a designated place, then offering equivalent
access to copy the source code from the same place counts as
distribution of the source code, even though third parties are not
compelled to copy the source along with the object code.
4. You may not copy, modify, sublicense, or distribute the Program
except as expressly provided under this License.
Any attempt
otherwise to copy, modify, sublicense or distribute the Program is
void, and will automatically terminate your rights under this License.
However, parties who have received copies, or rights, from you under
Cisco TelePresence MCU Series Administrator Guide
Page 285 of 300
Further information
Contact details and license information
this License will not have their licenses terminated so long as such
parties remain in full compliance.
5. You are not required to accept this License, since you have not
signed it.
However, nothing else grants you permission to modify or
distribute the Program or its derivative works.
These actions are
prohibited by law if you do not accept this License.
Therefore, by
modifying or distributing the Program (or any work based on the
Program), you indicate your acceptance of this License to do so, and
all its terms and conditions for copying, distributing or modifying
the Program or works based on it.
6. Each time you redistribute the Program (or any work based on the
Program), the recipient automatically receives a license from the
original licensor to copy, distribute or modify the Program subject to
these terms and conditions.
You may not impose any further
restrictions on the recipients' exercise of the rights granted herein.
You are not responsible for enforcing compliance by third parties to
this License.
7. If, as a consequence of a court judgment or allegation of patent
infringement or for any other reason (not limited to patent issues),
conditions are imposed on you (whether by court order, agreement or
otherwise) that contradict the conditions of this License, they do not
excuse you from the conditions of this License.
If you cannot
distribute so as to satisfy simultaneously your obligations under this
License and any other pertinent obligations, then as a consequence you
may not distribute the Program at all.
For example, if a patent
license would not permit royalty-free redistribution of the Program by
Cisco TelePresence MCU Series Administrator Guide
Page 286 of 300
Further information
Contact details and license information
all those who receive copies directly or indirectly through you, then
the only way you could satisfy both it and this License would be to
refrain entirely from distribution of the Program.
If any portion of this section is held invalid or unenforceable under
any particular circumstance, the balance of the section is intended to
apply and the section as a whole is intended to apply in other
circumstances.
It is not the purpose of this section to induce you to infringe any
patents or other property right claims or to contest validity of any
such claims; this section has the sole purpose of protecting the
integrity of the free software distribution system, which is
implemented by public license practices.
Many people have made
generous contributions to the wide range of software distributed
through that system in reliance on consistent application of that
system; it is up to the author/donor to decide if he or she is willing
to distribute software through any other system and a licensee cannot
impose that choice.
This section is intended to make thoroughly clear what is believed to
be a consequence of the rest of this License.
8. If the distribution and/or use of the Program is restricted in
certain countries either by patents or by copyrighted interfaces, the
original copyright holder who places the Program under this License
may add an explicit geographical distribution limitation excluding
those countries, so that distribution is permitted only in or among
countries not thus excluded.
In such case, this License incorporates
Cisco TelePresence MCU Series Administrator Guide
Page 287 of 300
Further information
Contact details and license information
the limitation as if written in the body of this License.
9. The Free Software Foundation may publish revised and/or new versions
of the General Public License from time to time.
Such new versions will
be similar in spirit to the present version, but may differ in detail to
address new problems or concerns.
Each version is given a distinguishing version number.
If the Program
specifies a version number of this License which applies to it and "any
later version", you have the option of following the terms and conditions
either of that version or of any later version published by the Free
Software Foundation.
If the Program does not specify a version number of
this License, you may choose any version ever published by the Free Software
Foundation.
10. If you wish to incorporate parts of the Program into other free
programs whose distribution conditions are different, write to the author
to ask for permission.
For software which is copyrighted by the Free
Software Foundation, write to the Free Software Foundation; we sometimes
make exceptions for this.
Our decision will be guided by the two goals
of preserving the free status of all derivatives of our free software and
of promoting the sharing and reuse of software generally.
NO WARRANTY
11. BECAUSE THE PROGRAM IS LICENSED FREE OF CHARGE, THERE IS NO WARRANTY
FOR THE PROGRAM, TO THE EXTENT PERMITTED BY APPLICABLE LAW.
EXCEPT WHEN
OTHERWISE STATED IN WRITING THE COPYRIGHT HOLDERS AND/OR OTHER PARTIES
PROVIDE THE PROGRAM "AS IS" WITHOUT WARRANTY OF ANY KIND, EITHER EXPRESSED
Cisco TelePresence MCU Series Administrator Guide
Page 288 of 300
Further information
Contact details and license information
OR IMPLIED, INCLUDING, BUT NOT LIMITED TO, THE IMPLIED WARRANTIES OF
MERCHANTABILITY AND FITNESS FOR A PARTICULAR PURPOSE.
THE ENTIRE RISK AS
TO THE QUALITY AND PERFORMANCE OF THE PROGRAM IS WITH YOU.
SHOULD THE
PROGRAM PROVE DEFECTIVE, YOU ASSUME THE COST OF ALL NECESSARY SERVICING,
REPAIR OR CORRECTION.
12. IN NO EVENT UNLESS REQUIRED BY APPLICABLE LAW OR AGREED TO IN WRITING
WILL ANY COPYRIGHT HOLDER, OR ANY OTHER PARTY WHO MAY MODIFY AND/OR
REDISTRIBUTE THE PROGRAM AS PERMITTED ABOVE, BE LIABLE TO YOU FOR DAMAGES,
INCLUDING ANY GENERAL, SPECIAL, INCIDENTAL OR CONSEQUENTIAL DAMAGES ARISING
OUT OF THE USE OR INABILITY TO USE THE PROGRAM (INCLUDING BUT NOT LIMITED
TO LOSS OF DATA OR DATA BEING RENDERED INACCURATE OR LOSSES SUSTAINED BY
YOU OR THIRD PARTIES OR A FAILURE OF THE PROGRAM TO OPERATE WITH ANY OTHER
PROGRAMS), EVEN IF SUCH HOLDER OR OTHER PARTY HAS BEEN ADVISED OF THE
POSSIBILITY OF SUCH DAMAGES.
END OF TERMS AND CONDITIONS
How to Apply These Terms to Your New Programs
If you develop a new program, and you want it to be of the greatest
possible use to the public, the best way to achieve this is to make it
free software which everyone can redistribute and change under these terms.
To do so, attach the following notices to the program.
It is safest
to attach them to the start of each source file to most effectively
convey the exclusion of warranty; and each file should have at least
the "copyright" line and a pointer to where the full notice is found.
Cisco TelePresence MCU Series Administrator Guide
Page 289 of 300
Further information
Contact details and license information
Copyright (C)
This program is free software; you can redistribute it and/or modify
it under the terms of the GNU General Public License as published by
the Free Software Foundation; either version 2 of the License, or
(at your option) any later version.
This program is distributed in the hope that it will be useful,
but WITHOUT ANY WARRANTY; without even the implied warranty of
MERCHANTABILITY or FITNESS FOR A PARTICULAR PURPOSE.
See the
GNU General Public License for more details.
You should have received a copy of the GNU General Public License along
with this program; if not, write to the Free Software Foundation, Inc.,
51 Franklin Street, Fifth Floor, Boston, MA 02110-1301 USA.
Also add information on how to contact you by electronic and paper mail.
If the program is interactive, make it output a short notice like this
when it starts in an interactive mode:
Gnomovision version 69, Copyright (C) year name of author
Gnomovision comes with ABSOLUTELY NO WARRANTY; for details type 'show w'.
This is free software, and you are welcome to redistribute it
under certain conditions; type 'show c' for details.
The hypothetical commands 'show w' and 'show c' should show the appropriate
parts of the General Public License.
Cisco TelePresence MCU Series Administrator Guide
Of course, the commands you use may
Page 290 of 300
Further information
Contact details and license information
be called something other than 'show w' and 'show c'; they could even be
mouse-clicks or menu items--whatever suits your program.
You should also get your employer (if you work as a programmer) or your
school, if any, to sign a "copyright disclaimer" for the program, if
necessary.
Here is a sample; alter the names:
Yoyodyne, Inc., hereby disclaims all copyright interest in the program
'Gnomovision' (which makes passes at compilers) written by James Hacker.
, 1 April 1989
Ty Coon, President of Vice
This General Public License does not permit incorporating your program into
proprietary programs.
If your program is a subroutine library, you may
consider it more useful to permit linking proprietary applications with the
library.
If this is what you want to do, use the GNU Lesser General
Public License instead of this License.
Pthreads-win32 - POSIX Threads Library for Win32
pthreads-win32 - a POSIX threads library for Microsoft Windows
This file is Copyrighted
------------------------
This file is covered under the following Copyright:
Copyright (C) 2001 Ross P. Johnson
All rights reserved.
Everyone is permitted to copy and distribute verbatim copies
Cisco TelePresence MCU Series Administrator Guide
Page 291 of 300
Further information
Contact details and license information
of this license document, but changing it is not allowed.
Pthreads-win32 is covered by the GNU Lesser General Public License
------------------------------------------------------------------
Pthreads-win32 is open software; you can redistribute it and/or
modify it under the terms of the GNU Lesser General Public License
as published by the Free Software Foundation version 2.1 of the
License.
Pthreads-win32 is several binary link libraries, several modules,
associated interface definition files and scripts used to control
its compilation and installation.
Pthreads-win32 is distributed in the hope that it will be useful,
but WITHOUT ANY WARRANTY; without even the implied warranty of
MERCHANTABILITY or FITNESS FOR A PARTICULAR PURPOSE.
See the
GNU Lesser General Public License for more details.
A copy of the GNU Lesser General Public License is distributed with
pthreads-win32 under the filename:
COPYING.LIB
You should have received a copy of the version 2.1 GNU Lesser General
Public License with pthreads-win32; if not, write to:
Free Software Foundation, Inc.
59 Temple Place
Suite 330
Boston, MA
02111-1307
USA
Cisco TelePresence MCU Series Administrator Guide
Page 292 of 300
Further information
Contact details and license information
The contact addresses for pthreads-win32 is as follows:
Web:
http://sources.redhat.com/pthreads-win32
Email:
Ross Johnson <rpj@ise.canberra.edu.au>, or
Ross.Johnson@canberra.edu.au
Pthreads-win32 copyrights and exception files
---------------------------------------------
With the exception of the files listed below, Pthreads-win32
is covered under the following GNU Lesser General Public License
Copyrights:
Pthreads-win32 - POSIX Threads Library for Win32
Copyright(C) 1998 John E. Bossom
Copyright(C) 1999,2002 Pthreads-win32 contributors
The current list of contributors is contained
in the file CONTRIBUTORS included with the source
code distribution. The current list of CONTRIBUTORS
can also be seen at the following WWW location:
http://sources.redhat.com/pthreads-win32/contributors.html
Contact Email: rpj@ise.canberra.edu.au
These files are not covered under one of the Copyrights listed above:
COPYING
COPYING.LIB
tests/rwlock7.c
This file, COPYING, is distributed under the Copyright found at the
top of this file.
It is important to note that you may distribute
Cisco TelePresence MCU Series Administrator Guide
Page 293 of 300
Further information
Contact details and license information
verbatim copies of this file but you may not modify this file.
The file COPYING.LIB, which contains a copy of the version 2.1
GNU Lesser General Public License, is itself copyrighted by the
Free Software Foundation, Inc.
Please note that the Free Software
Foundation, Inc. does NOT have a copyright over Pthreads-win32,
only the COPYING.LIB that is supplied with pthreads-win32.
The file tests/rwlock7.c is derived from code written by
Dave Butenhof for his book 'Programming With POSIX(R) Threads'.
The original code was obtained by free download from his website
http://home.earthlink.net/~anneart/family/Threads/source.html
and did not contain a copyright or author notice. It is assumed to
be freely distributable.
In all cases one may use and distribute these exception files freely.
And because one may freely distribute the LGPL covered files, the
entire pthreads-win32 source may be freely used and distributed.
General Copyleft and License info
---------------------------------
For general information on Copylefts, see:
http://www.gnu.org/copyleft/
For information on GNU Lesser General Public Licenses, see:
http://www.gnu.org/copyleft/lesser.html
http://www.gnu.org/copyleft/lesser.txt
Why pthreads-win32 did not use the GNU General Public License
Cisco TelePresence MCU Series Administrator Guide
Page 294 of 300
Further information
Contact details and license information
-------------------------------------------------------------
The goal of the pthreads-win32 project has been to
provide a quality and complete implementation of the POSIX
threads API for Microsoft Windows within the limits imposed
by virtue of it being a stand-alone library and not
linked directly to other POSIX compliant libraries. For
example, some functions and features, such as those based
on POSIX signals, are missing.
Pthreads-win32 is a library, available in several different
versions depending on supported compilers, and may be used
as a dynamically linked module or a statically linked set of
binary modules. It is not an application on it's own.
It was fully intended that pthreads-win32 be usable with
commercial software not covered by either the GPL or the LGPL
licenses. Pthreads-win32 has many contributors to it's
code base, many of whom have done so because they have
used the library in commercial or proprietry software
projects.
Releasing pthreads-win32 under the LGPL ensures that the
library can be used widely, while at the same time ensures
that bug fixes and improvements to the pthreads-win32 code
itself is returned to benefit all current and future users
of the library.
Although pthreads-win32 makes it possible for applications
that use POSIX threads to be ported to Win32 platforms, the
broader goal of the project is to encourage the use of open
Cisco TelePresence MCU Series Administrator Guide
Page 295 of 300
Further information
Contact details and license information
standards, and in particular, to make it just a little easier
for developers writing Win32 applications to consider
widening the potential market for their products.
Newlib
Newlib, version 1.17.0 Copyright (C) Copyright holders, as detailed in copyright
notices that follow.
This library is free software; you can redistribute it and/or
modify it under the terms of the GNU Lesser General Public
License as published by the Free Software Foundation; either
version 2.1 of the License, or (at your option) any later version.
This library is distributed in the hope that it will be useful,
but WITHOUT ANY WARRANTY; without even the implied warranty of
MERCHANTABILITY or FITNESS FOR A PARTICULAR PURPOSE.
See the GNU
Lesser General Public License for more details.
You should have received a copy of the GNU Lesser General Public
License along with this library; if not, write to the Free Software
Foundation, Inc., 51 Franklin Street, Fifth Floor, Boston, MA
02110-1301
USA
The newlib subdirectory is a collection of software from several sources.
Each file may have its own copyright/license that is embedded in the source
file.
Unless otherwise noted in the body of the source file(s), the following copyright
notices will apply to the contents of the newlib subdirectory:
(1) Red Hat Incorporated
Copyright (c) 1994-2007
Red Hat, Inc. All rights reserved.
This copyrighted material is made available to anyone wishing to use,
modify, copy, or redistribute it subject to the terms and conditions
Cisco TelePresence MCU Series Administrator Guide
Page 296 of 300
Further information
Contact details and license information
of the BSD License.
This program is distributed in the hope that
it will be useful, but WITHOUT ANY WARRANTY expressed or implied,
including the implied warranties of MERCHANTABILITY or FITNESS FOR
A PARTICULAR PURPOSE.
A copy of this license is available at
http://www.opensource.org/licenses. Any Red Hat trademarks that are
incorporated in the source code or documentation are not subject to
the BSD License and may only be used or replicated with the express
permission of Red Hat, Inc.
(2) University of California, Berkeley
Copyright (c) 1981-2000 The Regents of the University of California.
All rights reserved.
Redistribution and use in source and binary forms, with or without modification,
are permitted provided that the following conditions are met:
* Redistributions of source code must retain the above copyright notice,
this list of conditions and the following disclaimer.
* Redistributions in binary form must reproduce the above copyright notice,
this list of conditions and the following disclaimer in the documentation
and/or other materials provided with the distribution.
* Neither the name of the University nor the names of its contributors
may be used to endorse or promote products derived from this software
without specific prior written permission.
THIS SOFTWARE IS PROVIDED BY THE COPYRIGHT HOLDERS AND CONTRIBUTORS "AS IS"
AND ANY EXPRESS OR IMPLIED WARRANTIES, INCLUDING, BUT NOT LIMITED TO, THE IMPLIED
WARRANTIES OF MERCHANTABILITY AND FITNESS FOR A PARTICULAR PURPOSE ARE DISCLAIMED.
IN NO EVENT SHALL THE COPYRIGHT OWNER OR CONTRIBUTORS BE LIABLE FOR ANY DIRECT,
INDIRECT, INCIDENTAL, SPECIAL, EXEMPLARY, OR CONSEQUENTIAL DAMAGES (INCLUDING, BUT
Cisco TelePresence MCU Series Administrator Guide
Page 297 of 300
Further information
Contact details and license information
NOT LIMITED TO, PROCUREMENT OF SUBSTITUTE GOODS OR SERVICES; LOSS OF USE, DATA, OR
PROFITS; OR BUSINESS INTERRUPTION) HOWEVER CAUSED AND ON ANY THEORY OF LIABILITY,
WHETHER IN CONTRACT, STRICT LIABILITY, OR TORT (INCLUDING NEGLIGENCE OR OTHERWISE)
ARISING IN ANY WAY OUT OF THE USE OF THIS SOFTWARE, EVEN IF ADVISED OF THE POSSIBILITY
OF SUCH DAMAGE.
(3) David M. Gay (AT&T 1991, Lucent 1998)
The author of this software is David M. Gay.
Copyright (c) 1991 by AT&T.
Permission to use, copy, modify, and distribute this software for any
purpose without fee is hereby granted, provided that this entire notice
is included in all copies of any software which is or includes a copy
or modification of this software and in all copies of the supporting
documentation for such software.
THIS SOFTWARE IS BEING PROVIDED "AS IS", WITHOUT ANY EXPRESS OR IMPLIED
WARRANTY.
IN PARTICULAR, NEITHER THE AUTHOR NOR AT&T MAKES ANY
REPRESENTATION OR WARRANTY OF ANY KIND CONCERNING THE MERCHANTABILITY
OF THIS SOFTWARE OR ITS FITNESS FOR ANY PARTICULAR PURPOSE.
-------------------------------------------------------------------
The author of this software is David M. Gay.
Copyright (C) 1998-2001 by Lucent Technologies
All Rights Reserved
Permission to use, copy, modify, and distribute this software and
its documentation for any purpose and without fee is hereby
granted, provided that the above copyright notice appear in all
copies and that both that the copyright notice and this
Cisco TelePresence MCU Series Administrator Guide
Page 298 of 300
Further information
Contact details and license information
permission notice and warranty disclaimer appear in supporting
documentation, and that the name of Lucent or any of its entities
not be used in advertising or publicity pertaining to
distribution of the software without specific, written prior
permission.
LUCENT DISCLAIMS ALL WARRANTIES WITH REGARD TO THIS SOFTWARE,
INCLUDING ALL IMPLIED WARRANTIES OF MERCHANTABILITY AND FITNESS.
IN NO EVENT SHALL LUCENT OR ANY OF ITS ENTITIES BE LIABLE FOR ANY
SPECIAL, INDIRECT OR CONSEQUENTIAL DAMAGES OR ANY DAMAGES
WHATSOEVER RESULTING FROM LOSS OF USE, DATA OR PROFITS, WHETHER
IN AN ACTION OF CONTRACT, NEGLIGENCE OR OTHER TORTIOUS ACTION,
ARISING OUT OF OR IN CONNECTION WITH THE USE OR PERFORMANCE OF
THIS SOFTWARE.
(4) Advanced Micro Devices
Copyright 1989, 1990 Advanced Micro Devices, Inc.
This software is the property of Advanced Micro Devices, Inc
specifically
(AMD)
which
grants the user the right to modify, use and distribute this
software provided this notice is not removed or altered.
All other rights
are reserved by AMD.
AMD MAKES NO WARRANTY OF ANY KIND, EXPRESS OR IMPLIED, WITH REGARD TO THIS
SOFTWARE.
IN NO EVENT SHALL AMD BE LIABLE FOR INCIDENTAL OR CONSEQUENTIAL
DAMAGES IN CONNECTION WI
Cisco TelePresence MCU Series Administrator Guide
Page 299 of 300
THE SPECIFICATIONS AND INFORMATION REGARDING THE PRODUCTS IN THIS MANUAL ARE
SUBJECT TO CHANGE WITHOUT NOTICE. ALL STATEMENTS, INFORMATION, AND
RECOMMENDATIONS IN THIS MANUAL ARE BELIEVED TO BE ACCURATE BUT ARE PRESENTED
WITHOUT WARRANTY OF ANY KIND, EXPRESS OR IMPLIED. USERS MUST TAKE FULL
RESPONSIBILITY FOR THEIR APPLICATION OF ANY PRODUCTS.
THE SOFTWARE LICENSE AND LIMITED WARRANTY FOR THE ACCOMPANYING PRODUCT ARE
SET FORTH IN THE INFORMATION PACKET THAT SHIPPED WITH THE PRODUCT AND ARE
INCORPORATED HEREIN BY THIS REFERENCE. IF YOU ARE UNABLE TO LOCATE THE
SOFTWARE LICENSE OR LIMITED WARRANTY, CONTACT YOUR CISCO REPRESENTATIVE FOR
A COPY.
The Cisco implementation of TCP header compression is an adaptation of a program developed by the
University of California, Berkeley (UCB) as part of UCB's public domain version of the UNIX operating
system. All rights reserved. Copyright © 1981, Regents of the University of California.
NOTWITHSTANDING ANY OTHER WARRANTY HEREIN, ALL DOCUMENT FILES AND SOFTWARE
OF THESE SUPPLIERS ARE PROVIDED "AS IS" WITH ALL FAULTS. CISCO AND THE ABOVENAMED SUPPLIERS DISCLAIM ALL WARRANTIES, EXPRESSED OR IMPLIED, INCLUDING,
WITHOUT LIMITATION, THOSE OF MERCHANTABILITY, FITNESS FOR A PARTICULAR PURPOSE
AND NONINFRINGEMENT OR ARISING FROM A COURSE OF DEALING, USAGE, OR TRADE
PRACTICE.
IN NO EVENT SHALL CISCO OR ITS SUPPLIERS BE LIABLE FOR ANY INDIRECT, SPECIAL,
CONSEQUENTIAL, OR INCIDENTAL DAMAGES, INCLUDING, WITHOUT LIMITATION, LOST
PROFITS OR LOSS OR DAMAGE TO DATA ARISING OUT OF THE USE OR INABILITY TO USE THIS
MANUAL, EVEN IF CISCO OR ITS SUPPLIERS HAVE BEEN ADVISED OF THE POSSIBILITY OF
SUCH DAMAGES.
Cisco and the Cisco Logo are trademarks of Cisco Systems, Inc. and/or its affiliates in the U.S. and other
countries. A listing of Cisco's trademarks can be found at www.cisco.com/go/trademarks. Third party
trademarks mentioned are the property of their respective owners. The use of the word partner does not imply
a partnership relationship between Cisco and any other company. (1005R)
Any Internet Protocol (IP) addresses and phone numbers used in this document are not intended to be actual
addresses and phone numbers. Any examples, command display output, network topology diagrams, and
other figures included in the document are shown for illustrative purposes only. Any use of actual IP
addresses or phone numbers in illustrative content is unintentional and coincidental.
© 2012 Cisco Systems, Inc. All rights reserved.
Cisco TelePresence MCU Series Administrator Guide
Page 300 of 300