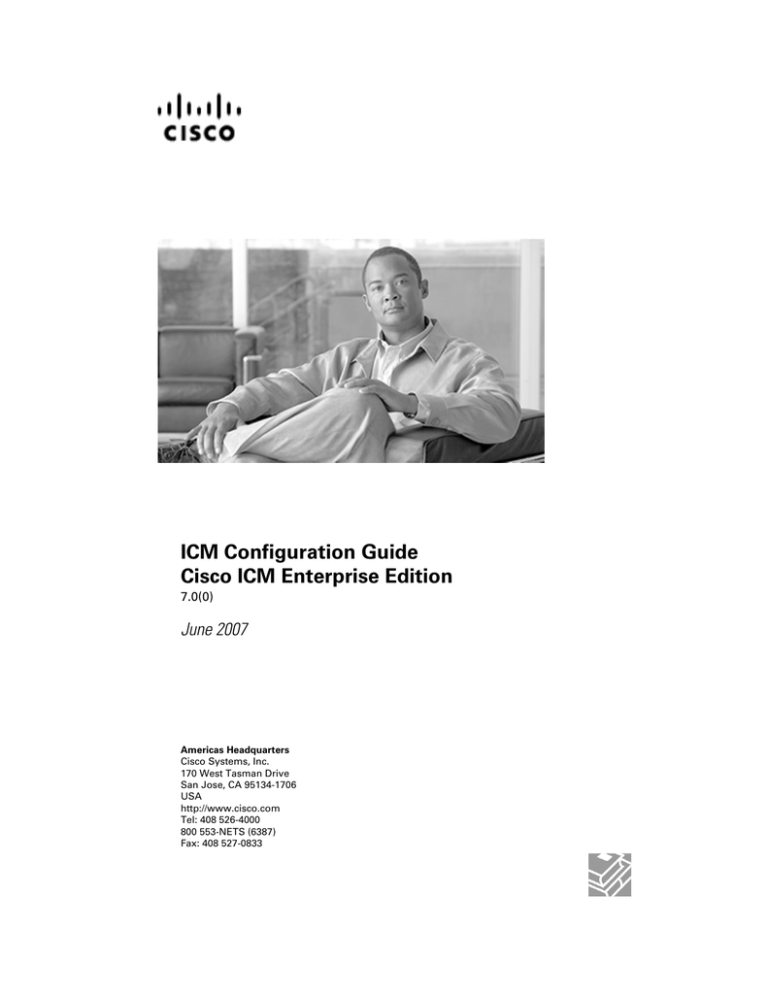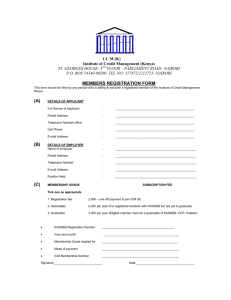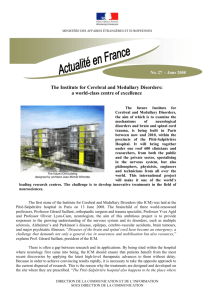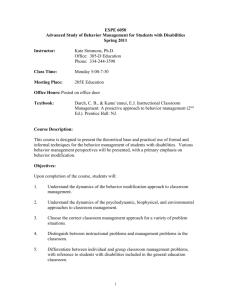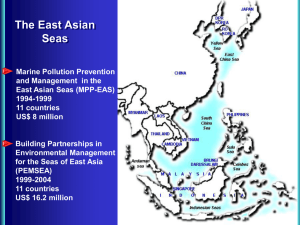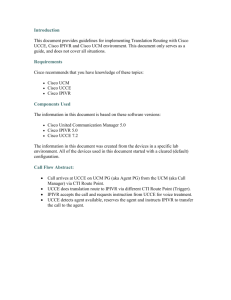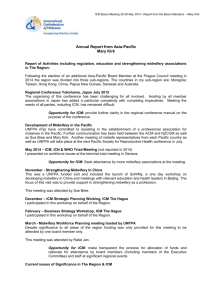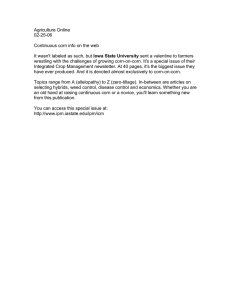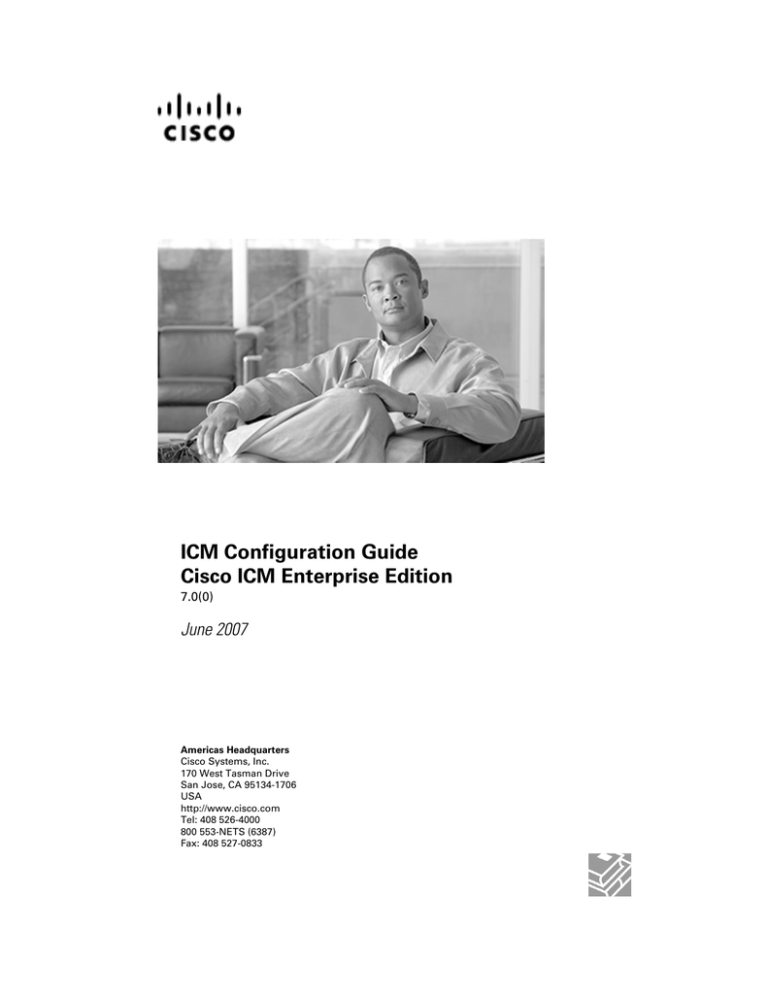
ICM Configuration Guide
Cisco ICM Enterprise Edition
7.0(0)
June 2007
Americas Headquarters
Cisco Systems, Inc.
170 West Tasman Drive
San Jose, CA 95134-1706
USA
http://www.cisco.com
Tel: 408 526-4000
800 553-NETS (6387)
Fax: 408 527-0833
Cisco Systems, Inc.
170 West Tasman Drive
San Jose, CA 95134-1706
USA
http://www.cisco.com
Tel: 408 526-4000
800 553-NETS (6387)
Fax: 408 526-4100
Customer Order Number:
Text Part Number:
THE SPECIFICATIONS AND INFORMATION REGARDING THE PRODUCTS IN THIS MANUAL ARE SUBJECT TO CHANGE WITHOUT NOTICE.
ALL STATEMENTS, INFORMATION, AND RECOMMENDATIONS IN THIS MANUAL ARE BELIEVED TO BE ACCURATE BUT ARE PRESENTED
WITHOUT WARRANTY OF ANY KIND, EXPRESS OR IMPLIED. USERS MUST TAKE FULL RESPONSIBILITY FOR THEIR APPLICATION OF
ANY PRODUCTS.
THE SOFTWARE LICENSE AND LIMITED WARRANTY FOR THE ACCOMPANYING PRODUCT ARE SET FORTH IN THE INFORMATION PACKET
THAT SHIPPED WITH THE PRODUCT AND ARE INCORPORATED HEREIN BY THIS REFERENCE. IF YOU ARE UNABLE TO LOCATE THE
SOFTWARE LICENSE OR LIMITED WARRANTY, CONTACT YOUR CISCO REPRESENTATIVE FOR A COPY.
The Cisco implementation of TCP header compression is an adaptation of a program developed by the University of California, Berkeley (UCB) as
part of UCB’s public domain version of the UNIX operating system. All rights reserved. Copyright © 1981, Regents of the University of California.
NOTWITHSTANDING ANY OTHER WARRANTY HEREIN, ALL DOCUMENT FILES AND SOFTWARE OF THESE SUPPLIERS ARE PROVIDED
“AS IS” WITH ALL FAULTS. CISCO AND THE ABOVE-NAMED SUPPLIERS DISCLAIM ALL WARRANTIES, EXPRESSED OR IMPLIED, INCLUDING,
WITHOUT LIMITATION, THOSE OF MERCHANTABILITY, FITNESS FOR A PARTICULAR PURPOSE AND NONINFRINGEMENT OR ARISING
FROM A COURSE OF DEALING, USAGE, OR TRADE PRACTICE.
IN NO EVENT SHALL CISCO OR ITS SUPPLIERS BE LIABLE FOR ANY INDIRECT, SPECIAL, CONSEQUENTIAL, OR INCIDENTAL DAMAGES,
INCLUDING, WITHOUT LIMITATION, LOST PROFITS OR LOSS OR DAMAGE TO DATA ARISING OUT OF THE USE OR INABILITY TO USE
THIS MANUAL, EVEN IF CISCO OR ITS SUPPLIERS HAVE BEEN ADVISED OF THE POSSIBILITY OF SUCH DAMAGES.
CCSP, CCVP, the Cisco Square Bridge logo, Follow Me Browsing, and StackWise are trademarks of Cisco Systems, Inc.; Changing the Way We
Work, Live, Play, and Learn, and iQuick Study are service marks of Cisco Systems, Inc.; and Access Registrar, Aironet, BPX, Catalyst, CCDA, CCDP,
CCIE, CCIP, CCNA, CCNP, Cisco, the Cisco Certified Internetwork Expert logo, Cisco IOS, Cisco Press, Cisco Systems, Cisco Systems Capital, the
Cisco Systems logo, Cisco Unity, Enterprise/Solver, EtherChannel, EtherFast, EtherSwitch, Fast Step, FormShare, GigaDrive, GigaStack, HomeLink,
Internet Quotient, IOS, IP/TV, iQ Expertise, the iQ logo, iQ Net Readiness Scorecard, LightStream, Linksys, MeetingPlace, MGX, the Networkers
logo, Networking Academy, Network Registrar, Packet, PIX, Post-Routing, Pre-Routing, ProConnect, RateMUX, ScriptShare, SlideCast, SMARTnet,
The Fastest Way to Increase Your Internet Quotient, and TransPath are registered trademarks of Cisco Systems, Inc. and/or its affiliates in the United
States and certain other countries.
All other trademarks mentioned in this document or Website are the property of their respective owners. The use of the word partner does not imply
a partnership relationship between Cisco and any other company. (0601R)
Cisco ICM Enterprise Edition Configuration Guide
© 2005 Cisco Systems, Inc. All rights reserved.
Table of Contents
Preface ...........................................................................................................................................................1
Purpose .....................................................................................................................................................1
Audience ....................................................................................................................................................1
Organization ..............................................................................................................................................1
Related Documentation .............................................................................................................................2
Conventions................................................................................................................................................2
Other Publications......................................................................................................................................3
Obtaining Documentation...........................................................................................................................3
Cisco.com..............................................................................................................................................3
Documentation CD-ROM.......................................................................................................................3
Product Documentation DVD.................................................................................................................3
Ordering Documentation........................................................................................................................4
Documentation Feedback......................................................................................................................4
Cisco Product Security Overview...............................................................................................................4
Reporting Security Problems in Cisco Products....................................................................................5
Obtaining Technical Assistance..................................................................................................................6
Cisco Technical Support & Documentation Website..............................................................................6
Submitting a Service Request...............................................................................................................6
Definitions of Service Request Severity.................................................................................................7
Obtaining Additional Publications and Information.....................................................................................7
1. Overview.....................................................................................................................................................9
ICM Software..............................................................................................................................................9
Components........................................................................................................................................10
ICM Routing Targets............................................................................................................................12
Peripherals...............................................................................................................................................13
The ICM Admin Workstation.....................................................................................................................16
The ICM Admin Workstation Group.....................................................................................................16
Central and Local Databases..............................................................................................................17
Lock Administration..............................................................................................................................18
How to acquire and release a lock.......................................................................................................18
Configuration Management......................................................................................................................18
Script Management..................................................................................................................................19
2. How Routing Works...................................................................................................................................21
The Routing Process................................................................................................................................22
Steps in the routing process.....................................................................................................................22
Routing Requests.....................................................................................................................................23
Targets......................................................................................................................................................23
ICM System Processing......................................................................................................................26
Routing Client's Processing.................................................................................................................28
The Peripheral's Processing................................................................................................................29
Translation Routes....................................................................................................................................29
Timeouts and Thresholds.........................................................................................................................30
Routing Clients....................................................................................................................................31
Abandoned Call Wait Time..................................................................................................................31
Service Level.......................................................................................................................................32
3. The ICM Configuration Manager...............................................................................................................35
Accessing the Configuration Manager......................................................................................................36
ICM Configuration Guide Cisco ICM Enterprise Edition 7.1(0)
i
Configuration Manager.............................................................................................................................36
Online Help...............................................................................................................................................37
Troubleshooting........................................................................................................................................37
Problem:..............................................................................................................................................37
Problem:..............................................................................................................................................38
Configuration Manager Tools....................................................................................................................38
Bulk Configuration Tools......................................................................................................................38
Explorer and List Tools.........................................................................................................................39
Miscellaneous Tools.............................................................................................................................42
Wizards................................................................................................................................................42
Common Bulk, List, and Explorer Tool Features..................................................................................43
Common List and Explorer Tool Features............................................................................................44
Accessing Database Records..............................................................................................................45
Saving Configuration Data to the Database.........................................................................................46
Feature Control....................................................................................................................................47
Security Settings..................................................................................................................................50
Validating Configuration Data..............................................................................................................51
Deleting Configuration Records...........................................................................................................52
4. Configuring Multiple Records at a Time....................................................................................................55
How to access the Bulk Configuration Tools ............................................................................................55
Data You Can Bulk Configure...................................................................................................................56
Insert and Edit Windows...........................................................................................................................56
Bulk Configuration Features ....................................................................................................................58
Retrieving and Editing Records...........................................................................................................58
Sorting Records...................................................................................................................................59
Finding Data in a List of Records.........................................................................................................60
Selecting Data.....................................................................................................................................60
Editing a Range of Data.......................................................................................................................61
Inserting New Records........................................................................................................................63
Importing Data.....................................................................................................................................64
Import/Export Data File Format...........................................................................................................65
Exporting Data.....................................................................................................................................66
How to export data...............................................................................................................................66
Applying Security Settings to Multiple Records...................................................................................67
Deleting and Undeleting Records........................................................................................................67
5. Configuring Routing Clients......................................................................................................................69
The Routing Client Subsystem.................................................................................................................69
Interface Controllers.............................................................................................................................70
Examples of Routing Client Subsystems.............................................................................................70
Configuring a Network Interface Controller (NIC).....................................................................................71
How to view a NIC and its routing client(s) .........................................................................................72
NIC Explorer Tab Descriptions.............................................................................................................72
Configuring Dialed Number/Script Selectors............................................................................................77
Dialed Number/Script Selector List Tab Descriptions..........................................................................78
Dialed Number/Script Selector List Tab Descriptions..........................................................................79
6. Configuring Peripherals and Trunk Groups...............................................................................................83
The Peripheral Subsystem.......................................................................................................................83
Peripheral Gateways (PGs)......................................................................................................................84
Configuring a PG......................................................................................................................................84
PG Explorer Tab Descriptions..............................................................................................................85
ICM Configuration Guide Cisco ICM Enterprise Edition 7.1(0)
ii
Defining PGs and Peripheral...............................................................................................................96
Modifying a PG or Peripheral...............................................................................................................97
Deleting a PG or a Peripheral..............................................................................................................98
Configuring Trunk Groups and Trunks......................................................................................................99
Network Trunk Groups, Trunk Groups, and Trunks............................................................................100
Trunk Tab Descriptions.......................................................................................................................102
7. Configuring Skill Targets..........................................................................................................................107
The Skill Targets Subsystem..................................................................................................................108
Services..................................................................................................................................................108
Service Explorer................................................................................................................................109
Service Explorer Tab Descriptions.....................................................................................................109
Modifying, Defining, and Deleting Services.......................................................................................112
Skill Groups............................................................................................................................................114
Skill Group Explorer...........................................................................................................................114
Skill Group Explorer Tab Descriptions...............................................................................................115
Modifying, Defining, and Deleting Skill Groups..................................................................................120
How to modify a skill group ...............................................................................................................120
How to define a skill group and/or its associated records .................................................................121
Mapping Skill Groups to Services......................................................................................................122
How to map skill groups to services .................................................................................................122
Persons..................................................................................................................................................122
Select Filter Data...............................................................................................................................123
Persons List Tool Tab Descriptions....................................................................................................124
Agents....................................................................................................................................................125
How to view or modify an agent(s) record.........................................................................................125
How to create an agent .....................................................................................................................126
Agent Explorer Tab Descriptions........................................................................................................126
Mapping Agents to Skill Groups........................................................................................................128
Agent Reporting and Distribution.......................................................................................................129
How to enable/disable agent data at a peripheral and define an agent distribution..........................129
Agent State Trace..............................................................................................................................130
Temporary Agents..............................................................................................................................130
Importing Agent Configuration Data from the Peripheral...................................................................130
Enterprise Data......................................................................................................................................134
Enterprise Services...........................................................................................................................134
How to create an enterprise service and assign specific services ...................................................135
Enterprise Skill Groups......................................................................................................................135
How to create an enterprise skill group ............................................................................................135
8. Configuring Routes and Routing Targets................................................................................................137
The Routes and Target Subsystem........................................................................................................138
Route Configuration................................................................................................................................139
How to define and update a route......................................................................................................139
How to define or modify a route.........................................................................................................140
How to set a default route for a peripheral ........................................................................................141
Network Targets......................................................................................................................................141
How to define peripheral targets .......................................................................................................142
Announcement Configuration Information .............................................................................................143
How to add announcement configuration information .......................................................................143
Labels.....................................................................................................................................................144
Label Types........................................................................................................................................144
ICM Configuration Guide Cisco ICM Enterprise Edition 7.1(0)
iii
Special Spring Labels........................................................................................................................145
Creating Labels..................................................................................................................................145
Mapping Labels.................................................................................................................................147
How to map specific labels to a dialed number/script selector .........................................................147
How to set a default label for a dialed number/script selector ..........................................................148
Service Arrays........................................................................................................................................149
How to configure service arrays .......................................................................................................149
Application Wizard..................................................................................................................................151
How to use the Application Wizard ........................................................................................................151
Scheduled Targets..................................................................................................................................154
How to create a new scheduled target ..............................................................................................155
How to create a new schedule period for a target ............................................................................155
How to associate labels with a scheduled target ..............................................................................157
Translation Routes..................................................................................................................................157
Translation Route Wizard........................................................................................................................158
How to create a translation route ......................................................................................................158
9. Configuring ICM Software for Integrated Applications............................................................................167
ICM 7.0(0) Software Requirements........................................................................................................167
How to install the application interface...............................................................................................168
Verify Pre-Integration Configuration...................................................................................................169
Configuring ICM Software for Integration...............................................................................................169
Media Routing Domains....................................................................................................................170
How to configure the Media Routing Domain....................................................................................170
Media Routing Peripheral Gateway (MR-PG)....................................................................................171
Agents................................................................................................................................................180
Application Instance...........................................................................................................................181
Application Connections....................................................................................................................182
Additional Configuration Setups........................................................................................................184
Using Application Gateways..............................................................................................................184
Skill Group Configuration with ICM Script Editor...............................................................................186
Pushing Information to Waiting Cisco Collaboration Server Callers..................................................189
Agent Reporting on the Admin Workstation for a Particular PG........................................................189
Application Object Filter..........................................................................................................................190
How to disable an application object filter:.........................................................................................190
10. Configuring ICM Variables.....................................................................................................................193
ECC (Expanded Call Context) Variables................................................................................................193
ECC Variables for Cisco Blended Collaboration or Voice MRDs with Collaboration..........................194
Configuring Expanded Call Context Variables........................................................................................195
How to set the Enable Expanded Call Context option.......................................................................195
How to define an Expanded Call Context (ECC) variable..................................................................195
Configuring ECC variables for use by CTI Server.............................................................................197
User Variables........................................................................................................................................198
How to define a user variable.................................................................................................................198
11. Network IVRs/VRUs..............................................................................................................................199
Introducing Network IVRs/VRUs............................................................................................................199
VRU Configuration Tools.........................................................................................................................200
Network VRU Explorer.......................................................................................................................200
Network VRU Script List Tool.............................................................................................................203
VRU Currency List Tool......................................................................................................................204
VRU Defaults List Tool.......................................................................................................................205
ICM Configuration Guide Cisco ICM Enterprise Edition 7.1(0)
iv
VRU Locale List Tool..........................................................................................................................207
Configuring Network VRUs and VRU Scripts.........................................................................................208
VRU Port Map Data Descriptions......................................................................................................209
Network VRU Script Data Descriptions..............................................................................................210
Configuring Network VRUs................................................................................................................211
Network VRU Script Configuration.....................................................................................................212
Accessing VRUs in ICM Scripts..............................................................................................................213
Queuing Calls at VRUs...........................................................................................................................213
Index ...........................................................................................................................................................215
ICM Configuration Guide Cisco ICM Enterprise Edition 7.1(0)
v
List of Figures
Figure 1: ICM Software Connections..............................................................................................................................11
Figure 2: Sample Routing Script.....................................................................................................................................19
Figure 3: Targets, routes and labels.................................................................................................................................24
Figure 4: ICM Route Request Processing.......................................................................................................................26
Figure 5: Configuration Manager....................................................................................................................................37
Figure 6: SelectFilterdata.................................................................................................................................................45
Figure 7: Not changed icon..............................................................................................................................................57
Figure 8: Changed icon....................................................................................................................................................57
Figure 9: Changed Icon...................................................................................................................................................57
Figure 10: To be deleted icon..........................................................................................................................................57
Figure 11: Example Bulk Configuration Edit Window...................................................................................................59
Figure 12: Edit Range dialog box....................................................................................................................................62
Figure 13: Routing Client Subsystem..............................................................................................................................70
Figure 14: Two Clients / One Logical Interface Controller.............................................................................................71
Figure 15: Two Clients / Two Logical Interface Controllers...........................................................................................71
Figure 16: Changed icon..................................................................................................................................................75
Figure 17: To be inserted Icon.........................................................................................................................................75
Figure 18: Marked for deletion icon................................................................................................................................77
Figure 19: Peripheral Subsystem.....................................................................................................................................84
Figure 20: Records generated by PG Explorer................................................................................................................85
Figure 21: PG to be inserted icon....................................................................................................................................97
Figure 22: Changed Icon.................................................................................................................................................98
Figure 23: Deletion Icon..................................................................................................................................................99
Figure 24: Example Network Trunk Group Explorer Window.....................................................................................100
Figure 25: Marked for Delete Icon................................................................................................................................105
Figure 26: Multiple trunk creation.................................................................................................................................105
Figure 27: The Skill Targets Subsystem........................................................................................................................108
Figure 28: Changed icon................................................................................................................................................113
Figure 29: To be inserted icon.......................................................................................................................................113
Figure 30: Marked for deletion......................................................................................................................................114
Figure 31: Changed icon................................................................................................................................................121
Figure 32: Routes and Target subsystem.......................................................................................................................138
Figure 33: Configuration Manager Route Tools............................................................................................................140
ICM Configuration Guide Cisco ICM Enterprise Edition 7.1(0)
vi
Figure 34: Configuration Manager’s Target Submenu..................................................................................................143
Figure 35: Application Wizard - Routing Client and Dialed Number...........................................................................151
Figure 36: Application Wizard—Peripheral..................................................................................................................152
Figure 37: Application Wizard—Network Trunk Group...............................................................................................152
Figure 38: Application Wizard—Service, Route, DNIS and Label...............................................................................153
Figure 39: A Scheduled Target with Multiple Periods...................................................................................................154
Figure 40: New Scheduled Target..................................................................................................................................155
Figure 41: Schedule Targets...........................................................................................................................................156
Figure 42: Periodic Schedule Information.....................................................................................................................156
Figure 43: Define Translation Route ............................................................................................................................159
Figure 44: Select Configuration.....................................................................................................................................159
Figure 45: Select Peripheral Gateway, Peripherals, and Services ................................................................................160
Figure 46: Select Routing Clients and Dialed Numbers ...............................................................................................161
Figure 47: Select Network Trunk Groups for Routing Clients......................................................................................162
Figure 48: Configure DNIS...........................................................................................................................................162
Figure 49: Configure Label...........................................................................................................................................163
Figure 50: Wizard Completing......................................................................................................................................164
Figure 51: Wizard Complete..........................................................................................................................................164
Figure 52: Interfacing with Cisco E-Mail Manager......................................................................................................171
Figure 53: cti_server_prop_dialogbox...........................................................................................................................179
Figure 54: configure the application instance................................................................................................................182
ICM Configuration Guide Cisco ICM Enterprise Edition 7.1(0)
vii
ICM Configuration Guide Cisco ICM Enterprise Edition 7.1(0)
viii
Preface
Purpose
The manual shows how to use Cisco Intelligent Contact Management (ICM) configuration tools
to configure and maintain the ICM database. For how to create and manage ICM scripts, see
the ICM Scripting and Media Routing Guide for Cisco ICM\IPCC Enterprise & Hosted Editions.
For specific information on an ACD or NIC, see the appropriate Cisco ICM software ACD or
NIC supplement documentation or ask your customer representative for that documentation
Audience
This document is intended for Cisco ICM system administrators. A system administrator should
have a general understanding of call center operations and management and specific information
about the call centers and carrier networks connected to Cisco ICM software.
Organization
Chapter
Description
Chapter 1, “Overview”
Describes the Cisco ICM system and introduces the Admin
Workstation Group set of tools.
Chapter 2, “How Routing Works”
Describes how ICM software interacts with the interexchange
carrier (IXC) signaling network and your call centers.
Chapter 3, “The ICM Configuration Manager”
Describes the ICM Configuration Manager tool and how to use
it to define and maintain information about your enterprise in the
ICM database.
Chapter 4, “Configuring Multiple Records at a Time” Explains how to configure multiple records at a time.
ICM Configuration Guide Cisco ICM Enterprise Edition 7.1(0)
1
Preface
Related Documentation
Chapter
Description
Chapter 5, “Configuring Routing Clients”
Explains how to define your routing clients.
Chapter 6, “Configuring Peripherals and Trunk
Groups”
Explains how to define your peripherals, trunk groups, and dialed
numbers.
Chapter 7, “Configuring Skill Targets”
Explains how to define the services, skill groups, and agents
associated with each peripheral.
Chapter 8, “Configuring Routes and Routing Targets” Explains how to define the routes and targets within your system.
Chapter 9, “Configuring ICM Software for Integrated Describes how to configure multimedia applications in ICM
Applications”
software.
Chapter 10, “Configuring ICM Variables”
Describes the ECC and user variables and how to define and use
them.
Chapter 11, “Network IVRs/VRUs”
This chapter discusses the Network IVR/VRU feature that lets
you divert a call to an interactive voice response unit for additional
processing.
Related Documentation
Related Documentation
Conventions
This manual uses the following conventions.
Format
Example
Boldface type is used for user entries, keys, buttons,
and folder and submenu names.
Start the ICM Configuration Manager and select Tools List
Tools Expanded Call Variable List.
Italic type indicates one of the following:
Here are a few Examples
• A newly introduced term
• A skill group is a collection of agents who share similar skills.
• For emphasis
• Do not use the numerical naming convention that is used in
the predefined templates (for example, persvc01).
• A generic syntax item that you must replace with a
specific value
• IF (condition, true-value, false-value)
• A title of a publication
• For more information, see the Database Schema Handbook
for Cisco ICM/IPCC Enterprise & Hosted Editions.
An arrow ( > ) indicates an item from a pull-down
menu.
The Save command from the File menu is referenced as File >
Save.
ICM Configuration Guide Cisco ICM Enterprise Edition 7.1(0)
2
Preface
Other Publications
Other Publications
For additional information about Cisco Intelligent Contact Management (ICM) software, see
the Ciscos web site (http://www.cisco.com)Cisco web site listing ICM documentation.
Obtaining Documentation
Cisco documentation and additional literature are available on Cisco.com. Cisco also provides
several ways to obtain technical assistance and other technical resources. These sections explain
how to obtain technical information from Cisco Systems.
Cisco.com
You can access the most current Cisco documentation at the following URL: (http://
www.cisco.com/techsupport)
You can access the Cisco website at this URL: (http://www.cisco.com)
You can access international Cisco websites at this URL: (http://www.cisco.com/public/
countries_languages.shtml)
Documentation CD-ROM
Cisco documentation and additional literature are available in a Cisco Documentation CD-ROM
package, which is shipped with your product. The Documentation CD-ROM is updated monthly
and may be more current than printed documentation. The CD-ROM package is available as a
single unit or through an annual subscription.
Product Documentation DVD
Cisco documentation and additional literature are available in the Product Documentation DVD
package, which may have shipped with your product. The Product Documentation DVD is
updated regularly and may be more current than printed documentation.
The Product Documentation DVD is a comprehensive library of technical product documentation
on portable media. The DVD enables you to access multiple versions of hardware and software
installation, configuration, and command guides for Cisco products and to view technical
documentation in HTML. With the DVD, you have access to the same documentation that is
found on the Cisco website without being connected to the Internet. Certain products also have
.pdf versions of the documentation available.
The Product Documentation DVD is available as a single unit or as a subscription. Registered
Cisco.com users (Cisco direct customers) can order a Product Documentation DVD (product
number DOC-DOCDVD=) from the Ordering tool or Cisco Marketplace.Cisco Ordering tool:
ICM Configuration Guide Cisco ICM Enterprise Edition 7.1(0)
3
Preface
Cisco Product Security Overview
(http://www.cisco.com/en/US/partner/ordering/) Cisco Marketplace: (http://www.cisco.com/
go/marketplace/)
Ordering Documentation
Beginning June 30, 2005, registered Cisco.com users may order Cisco documentation at
the Product Documentation Store in the Cisco Marketplace at this URL: (http://
www.cisco.com/go/marketplace/)
Cisco will continue to support documentation orders using the Ordering tool:
• Registered Cisco.com users (Cisco direct customers) can order documentation from the
Ordering tool: (http://www.cisco.com/en/US/partner/ordering/)
• Instructions for ordering documentation using the Ordering tool are at this URL: (http:/
/www.cisco.com/univercd/cc/td/doc/es_inpck/pdi.htm)
• Nonregistered Cisco.com users can order documentation through a local account representative
by calling Cisco Systems Corporate Headquarters (California, USA) at 408 526-7208 or,
elsewhere in North America, by calling 1 800 553-NETS (6387).
Documentation Feedback
You can rate and provide feedback about Cisco technical documents by completing the online
feedback form that appears with the technical documents on Cisco.com.
You can send comments about Cisco documentation to bug-doc@cisco.com.
You can submit comments by using the response card (if present) behind the front cover of your
document or by writing to the following address:
Cisco Systems
Attn: Customer Document Ordering
170 West Tasman Drive
San Jose, CA 95134-9883
We appreciate your comments.
Cisco Product Security Overview
Cisco provides a free online Security Vulnerability Policy portal at this URL: (http://
www.cisco.com/en/US/products/products_security_vulnerability_policy.ht ml)
ICM Configuration Guide Cisco ICM Enterprise Edition 7.1(0)
4
Preface
Cisco Product Security Overview
From this site, you can perform these tasks:
• Report security vulnerabilities in Cisco products.
• Obtain assistance with security incidents that involve Cisco products.
• Register to receive security information from Cisco.
A current list of security advisories and notices for Cisco products is available at this URL:
(http://www.cisco.com/go/psirt)
If you prefer to see advisories and notices as they are updated in real time, you can access
a Product Security Incident Response Team Really Simple Syndication (PSIRT RSS) feed
from this URL: (http://www.cisco.com/en/US/products/products_psirt_rss_feed.html)
Reporting Security Problems in Cisco Products
Cisco is committed to delivering secure products. We test our products internally before we
release them, and we strive to correct all vulnerabilities quickly.
If you think that you might have identified a vulnerability in a Cisco product, contact PSIRT:
• Emergencies — (security-alert@cisco.com)
An emergency is either a condition in which a system is under active attack or a condition
for which a severe and urgent security vulnerability should be reported. All other conditions
are considered nonemergencies.
• Nonemergencies — ( psirt@cisco.com)
In an emergency, you can also reach PSIRT by telephone:
• 1 877 228-7302 1 408 525-6532
• 1 877 228-7302 1 408 525-6532
Note: We encourage you to use Pretty Good Privacy (PGP) or a compatible product to encrypt
any sensitive information that you send to Cisco. PSIRT can work from encrypted information
that is compatible with PGP versions 2.x through 8.x. Never use a revoked or an expired
encryption key. The correct public key to use in your correspondence with PSIRT is the
one linked in the Contact Summary section of the Security Vulnerability Policy page at
this URL: (http://www.cisco.com/en/US/products/products_security_vulnerability_policy.htm)
The link on this page has the current PGP key ID in use.
ICM Configuration Guide Cisco ICM Enterprise Edition 7.1(0)
5
Preface
Obtaining Technical Assistance
Obtaining Technical Assistance
Cisco Technical Support provides 24-hour-a-day award-winning technical assistance. The Cisco
Technical Support & Documentation website on Cisco.com features extensive online support
resources. In addition, if you have a valid Cisco service contract, Cisco Technical Assistance
Center (TAC) engineers provide telephone support. If you do not have a valid Cisco service
contract, contact your reseller.
Cisco Technical Support & Documentation Website
The Cisco Technical Support & Documentation website provides online documents and
tools for troubleshooting and resolving technical issues with Cisco products and
technologies. The website is available 24 hours a day, at this URL: (http://www.cisco.com/
techsupport)
Access to all tools on the Cisco Technical Support & Documentation website requires a
Cisco.com user ID and password. If you have a valid service contract but do not have a
user ID or password, you can register at this URL: (http://tools.cisco.com/RPF/register/
register.do)
Note: Use the Cisco Product Identification (CPI) tool to locate your product serial number
before submitting a web or phone request for service. You can access the CPI tool from the
Cisco Technical Support & Documentation website by clicking the Tools & Resources Tools.
Choose Cisco Product Identification Tool from the Alphabetical Index drop-down list, or
click the Cisco Product Identification Tool RMAs. The CPI tool offers three search options:
by product ID or model name; by tree view; or for certain products, by copying and pasting
show command output. Search results show an illustration of your product with the serial number
label location highlighted. Locate the serial number label on your product and record the
information before placing a service call.
Submitting a Service Request
Using the online TAC Service Request Tool is the fastest way to open S3 and S4 service
requests. (S3 and S4 service requests are those in which your network is minimally impaired
or for which you require product information.) After you describe your situation, the TAC
Service Request Tool provides recommended solutions. If your issue is not resolved using
the recommended resources, your service request is assigned to a Cisco engineer. The TAC
Service Request Tool is located at this URL: (http://www.cisco.com/techsupport/
servicerequest)
For S1 or S2 service requests or if you do not have Internet access, contact the Cisco TAC by
telephone. (S1 or S2 service requests are those in which your production network is down or
severely degraded.) Cisco engineers are assigned immediately to S1 and S2 service requests to
help keep your business operations running smoothly.
To open a service request by telephone, use one of the following numbers:
ICM Configuration Guide Cisco ICM Enterprise Edition 7.1(0)
6
Preface
Obtaining Additional Publications and Information
Asia-Pacific: +61 2 8446 7411 (Australia: 1 800 805 227)
EMEA: +32 2 704 55 55
USA: 1 800 553-2447
For a complete list of Cisco TAC contacts, go to this URL: (http://www.cisco.com/
techsupport/contacts)
Definitions of Service Request Severity
To ensure that all service requests are reported in a standard format, Cisco has established
severity definitions.
Severity 1 (S1)—Your network is “down,” or there is a critical impact to your business
operations. You and Cisco will commit all necessary resources around the clock to resolve the
situation.
Severity 2 (S2)—Operation of an existing network is severely degraded, or significant aspects
of your business operation are negatively affected by inadequate performance of Cisco products.
You and Cisco will commit full-time resources during normal business hours to resolve the
situation.
Severity 3 (S3)—Operational performance of your network is impaired, but most business
operations remain functional. You and Cisco will commit resources during normal business
hours to restore service to satisfactory levels.
Severity 4 (S4)—You require information or assistance with Cisco product capabilities,
installation, or configuration. There is little or no effect on your business operations.
Obtaining Additional Publications and Information
Information about Cisco products, technologies, and network solutions is available from various
online and printed sources.
Cisco Marketplace provides a variety of Cisco books, reference guides, documentation, and
logo merchandise.
• Visit Cisco Marketplace, the company store, at this URL: (http://www.cisco.com/go/
marketplace/)
• Cisco Press publishes a wide range of general networking, training and certification
titles. Both new and experienced users will benefit from these publications. For current
Cisco Press titles and other information, go to Cisco Press at this URL: (http://
www.ciscopress.com)
• Packet magazine is the Cisco Systems technical user magazine for maximizing Internet
and networking investments. Each quarter, Packet delivers coverage of the latest industry
trends, technology breakthroughs, and Cisco products and solutions, as well as network
ICM Configuration Guide Cisco ICM Enterprise Edition 7.1(0)
7
Preface
Obtaining Additional Publications and Information
deployment and troubleshooting tips, configuration examples, customer case studies,
certification and training information, and links to scores of in-depth online resources.
You can access Packet magazine at this URL: (http://www.cisco.com/packet)
• iQ Magazine is the quarterly publication from Cisco Systems designed to help growing
companies learn how they can use technology to increase revenue, streamline their
business, and expand services. The publication identifies the challenges facing these
companies and the technologies to help solve them, using real-world case studies and
business strategies to help readers make sound technology investment decisions. You
can access iQ Magazine at this URL: (http://www.cisco.com/go/iqmagazine or view the
digital edition at this URL:)
• Internet Protocol Journal is a quarterly journal published by Cisco Systems for
engineering professionals involved in designing, developing, and operating public and
private internets and intranets. You can access the Internet Protocol Journal at this
URL: (http://www.cisco.com/ipj)
or view the digital edition at this URL: (http://ciscoiq.texterity.com/ciscoiq/sample/)
• Networking products offered by Cisco Systems, as well as customer support services,
can be obtained at this URL: (http://www.cisco.com/en/US/products/index.html)
• Networking Professionals Connection is an interactive website for networking
professionals to share questions, suggestions, and information about networking products
and technologies with Cisco experts and other networking professionals. Join a discussion
at this URL: (http://www.cisco.com/discuss/networking)
• World-class networking training is available from Cisco. You can view current offerings
at this URL: (http://www.cisco.com/en/US/learning/index.html)
ICM Configuration Guide Cisco ICM Enterprise Edition 7.1(0)
8
Chapter 1
Overview
This chapter provides the following information:
• An introduction to the Intelligent Contact Management (ICM) software and its components
• An introduction to the ICM Admin Workstation tools
• A summary of system management tasks
This section contains the following topics:
•
•
•
•
•
ICM Software, page 9
Peripherals, page 13
The ICM Admin Workstation, page 16
Configuration Management, page 18
Script Management, page 19
ICM Software
Cisco Intelligent Contact Management (ICM) software provides enterprise-wide distribution
of multi-channel contacts (inbound/outbound telephone calls, Web collaboration requests, e-mail
messages, chat requests) across geographically separated contact centers. ICM software is an
open standards based solution whose capabilities include routing, queuing, monitoring, and
fault tolerance. ICM software forms the basis for the Cisco Customer Contact Suite.
ICM software functions across environments as well as across channels.
ICM software functions in the older environment of telephone calls delivered over TDM line,
of hardware ACDs and IVRs, and of call centers centralized around the hardware. ICM software
can route calls for a single 800 number or for several different numbers. ICM software reads
information about each incoming call from the public network, determines the best destination
ICM Configuration Guide Cisco ICM Enterprise Edition 7.1(0)
9
Chapter 1: - Overview
ICM Software
for that call, and returns information to the public network instructing it where to route the call.
This is known as call-by-call routing.
ICM software makes routing decisions by executing scripts that can easily be modified. These
scripts can use real-time information about activity at the contact centers to find the destination
best able to handle the call. You can monitor how the system is handling calls and can make
changes to the scripts when needed.
ICM software functions in the newer environment of multi-channel contacts delivered through
IP connections, of software ACDs and IVRs, and of contact centers that can be as decentralized
as the Internet or as centralized as business practices—not hardware necessities—require them
to be.
And ICM software functions in the mixed transition environment that involves all of the above.
Components
The ICM software consists of several components.
• The Central Controller includes the computer that runs the Call Management process which
makes the actual routing decisions and a central database that stores information about the
entire system. The Central Controller consists of one or more computers.
• The Network Interface Controller (NIC) connects to the IXC signaling network. ICM software
both receives routing requests and returns responses through the NIC.
• A Peripheral Gateway (PG) is typically located in each contact center and is connected to
each peripheral (ACD, PBX, IVR, or Call Manager). The PG reads information from the
peripheral, converts it into the format used by ICM software, and forwards it to the Central
Controller.
• An ICM Admin Workstation can be located anywhere on the wide area network. The ICM
Admin Workstation allows you to monitor the activity of the system or a part of the system.
It also allows you to update the routing scripts or ICM configuration data.
The Figure "ICM Software Connections" (page 11), shows the connections within ICM
software and between ICM software and the IXC signaling network and contact center
peripherals.
ICM Configuration Guide Cisco ICM Enterprise Edition 7.1(0)
10
Chapter 1: Overview
ICM Software
Figure 1: ICM Software Connections
The following subsections give further information about the connections.
Central Controller to IXC Signaling Network
The NIC provides a two-way interface between the Central Controller and the telephone signaling
network. This allows ICM software to make routing decisions for each call before the IXC
delivers it to a contact center. This is called Pre-Routing®.
The NIC reads call routing requests from the signaling network and forwards them to the Central
Controller for processing. Each request includes the number dialed, the caller’s billing telephone
number, and any caller-entered digits (CED) received by the network.
When the Central Controller has determined a destination for the call, it returns the routing
information to the NIC. The NIC then passes the information to the IXC signaling network.
The ICM software serves as a routing server for the IXC signaling network while the IXC serves
as a routing client to the ICM software.
Central Controller to Peripheral Gateways
Each contact center has a Peripheral Gateway (PG)to read information from the site’s phone
system and relay that information to the Central Controller. The PG reads information from the
local peripheral (an ACD, PBX, IVR, or Call Manager). This includes information about agent
availability, maximum and average caller wait times, and so on. The Peripheral Gateway then
forwards the information to the Central Controller.
ICM Configuration Guide Cisco ICM Enterprise Edition 7.1(0)
11
Chapter 1: - Overview
ICM Software
This information serves two purposes within the Central Controller:
• The router can use this information to determine where to route incoming calls.
• Users of ICM Admin Workstations can use this to monitor the performance of part or all of
the system.
Optionally, the ICM software can make routing decisions in response to requests from each
contact center (for example, for intelligent agent-to-agent transfers or transfers from a voice
response unit). This is called Post-Routing®. If Post-Routing is enabled, then Peripheral
Gateways can also pass routing requests to the Central Controller and receive routes in return.
In this configuration, the ACD, PBX, or Call Manager serves as a routing client to the ICM
software.
Central Controller to ICM Admin Workstations
Users at ICM Admin Workstations can read information from the Central Controller and can
send the Central Controller changes to the system configuration or to the routing scripts.
The Central Controller includes a database that stores both information collected from the
Peripheral Gateways and information that the Central Controller has accumulated about calls
it has routed. You can monitor this information to measure the performance of the system as a
whole or of a specific site or group.
ICM Routing Targets
ICM software can route a call to a carrier resource such as an announcement or to a target at a
peripheral. A peripheral, such as an ACD, PBX, or Call Manager dispatches calls within a
contact center.
Peripheral Targets
Depending on the capabilities of the peripheral and the type of routing instructions you use,
ICM software might choose a specific agent at the peripheral to handle the call. In that case,
the peripheral merely dispatches the call to the chosen agent. In other cases, ICM software might
specify only a group of agents or a type of service to be provided to the caller.
ICM software can route to three types of peripheral targets:
• Agent. A specific individual who receives calls through the peripheral. (ICM software,
however, cannot guarantee that the specific agent will be available when the call arrives.)
The Queue to Agent node allows the targeting of a task (the work performed by an agent) to
ICM Configuration Guide Cisco ICM Enterprise Edition 7.1(0)
12
Chapter 1: Overview
Peripherals
a script-specified agent. This node enables an agent to receive and operate on more than one
task at a time.
• Skill group. A group of agents who share a common set of skills and who can, therefore, all
handle specific types of calls. Each skill group contains one or more agents. If supported by
the peripheral, each agent can be a member of more than one skill group.
• Service. A type of processing the caller requires. For example, a peripheral might have
services defined for sales, technical support, or opening new accounts. Each service has one
or more skill groups whose members can provide the service. Each skill group can be
associated with more than one service.
In the last two cases, the peripheral must choose a specific agent within the group who can
provide the service. In each case, the peripheral plays a key role in completing the routing that
ICM software has determined. Therefore, ICM software and the peripheral must be set up to
complement each other. They must have the same understanding of the agents, skill groups,
and services available at each site.
For specific information about how ICM software routes a call and its coordination with
peripherals, see the section on “How Routing Works.” (page 21)
Scheduled Targets
Some routing clients also support scheduled targets. A scheduled target is a group of agents not
associated with a Peripheral Gateway. ICM software cannot monitor the group directly. Instead
it relies on a periodic schedule to determine the number of agents logged on to the group. The
routing client informs ICM software when a call to the group ends. Since ICM software knows
how many calls it has routed to the group, it can determine the number of calls in progress.
Based on this and the schedule, ICM software can determine whether the target can handle an
additional call.
Peripherals
Different peripheral manufacturers use different terminology for agents, skill groups, and
services. For example, a service might be called an application, split, or gate. A skill group
might be called an agent group or hunt group.
The Table "ICM Software and Peripheral-Specific Terminology" (page 13) , summarizes the
mapping of ICM terminology to ACD-specific terminology.
Table 1: ICM Software and Peripheral-Specific Terminology
ICM Term
Peripheral-Specific Equivalent
Agent
Agent
Peripheral target
Alcatel 400: DNIS
Ericsson ACP1000: Trunk group or queue
ICM Configuration Guide Cisco ICM Enterprise Edition 7.1(0)
13
Chapter 1: - Overview
Peripherals
ICM Term
Peripheral-Specific Equivalent
NEC NEAX 2400, NEAX 7400, APEX 7600: Pilot number
Nortel DMS-100, DMS-500, and SL-100: Primary or
Supplementary ACD DN
Rockwell Galaxy: DNIS Siemens Hicom 300/E:
Destination ACD
Others: Trunk group and DNIS1
Service
Alcatel 400: Pilot
Aspect Contact Center: Application
Ericsson ACP1000: Trunk group/called number
Avaya DEFINITY ECS: Vector Directory Number (VDN)
NEC NEAX 2400, NEAX 7400, APEX 7600: CCV number
Nortel DMS-100, DMS-500, and SL-100: Primary or
Supplementary ACD DN
Nortel Meridian 1: ACD Directory Number (ACD DN)
or ACD Controlled Directory Number (ACD CDN) 2
Rockwell Galaxy: Gate
Rockwell Spectrum: Application
Siemens Hicom 300/E: ACD Routing Table (ART)
Siemens Rolm 9005: Pilot number for ACD routing table
Skill group
Alcatel 400: Agent PG
Aspect Contact Center: Agent group
Ericsson ACP1000: Agent group
Avaya DEFINITY ECS: Skill group or hunt group 3
NEC NEAX 2400, NEAX 7400, APEX 7600: Split number
Nortel DMS-100, DMS-500, and SL-100: ACD Group
Nortel Meridian 1: ACD DN
Others: Trunk group and DNIS
Trunk
ICM Configuration Guide Cisco ICM Enterprise Edition 7.1(0)
14
Alcatel 400: None
Chapter 1: Overview
Peripherals
ICM Term
Peripheral-Specific Equivalent
Aspect Contact Center: Instrument 4
Nortel DMS-100, DMS-500, and SL-100: None
Nortel Meridian 1: Member of route
Others: Trunk
Trunk group
Alcatel 400: None
Nortel DMS-100, DMS-500, and SL-100: None 5
Nortel Meridian 1: Route
Others: Trunk group
1. The Aspect contact center maps a trunk group and DNIS to a Call Control Table (CCT).
The DEFINITY ECS uses the trunk group and DNIS for incoming calls.
2. Without Customer Controlled Routing (CCR), one or more services map to an ACD DN.
With CCR, one or more services map to an ACD CDN.
3. If an ECS is running in Expert Agent Selection (EAS) mode, a skill group maps to an ECS
skill group; otherwise, it maps to a hunt group.
4. A contact center instrument can be a trunk, a teleset, or a workstation.
5. Define one network trunk group and one associated trunk group for each DMS-100,
DMS-500, and SL-100.
Note: Multi-channel applications function as application instances. See Chapter 9, “Configuring
ICM Software for Integrated Applications,” (page 167) for more information about these
applications.
In some cases the ICM concept is very close to the corresponding ACD feature. For example,
the ICM concept of a service is very similar to the Aspect concept of an application. In other
cases, the ACD does not have a feature that maps exactly to the ICM feature. In these cases,
you might choose a different mapping than shown in the Table "ICM Software and
Peripheral-Specific Terminology (page 13)" . For example, although it might make sense to
associate each VDN on a DEFINITY ECS with an ICM service, you could also map each hunt
group to a service.
On a Avaya DEFINITY ECS running in EAS mode and on Rockwell Galaxy ACDs, each skill
group has primary and secondary subgroups. ICM software emulates this by automatically
creating additional skill groups for these peripheral types. For example, when you configure
the Sales skill group for a Galaxy ACD, ICM software automatically creates the Sales.pri and
Sales.sec skill groups in addition to the base Sales group. In monitoring and scripts, you can
reference the .pri and .sec skill groups directly or you can refer to the base skill group.
ICM Configuration Guide Cisco ICM Enterprise Edition 7.1(0)
15
Chapter 1: - Overview
The ICM Admin Workstation
Some ACDs have limitations that prevent them from making full use of specific features of
ICM software.
See the Pre installation Planning Guide for Cisco ICM Enterprise Edition, for the current list
of supported peripherals with any peripheral-specific limitations.
The ICM Admin Workstation
An ICM Admin Workstation provides tools and resources for supervisors, system administrators,
and system managers.
You can use these resources to:
• Initialize and update configuration information.
• Write and update routing scripts and administrative scripts.
• Monitor the execution of scripts.
You can also monitor the performance of skill groups, services, routes, and trunks through
the ICM Admin Workstation.
The ICM Admin Workstation Group
Each ICM Admin Workstation contains the ICM Admin Workstation group.
ICM Configuration Guide Cisco ICM Enterprise Edition 7.1(0)
16
Chapter 1: Overview
The ICM Admin Workstation
The following tools are available in the group:
• AW Select. Lets you stop and start the services needed to run ICM Admin Workstation
applications.
• Call Tracer. Lets you send test calls to ICM software and see how they are processed and
the target chosen.
• Check Routes. Lets you validate the configuration of routes referenced by a script.
• Configuration Manager. Lets you set up and maintain your environment. The configuration
includes the hardware within the system, the services provided by the system, and the agents
who provide them.
• Glossary. Defines terms related to ICM software.
• Initialize Local Database. Lets you copy current information from ICM software’s central
database to the local database on the ICM Admin Workstation. (Normally, this is done
automatically.)
• Lock Admin. Lets you check or change the status of locks in the ICM software central
database.
• Router Log Viewer. Displays information about calls processed by ICM software and any
errors encountered in processing them.
• Scheduled Target Manager. Lets you configure and manage scheduled targets.
• Schema Help. Describes the structure of the ICM databases.
• Script Editor. Lets you create, modify, and schedule routing scripts. ICM software executes
these scripts to determine where to route each call.
• Service Control. Lets you stop and start ICM-related services.
Note: In order to conserve system resources, minimize all ICM process windows prior to
configuring your system.
• Setup. Lets you modify ICM setup parameters.
For more information on InfoMaker, see the Template Design Guide Using InfoMaker for Cisco
IPCC Enterprise & Hosted Editons.
Central and Local Databases
The Central Controller includes a database that stores the system configuration information and
routing scripts. At least one ICM Admin Workstation (referred to as a distributor AW) at each
site has its own local database that contains a copy of data from the central database. Other ICM
Admin Workstations at the site can read data from the distributor AW’s local database. ICM
software’s UpdateAW background process automatically keeps the local database synchronized
with the central database.
ICM Configuration Guide Cisco ICM Enterprise Edition 7.1(0)
17
Chapter 1: - Overview
Configuration Management
When you save a change to configuration data or scripts, ICM software immediately applies
that change to the central database. The UpdateAW process copies the change to all local
databases.
Lock Administration
To modify a script, you must first obtain a lock on that script. This prevents other users from
changing the same script until you have saved your changes. When you edit a script, the Script
Editor automatically acquires a script lock for you. The script lock applies to only one script.
Optionally, you can obtain a master lock that prevents other users from making any changes to
scripts or configuration data. The master lock is for backwards compatibility only. If a user
holds the master lock, only that user can make changes to any scripts or configuration data.
How to acquire and release a lock
To acquire and release a lock, follow these steps:
Step 1
Start Lock Admin from the ICM Admin Workstation group. The Lock Admin dialog box
appears, showing the status of all locks.
Step 2
Select the lock by clicking on the Type column of the row describing the lock.
Step 3
Click Release.
Step 4
Click Close when done.
Configuration Management
ICM configuration information is permanently stored in the Central Controller database. ICM
software configuration consists of hardware entities, call targets, announcements, routes, dialed
numbers, and regions. Use the ICM Configuration Manager tools to create and modify
configuration data. When you apply a change in the ICM Configuration Manager, it is
immediately applied to the central database.
To get started setting up and maintaining your configuration, see the section “The ICM
Configuration Manager.” (page 35)
ICM Configuration Guide Cisco ICM Enterprise Edition 7.1(0)
18
Chapter 1: Overview
Script Management
Script Management
After you have set up your configuration, you can write routing scripts and administrative scripts:
• A routing script processes a call routing request from a routing client and determines the best
destination for that call. ICM software then passes a label associated with the destination
back to the routing client.
• An administrative script runs periodically to perform a task, such as setting variables.
Use the Script Editor to create, maintain, and monitor scripts.
You can set up different routing scripts to execute for different types of tasks. You can define
call types in terms of the telephone number the caller dialed, the number the caller is calling
from, and additional digits entered by the caller. For each call type, you can schedule different
routing scripts to execute on different days or at different times of the day. The Figure " Sample
Routing Script" shows a sample routing script.
Figure 2: Sample Routing Script
A routing script typically examines several targets and applies selection rules to find an available
qualified agent or a target with the shortest expected delay. You can use any of several predefined
selection rules or you can set up your own selection criteria.
ICM Configuration Guide Cisco ICM Enterprise Edition 7.1(0)
19
Chapter 1: - Overview
Script Management
Within the Script Editor, you can open a script for browsing, monitoring, or editing. When you
open a script for editing, the Script Editor automatically obtains the lock for that script.
To get started using the Script Editor to create or maintain scripts, see the ICM Scripting and
Media Routing Guide for Cisco ICM/IPCC Enterprise & Hosted Editions.
ICM Configuration Guide Cisco ICM Enterprise Edition 7.1(0)
20
Chapter 2
How Routing Works
This chapter describes in detail the process of routing a call.
It includes:
• An overview of the routing process
• A description of routing requests and routing clients
• Information about how calls arrive at targets
• An overview of translation routes
• The importance of timeouts and thresholds
Understanding this process will help you set up the configuration of your ICM software and
create effective scripts.
This section contains the following topics:
•
•
•
•
•
•
The Routing Process, page 22
Steps in the routing process, page 22
Routing Requests, page 23
Targets, page 23
Translation Routes, page 29
Timeouts and Thresholds, page 30
ICM Configuration Guide Cisco ICM Enterprise Edition 7.1(0)
21
Chapter 2: - How Routing Works
The Routing Process
The Routing Process
To properly route calls, three independent systems must work together:
• The routing client
• ICM software
• The peripheral that ultimately receives the call
The routing client requests a route from ICM software, receives a response, and delivers the
call to the specified destination.
ICM software receives routing requests and determines the appropriate destination for the call.
The destination is an announcement (which is played by the routing client), a scheduled target,
or a specific target at a peripheral (represented by a trunk group and DNIS).
A peripheral is a switch at a call center, such as an ACD, a PBX, or Call Manager. The peripheral
completes the routing by dispatching the call to the specific target determined by ICM software.
Steps in the routing process
The process of routing a call consists of the following steps:
Step 1
A routing client requests a route from ICM software.
Step 2
ICM software, using information supplied by the routing client, categorizes the request as a
specific call type.
Step 3
ICM software executes a routing script scheduled for the call type to find a destination for the
call. The destination can be a routing label, an announcement, or a skill target: a service, skill
group, or agent. (If the script fails to find a destination, ICM software uses a default destination
based on the dialed number.)
Step 4
If:
Then:
the destination is an announcement, scheduled ICM software maps that destination to a
target, or skill target
routing label.
A routing label is a character string value that the routing client maps to a destination trunk
group and, optionally, a Dialed Number Identification Service (DNIS) value for the call.
Step 5
ICM software passes the routing label back to the routing client.
Step 6
The routing client interprets the label to find the destination.
ICM Configuration Guide Cisco ICM Enterprise Edition 7.1(0)
22
Chapter 2: How Routing Works
Routing Requests
Step 7
The routing client dispatches the call to the destination (with the appropriate DNIS value, if
any).
Step 8
If:
Then:
the call is sent to a peripheral the peripheral must determine the specific target for which the
call is intended
The peripheral typically makes this determination based on the trunk group on which the call
arrived and, optionally, the DNIS value sent with the call. The peripheral then completes the
routing by dispatching the call appropriately.
The following sections describe the process in detail.
Routing Requests
ICM software receives T, MCI, or Sprint) or the specific type of the peripheral (for example,
VRU or a specific type of ACD).
Routing clients send messages to ICM software. One type of message is a route request. In this
case, given a call, the routing client asks ICM software for a destination, or route, for that call.
If the routing client is an IXC, this is the only type of message that it sends.
Routing requests are of two types: Pre-Routing and Post-Routing. A Pre-Routing request is sent
by an IXC to determine the initial destination for a call. A Post-Routing request is sent by the
peripheral that receives the call to either refine the original route or to redirect the call.
A routing request includes the following information about the call to be routed:
• Dialed Number (DN). The number the caller dialed.
• Calling Line ID (CLID). The caller’s billing telephone number. This value is also referred
to as Automatic Number Identification or ANI.
• Caller-Entered Digits (CED). Digits the caller entered on a touch-tone phone in response
to prompts.
Post-Routing messages vary depending on the type of the peripheral.
Targets
A target is the destination for a call. The target can be either a label, an announcement defined
by the routing client, or a target at a peripheral.
On a high level, a target at the peripheral is a service, skill group, or individual agent that ICM
software selects to handle the call. This is called the skill target. Regardless of the specific skill
ICM Configuration Guide Cisco ICM Enterprise Edition 7.1(0)
23
Chapter 2: - How Routing Works
Targets
target, every call routed by ICM software must also be associated with a service. The combination
of a skill target and a service is a route.
On a lower level, a target represents a network trunk group at the peripheral and, optionally, a
Dialed Number Identification Service (DNIS) value. The routing client uses this type of target,
called a peripheral target, to route the call.
On a still lower level, each peripheral target or announcement maps to a routing label. A label
is a character string that the routing client associates with a specific peripheral target or
announcement.
The Figure (page 24) shows the relationships among skill targets, routes, peripheral targets,
announcements, and labels.
Figure 3: Targets, routes and labels
ICM software works from the top to the bottom of the Figure Targets, routes and labels:
1. A routing script determines a destination for the call.
If:
Then:
the destination is a routing label ICM software can return that value directly to the
routing client.
Otherwise, the destination is one of the following:
–
A skill target to receive the call
ICM Configuration Guide Cisco ICM Enterprise Edition 7.1(0)
24
Chapter 2: How Routing Works
Targets
–
An announcement to be played
–
A scheduled target to receive the call
2. If the destination is a skill target, that skill target has an associated route.
3. ICM software uses the route to find an associated peripheral target supported by the
routing client.
4. The peripheral target is associated with a label. ICM software returns that label to the
routing client. If the destination is an announcement, ICM software only needs to find the
label associated with that announcement and return the label to the routing client.
The routing client’s processing depends on the type of the label. Some labels instruct the routing
client to take a special action: playing a busy signal for the caller, playing an unanswered ring
for the caller, or making a special query.
For normal labels, the routing client converts the label to an announcement, scheduled target,
or peripheral target by working up from the bottom of the Figure "Targets, routes and labels"
(page 24).
1. The routing client receives a label from ICM software in response to its route request.
It translates that label into one of the following:
–
A peripheral target
–
An announcement
–
A scheduled target
–
An unrouted task that gets routed to a local agent
If:
Then:
the result is an announcement it plays the announcement for the caller.
the result is a scheduled target it delivers the call to that target.
2. If:
the result is a peripheral
target
Then:
the routing client delivers the call to the specified network
trunk group at the peripheral and sends the specified DNIS
value, if any, with it.
3. The peripheral itself must then recognize the network trunk group and DNIS for the call
as it arrives and determine the associated service and skill target. The peripheral then
completes the process by locating the appropriate agent to handle the call.
ICM Configuration Guide Cisco ICM Enterprise Edition 7.1(0)
25
Chapter 2: - How Routing Works
Targets
ICM System Processing
The figure "ICM Route Request Processing" (page 26) summarizes how ICM software processes
a route request.
Figure 4: ICM Route Request Processing
The following subsections describe this processing.
Determine call type
When ICM software receives a route request for a call, it first determines the call type of the
call. A call type is a category of incoming ICM routable tasks. Each call type has a schedule
that determines which routing script or scripts are active for that call type at any time.
There are two classes of call types:
• Voice (phone calls)
• Non-voice (for example, e-mail and text chat)
Voice call types are categorized by the dialed number (DN), the caller-entered digits (CED),
and the calling line ID (CLID).
Non-voice call types are categorized by the Script Type Selector, Application String 1, and
Application String 2.
ICM Configuration Guide Cisco ICM Enterprise Edition 7.1(0)
26
Chapter 2: How Routing Works
Targets
In either case, the last two categories of the call type are optional. For voice call types, the
caller-entered digits and the calling line ID are optional, depending on the call. For non-voice
call types, Application String 1 and Application String 2 are optional, depending on the
application.
While chat sessions and blended collaboration are different from e-mail and also require call
variables, the call variables are not part of the call type definition.
For example, you might define three call types to correspond to three sales regions within the
country. You might have a network prompt that lets the caller enter 1 for sales, 2 for support,
and 3 for information. If a call arrives for the dialed number 800.486.0029, with a CLID from
the 403 (San Jose region) area code, and the caller enters 1 (sales) in response to the prompt,
that call is classified as Western Sales.
If another call arrives with the same dialed number, but with a CLID from the 212 (New York
City) area code, and the caller-entered digit 1, that call is classified as Eastern Sales.
You can define a general default call type and a specific default call type for each routing client.
If the call qualifiers do not map to a specific call type, ICM software uses a default call type
defined for the routing client. If no default call type is defined for the routing client, ICM software
uses the general default call type.
Execute script
Each call type has specific routing scripts scheduled for different times of day and different
days of the year. ICM software finds the script currently scheduled for the call type and executes
it. If that script fails to find a suitable destination (that is, a label, announcement, or skill target)
for the call, then ICM software uses a default target associated with the Dialed Number value.
If ICM software finds an announcement or scheduled target for the call, then it can immediately
resolve that to a label to return to the routing client. If ICM software finds a skill target for the
call, it must perform a few extra steps before it finds a label.
Determine route
If ICM software finds a skill target for the call, that target has an associated route. You specify
the route when you set up the target within the routing script. A route represents the combination
of a skill target and a service. That is, a route represents the destination for a call and the type
of service to be provided to the caller. Every call routed to a peripheral must have an associated
service.
For example, the skill target for a call might be the skill group Denver.PostSales and the
associated service might be Denver.TechSupport. Another call might also be routed to the
Denver.PostSales group with the associated service Denver.Upgrades.
Note: If the destination is itself a service, for example Chicago.Sales, then the associated service
should also be Chicago.Sales. To associate a service skill target with a route for a different
service would skew the statistics for those services.
ICM Configuration Guide Cisco ICM Enterprise Edition 7.1(0)
27
Chapter 2: - How Routing Works
Targets
Determine trunk group and DNIS
Once it has determined a route for a call, ICM software finds an associated peripheral target
(trunk group and DNIS). It is possible to have several peripheral targets associated with the
same route, but typically only one of those targets is valid for the routing client. For example,
if you have switched access lines, two IXCs could direct calls to the same trunk group and
DNIS, but each requires a different label value for that target. Therefore, you need to define
two separate peripheral targets for the route. If more than one peripheral target is associated
with the route, ICM software chooses the first peripheral target that maps to a valid label for
the routing client.
Determine label
Each peripheral target, scheduled target, or announcement maps to one or more labels. ICM
software finds the first label that is valid for the routing client and dialed number and returns
that label to the routing client. It is then up to the routing client to interpret the label.
Default label
It is possible that the ICM software might fail to find a call type for a route request. Also, the
ICM software may execute the script currently scheduled for a call type and fail to find a
destination for the call. In these cases, it uses a default label that is defined for the dialed number.
If no default label is defined for the dialed number, the ICM software returns an error to the
routing client.
The routing client itself also has some default action defined. When you set up each routing
client you can specify the maximum time that client can wait for a response to a routing request.
If ICM software has not returned a destination for the call before the time limit is reached, or
if ICM software returns an error, the routing client performs its own default action.
For more information on timeout limits, see the “Timeouts and Thresholds (page 21)” section.
Routing Client's Processing
The routing client begins by requesting a route for a call from ICM software. ICM software
processes the request as described in the preceding section and returns a label to the routing
client.
The routing client has its own internal mappings for labels to announcements, scheduled targets,
and peripheral targets.
ICM Configuration Guide Cisco ICM Enterprise Edition 7.1(0)
28
Chapter 2: How Routing Works
Translation Routes
It uses these mappings to interpret the label from ICM software:
• Busy. Routing client plays a busy signal for the caller.
• Ring. Routing client plays an unanswered ring for the caller.
• Normal and the label maps to an announcement. Routing client plays the announcement
for the caller.
• Normal and the label maps to a scheduled target. Routing client delivers the call to that
target.
• Normal or DNIS Override and the label maps to a peripheral target (that is, a trunk group
and a DNIS). Routing client delivers the call and the specified DNIS value to that trunk group.
The peripheral then has responsibility for dispatching the call to the appropriate skill target.
The Peripheral's Processing
When a peripheral receives a call, it determines the trunk group on which the call arrived and
the DNIS value, if any, associated with it. The peripheral must be programmed to map these
values to the same service and skill target determined by ICM software.
The peripheral, acting as a routing client, can also send a routing request to ICM software.
Translation Routes
Sometimes you want to send additional information along with the call to a skill target.
Translation routes allow you to do that.
A translation route is a temporary destination for a call. When ICM software returns a translation
route label to the routing client, it also sends a message directly to the Peripheral Gateway (PG)
at the targeted peripheral. This message alerts the PG that a call will be arriving that requires
route translation.
The message contains the following information:
• The trunk group on which the call will arrive and the DNIS value associated with it.
• A label to be used by the PG to determine the ultimate skill target of the call. This is a label
that the PG can interpret to find the correct destination.
• Instructions for further processing to be performed by the PG. This further processing might
include, for example, looking up an account number in a database.
When the peripheral sees the call arrive on the specified trunk group and with the specified
DNIS value, it passes this information to the PG. The PG then combines it with the information
it has received from ICM software. It then sends the call along with this information to the skill
target specified by the label it received. At the same time, the peripheral might, for example,
ICM Configuration Guide Cisco ICM Enterprise Edition 7.1(0)
29
Chapter 2: - How Routing Works
Timeouts and Thresholds
send a message to a host computer that controls the display on the agent’s workstation. This
allows data, such as the caller’s account information, to be displayed on the screen when the
call arrives. The PG coordinates communication among the network, the peripheral, and the
computer application that controls the display.
To set up a translation route, you must do the following:
• Set up a translation route associated with the peripheral. You do not need a separate translation
route for each possible skill target at the site, but you need at least one for each peripheral
that performs translation routing.
• Set up one or more routes and associated peripheral targets for the translation route. Typically,
all peripheral targets for a translation route refer to the same trunk group, but with different
DNIS values.
• Set up a label for the original routing client for the call to access each of the peripheral targets
associated with the translation route. For example, if the routing client is an interexchange
carrier (IXC), you must set up a label to the targets with the IXC. This allows the call to be
initially sent to the translation route at the peripheral.
• For each peripheral target that you want to be able to ultimately access via a translation route,
set a label with the peripheral as the routing client. For example, you might want to be able
to send calls to the Atlanta.Support skill group through a translation route. To do this, you
must configure a label for that skill group with the Atlanta peripheral as the routing client.
This allows the peripheral to determine the ultimate destination for the call.
• To display data on the agent’s workstation when the call arrives, you must configure the
peripheral to inform the PG which agent is receiving the call.
Timeouts and Thresholds
In setting up your configuration, you need to specify several timeout and timing threshold values.
For routing clients, you must specify the maximum time ICM software can spend before
responding to each routing request. You must also specify the maximum time for the routing
client to wait for a response before it stops sending new requests to ICM software.
For each service at a peripheral, you must specify your goal for the maximum time a caller must
wait before the call is answered. ICM software uses this value in calculating the service level.
You can specify how to count abandoned calls in the service level calculation. You can also
specify the minimum time a call must be in the queue before it can be considered abandoned.
For specific information about configuring routing clients, peripherals, and services, see Chapters
4 through 7.
ICM Configuration Guide Cisco ICM Enterprise Edition 7.1(0)
30
Chapter 2: How Routing Works
Timeouts and Thresholds
Routing Clients
In some cases, a routing client might be unable to receive routing responses from ICM software.
Sometimes this affects only a single request, but other times the routing client loses contact
with ICM software for longer periods. You can specify the amount of time for the routing client
to wait before giving up on a single request and the amount of time to wait before it stops sending
any requests to ICM software.
Timeout Threshold
The T ICP connections, set the timeout threshold to 1500 milliseconds.
Late Threshold
You can specify a second threshold, the T ICP connections, set the late threshold to 500
milliseconds.
Timeout Limit
ICM software is designed to be a highly reliable system. Distributed duplicated hardware and
software fault-tolerance ensure very high availability. However, the NIC uses a timeout limit
to provide a safety net to ensure that your calls continue to be routed even if ICM software were
to become completely unavailable. If the routing client receives no responses from ICM software
within the timeout limit (and a minimum number of requests have been made), it stops sending
requests to ICM software. You can set the minimum number of requests that must be made (the
consecutive timeout limit) when you set up the NIC software. The default is 10.
When a routing request first exceeds the timeout threshold, the NIC for the routing client starts
a timer. If the timer reaches the timeout limit before the routing client receives any on-time
routing responses from ICM software, then the NIC tells the routing client to stop sending
routing requests to ICM software. An on-time response is a response within the timeout threshold.
You can specify the timeout limit in seconds. For example, for AT&T ICP connections, set the
timeout limit to 10 seconds.
Abandoned Call Wait Time
When a call is delivered to a peripheral, the caller might be placed in a queue waiting for an
agent to become available. Normally, if the caller hangs up before being connected with an
agent, the call is considered abandoned. A high number of abandoned calls might mean that
you are losing business because callers are being made to wait too long.
However, if a caller hangs up almost immediately after being placed in a queue, you might not
want to count that as an abandoned call. In these cases, caller impatience or excessive queue
times are not the problem; the caller probably hung up for another reason. Tracking these as
abandoned calls can be misleading.
ICM Configuration Guide Cisco ICM Enterprise Edition 7.1(0)
31
Chapter 2: - How Routing Works
Timeouts and Thresholds
Therefore, you can specify a minimum amount of time that a caller must wait before the call
can be considered abandoned. This value is called the abandoned call wait time. You can set
this value for each peripheral. A typical value might be 10 seconds. This would mean that if the
caller hangs up in the first 10 seconds, the call is not considered abandoned, nor is it counted
as a call offered. If the caller waits at least 10 seconds and then hangs up, the call is counted as
both offered and abandoned. (In the real-time data, a call is counted as offered as soon as it
arrives at the peripheral. Therefore, a short call might appear as a call offered in the real-time
data, but is not counted as offered in the historical data.)
Service Level
Service level is a measure of how well you are meeting your goals for answering calls. For each
service, you can set a goal for the maximum time a caller spends in a queue before being
connected to an agent. This value is the service level threshold. The service level is usually
expressed as the percentage of calls that are answered within the threshold.
To calculate the service level for a period of time, ICM software determines the number of calls
that have had a service level event within that period.
A service level event occurs when one of three things happens to a call:
• It is answered within the service level threshold.
• It is abandoned within the service level threshold.
• It reaches the service level threshold without being answered or abandoned.
All calls that have a service level event within a specified period are considered as service level
calls offered for that period. This differs from a simple call’s offered value, which counts each
call at the time it is first offered to the service.
Service Level Threshold
The service level threshold is the number of seconds you set as a goal for connecting a call with
an agent. When you set up a peripheral, you can specify a default service level threshold for all
services associated with that peripheral. When you set up each service, you can choose to either
use the default threshold set for the peripheral or specify a threshold for the service itself in the
Service Level Threshold field. If you do not specify a service level threshold for an individual
service, the default threshold you specified for the peripheral is used. Typically, you should set
these values to match the service level thresholds being used by the peripheral itself.
Service Level Types
Different peripheral types use slightly different formulas to calculate service level. ICM software
provides a uniform calculation across all peripherals. This allows you to apply uniform metrics
and performance goals across all peripherals. However, ICM software also tracks the service
level as calculated by the peripheral itself. This is called the peripheral service level. You can
use this value, for example, to continue to compare performance to historical norms.
ICM Configuration Guide Cisco ICM Enterprise Edition 7.1(0)
32
Chapter 2: How Routing Works
Timeouts and Thresholds
Some peripherals let you select one of several types of service level calculation. You can specify
which of these types of service level you want ICM software to track.
The uniform service level calculation performed by ICM software can be done in any of three
ways:
• Abandoned calls ignored. The number of calls answered within the threshold divided by
the number of calls that had a service level event minus the number of calls that were
abandoned before exceeding the service level threshold. Calls abandoned before the service
level threshold expired are removed from this calculation.
• Abandoned calls negatively impact service level. The number of calls answered within the
threshold divided by the number of calls that had a service level event. This treats these
abandoned calls as though they had exceeded the threshold.
• Abandoned calls positively impact service level. The number of calls answered within the
threshold plus the number of calls abandoned within the threshold, all divided by the number
of calls that had a service level event. This treats these abandoned calls as though they were
answered within the threshold.
The following example illustrates these different ways of calculating service level.
Example Service Level Calculations
Call Counts
Answered within service level threshold: 70
Abandoned within service level threshold: 10
Exceeded service level threshold: 20
Total service level events: 100
Service Level Calculations
Abandoned calls ignored: 70 / (100 - 10) = 77.7%
Abandoned calls negatively impact: 70 / 100 = 70.0%
Abandoned calls positively impact: (70 + 10) / 100 = 80.0%
The value of the Service Level Type field for the service determines how ICM software treats
abandoned calls. You set this value when you configure the service.
ICM Configuration Guide Cisco ICM Enterprise Edition 7.1(0)
33
Chapter 2: - How Routing Works
Timeouts and Thresholds
ICM Configuration Guide Cisco ICM Enterprise Edition 7.1(0)
34
Chapter 3
The ICM Configuration Manager
After you have installed ICM and have it running, use the Configuration Manager to view and
update the configuration information in the ICM database. The configuration information
describes the people, groups, and devices that are part of your enterprise.
For example, use the Configuration Manager to specify:
• The devices in your system and the clients they serve
Which includes
– The peripherals at your contact centers
– The routing clients served by your system
• Targets at the peripherals to which ICM software can direct calls
Which includes
– Trunks and trunk groups connected to peripherals
– Skill targets associated with each peripheral: agents, skill groups, services, and translation
routes
– Information used by scripts to organize call requests and direct calls to targets, including
call types, regions, prefixes, and dialed numbers
– Targets understood by the routing client, including announcements, peripheral targets,
and routing labels
– The associations among routing labels, routes, peripheral targets, and skill targets
• Enterprise services and enterprise skill groups as a combination of individual services and
groups from different contact centers
ICM Configuration Guide Cisco ICM Enterprise Edition 7.1(0)
35
Chapter 3: - The ICM Configuration Manager
Accessing the Configuration Manager
This section contains the following topics:
•
•
•
•
•
Accessing the Configuration Manager, page 36
Configuration Manager, page 36
Online Help, page 37
Troubleshooting, page 37
Configuration Manager Tools, page 38
Accessing the Configuration Manager
To access the Configuration Manager:
• In the ICM Admin Workstation group, double-click the Configuration Manager icon
or
• From the Start menu, select Programs ICM Admin Workstation Configuration Manager.
Configuration Manager
When you start the Configuration Manager, the Configuration Manager window appears. The
figure "Configuration Manager" shows the window with the top-level directories displayed for
all its menus.
The ICM Configuration Manager lets you view and update the configuration information in the
ICM database. The configuration information describes the people, groups, and devices that are
part of your enterprise.
To set up the configuration of a new system when you are a new user, follow the steps in the
menu bar’s Step by Step Configuration selection list.
Use the tools in the Telephony Contact Center Configuration menu in the order given to
configure, first Network Interface Controllers (NICs), then peripherals, and so on. After you
configure ICM software for your telephony contact center, then you can configure the software
for multi-media applications.
The tools in the MultiMedia Contact Center Configuration menu are also in the order in which
you might use them. For example: you must have a media class before you can create a media
routing domain for that class. And you must have an application instance before you can specify
the path to that application.
To ...
• Access the configuration tools according to the menu selections of the former Configure ICM
tool, in the menu, select Configure ICM.
• Access all the tools you can use in the Configuration Manager, in the menu bar, select Tools.
ICM Configuration Guide Cisco ICM Enterprise Edition 7.1(0)
36
Chapter 3: The ICM Configuration Manager
Online Help
Figure 5: Configuration Manager
Online Help
For information about any ICM menu option or other interface features, see the online help.
You can activate help from within ICM software in any of three ways:
• Click Help in the tool bar or in the dialog box.
• Choose Help Help Contents from the menu bar.
• Press the F1 key.
Troubleshooting
The following section lists problems which may occur when editing records.
Problem:
If an edit is made and saved in one configuration tool while another configuration tool is open,
the edited data will not display in the other configuration tool window (or selection boxes) until
you click Retrieve
Discussion:
Clicking Retrieve not only retrieves data when you first open a configuration tool but also
refreshes (updates the display of) the data that is currently in the database. The configuration
tools do not automatically update the display of data when it is changed in the database unless
you click Save or Retrieve.
Solution:
Click Retrieve.
ICM Configuration Guide Cisco ICM Enterprise Edition 7.1(0)
37
Chapter 3: - The ICM Configuration Manager
Configuration Manager Tools
Problem:
When I saved an edited record, it disappeared from the display of records.
Discussion:
If you edit a record so that one of its fields no longer matches the filter selected in the Select
filter data box, and then save that record, it will disappear from the list of displayed records.
This happens because the save function not only saves the data in the database but also refreshes
the open window to display the current database data according to the current filter selections.
Solution:
To see the updated record, select the appropriate filters, and click Retrieve.
Configuration Manager Tools
Use the menu bar in the Configuration Manager window to select the task or tool you want.
Table 2: Tools Summary
Tools
Description
Bulk Configuration Tools
Enable you to configure multiple records at a time.
Explorer and List Tools
Enable you to both view records and their related records
and to define, edit, and delete them and their relationships.
The difference between the explorer tools and the list tools
is that the explorer tools manage records that have more
than one relationship while the list tools manage records
that have no or only one relationship to other records.
Miscellaneous Tools
Help you perform configuration tasks for which the previous
tools are not appropriate.
Wizards
Guide you through configuration tasks.
Outbound Option
Adds outbound dialing functionality to the existing inbound
capabilities of ICM software.
Bulk Configuration Tools
Use the Configuration Manager’s bulk configuration tools to configure multiple records at a
time. For how to use these tools, see Chapter 4, “Configuring Multiple Records at a Time (page
55).”
The bulk configuration tools enable you to bulk configure the following individual database
table records.
ICM Configuration Guide Cisco ICM Enterprise Edition 7.1(0)
38
Chapter 3: The ICM Configuration Manager
Configuration Manager Tools
The tools are named for the records they manage:
• Agents
• Call types
• Dialed number plans
• Dialed numbers
• Device targets
• Labels
• Network trunk groups
• Network VRU scripts
• Peripheral targets
• Person bulk tool
• Regions
• Region prefixes
• Routes
• Trunks
• Trunk groups
• Scheduled targets
• Services
• Skill groups
• VRU port maps
Explorer and List Tools
Use the Configuration Manager explorer and list tools to configure and manage individual
database records.
Explorer Tools
Use the explorer tools to configure and manage database records that have hierarchical
relationships to other records. In this way, at one time, you can see and update both the individual
ICM Configuration Guide Cisco ICM Enterprise Edition 7.1(0)
39
Chapter 3: - The ICM Configuration Manager
Configuration Manager Tools
records and their relationships. You can configure and manage the following records with the
explorer tools.
The tools are named for the type of records they manage:
• Agent Explorer
• Announcement Explorer
• Database Lookup Explorer
• Device Target Explorer
• ICM Instance Explorer
• Network VRU Explorer
• Network Trunk Group Explorer
• NIC Explorer
• PG Explorer
• Region Explorer
• Scheduled Target Explorer
• Service Explorer
• Service Array Explorer
• Skill Group Explorer
• Translation Route Explorer
List Tools
Use the list tools to configure and manage database records that have limited or no hierarchical
relationship to other records. You can configure and manage the following individual records
with the list tools.
ICM Configuration Guide Cisco ICM Enterprise Edition 7.1(0)
40
Chapter 3: The ICM Configuration Manager
Configuration Manager Tools
The tools are named for the type of records they manage:
• Agent Desk Settings List
• Agent Team List
• Application Gateway List
• Application Instance List
• Bucket Intervals List
• Business Entity List
• Call Type List
• Class Securtiy List (On partitioned systems only)
• Dialed Number/Script Selector List
• Enterprise Route List
• Enterprise Service List
• Enterprise Skill Group List
• Expanded Call Variable List
• Feature Control Set List
• Label List
• Media Class List
• Media Routing Domain List
• Network VRU Script List
• Person List
• Reason Code List
• Service Level Threshold List
• Supervisor List
• User List
• User Group List
• User Variable List
• VRU Currency List
ICM Configuration Guide Cisco ICM Enterprise Edition 7.1(0)
41
Chapter 3: - The ICM Configuration Manager
Configuration Manager Tools
• VRU Defaults List
• VRU Locale List
Miscellaneous Tools
The following Configuration Manager tools enable you to do miscellaneous functions not
available with the other tools:
• Deleted Objects
Enables you to view all records deleted from the database and to permanently delete them if
you no longer want them available for your records.
• Integrity Check
Allows you to perform specific integrity checks on the configuration data in the ICM database.
• Region Editor
Allows you to:
– View, create, update (cut, copy, paste, move, or edit), and delete custom regions.
– View, copy, move or delete predefined regions, but not edit them.
• Script Reference
Allows you to generate a report that shows which routing scripts reference a specific
configuration record.
• System Information
Allows you to view and set general and application gateway information about your enterprise.
• Unreferenced Objects
Lists the database tables that have unreferenced records. Use this tool to find specific integrity
problems within the database.
Wizards
Two wizards guide you through the configuration of:
• Translation routes (Translation Route Wizard)
• Call center applications (Application Wizard)
ICM Configuration Guide Cisco ICM Enterprise Edition 7.1(0)
42
Chapter 3: The ICM Configuration Manager
Configuration Manager Tools
Use these wizards for step-by-step guidance in configuring the above.
Common Bulk, List, and Explorer Tool Features
The bulk, list and explorer tools have the following common features:
• Common Filter Access
To access data from the database, in the Select filter data box of the explorer, list, or bulk
insert tool window, select the type of data you want and click the Retrieve button.
• Record Status Symbols
When you make an edit, the record’s status symbol updates accordingly. This appears to the
left of the record name in the list box of the explorer or list tool and in the State column of
the bulk tool.
Table 3: Record Status Symbol Description
Description
A green check mark means the object has not changed since you retrieved it from the database or made a save.
Note: This feature not common to the explorer tools.
A red X means the object is marked for deletion and will be deleted when you click the Save button.
A yellow arrow means that the object's data has been changed and the changes have not yet been saved in the database.
A yellow addition sign means the object is to be inserted into the database when you click the Save button.
A red circle with a red slash through it indicates the object was created using an application and is controlled by the
Application Object Filter (AOF) or by Periheral Auto Configuration.
Other common features
• ID status box
The label in the ID box at the bottom of the screen identifies the ICM system (instance) on
which you are working.
• Delete/Undelete button
When a record is selected and you click the Delete button, that button toggles to Undelete
and a red x marks the record for deletion. As soon as you save your database changes the
marked record(s) is deleted from the database.
• Save button
No changes are made to the database until you click the Save button.
ICM Configuration Guide Cisco ICM Enterprise Edition 7.1(0)
43
Chapter 3: - The ICM Configuration Manager
Configuration Manager Tools
Common List and Explorer Tool Features
The list and explorer tools share the following features.
• List Box of Retrieved Records
Both the explorer and list tools have a list box that displays retrieved records. Selecting a
record in this list displays that record’s properties in the right side of the tool window. Once
displayed, you can edit a record if you have maintenance access to it.
Retrieved records
– Tree (only in explorer tools)
In an explorer window, the retrieved list is called a directory tree, which can be expanded
or contracted to show a hierarchy of records. A legend above the tree identifies the types
of records that can be displayed in the tree.
With the mouse, you can select a record in a tree and then move it to another part of the
tree, as long as it’s object type belongs in that tree location.
– UNASSIGNED (only in explorer tools)
The explorer tree can also contain UNASSIGNED records. These are stored in an
UNASSIGNED directory for the selected directory tree object.
A record is named UNASSIGNED if it was not assigned (mapped) to a parent object. For
example, a label, created in the Bulk Configuration Tool, might not have been assigned
to a peripheral target, or a route might not have been assigned to a service.
You can also use the Label Bulk Configuration tool to take the output of a switch and
create 20 or 30 labels. Then, using an explorer tool, you can attach the labels to an
appropriate location.
– List (only in list tools)
In a list window, the retrieved list is called a list and has no legend above it since its records
have no or only one relationship to another record.
• Adding New Records
The Add button is enabled only after you use the Select filter data section of the window.
In the explorer tools, when a record in the tree is selected, you can add another record of the
same kind or a record immediately below it in the tree hierarchy. In the list tools, the add
button is enabled only for the single type of records listed.
• Deleting Records
Selecting a record and clicking Delete marks the record (with a red x) for deletion. However,
the record is not deleted until you click Save.
ICM Configuration Guide Cisco ICM Enterprise Edition 7.1(0)
44
Chapter 3: The ICM Configuration Manager
Configuration Manager Tools
Delete toggles to Undelete when you select an object marked for deletion. To undelete an
object marked for deletion, select it and click Undelete.
• Options Menu
In the explorer and list tool windows, right clicking on a retrieved record displays an options
menu containing all the editing options for that record.
Note: This menu is not available in the list tools if you have read-only access.
Accessing Database Records
The bulk configuration, explorer, and list tools enable you to access records from the database
in the same way. In these tools, use the Select filter data box to select and retrieve data from
the database. Until you retrieve database data, no data is displayed.
In the top left of the bulk configuration insert, the explorer, and the list tool windows is a Select
filter data box similar to the following.
Figure 6: SelectFilterdata
In this example, all records belonging to the Boston_PG_1 peripheral and having JO in their
names are selected for retrieval from the database.
The filters used to select data vary according to the type of data. In the preceding example, data
is first selected by peripheral and then by name. Some filter selection boxes have only optional
filters.
If any editable field is changed, an additional dialog appears (below the Select filter data dialog)
displaying the original filter settings. In addition, the tree list box and all buttons except Retrieve,
Close, and Help are disabled.
Clicking Close cancels the filter changes and returns the fields to their original settings. Clicking
Retrieve closes the Select filter data dialog and enables the display (in the tree list box) of the
record retrieved based on the selected filter criteria.
The table Common Filter Functions describes how the optional filters, the check box, and the
filter buttons work for all the bulk insert, explorer, and list tools.
ICM Configuration Guide Cisco ICM Enterprise Edition 7.1(0)
45
Chapter 3: - The ICM Configuration Manager
Configuration Manager Tools
Table 4: Common Filter Functions
Filter Item
Function
Optional Filter
None in the optional filter box means no optional filtering. All data is displayed
for the selected records.
The optional fields to filter on differ by record type according to both the fields
in a record and the fields considered useful as filters.
Condition
If the selected Optional Filter is
Then
None
The Condition filter is ignored.
A text filter (for example, Description) Select one of the text conditions
(Contains, Ends With, Starts With, Is
Blank) and enter an appropriate entry
in the Value field.
A numeric filter (for example, Trunk
Number)
Select one of the numeric conditions
(Equal, Greater Than, Less Than, Not
Equal) and enter an appropriate entry
in the Value field.
The available numeric conditions can
change depending on the record data.
For example Equal or Not Equal might
be the only choices.
Value
The entry in this field is based on the selections made in the Optional Filter and
Condition fields. If None is selected in the Optional Filter field, this field is
ignored.
Save check box
Checked, indicates the current settings are saved so that when you next open
the list tool for this type of record, the current settings will be selected. However,
no data is displayed until you click the Retrieve button.
Retrieve button
This button displays the data selected in the Select filter data box.
Cancel filter changes button
If you change the Optional Filter settings after a Retrieve, clicking this button
resets the filter settings back to the preceding ones.
Saving Configuration Data to the Database
When you have completed adding information in an open configuration window, click Save.
ICM software saves the configuration data and immediately applies your changes to both the
local and central ICM database.
Note:
• Whenever any data is retrieved by a configuration tool, it notes the last change mark on that
data at this point in time. If you then attempt to change that item, it first checks the current
copy in the database for its change mark. If the change marks do not agree, it indicates another
user has changed this item since you last retrieved it, and an error is returned. You must then
discard any changes, using Retrieve to obtain the latest information for editing.
ICM Configuration Guide Cisco ICM Enterprise Edition 7.1(0)
46
Chapter 3: The ICM Configuration Manager
Configuration Manager Tools
• This approach is called optimistic locking, and assumes that it is rare to have two people
needing to change the same item at the same time. This prevents the performance and
maintenance issues involved with hard locking items, while still preventing one person from
accidentally overwriting another user’s changes.
Feature Control
In general, feature control addresses the need of restricting users, or classes of users, from all
functionality of the ICM software.
A distinction should be made between object level control and feature control:
• Object control, part of the ICM software partitioning feature, is a method of security for
prohibiting access to configuration data in the ICM database.
• Feature control, like the limited AW, is a method of security for prohibiting access to ICM
software features.
Script Editor feature control addresses the need of restricting users, or classes of users, from
some or all of the functionality of the ICM Script Editor software. In a possible deployment
scenario, an ICM software administrator can restrict certain people from doing specific types
of script editing. Similar functionality was previously available in the ICM software in both the
“Limited AWs” and the WebView “Quick Edit” feature control.
An administrator has two means to restrict access to the editing features of Script Editor and
Internet Script Editor:
• Edit options
• Script node control
It is also possible for an administrator top use a combination of both feature control options.
Note:
• In previous ICM Software versions (including, and prior to ICM 4.x), any change made to
the read-only status of a user was not dynamically updated in the Script Editor. Script Editor
had to be closed, then reopened before the change took effect.
• In ICM Software version 7.0(0), any change made to a user’s read-only status (using the User
List tool) is automatically updated in Script Editor.
Refer to theICM Scripting and Media Routing Guide for Cisco ICM/IPCC Enterprise & Hosted
Editions. for additional feature control information.
Script Node Control
Script node control allows an administrator to create feature sets that can be assigned to users.
The feature set controls which script nodes are accessible to the user.
ICM Configuration Guide Cisco ICM Enterprise Edition 7.1(0)
47
Chapter 3: - The ICM Configuration Manager
Configuration Manager Tools
Node Control Table
The node control table (on the Configuration Manager Script Editor Feature Control dialog)
has two columns, the Node column and the Available column. This table allows an administrator
to create feature control sets that can be assigned to users. The feature control set controls which
script nodes are accessible to the user.
If a script is opened that contains a disabled node, you can browse or monitor the script but you
cannot put the script into edit mode. If you attempt to put this script into edit mode a message
indicating you are not authorized to enter edit mode is displayed. However, you can still Quick
Edit the script, just not the node.
Node column
A node is an executable element within a script. A script consists of nodes, connections, routing
targets, and comments. Every script begins with a Start node. This column lists of all the nodes
that can be used in a script.
Available column
Each checked node in this column appears on editing pallet of the feature-control-set user,
regardless of the edit mode (Full Edit or Quick Edit Only).
There are two possible presentation effects:
• Enabled nodes are displayed on the object palette
• Disabled nodes are removed from the object palette
Configuring a Feature Control Set
Configuring a feature control set consists of:
• Creating a feature controls set (see How to create a feature control set (page 48))
• Assigning users to a feature controls set (see How to assign users to a feature control set
(page 49))
• Selecting the script nodes available in a feature controls set (see How to select script nodes
for a feature control set (page 49))
How to create a feature control set
The system administrator can create a feature control set using the ICM Configuration Manager
on the ICM distributor.
ICM Configuration Guide Cisco ICM Enterprise Edition 7.1(0)
48
Chapter 3: The ICM Configuration Manager
Configuration Manager Tools
Step 1
Ensure the user(s) the feature set is to be assigned to are configured.
Step 2
Start the Configuration Manager by selecting: Start > Programs > ICM Admin Workstation
> Configuration Manager. The Configuration Manager dialog opens.
Step 3
Select Tools > List Tools > Feature Control Set List.
Step 4
In the Feature Control Set section (on the left), click Add.
Step 5
Select the Attributes tab.
Step 6
Enter the name of the feature control set. The name appears in the left section when Enter or
Tab is pressed.
Step 7
Enter a description (optional).
How to assign users to a feature control set
The system administrator can assign users to a feature control set:
Step 1
Start the Configuration Manager by selecting: Start > Programs > ICM Admin Workstation
> Configuration Manager. The Configuration Manager dialog opens.
Step 2
Select Tools > List Tools > User List.
Step 3
Select the user to whom feature control set is to be assigned.
Note: If no users appear, add the user(s) using the User List Tool.
Step 4
On the Attribute tab, select the feature set for the selected user.
Step 5
Click Save when you are finished assigning feature sets.
How to select script nodes for a feature control set
To select script nodes:
Step 1
Select the name of the feature control set to be assigned.
Step 2
Select the Attributes tab.
Step 3
Select Advanced (under Script Editor).
Step 4
In the Script Editor Feature Control dialog, select the nodes for this feature control set and an
edit option (Full Edit or Quick Edit).
Step 5
Click OK.
ICM Configuration Guide Cisco ICM Enterprise Edition 7.1(0)
49
Chapter 3: - The ICM Configuration Manager
Configuration Manager Tools
Step 6
Click Save.
Security Settings
For the Security button (in the explorer and bulk tools) or tab (in the list tools) to be visible and
enabled:
• The ICM Partition installation setup option must be installed on your ICM system.
• You must have maintenance access to the selected database record(s) and to the system class.
Note: For additional information refer to the ICM Software Security Guide.
How to view or apply security settings
To view or apply security settings:
Step 1
Follow the steps for viewing the item whose security setting you want to see or apply. (See the
online help if you have questions.)
The selected item’s configuration information displays.
Step 2
Select the item(s) whose security settings you want to view or edit.
Note: You can apply security setting to more than one record at a time only in the Bulk
Configuration tool. In this tool’s window, if there are security settings on the selected records
and they are mixed (different records having different settings), no security data is displayed.
If you want to apply one setting to records with mixed settings, select Override existing settings.
Step 3
Click Security. The Security dialog box displays.
Step 4
View and/or make the security settings.
To view or make the security settings:
• To remove access to the records: In the User Access display area of the Security dialog box,
select the user or group to remove and click Remove.
• To edit access to the records: In the User Access display area, select the user or group to edit
and click Edit or double-click on the item you want to edit. Then in the Edit Permissions
dialog box, select the access type and click OK.
• To add access to the selected records:
– Click Add. The Add Users and Groups dialog box displays.
– Select User or Group
ICM Configuration Guide Cisco ICM Enterprise Edition 7.1(0)
50
Chapter 3: The ICM Configuration Manager
Configuration Manager Tools
– Select the user or group name(s) for which you want access rights.
– Select the Access type from the selection list and click OK:
Access Type
– Read access means a specific user or group can view or reference the object, but cannot
modify it.
– Reference access means a specific user or group can reference the object in a script. This
includes read access, but not write access.
– Maintenance access means a specific user or group can update or delete the object as well
as view and use it.
Step 5
When done, in the Security dialog box, click OK.
Validating Configuration Data
After making changes or additions to your configuration, you should always check that it is
internally consistent and complete.
Note: It is especially important to perform integrity checks if you have imported data from
another source.
How to check the integrity of your configuration data
To check the integrity of your configuration data, perform the following:
Step 1
In the Configuration Manager menu, select Miscellaneous Tools > Integrity Check. The
Integrity Check dialog box appears.
Step 2
Choose the type of check option that you want to perform or click Select All to choose all the
check options. (For specific information about each of these options and the tables and fields
they check, see the Configuration Manager online help.)
Step 3
Click Perform Check. The Configuration Manager performs the check and one of the following
happens:
Step 4
a.
If the check discovers a problem, the Configuration Manager displays messages in the
Integrity Problems text box. Double-click on a message to receive specific information
about the records in the data table at the bottom of the window.
b.
If the check completes without finding any invalid data, the Configuration Manager displays
a message saying the integrity check completed successfully.
When all checks are complete, click Close. The Integrity Check dialog box closes.
ICM Configuration Guide Cisco ICM Enterprise Edition 7.1(0)
51
Chapter 3: - The ICM Configuration Manager
Configuration Manager Tools
Many database records need references to related records. For example, each peripheral target
ought to reference a route and each trunk group ought to reference a network trunk group.
How to check record references
To check record references, perform the following:
Step 1
In the Configuration Manager menu, select Miscellaneous Tools > Unreferenced Objects.
The Unreferenced Object dialog box appears listing the database tables containing objects that
are missing references.
Step 2
To see the specific rows that are missing references in a table, double-click on the table name.
Double-clicking on a table name entry displays that table showing the records that are missing
references.
Deleting Configuration Records
At some point, you might want to remove configuration records from your database; for example,
if data has been entered in error or changes occur in your business.
How to delete a record
To delete a record:
Step 1
Within Configuration Manager, open any one of the tools in which you can configure that type
of record and retrieve the record.
Step 2
Select the retrieved record.
Step 3
Click Delete. A red X (marked for deletion) appears in the window next to the name of the
record. The Delete button toggles to Undelete. To undelete the record, select it and click
Undelete.
Step 4
Click Save to save the deletion to the database. The record is deleted from the database and is
removed from the window.
Note: Some deleted records can still be viewed, as described in the “Administering Deleted
Records (page 52)” section. The following section, Types of Deletion (page 52), describes
why.
Step 5
Click Save. The deletion is saved to the database and the record disappears from the window.
ICM Configuration Guide Cisco ICM Enterprise Edition 7.1(0)
52
Chapter 3: The ICM Configuration Manager
Configuration Manager Tools
Types of Deletion
Depending on the record involved, the Configuration Manager performs one of two types of
deletion:
• Immediate deletion. The ICM software immediately removes the record from the database.
(Also known as “physical deletion.”)
• Logical deletion. The ICM software sets the record’s Deleted field to Y (yes), but the record
remains in the database. The Configuration Manager and the ICM Router treat the record as
though it were deleted. The record remains in the database, however, for historical reporting
purposes.
Immediate Deletion
Some tables—for example, the Skill Group Member table, which maps agents to skill groups—do
not have a Deleted field. When you delete a record from such a table, ICM software immediately
removes the record from the central and local database.
Logical Deletion
Other tables, for example, the Skill Group table, which describes a skill group associated with
a peripheral—do have a Deleted field. When you delete a record from such a table, ICM software
does not remove the record from the central and local database. Instead, ICM software sets the
record’s Deleted Field to Y to indicate that it is logically deleted.
Logical deletion ensures that any references to the record—for example, references to a skill
group in call detail records—remain valid. However, the Configuration Manager and the Script
Editor treat the record as though it were deleted.
Caution: Never attempt to set a configuration record’s Deleted field directly. Changing a
Deleted field directly can compromise the integrity of your ICM database. Use the
Configuration Manager Tools > Miscellaneous Tools > Deleted Objects option to
permanently remove logically deleted records.
Deletion Dependencies
How a configuration tool processes a record deletion request depends on whether, and how, the
record is referenced by other configuration records:
• If no other records reference the current record, the configuration tool deletes the record.
• If other records reference the current record—and the configuration tool can neither modify
the references nor delete the other records—the configuration tool does not delete the record.
ICM Configuration Guide Cisco ICM Enterprise Edition 7.1(0)
53
Chapter 3: - The ICM Configuration Manager
Configuration Manager Tools
Administering Deleted Records
The Configuration Manager lets you view logically deleted records. It also allows you to
permanently delete these records.
How to view deleted records
To view deleted records, perform the following:
Step 1
In Configuration Manager menu, select Tools > Miscellaneous Tools > Deleted Objects. The
Deleted Objects dialog box appears, indicating the tables in which records are marked for
deletion and the number of records so marked.
Step 2
To see the specific records marked for deletion within a table, double-click on a table name. If
you double-click on a table name entry, a list window appears showing records from that table
that are marked for logical deletion.
Step 3
To remove a record(s) from the database entirely, select it in the list (or use the Select All button
to select all) and click Delete Permanently. The Configuration Manager displays a message
indicating the operation completed.
You must have access rights to a record to be able to delete it permanently.
Step 4
Click Close to close the dialog box.
ICM Configuration Guide Cisco ICM Enterprise Edition 7.1(0)
54
Chapter 4
Configuring Multiple Records at a Time
This chapter shows you how to use the Configuration Manager Bulk Configuration Tool to
insert and update multiple configuration records in a single transaction from a single screen.
In some cases, you might need to work with multiple records of configuration data
simultaneously.
For example, you might want to:
• Import records from a text file
• Modify a specific field in multiple records
• Insert a set of records
The Bulk Configuration Tool let you perform these operations on several ICM data tables
simultaneously. This tool supplements the Configuration Manager explorer and list tools, which
allow you to insert and update single records.
This section contains the following topics:
•
•
•
•
How to access the Bulk Configuration Tools , page 55
Data You Can Bulk Configure, page 56
Insert and Edit Windows, page 56
Bulk Configuration Features , page 58
How to access the Bulk Configuration Tools
To access the Bulk Configuration Tools, follow these stpes:
Step 1
Double-click the Configuration Manager in the ICM Admin Workstation group
ICM Configuration Guide Cisco ICM Enterprise Edition 7.1(0)
55
Chapter 4: - Configuring Multiple Records at a Time
Data You Can Bulk Configure
Step 2
In the Menu selection box, select Tools > Bulk Configuration.
Step 3
Then from the submenu selection list, select Insert if you need to insert data or Edit if you need
to edit.
Step 4
Finally, in the next menu selection list, select the type of table with which you need to work.
Data You Can Bulk Configure
From the Bulk Configuration menu, you can choose to create or update records in the database
tables.
Start by selecting the Bulk Configuration Insert or Edit menu. Then select the database table
you want to modify.
If you have any questions, see the online help. The help contains table record and field definitions
and procedures for all that you can do with the Bulk Configuration Tool. The following sections
briefly describe the tool and how to use it.
Insert and Edit Windows
Depending on whether you select Bulk Configuration Insert or Edit, the Bulk Configuration
Insert or Edit window for the selected database table opens.
These two windows have the following features:
• Same Options
Both windows have the same options except for Insert (Insert window) and Retrieve (Edit
window).
Reason for Two Windows
The reason for having both an insert and an edit window is to prevent confusion when editing
records since some configuration objects can only be edited when inserted into the database,
the database being a relational one. For example, when you insert the record of a label, you
can edit all its fields. However, once you define (and save it in the database) its routing client,
the only way you can redefine the routing client is by deleting the label and creating a new
one.
• Saving Changes
The changes you make in the Insert or Edit window are not applied to the database until you
click Save or Close. The Close button closes the window and gives you the option of saving
or cancelling any database changes.
• Initial Display
ICM Configuration Guide Cisco ICM Enterprise Edition 7.1(0)
56
Chapter 4: Configuring Multiple Records at a Time
Insert and Edit Windows
Initially, both windows open without data and wait for your retrieval command (in the Edit
window) or insert/import command (in the Insert window).
• Editable Data Table Fields
Columns with an asterisk (*) next to the title indicate required fields. Fields shaded in blue
cannot be modified directly. However, in some cases setting or changing one field will make
another field updateable.
• Record State
The first data column contains a symbol indicating the condition of a row's record.
Symbol
Indicates the record is
Figure 7: Not changed icon
Not changed since you retrieved the record or saved it.
Figure 8: Changed icon
Changed in the current editing session but not yet saved.
Figure 9: Changed Icon
To be inserted into the database when you save your edits.
Figure 10: To be deleted icon
To be deleted from the database when you save your edits.
ICM Configuration Guide Cisco ICM Enterprise Edition 7.1(0)
57
Chapter 4: - Configuring Multiple Records at a Time
Bulk Configuration Features
Bulk Configuration Features
You can do the following with the Bulk Configuration Tool:
• Retrieve records from the database (Edit Window only).
• Sort records by a single column or by multiple columns.
• Use the search tool to find data in a list of records.
• Apply a single value to a range of fields or apply a range of values to a range of fields.
• Insert additional new rows (records) into the database table (Insert Window only).
• Import multiple record data (either whole records or record fields).
• Export multiple record data (either whole records or record fields).
• Set or change security settings to multiple records at a time.
• Delete records. After deletions are saved to the database (or after you close your editing
session), you can no longer undelete deleted records.
• Undelete records that are marked for deletion in the current editing session.
The following sections describe how to use the Bulk Configuration Tool.
Retrieving and Editing Records
Use the Select filter data box in the Edit window to retrieve records from the database.
How to retrieve and edit existing records
To retrieve and edit existing records, follow these steps:
Step 1
Within the Bulk Configuration > Edit menu, select the name of the database table you want
to modify. The appropriate Edit window appears. (Initially, no records are shown.)
Step 2
Do one of the following:
a.
To retrieve a range of records, specify values in the Select filter data fields. For example,
you could enter values that would retrieve only dialed numbers associated with a specific
customer, with a specific routing client, or both.
b.
To retrieve all records, leave the Customer and Routing Client fields set to All.
ICM Configuration Guide Cisco ICM Enterprise Edition 7.1(0)
58
Chapter 4: Configuring Multiple Records at a Time
Bulk Configuration Features
Step 3
Click Retrieve. The appropriate rows are displayed in the Edit window as in the following
example.
Figure 11: Example Bulk Configuration Edit Window
Step 4
Once you have retrieved the records you want to edit, you can edit individual records or a range
of records. In a range of records, you can enter a range of values or the same value. You can
also delete, import, export, and sort records.
Sorting Records
You can sort records (rows) in two ways: by one column or by multiple columns.
You might want to sort by multiple columns if the first column(s) to sort by has the same value
in more than one field, for example, the same routing client, label, or customer name.
• To sort records by one column: double-click on that column’s header. To reverse the sort,
double-click a second time. When you double-click, an A (Ascending) or D (Descending)
appears after the header to indicate the sort order.
• To sort records by multiple columns, see the following procedure.
How to sort records by multiple columns
Step 1
In the Insert or Edit window, click Sort. The Sort dialog box displays.
Step 2
In the Columns available for sort list, select each column by which you want to sort and click
Add.
ICM Configuration Guide Cisco ICM Enterprise Edition 7.1(0)
59
Chapter 4: - Configuring Multiple Records at a Time
Bulk Configuration Features
The primary sorting column will be the first column listed in the Columns selected for sort list.
To change the column sort order, select a column and click the Up or Down arrow.
The data within each column is sorted in Ascending order unless you deselect the check box
beside the column.
Step 3
Click OK.
Finding Data in a List of Records
After you have retrieved a set of records, you can use the Find area of the Edit window (Column
Name and Expression fields) to search for specific records within the set.
How to find data
To find data in a list of records follow these steps:
Step 1
In Find box of the Edit or Insert window, select the database column in which you want to
search for data.
Note: You can also select a column by clicking in that column.
Step 2
In the Find box Expression field, enter the value for which you want to search. You can enter
a full value or a sub-string.
Step 3
Click Find Next to locate the first record that matches the search criteria. The first row that
contains the specified expression in the selected column is highlighted.
Selecting Data
You can select whole records for importing, exporting, setting security, deleting, or undeleting.
Or, you can select the same field in multiple records for simultaneous editing.
How to select records
Clicking in the left-most numbered field in a row both selects that row and highlights it. Clicking
in any field in a row also selects the row but does not highlight it.
ICM Configuration Guide Cisco ICM Enterprise Edition 7.1(0)
60
Chapter 4: Configuring Multiple Records at a Time
Bulk Configuration Features
How to select one field in multiple records
You can select one edit-control field (when there is no section box in the field) in multiple
records in any one of the following three ways:
• Click the field where you want to start and, keeping the left mouse button held down, move
the cursor to the last field.
• Click the field where you want to start. While holding down the Shift key, click the last field.
• Click the field where you want to start. While holding down the Shift key, make your selection
by clicking the down arrow.
• Press Ctrl, then left-click on each field you wish to select. This allows you to select a random
group of fields.
For selecting one value in multiple selection box fields, see the following section, “Editing
a Range of Data” (page 61).
Editing a Range of Data
You can edit a range of data in a table column in several ways:
• Apply a single value to a range of (edit-control) fields
• Apply a single value to a range of selection-box fields
• Apply a range of values to a range of fields
How to apply a single value to a range of edit-control fields
An edit-control field is one you can edit that does not contain a selection box.
Step 1
Make your selection: click the field where you want the range to start and, keeping the left
mouse button held down, move the cursor to the last field in the range.
Step 2
Type the new entry that you want to appear in all the fields.
Step 3
Click Enter or Tab. This applies the change to all the records in the range and moves the focus
to the next data field.
How to apply a single value to a range of selection-box fields
Step 1
Select the first field where you want the range to start.
ICM Configuration Guide Cisco ICM Enterprise Edition 7.1(0)
61
Chapter 4: - Configuring Multiple Records at a Time
Bulk Configuration Features
Step 2
Hold down the Shift key and keep it down for steps 3, 4, and 5.
Step 3
Click the selection-box down arrow but keep the left mouse button held down and select the
fields you want in the range.
Step 4
Click the last field in the selection to display the selection list. You can also open the selection
box by pressing Alt + an arrow key.
Step 5
Click your selection.
Step 6
Click Enter or Tab (or in any other field). This applies the change to all the records and moves
the focus to the next data field.
How to apply a range of values to a range of fields in a column
To apply a range of values to a range of fields in a column
Step 1
Select the range of fields in a database column. This enables the Edit Range button.
Note: The Edit Range button does not work for selection-box fields.
Step 2
Click Edit Range. The Edit Range dialog box displays.
Figure 12: Edit Range dialog box
Step 3
In the Edit Range From field, enter the first number of the range.
Step 4
In the Prefix and Suffix fields, you can optionally enter substrings to appear at the start and/or
end of each value. The Edit Range dialog box lists the generated values.
ICM Configuration Guide Cisco ICM Enterprise Edition 7.1(0)
62
Chapter 4: Configuring Multiple Records at a Time
Bulk Configuration Features
Note: When entering a numeric range, you may also enter leading zeros to ensure proper
alignment (i.e., 001 to 999).
Step 5
Click OK. This applies the changes to the fields you selected in the Insert or Edit window.
Inserting New Records
You can insert new records by inserting multiple blank rows (records) and filling in the data
(see How to insert new records (page 63), or by importing the data (see How to import data
(page 64)).
You can also edit the data you insert when you insert it.
How to insert new records
Step 1
In the Bulk Configuration > Insert menu, select the name of the data table to which you want
to add records. The appropriate Insert window opens, automatically displaying one new row.
Step 2
To create additional rows, enter the number of additional rows in the Quantity field and click
Insert. The additional rows are added in the Insert window.
Step 3
Enter the data in the rows:
a.
If you want to edit individual fields in the new rows, type the information you want in
each of the fields and go to Step 8.
b.
If you want to edit a column in multiple rows so that a range of values is entered, go to
Step 4.
c.
For other ways of entering data into multiple rows, see the “Editing a Range of Data”
(page 61) section
Step 4
Select the rows in the column you want to modify.
Step 5
Click Edit Range. The Edit Range dialog box appears.
Step 6
Enter a prefix (optional), the start value for the range, and a suffix (optional). The generated
values are listed in the dialog box.
Step 7
Click OK to close the Edit Range dialog box and apply the values to the column you selected.
Step 8
When you have finished setting fields in the new rows, press Enter to apply your changes to
the ICM database.
You can leave empty rows, the system ignores them.
Note: No changes are made to the database until you press Enter.
ICM Configuration Guide Cisco ICM Enterprise Edition 7.1(0)
63
Chapter 4: - Configuring Multiple Records at a Time
Bulk Configuration Features
Importing Data
You can import data from a specified text file into the opened database table. Whole records or
only columns of data can be imported, if the data matches (see Step 3 of the following procedure).
If any error occurs during the import process, the process is cancelled.
How to import data
Step 1
In the Insert or Edit window, click Import.
Step 2
In the Import dialog box, click File.
Step 3
In the File Open dialog box, select the file containing the data you want to import and click
Open. For a description of the required import-file format, see the “Import/Export Data File
Format” (page 65)section following this procedure.
The Import File Data area displays the first few lines of the opened file.
• When importing data in the Edit mode, the following rules apply:
– The Bulk Configuration Tool reads only those records whose primary key values match
those of records in the Edit window.
If there is a record that does not match the primary key value, the record is considered to
be an error and a message box with the primary key value pops up to ask you to correct
the problem.
– If any field in the import record is null, the corresponding field value in the grid window
become blank for an edit cell or uses the default value for a drop-down list cell.
– If any field is missing in the import file, the corresponding field in the Edit window remain
unchanged.
– If there is a larger number of records in the file to be imported than the number of rows
in the grid, it is considered as an error and a message box pops up asking you to correct
it.
– If there is a duplicated primary key in the file to be imported, it is considered as an error.
A message box with the duplicated primary key value pops up asking you to correct it.
– After importing, all records imported (including records marked for deletion in the grid)
are marked as “Changed” regardless whether the value is changed or not.
– After a importing, the records are displayed in index order (ordered by logical keys). If
you did not sort before importing, the order appears the same after the import.
• When importing data in the Insert mode, the following rules apply:
ICM Configuration Guide Cisco ICM Enterprise Edition 7.1(0)
64
Chapter 4: Configuring Multiple Records at a Time
Bulk Configuration Features
– Only a single import is supported and any existing rows are removed from the grid. When
you click Import, a message box pops up if there is any record in the grid. You will see
the following message:
“All the existing data will be replaced by the data to be imported. If you want to retain the
current data on the grid please click the Cancel button then save or export the existing
data. Click the OK button to proceed with the importing.”
– After importing, all rows are marked as “New” and the ordering is the same as that in the
file imported from.
– In the Import Insert mode, the tool reads only those records whose primary key values are
not presented. If the primary key field is selected for file to be imported, it is considered
an error and a message box with the primary key field name pops up asking you to correct
the problem.
– If any field in the import record is null, the corresponding field value in the grid window
becomes blank for an edit cell or uses the default value for a drop-down list cell.
Note: If headers are included in the imported file, the Add and Remove buttons are not
enabled and you can only import the record(s) as a whole. In that case, go to Step 6.
Step 4
If the imported data does not contain headers, in the Available Fields list box, select the names
of the fields to import that match the data and click Add.
Step 5
To change the order of the columns, select a column and move it within the list by clicking Up
or Down.
Step 6
Click OK. The data is imported into the data table.
Import/Export Data File Format
The import and export files used by the Bulk Configuration Tool can optionally include a header
that identifies the table and columns in the file. The header is followed by one line for each row
of data.
The following rules apply to the file headers:
• A line beginning with a number sign (#) is a comment and is ignored.
• Blank lines are also ignored.
• The header content is indicated by a line beginning with two underline characters and the
word TABLE or COLUMNS. The following line contains the name of the table or the name
of the columns. For example:__TABLE
Call_Type __
COLUMNS
ICM Configuration Guide Cisco ICM Enterprise Edition 7.1(0)
65
Chapter 4: - Configuring Multiple Records at a Time
Bulk Configuration Features
CallTypeID EnterpriseName Description Deleted CustomerDefinitionID
• All column names must be on a single line and are separated by Tab characters.
The following rules apply to the data in the files:
– One row of table data per line.
– Column values must be in the same order in all rows. If columns are specified in the header,
the columns in the data rows must be in the same order.
– Column values are separated by a single Tab character.
– Fields intentionally left blank must be represented by two adjacent Tab characters or a
Tab character at the end of a line. On import, the default value is used for such a value.
– String values may include spaces.
– An error occurs on import if a line contains too few or too many values.
Note: A simple way to create the import file with a valid format is to use Excel and save it
as Text (Tab delimited) (*.TXT).
Exporting Data
The export function saves the selected records or field(s) to a tab-delimited text file that you
can import into the ICM database or into a database tool such as Microsoft Excel. If any error
occurs during the export process, the process is cancelled.
How to export data
To export data, follow these steps:
Step 1
Select the rows with fields you want to export.
Note:
• If you intend to import this data into the Edit window, you must export a primary key field
along with any other fields. The primary key field has the same column name as the database
table name.
• All rows selected (including records marked for deletion) are exported.
Step 2
Click Export.
Step 3
Select the Header option if you want to include a header containing the table name and column
names in the output file. Inclduing the header clarifies the content of the file.
Step 4
In the Export dialog box, select the column(s) you want to export and click Add or AddAll.
ICM Configuration Guide Cisco ICM Enterprise Edition 7.1(0)
66
Chapter 4: Configuring Multiple Records at a Time
Bulk Configuration Features
Step 5
To change the order of the columns to export, select one of them and move it within the list by
clicking Up or Down.
Step 6
Click File and specify the file name and directory to which to save the data.
Step 7
Click OK.
Applying Security Settings to Multiple Records
For instructions on how to view or apply security settings to multiple records, see Security
Settings (page 50).
Deleting and Undeleting Records
You can delete one or more records at a time and you can undelete records marked for deletion.
How to delete records
To delete records, follow these steps:
Step 1
Select the row(s) to be deleted.
Note: Selecting any field in a row (or any range of fields in a column) selects the rows of which
they are a part.
Step 2
Click Delete. The selected rows are marked for deletion.
Step 3
Click Save. The rows marked for deletion are deleted from the database.
Note: You can no longer undelete records marked for deletion once you have saved your changes
to the database.
How to undelete records
Step 1
Select the rows marked for deletion.
Step 2
Click Undelete. The deletion mark is removed from the records.
Step 3
Click Save. The change is saved to the database.
ICM Configuration Guide Cisco ICM Enterprise Edition 7.1(0)
67
Chapter 4: - Configuring Multiple Records at a Time
Bulk Configuration Features
ICM Configuration Guide Cisco ICM Enterprise Edition 7.1(0)
68
Chapter 5
Configuring Routing Clients
This chapter describes how to set up routing clients and their directly related elements.
It includes:
• An introduction to the Routing Client subsystem
• Instructions on how to view, delete, modify, and define:
• Network Interface Controllers (NICs)
• Routing clients
• Dialed numbers
This section contains the following topics:
• The Routing Client Subsystem, page 69
• Configuring a Network Interface Controller (NIC), page 71
• Configuring Dialed Number/Script Selectors, page 77
The Routing Client Subsystem
A routing client is an entity that sends route requests to ICM software.
A routing client can be:
• A public network interexchange carrier (IXC),T, BT, MCI, Nortel, or Sprint
• A private network peripheral, such as an Aspect or Lucent ACD
ICM Configuration Guide Cisco ICM Enterprise Edition 7.1(0)
69
Chapter 5: - Configuring Routing Clients
The Routing Client Subsystem
The figure "Routing Client Subsystem" (page 70) shows the elements of the Routing Client
subsystem.
Figure 13: Routing Client Subsystem
Interface Controllers
Each routing client must be associated with an interface controller. An interface controller
operates on two levels: physical and logical. A physical device is a single instance of a device.
A logical device is either a single physical device or more than one physical device running
duplexed.
A Physical Interface Controller can be a:
• Network Interface Controller (NIC). A NIC communicates directly with the IXC’s signaling
network, reading call routing requests from the network and transferring them to the ICM’s
Central Controller. This chapter describes how to set up a NIC.
• Peripheral Gateway (PG). A PG communicates with the ACD, PBX, or VRU at a contact
center, monitoring status information from the peripheral and sending it to the ICM’s Central
Controller. The PG can also act as a routing client, sending routing requests to ICM software.
For information on setting up Peripheral Gateways, see Chapter 6, “Configuring Peripherals
and Trunk Groups.” (page 83)
Examples of Routing Client Subsystems
You can associate more than one routing client with a single logical interface controller. For
example, if an ICM Network Interface Controller (NIC) is serving two AT&T Intelligent Call
ICM Configuration Guide Cisco ICM Enterprise Edition 7.1(0)
70
Chapter 5: Configuring Routing Clients
Configuring a Network Interface Controller (NIC)
Processing (ICP) subsystems, as shown in the figure "Two Clients / One Logical Interface
Controller" (page 71), you can define each as a separate routing client through the single logical
interface controller.
Figure 14: Two Clients / One Logical Interface Controller
On the other hand, if you have two ACDs performing private network routing through two
different Peripheral Gateways, as shown in the figure "Two Clients / Two Logical Interface
Controllers" (page 71), you must define each as a routing client because each Peripheral Gateway
is a separate logical interface controller.
Figure 15: Two Clients / Two Logical Interface Controllers
Configuring a Network Interface Controller (NIC)
Use the NIC Explorer to view, define, modify, or delete Network Interface Controller information
and its associated routing client information.
ICM Configuration Guide Cisco ICM Enterprise Edition 7.1(0)
71
Chapter 5: - Configuring Routing Clients
Configuring a Network Interface Controller (NIC)
The NIC Explorer generates records that set up a logical interface controller, one or more
physical interface controllers, and one or more routing clients.
How to view a NIC and its routing client(s)
To view a NIC and its routing client(s), follow these steps:
Step 1
From the Configuration Manager menu, select Tools > Explorer Tools > NIC Explorer.
The NIC Explorer window appears.
Step 2
In the Select filter data box, select the filters you want.
Step 3
Click Retrieve. The name(s) of the retrieved NIC(s) are listed in the tree list box.
Step 4
In the tree list box, select the NIC whose records you want to view. The selected NIC’s
configuration information displays in the fields on the right. For field descriptions, see the “NIC
Explorer Tab Descriptions” (page 72) section.
Step 5
To view a routing client record, in the tree list box, expand the tree branch for the selected NIC
and select the NIC’s routing client icon.
The routing client configuration information displays in the window on the right. For field
descriptions, see the Table "Routing Client Tab Descriptions" (page 74) .
NIC Explorer Tab Descriptions
The following tables describe the tabbed property fields and buttons that configure a NIC and
its routing client(s).
Logical Interface Controller Tab
The Logical Interface Controller tab allows you to view (and define or edit, if you have
maintenance access) the properties of the selected logical interface controller.
The NIC (Network Interface Controller) is the computer and process within ICM software that
reads call routing requests from the network and transfers them to the ICM Central Controller.
It consists of a logical interface controller and one or two physical interface controllers. The
number of physical interface controllers permitted depends on the client type.
Table 5: Logical Interface Controller Tab Descriptions
Field/Button
Description
Controller ID (required)
A unique identifier for the NIC’s logical controller. This is a read-only field.
When you create a new NIC, the system places UNASSIGNED in this field
and automatically creates an ID when you save your edits.
ICM Configuration Guide Cisco ICM Enterprise Edition 7.1(0)
72
Chapter 5: Configuring Routing Clients
Configuring a Network Interface Controller (NIC)
Field/Button
Description
Name (required)
The enterprise name for the NIC’s logical controller. This name also identifies
the NIC and must be unique for all logical controllers in the enterprise.
Client Type (required)
The type of routing client serviced by the NIC. For example, Lucent, MCI,
Sprint, and so on. When defining a new NIC, select one from the pop-up selection
box.
Selecting a type of routing client automatically places that type’s default values
in the Routing Client’s Timeout Threshold, Late Threshold, Timeout Limit, Use
DN/Label Map, and Client Type fields.
Configuration Parameter
A string containing information such as logon information, specific to the
interface controller device. For example: -rtuser UserName -rtpswd Password
Description
Additional information about the Logical interface controller.
Add Physical Interface Controller
Click this button to add one or more Physical Interface Controllers.
This button is disabled when there is no client type, as in a new NIC record, or
when the NIC node reaches its upper limit of Physical Interface Controllers.
Physical Interface Controller Tab
The Physical Interface Controller tab allows you to view (and define or edit, if you have
maintenance access) the properties of the selected NIC’s physical interface controller(s).
Table 6: Physical Interface Controller Tab Descriptions
Field/Button
Description
Associated Physical Interface A duplexed NIC has two entries in the Physical Interface Controller table and a single
Controllers
entry in the Logical Interface Controller table.
ID
A unique identifier for the NIC’s associated physical interface controller. This is a
read-only field. When you create a new NIC, the system places UNASSIGNED in
this field and automatically creates an ID when you save your edits.
Name
The enterprise name of the routing client associated with the NIC. This name must
be unique for all physical controllers in the enterprise.
Description
Any other information about the physical interface controller.
Modify
To edit the name or description of the physical interface controller, click this button
and in the Physical Interface Controller dialog box enter your edits and click OK.
New
To enter a record for a new associated physical interface controller, click this button
and in the Physical Interface Controller dialog box, enter its enterprise name and
click OK.
The system assigns an ID to the controller when you save it to the database. The NIC
can represent multiple physical devices. The limit is different for different client types.
See the Pre-Installation Planning Guide for Cisco ICM Enterprise Edition for more
information.
Delete
Deletes the selected physical interface controller.
ICM Configuration Guide Cisco ICM Enterprise Edition 7.1(0)
73
Chapter 5: - Configuring Routing Clients
Configuring a Network Interface Controller (NIC)
Routing Client Tab
The Routing Client tab allows you to view (and define or edit, if you have maintenance access)
the properties of the selected routing client. The Routing client is the entity that sends routing
requests to ICM software.
Table 7: Routing Client Tab Descriptions
Field
Description
Name (required)
The enterprise name of the routing client associated with the NIC. You can have
more than one routing client associated with a NIC. Typically, each routing client
maps to a subsystem within the interexchange carrier network.
Timeout threshold (required)
The maximum time, in milliseconds, that the routing client can wait for a response
to a routing request. The NIC sends a default response slightly before this
threshold.
Late threshold (required)
A threshold value, in milliseconds, for classifying responses as late. Any response
that exceeds this threshold is considered late even if it does not exceed the Timeout
Threshold.
Timeout limit (required)
The maximum time, in seconds, for which the routing client waits for a response.
This is the maximum time the routing client will tolerate consecutive response
timeouts before it stops sending requests to the ICM software. For more
information, see Chapter 2, “How Routing Works.” (page 21)
Default call type
An enterprise name for the call type. Initially, you can leave this field blank. For
information on this field, see the ICM Scripting and Media Routing Guide for
Cisco ICM/IPCC Enterprise & Hosted Editions .
Configuration parameters
A string containing any initialization parameters that must be passed to the routing
client. For a public network, this might include the subsystem number. A null
value indicates no configuration parameters are provided.
Use DN/Label map
Indicates whether the Dialed Number (DN) Label table is used to determine which
labels are valid for each dialed number. If not, all labels for the routing client are
valid for all dialed number.
Client type (required)
The type of routing client that ultimately routes the call on the requesting ICM
system.
This field is enabled only for the routing client associated with an INCRP NIC.
In all other cases, it is the same as the logical interface controller's client type.
See also “Sprint Routing Clients” (page 72) and “CRSP Routing Clients” (page
72).
Description
Additional information about the routing client.
Network routing client
A name used to associate routing clients across instances.
The same string value for the routing client on the NAM and the corresponding
routing client on the CICM (applies only for a network ICM.) For information
on the Network routing client field, see the Multiple-NAM Setup and Configuration
Guide for Cisco ICM Hosted Edition
ICM Configuration Guide Cisco ICM Enterprise Edition 7.1(0)
74
Chapter 5: Configuring Routing Clients
Configuring a Network Interface Controller (NIC)
Field
Description
Default Media Routing Domain
(selection list) The media routing domain associated with the routing client.
How to modify a NIC and or its routing client(s)
To modify a NIC and or its routing client(s), follow these steps:
Step 1
Follow the preceding steps for viewing a NIC (See the “How to view a NIC and its routing
client(s)” section. (page 72)
The selected NIC’s configuration information displays in the fields on the righ
Step 2
Edit the configuration information. (For field descriptions, see the “NIC Explorer Tab
Descriptions” section). (page 72)
You can modify all fields in the logical controller, physical controller, and router client tabs
that are not greyed out.
When you make a modification, a Changed icon
Figure 16: Changed icon
appears next to the edited item (NIC or routing client) in the tree list box.
Step 3
Click Save.
The modified data in the ICM database is saved and the Changed icon is removed from the
display in the tree list box.
How to define a NIC
To define a NIC, follow these steps:
Step 1
From the Configuration Manager menu, select Tools > Explorer Tools > NIC Explorer.
The NIC Explorer window appears.
Step 2
In the Select filter data box, click Retrieve. This enables the Add NIC button.
Step 3
Click Add NIC. A new NIC and its routing client display in the tree list box. Next to each is a
To Be Inserted icon
Figure 17: To be inserted Icon
On the right of the tree list box, tabbed fields also display for the new NIC’s and routing client’s
configuration information.
ICM Configuration Guide Cisco ICM Enterprise Edition 7.1(0)
75
Chapter 5: - Configuring Routing Clients
Configuring a Network Interface Controller (NIC)
Step 4
Fill in the tabbed fields. (For field descriptions, see the “NIC Explorer Tab Descriptions” section.)
(page 72)
Step 5
If desired, set security settings on the records. (See the “How to view or apply security settings”
section.) (page 35)
Step 6
Click Save. The newly defined NIC is saved in the database and the To Be Inserted icon is
removed from the tree list box.
How to define a routing client
To define a routing client, follow these steps:
Step 1
Follow the steps for viewing a NIC. (See the “How to view a NIC and its routing client(s)”
section). (page 72)The selected NIC’s configuration information displays in the fields on the
right.
Step 2
In the tree list box, select the NIC to which you want to add a routing client. This enables the
Add Routing Client button.
Step 3
Click Add Routing Client. A new routing client icon appears under the selected NIC in the
tree list box and a new routing client tab appears in the window on the right.
Step 4
Enter the needed routing client configuration information in the fields on the right. (For field
descriptions, see the Table " Routing Client Tab Descriptions". (page 74))
Step 5
If desired, set security settings on the records. (See the “How to view or apply security settings”
section (page 50))
Step 6
Click Save.
Sprint Routing Clients
If you specify Sprint as the type of routing client, the NIC Explorer automatically generates
some additional records:
• An announcement named NPA_Blocked_Recording (if it does not already exist).
• A label named @NPA Blocked Recording associated with the generated routing client. The
label type is Normal and the target is the NPA_Blocked_Recording announcement.
• A label named @Slow Busy associated with the generated routing client. The label type is
Busy.
These records provide support for Sprint’s NPA Blocked Recording feature and for returning
a busy signal to the caller.
ICM Configuration Guide Cisco ICM Enterprise Edition 7.1(0)
76
Chapter 5: Configuring Routing Clients
Configuring Dialed Number/Script Selectors
CRSP Routing Clients
CRSP. If you specify CRSP as the type of routing client, two labels are automatically created
by the NIC Explorer and are associated with the new routing client:
• “ringForever” with a label type of 3 (ring)
• “busyForver” with a label type of 2 (busy)
When a CRSP routing client record is deleted, the preceding labels associated with the routing
client are also deleted.
How to delete a NIC
Follow these steps to delete a NIC:
Step 1
Follow the steps for viewing a NIC. (See the “How to view a NIC and its routing client(s)”
section. (page 72))
The selected NIC’s configuration information displays in the fields on the right.
Step 2
In the tree list box, select the NIC whose records you want to delete.
Step 3
Click Delete.
Step 4
This places a Marked for Deletion icon
Figure 18: Marked for deletion icon
next to the NIC in the tree list box. This also toggles the Delete button to Undelete.
To undelete a NIC marked for deletion, select it in the tree list box and click Undelete.
Step 5
Click Save.
This deletes from the database the NIC marked for deletion and removes it from the tree list
box. Once you do this, you cannot undelete the NIC.
Configuring Dialed Number/Script Selectors
After you have set up a routing client, you need to define the dialed number/script selectors
serviced by it. A dialed number/script selector can represent an actual number dialed by a caller
or any string passed by a routing client to indicate the number dialed.
ICM Configuration Guide Cisco ICM Enterprise Edition 7.1(0)
77
Chapter 5: - Configuring Routing Clients
Configuring Dialed Number/Script Selectors
The Configuration Manager’s Dialed Number/Script Selector List tool allows you to list the
dialed number/script selectors currently defined in the ICM database, to define new ones, and
to view, edit, or delete the records of existing ones. The following instructions show you how
to configure individual dialed number/script selectors. For configuring multiple dialed
number/script selectors at a time, see Chapter 4, “Configuring Multiple Records at a Time”
(page 83).
Dialed Number/Script Selector List Tab Descriptions
How to view, define, delete, or modify dialed number/script selectors
Follow the steps below, to view, define, delete, or modify dialed number/script selectors
Step 1
From within the Configuration Manager menu, select Tools > List Tools > Dialed
Number/Script Selector List. The Dialed Number/Script Selector List window appears.
Step 2
In the Select filter data area, select the Routing client and Customer associated with the dialed
number/script selector.
Note: Once you have saved a Dialed Number record to the ICM database, you cannot update
the Routing Client field.
If you are viewing or modifying a previously created record and you want to limit the number
of records retrieved from the database, also select one of the optional filters.
Step 3
Click Retrieve. This enables the Add button and displays a list of the retrieved dialed
number/script selectors.
The properties of the dialed number/script selector selected in the Dialed Number/Script Selector
list box on the left side of the window are displayed in the property tabs on the right side of the
window:
The following properties are displayed:
• The Attributes tab allows you to view and (if you have maintenance access) to define, edit,
or delete the attributes of the selected dialed number/script selector. Attributes with an asterisk
are required. Table "Dialed Number/Script Selector Attributes Tab Descriptions" (page 79)
describes these attributes.
• The Dialed Number Label tab allows you to map labels (in addition to a default label) to the
selected dialed number/script selector. Table "Dialed Number Label Tab Descriptions" (page
79) describes the fields and buttons on this tab.
• The Security tab allows you to set security settings to the selected record. For a description
of how to use the Security tab, see Chapter 3, Security Settings. (page 50)
ICM Configuration Guide Cisco ICM Enterprise Edition 7.1(0)
78
Chapter 5: Configuring Routing Clients
Configuring Dialed Number/Script Selectors
Step 4
This step depends on what you want to do:
• To add a new dialed number/script selector, click Add and enter the appropriate values in
the tabbed property fields on the right side of the window.
• To delete a dialed number/script selector, select that number in the Dialed Number/Script
Selector list box and click Delete.
• To edit a dialed number/script selector, select that number in the Dialed Number/Script
Selector list box and edit the appropriate values in the tabbed property fields on the right
side of the window.
Step 5
Click Save to enter any edits into the database.
The dialog box closes, and for a new dialed number/script selector, the ICM database manager
automatically generates a unique Dialed Number ID for the routing client.
Dialed Number/Script Selector List Tab Descriptions
The following tables describe the tabbed property fields and buttons that configure a dialed
number record.
Attributes Tab
Allows you to view and (if you have maintenance access) to define, edit, or delete the attributes
of the dialed number/script selector.
Attributes with an asterisk are required.
Table 8: Dialed Number/Script Selector Attributes Tab Descriptions
Attribute
Description
Routing Client (required)
(selection list) The enterprise name of the routing client associated with this
dialed number/script selector. Once you select a routing client and save to the
database, this field becomes read only.
Dialed number/script selector string
(required)
The string value by which the routing client identifies this dialed number/script
selector. This must be the value the routing client passes to the ICM software
for calls to this number. For example: 8005551212.
Name (required)
The enterprise name for the dialed number/script selector. This name must
be unique among all dialed number/script selectors in the system.
Media routing domain (required)
(selection list) The media routing domain associated with the selected dialed
number/script selector.
Customer
(optional) (selection list) The customer associated with the dialed number/script
selector.
Default label
(optional) (selection list) The name of the default label for this dialed
number/script selector. The label must have been previously defined for it to
ICM Configuration Guide Cisco ICM Enterprise Edition 7.1(0)
79
Chapter 5: - Configuring Routing Clients
Configuring Dialed Number/Script Selectors
Attribute
Description
be in the selection list. Use the Configuration Manager’s Label List tool to
define labels.
If ICM software fails to determine a target for the call within the routing
client’s time-out threshold, then the default label for the dialed number/script
selector is used.
Description
(optional) Additional description for the dialed number/script selector.
Permit Application Routing
Check this to allow Application Routing. Indicates if remote routing is
permitted on this dialed number’script selector.
Reserved by IVR
Enabled when a Type 9 is selected in the Network VRU tab
Dialed Number Mapping Tab
Allows you to view the call types that are mapped to the selected dialed number/script selector
and to add, edit, or remove call-type mappings.
A call type is a classification for incoming calls. The call type determines which routing script
is executed to find a destination for the call. A call type maps to specific combinations of dialed
number (DN), calling line ID (CLID), and caller-entered digits (CED).
You can create as many different mappings for each call type as you want.
Table 9: Dialed Number Mapping Tab Descriptions
Coloumn/ button
Description
CLID/App String 1
The string value by which the routing client identifies the Calling Line ID.
CED/AppString 2
The string value by which the routing client identifies the Caller Entered Digits.
Call Type
Name of the call type to map to the selected dialed number/script selector.
Add
Allows selection of Application Strings and the Call Type. Click Add, andthen in
the Dialed Number Map Entry dialog box, select any one of the radio buttons for
:
Application String 1
• All - To Make All CLID Values Valid.
• None - To indicate no caller-entered digits are required and/or are entered for
the call type.
• Prefix String 1 - Enter the prefix characters.
• Match String 1 -Enter a string.
ICM Configuration Guide Cisco ICM Enterprise Edition 7.1(0)
80
Chapter 5: Configuring Routing Clients
Configuring Dialed Number/Script Selectors
Coloumn/ button
Description
Application String 2
• All - To Make All CLID Values Valid.
• None - To indicate no caller-entered digits are required and/or are entered for
the call type.
• Match String 2 - Enter a string.
Call Type
• Choose a call type from the drop-down list.
Edit
Use this to edit the mapped entry.
Remove
Removes the entry.
Up/ Down
Allows sorting of the Call Type order.
Dialed Number Label Tab
Allows you to view, add, or remove the mapping of labels to the selected dialed number/script
selector. These are additional to the default label assigned in the Attributes tab.
Table 10: Dialed Number Label Tab Descriptions
Column/Button
Description
Name
This list contains all the Labels currently assigned to the selected dialed number/script
selector.
Description
Additional information about the label.
Add
To assign a label to the dialed number/script selector selected in the Dialed
Number/Script Selector list box, click Add. Then in the Add Label dialog box, select
a label name and click OK.
Note: For labels to appear in this dialog box, they must have been previously defined
for the selected dialed number/script selector routing client. Use the Label List tool to
define labels.
Remove
To remove a label from the dialed number/list selector selected in the Dialed
Number/Script Selector list box, select the label name and click Remove.
ICM Configuration Guide Cisco ICM Enterprise Edition 7.1(0)
81
Chapter 5: - Configuring Routing Clients
Configuring Dialed Number/Script Selectors
ICM Configuration Guide Cisco ICM Enterprise Edition 7.1(0)
82
Chapter 6
Configuring Peripherals and Trunk Groups
This chapter describes how to configure peripherals and the trunk groups associated with them.
It includes:
• An introduction to the Peripheral Subsystem
• Instructions on how to view, define, delete, or modify:
– Peripheral Gateways
– Peripherals
– Network Trunk Groups
– Trunk Groups
– Trunks
This section contains the following topics:
•
•
•
•
The Peripheral Subsystem, page 83
Peripheral Gateways (PGs), page 84
Configuring a PG, page 84
Configuring Trunk Groups and Trunks, page 99
The Peripheral Subsystem
A peripheral is a switch, such as an ACD, PBX, VRU, or Call Manager. Calls arrive at the
peripheral through trunks that are organized into trunk groups. ICM software monitors activity
at each peripheral and can route calls to targets at each peripheral.
ICM Configuration Guide Cisco ICM Enterprise Edition 7.1(0)
83
Chapter 6: - Configuring Peripherals and Trunk Groups
Peripheral Gateways (PGs)
The logical interface controller and physical interface controller represent the Peripheral Gateway
(PG) through which the peripheral communicates with the ICM system.
To view the elements in a peripheral subsystem, see the figure (page 84).
Figure 19: Peripheral Subsystem
The routing client figures into this subsystem only if the peripheral acts as a routing client (that
is, it sends routing requests to ICM software). For information on defining Routing Clients see
section, “Configuring Routing Clients (page 69).”
Peripheral Gateways (PGs)
Each peripheral communicates with ICM software through a Peripheral Gateway, called a PG.
The PG is a computer that communicates directly with the ACD, PBX, VRU, or Call Manager
at a contact center, monitoring status information from the peripheral and sending it to the ICM
system’s Central Controller. If the peripheral acts as a routing client, the PG sends routing
requests to ICM software.
The PG can be a single simplexed computer or a pair of duplexed computers. A single PG can
service more than one peripheral; however, each peripheral uses one, and only one, PG.
Note: Although a PG can consist of a pair of duplexed computers, only one of them is active
at a time, so that ICM software sees it as a single, logical and physical, PG.
Configuring a PG
Use the PG Explorer to view, define, modify, or delete peripheral gateway records.
The PG Explorer generates and maintains PG records for a logical interface controller, a physical
interface controller, associated peripherals, and, if appropriate, an associated routing client.
ICM Configuration Guide Cisco ICM Enterprise Edition 7.1(0)
84
Chapter 6: Configuring Peripherals and Trunk Groups
Configuring a PG
Note: If you are configuring a PG for a duplexed pair, you only need to define the information
once.
Figure (page 85) shows the records generated by the PG Explorer.
Figure 20: Records generated by PG Explorer
How to view PG records
1. From the Configuration Manager menu, select Tools Explorer Tools PG Explorer. The
PG Explorer window appears.
2. In the Select filter data box, select the filters you want.
3. Click Retrieve. The name(s) of the retrieved PG(s) appear in the tree list box.
4. In the tree list box, select the PG whose records you want to view. The selected PG’s
configuration information displays in the tabbed fields on the right.
5. To view a peripheral’s record: in the tree list box, expand the tree branch for the selected
PG, and select the PG’s peripheral icon.
The peripheral configuration information displays in the window on the right. For field
descriptions, see the following section, PG Explorer Tab Descriptions (page 84).
PG Explorer Tab Descriptions
The following tables describe the tabbed property fields and buttons that configure a PG. Use
these fields to define and update PGs and their associated peripherals.
Logical Controller Tab
Use the Logical Controller tab to view, define, and update PG definitions. In the ICM database,
a PG is identified by its logical controller.
ICM Configuration Guide Cisco ICM Enterprise Edition 7.1(0)
85
Chapter 6: - Configuring Peripherals and Trunk Groups
Configuring a PG
Table 11: Logical Controller Tab Descriptions
Field
Description
Logical Controller ID (required)
A unique identifier used to reference the PG’s Logical
Interface Controller table.
This is a read-only field. When you create a new PG, the
system places UNASSIGNED in this field and automatically
creates an ID when you save your edits.
Physical Controller ID (required)
A unique identifier for the PG’s physical controller.
This is a read-only field. When you create a new PG, the
system places UNASSIGNED in this field and automatically
creates an ID when you save your edits.
Name (required)
An enterprise name for the PG. This name must be unique
for all PGs in the enterprise.
An enterprise name:
• Is a character-string name commonly used to identify an
object in the ICM database.
• Must be unique among all objects of a specific type. For
example, each service must have an enterprise name that
is unique among all services.
• Can be up to 32 characters. The valid characters are
upper-case and lower-case letters, digits, periods (.) and
underlines (_). The first character of the name must be
a letter or digit.
Note: This name is used in composite names which are
limited to a 32 character length, i.e., an agent enterprise
name. Therefore, keep the name short.
Client type (required)
(selection list) The type of client that the PG services.
When defining a new PG, select one from the pop-up
selection box.
Selecting a type of peripheral automatically places that
type’s default values in the associated peripheral’s Client
type, Peripheral service level type, Service level type, and
Service level threshold fields.
Note: Once a client type is selected and saved in the
database, the selection box options change and you are
limited on how you can change that type. If the client type
is PG Generic, then you may be able to change that type
from the Peripheral tab. However, if the peripheral is online
ICM Configuration Guide Cisco ICM Enterprise Edition 7.1(0)
86
Chapter 6: Configuring Peripherals and Trunk Groups
Configuring a PG
Field
Description
and agents are logged onto it, then the agents will be
automatically logged off when the peripheral’s client type
is changed.
Configuration parameters
A string containing information, such as logon information,
specific to the PG.
For example: -rtuser UserName -rtpswd Password
Description
Additional information about the PG.
Physical controller description
Information about the physical controller.
Primary CTI address
Address for CTI server as <IP>:<port> in either dotted
numeric or name format. If a CTI server is installed at the
PG, then enter its address. This address is needed if an agent
is connected through a CTI server rather than through a
peripheral.
Secondary CTI address
Address for CTI server as <IP>:<port> in either dotted
numeric or name format. The secondary CTI address is
needed if a CTI server is installed at the PG and the ICM
system is duplexed.
Note: If you use a simplex system, fill in both the addresses.
Otherwise the CeM arm connection will not be established.
Peripheral Tab
A peripheral is a switch, such as an ACD, PBX, or IVR, that receives calls that have been routed
by ICM software. Use the Peripheral tab and its associated tabs to view, define, and update the
peripherals associated with a PG.
Table 12: Peripheral Tab Descriptions
Field
Description
Peripheral ID (required)
A unique identifier for the peripheral. This is a read-only
field. When you create a new PG, the system places
UNASSIGNED in this field and automatically creates an
ID when you save your edits.
Name (required)
An enterprise name for this peripheral. The name must be
unique among all peripherals in the enterprise.
Peripheral name (required)
The name of the peripheral as it is known at the local site.
Unlike the Enterprise Name field, the value of this field
does not have to be unique. For example, at each site you
might label the peripherals Switch1, Switch2, and so forth.
Client type (required)
The type of peripheral. The value for this field comes from
the Logical Controller Client Type field.
ICM Configuration Guide Cisco ICM Enterprise Edition 7.1(0)
87
Chapter 6: - Configuring Peripherals and Trunk Groups
Configuring a PG
Field
Description
Note: Once a client type is selected and saved in the
database, the selection box options change and you are
limited on how you can change that type. If the client type
is PG Generic, then you may be able to change that type
from the Peripheral tab. However, if the peripheral is online
and agents are logged onto it, then the agents will be
automatically logged off when the peripheral’s client type
is changed.
Location (required)
The peripheral's location. For example: the name of a city,
building, or department.
Abandoned call wait time (required)
Minimum time in seconds an incoming call must be queued
before being considered an abandoned call if the caller hangs
up.
Configuration parameters
A string containing any parameters that must be sent to the
device to initialize it. In most cases, you should leave this
string blank.
Call control variable map
A string that describes the mappings of the peripheral’s call
control variables to ICM software’s call control variables.
Description
Additional information about the peripheral.
Default desk settings
(selection list) Default desk settings for agents associated
with the peripheral. If NONE is the only option in the
selection list, you need to create desk settings. To create
desk settings, use the Configuration Manager’s Agent Desk
Settings List tool.
Peripheral service level type (required)
The default type of service level calculation to be performed
by the peripheral for its associated services.
Specify one of the following:
• If the peripheral type is Aspect, choose the type of
calculation to be performed by default. You can override
the default for each individual service.
• If the peripheral type is not Aspect, choose Calculated
by CallCenter.
Enable post routing
Checked, indicates post routing is enabled. When this is
enabled, the Routing Client tab is also enabled.
If you check Enable post routing in the Peripheral tab, also
enter the properties in the Routing Client tab.
Note: If an existing PG does not have post-routing enabled
and its type supports it, you can enable it. However, if an
existing PG has post-routing enabled, you cannot disable
it.
ICM Configuration Guide Cisco ICM Enterprise Edition 7.1(0)
88
Chapter 6: Configuring Peripherals and Trunk Groups
Configuring a PG
Field
Description
Peripheral Auto Configured
Checked, indicates peripheral is auto configured.
Advanced Tab
The Advanced tab allows you to view (and define or edit, if you have maintenance access) the
advanced properties of the selected peripheral.
Table 13: Advanced Tab Descriptions
Field
Description
Available holdoff delay (required)
The number of seconds to wait after the end of a call before
recording the agent as available. The value you enter here
is the default for all skill groups associated with the
peripheral. You can change the value for individual skill
groups.
Specify one of the following:
• For a Nortel Meridian peripheral, this value should match
the flexible call force timer (FCFT).
• For a DMS-100, this is the default Variable WrapUp time
for ACD DNs.
• For all other peripheral types, set this field to 0.
Default route
The default route associated with this peripheral.
Answered short calls threshold
The maximum length, in seconds, for a short call to the
peripheral. Any calls with a duration below the threshold
are considered short. You might then choose to factor out
short calls from handle times you calculate.
Network VRU
The type of network VRU. If the peripheral is a VRU, that
is, used as a network VRU, select the name of the network
VRU from the drop-down list.
Agent auto-configuration
Specifies whether agent auto-configuration is enabled for
the peripheral.
Note: Agent Reporting implies Auto Configuration. Agent
Reporting without auto-configuration is NOT supported.
ICM does not support Agent Reporting on manually
configured agents with auto-configuration off.
Internal IPTA only
Specifies whether the peripheral belongs to internal IPTA.
ICM Configuration Guide Cisco ICM Enterprise Edition 7.1(0)
89
Chapter 6: - Configuring Peripherals and Trunk Groups
Configuring a PG
Skill Group MaskTab
This tab allows you to view (and define or edit, if you have maintenance access) the default
number of subskill groups associated with the selected peripheral.
Note: For some peripherals (Definity ECS EAS, Nortel Meridian, Rockwell Galaxy, and
Rockwell Spectrum), the Configuration Manager can automatically create subgroups (primary,
secondary, and so on) for each skill group.
Subskill Group Check Boxes
The maximum number of subgroups that may be created depends on the Peripheral's client type,
and may be none. Where subgroups are available, a default selection has been made. You may
change this default, either to none or any number up to the maximum number allowed for this
client type.
If you later edit the subgroup selection, removing any previously used subgroups may cause
loss of reporting information and should be done carefully. Changes done here will be reflected
in all Skill Group entries that currently exist for this Peripheral, which do not explicitly override
the settings in the Peripheral.
Check a box for each subskill group you want to be associated by default with the peripheral.
For each box you check, a skill group record is created in the database if the primary skill group
uses the peripheral’s default.
The number of subskill groups used by a primary skill group is specified in the Subgroup Mask
tab of the Skill Group Explorer. There, you can add more subskill groups than are defined for
the peripheral if the selected skill group requires additional ones.
Routing Client Tab
A routing client represents an entity that sends routing requests to the ICM software through a
logical interface controller. Use the Routing Client tab to view, define, or update a PG’s routing
clients.
Table 14: Routing Client Tab Descriptions
Field
Description
Name (required)
An enterprise name for this routing client. The name must
be unique among all routing clients in the enterprise.
Timeout threshold (required)
The maximum time, in milliseconds, the routing client can
wait for a response to a routing request. The NIC sends a
default response slightly before this threshold.
Late threshold (required)
The threshold value, in milliseconds, for classifying
responses as late. Any response that exceeds this threshold
is considered late even if it does not exceed the
TimeoutThreshold.
ICM Configuration Guide Cisco ICM Enterprise Edition 7.1(0)
90
Chapter 6: Configuring Peripherals and Trunk Groups
Configuring a PG
Field
Description
Timeout limit (required)
The number of seconds to wait for routing responses before
the routing client terminates communication with the ICM
software. When a response from the ICM router exceeds
the time-out threshold, then the routing client starts a timer.
If the timer reaches the specified time-out limit before the
routing client receives any responses from the ICM router,
then the routing client assumes the ICM system is off-line
and stops sending it routing requests.
Default MR domain ID (required)
(selection list) The media routing domain associated with
the routing client.
Default call type
The call type to be used for any route request that does not
match a defined call type mapping. The drop-down list
contains all configured call types.
The ICM software uses the default call type for any routing
request from the routing client that does not otherwise map
to a call type. If you do not define a default call type for the
routing client, the ICM software uses a general default call
type.
Configuration parameters
An optional string containing the configuration parameters
to be used by the controller to initialize the routing client.
For a public network client, this field normally specifies
the subsystem for the NIC to use.
Use DN/Label map
Indicates that the Dialed Number (DN) Label table is used
to determine which labels are valid for each dialed number
(if checked), or that all labels for the routing client are valid
for all dialed numbers (if not checked). Normally, this field
should be unchecked.
Client type
Indicates the type of client. For an ICRP NIC, this is the
type of the ultimate client on the Network ICM. In all other
cases, it is the same as the PG’s Client Type.
Description
Additional information about the routing client.
Network routing client
A name used to associate routing clients across instances.
Network transfer preferred
Checked, indicates network transfer is preferred. When the
target of a call transfer is reachable by both a label defined
for the requesting routing client and by another label defined
for the network routing client that pre-routed the call, this
option indicates which choice is preferred.
Peripheral Monitor Tab
A peripheral monitor is an entity that you want to monitor at the peripheral. Not all peripherals
require peripheral monitor records.
ICM Configuration Guide Cisco ICM Enterprise Edition 7.1(0)
91
Chapter 6: - Configuring Peripherals and Trunk Groups
Configuring a PG
You must configure Peripheral Monitor records for:
• Extension numbers on a Definity switch
• Pilots and agents on an Alcatel 4400
• Monitored entities on a Siemens ACD
• Primary ACD DNs and Secondary DNs on a DMS-100
• Positions on a Meridian ACD running in enhanced CTI mode
Table 15: Peripheral Monitor Tab Descriptions
Field
Description
Current peripheral monitor entries
Lists the current peripheral monitor data (Type, Extension,
and Configuration Parameter) entered for the selected PG.
Note: The Peripheral monitor records are initially sorted
by PeripheralMonitorID (the default sort order). Click any
column header to reverse the sort order
(ascending-to-descending or descending-to- ascending).
The indicator to the right always points to the lowest item
in the current list order.
Type (required)
The type of entity to be monitored: ACD Directory Number
(ACD DN), Meridian Position, Queue, Route Control Group
(RCG), Routing Device, Station, Symposium CDN, Trunk,
Vector Directory Number (VDN), or Virtual Routing
Device.
Type of entity
• For a DMS-100, choose ACD DN for each entry.
• For an Alcatel 4400, choose:
– ACD DN for Non CSTA Routing Pilots or an agent
– Routing Device for CSTA Routing Pilots
– Virtual Routing Device for all virtual devices to be
used for translation or post routing
Extension
Extensions are
• For an Alcatel 4400, the DN for a pilot or the agent
number for an agent.
• For a Avaya Definity, if there is a single extension
number, enter the number here (for example, 6002) and
do not enter it in the parameter string. If there is more
ICM Configuration Guide Cisco ICM Enterprise Edition 7.1(0)
92
Chapter 6: Configuring Peripherals and Trunk Groups
Configuring a PG
Field
Description
than one number, leave this field blank and enter the
numbers as a range in the parameter string.
• For a DMS-100, the Primary ACD DN, Secondary DN,
or a non-digit character.
• For a Siemens ACD, the extension number to be
monitored.
Configuration Parameters
A parameter string to be passed to the peripheral along with
the extension string to start monitoring on the specified
extension:
• For a Definity, if there is more than one extension
number, enter them here as a range, for example,
6001-6020. If there is only one extension number, leave
the parameter string blank.
• For a DMS-100, the string can contain the following
items:
– <SN n> where n is the CompuCALL session
associated with the Primary ACD DN or Secondary
DN in the Extension field.
– <CDN> indicates that the Primary ACD DN in the
Extension field is a CDN.
– <DN dn> <ID posID> where dn is an Agent DN and
posID is the associated agent position ID.
• For a Meridian ACD, this value indicates the position
number and, optionally, the associated Individual
Directory Number (IDN). The syntax of the parameter
string is as follows:
position [, idn] In this syntax, position may be a single
position number (such as 5201) or a range of position
numbers (such as 5201-5299) and idn is an associated
Individual Directory Number (for example, 4201) or
range of Individual Directory Numbers (such as
4201-4299). A range can contain up to 200 contiguous
positions and IDNs. For example, the following are valid
parameter strings:
5201
5201, 4201
5201-5299
ICM Configuration Guide Cisco ICM Enterprise Edition 7.1(0)
93
Chapter 6: - Configuring Peripherals and Trunk Groups
Configuring a PG
Field
Description
5201-5299
4201-4299
If a position has an associated IDN, include the IDN in
the parameter string.
• For Siemens ACDs, this string is optional.
New
Click this button to enter new monitor data. Then, select a
type from the Type selection list, fill in any other appropriate
field information, and click the Enter key.
Delete
Click this button to delete the selected row item from the
list of Current peripheral monitor entries.
Extension
Displays the Extension of the selected Current peripheral
monitor entries for editing purposes. Click Save when you
are done editing to save your changes.
Configuration Parameter
Displays the Configuration Parameter of the selected Current
peripheral monitor entries for editing purposes. Click Save
when you are done editing to save your changes.
Type
Displays the Type of the selected Current peripheral monitor
entries for editing purposes. Click Save when you are done
editing to save your changes.
Default Route Tab
Use this tab to create a default route for each Media Routing Domain that is associated with a
peripheral.
Table 16: Default Route Tab
Field/Button
Description
Current default route entries
Media routing domain
The media routing domain configured for the selected
default route entry.
Route
The default route configured for the media routing domain
of the selected default route entry.
Note: The default route configured for the media routing
domain of the selected default route entry.Click any column
header to reverse the sort order (ascending-to-descending
or descending-to- ascending). The indicator to the right
always points to the lowest item in the current list order.
ICM Configuration Guide Cisco ICM Enterprise Edition 7.1(0)
94
Chapter 6: Configuring Peripherals and Trunk Groups
Configuring a PG
Field/Button
Description
New
Click to enter new default route data. Then, enter a media
routing domain and a route.
Delete
Click to delete the selected row item from the list of current
default route entries.
Media routing domain (required)
Enter the media routing domain when creating a new default
route entry.
Route
Enter the route when creating a new default route entry.
Agent Distribution Tab
Use the Agent Distribution tab to list and view the agent distributions currently defined in the
ICM database and (if you have maintenance access) to define new agent distributions, and to
edit, or delete existing ones. This data is stored in the database Agent Distribution table.
Note: The PG Explorer (and the assigning of agent distribution) is not available on a limited
AW.
Table 17: Agent Distribution Tab Descriptions
Field
Description
Enable agent reporting
Specifies whether agent reporting is enabled for the
peripheral. Select this option if you want the peripheral to
report agent-level statistics to ICM software.
Note:
• Agent Reporting implies Auto Configuration. Agent
Reporting without auto-configuration is NOT supported.
ICM does not support Agent Reporting on manually
configured agents with auto-configuration off.
• If the peripheral's client type is CallManager/SoftACD,
then you must select an agent desk setting in the PG
Explorer's Peripheral tab before you can enable agent
reporting. The peripheral's client type is indicated in the
PG Explorer's Peripheral tab.
Agent Event detail
Specifies whether agent event detail reporting is enabled
for the peripheral. This checkbox is enabled only if the
Enable agent reporting checkbox is selected. Making this
selection result in agent reason codes being added to agent
reporting.
Note: This checkbox is enabled by default if you are adding
a CallManager PG.
Agent distribution entries
Lists the agent distributors (Admin Workstations) available
for distributing agent report data for the selected peripheral.
ICM Configuration Guide Cisco ICM Enterprise Edition 7.1(0)
95
Chapter 6: - Configuring Peripherals and Trunk Groups
Configuring a PG
Field
Description
Distributor Site Name
One or more names of agent distribution sites associated
with the selected peripheral.
Enabled
N indicates the site is not enabled. Y indicates the site is
enabled.
Currently selected site
Distributor Site Name
The name of the currently selected site in the agent
distribution entries list.
Enabled
Checked, enables the flow of agent data from the peripheral
to the distributor. Unchecked, disables the flow of agent
data.
New
Click to add a new distributor site. This places *NEW* in
the Distributor site name input box and in the Agent
Distribution Entries list. Replace *NEW* in the Distributor
site name input box with the name you want. Then click
the check box if you want to enable it, and click Save.
Delete
To delete a distributor site, select that site’s name in the
Agent Distribution Entries list and click this botton. Then
click Save.
Note: For information on how to use the AgentCfg command line utility to import agent data,
see "Importing Agent Configuration Data from the Peripheral (page 125)" in the section
Configuring Skill Targets.
Defining PGs and Peripheral
Use the PG explorer to define a PG and its associated peripherals.
How to define a PG
To define a PG, perform the following:
Step 1
From the Configuration Manager menu, select Tools Explorer Tools PG Explorer. The PG
Explorer window appears.
Step 2
In the Select filter data box, click Retrieve. This enables the Add PG button.
Step 3
Click Add PG. A new PG appears in the tree list box with a To Be Inserted icon
ICM Configuration Guide Cisco ICM Enterprise Edition 7.1(0)
96
Chapter 6: Configuring Peripherals and Trunk Groups
Configuring a PG
Figure 21: PG to be inserted icon
next to it. Tabbed fields also appear on the right for the new PG’s configuration information.
Step 4
Fill in the tabbed fields. (For field descriptions, see the “PG Explorer Tab Descriptions (page
84)” section.
Step 5
If desired, set security settings on the records. (See the “How to view or apply security settings
(page 50)” section in Chapter 3.)
Step 6
Click Save to save the newly defined PG in the database.
How to define a peripheral
Follow the steps for defining a peripheral:
Step 1
Follow the steps for viewing a PG. (See the “How to view PG records (page 83)” section.)
The selected PG’s configuration information appears in the fields on the right. For field
descriptions, see the “PG Explorer Tab Descriptions (page 84)” section.
Step 2
In the tree list box, select the PG to which you want to add a peripheral. This enables the Add
Peripheral button.
Step 3
Click Add Peripheral. A peripheral is added to the selected PG in the tree list box. Also a new
set of tabbed fields appear on the right for the new PG’s configuration information.
Step 4
Enter the needed peripheral configuration information in the fields on the right. (For field
descriptions, see Table Peripheral Tab Descriptions (page 87).)
Step 5
If desired, set security settings on the records. (See the “How to view or apply security settings
(page 50)” in the section The ICM Configuration Manager)
Step 6
Click Save.
After you have defined a peripheral, you can define the trunks, agents, groups, and services
associated with that peripheral.
Modifying a PG or Peripheral
Use the PG Explorer to modify a PG or a peripheral.
How to modify a PG and peripheral records
Follow the steps to modify a PG and peripheral records:
ICM Configuration Guide Cisco ICM Enterprise Edition 7.1(0)
97
Chapter 6: - Configuring Peripherals and Trunk Groups
Configuring a PG
Step 1
Follow the steps for viewing a PG. (See the “How to view PG records (page 83)” section.)
The selected PG’s configuration information displays in the fields on the right.
Step 2
Edit the configuration information. (For field descriptions, see the “PG Explorer Tab Descriptions
(page 84)” section.)
Note: You cannot modify fields that are greyed out.
Table 18: Rules for Changing a PG’s Client Type
If the PG Client Type is
Then it can be
Non PG_Generic (ACD or VRU)
Changed to PG_Generic.
PG_Generic
Changed to VRU or a specific ACD type if and
only if all peripherals configured for that PG
are of the same type.
Rockwell r1.3 ACD
Changed to Rockwell Galaxy or Rockwell
Spectrum.
Avaya DEFINITY ECS ACD
Switched between EAS and non-EAS mode.
Table 19: Rules for Changing a PG’s Peripheral
If the PG Client Type is...
Then...
PG_Generic
A VRU peripheral can always be added.
PG_Generic
An ACD peripheral cannot be changed to a
VRU peripheral or vice-versa. The peripheral
must be deleted and re-added.
PG_Generic with only VRU peripherals
Any type of ACD peripheral can be added.
PG_Generic with at least one ACD
peripheral
Any additional ACDs must be of the same type.
When you make a modification, the Changed icon
Figure 22: Changed Icon
appears next to the selected item (PG or Peripheral) in the tree list box.
Step 3
Click Save.
The modified data is saved in the ICM database and the Changed icon is removed from the PG
or peripheral in the tree list box.
Deleting a PG or a Peripheral
Use the PG Explorer to delete a PG or a peripheral.
ICM Configuration Guide Cisco ICM Enterprise Edition 7.1(0)
98
Chapter 6: Configuring Peripherals and Trunk Groups
Configuring Trunk Groups and Trunks
How to delete a PG or a peripheral
Follow the steps to delete a PG or a peripheral:
Step 1
Follow the steps for viewing a PG. (See the “How to view PG records (page 83)” section.)
The selected PG’s configuration information displays in the fields on the right.
Step 2
In the tree list box, select the PG or peripheral whose records you want to delete.
Note: If you select a PG, the records for all peripherals associated with it will also be deleted.
If you select a peripheral, only its records will be deleted.
Step 3
Click Delete.
Step 4
This places a Marked for Deletion icon
Figure 23: Deletion Icon
next to the selected item in the tree list box. This also toggles the Delete button to Undelete.
To undelete an item marked for deletion, select it in the tree list box and click Undelete.
Step 5
Click Save.
This deletes from the database the PG or peripheral marked for deletion and removes it from
the tree list box. Once you do this, you cannot undelete the deleted item.
Configuring Trunk Groups and Trunks
Every peripheral has one or more associated trunk groups, with each trunk group containing
one or more physical trunks. Trunk groups map to trunk sets defined by the peripheral.
A peripheral dispatches a call to the appropriate skill target based on the trunk group on which
the call arrives and the DNIS value that accompanies it. The peripheral treats all trunks with a
particular trunk group the same, but it might treat trunks within another trunk group differently.
Note: The DMS-100 does not have trunk groups, but within ICM software you must define one
network trunk group and one trunk group for each DMS-100.
When setting up trunk groups and trunks, you must specify:
• Each trunk group that can receive calls
• How many trunks are in each trunk group, or configuration information for each trunk in the
group
ICM Configuration Guide Cisco ICM Enterprise Edition 7.1(0)
99
Chapter 6: - Configuring Peripherals and Trunk Groups
Configuring Trunk Groups and Trunks
This section describes how to configure the trunk groups and trunks that will be used by routing
clients and peripherals.
Network Trunk Groups, Trunk Groups, and Trunks
Routing clients deliver calls to trunk groups at the peripheral. However, a routing client might
group the trunks differently from the way the peripheral groups them. The groups as seen by
the routing client are called network trunk groups.
A network trunk group:
• Is a collection of peripheral trunk groups.
• Can map directly to a single trunk group at the peripheral or to multiple trunk groups.
• Can also map to trunk groups at different peripherals, provided that all the peripherals are
associated with the same Peripheral Gateway. (Only valid for VRU peripherals.)
How to view a network trunk group, its trunk groups, and its trunks
Follow the steps to view a network trunk group, its trunk groups, and its trunks:
Step 1
From the Configuration Manager menu, select Tools Explorer Tools Network Trunk Group
Explorer. The Network Trunk Group Explorer window appears.
Figure 24: Example Network Trunk Group Explorer Window
Step 2
In the Select filter data box, select the filters you want.
ICM Configuration Guide Cisco ICM Enterprise Edition 7.1(0)
100
Chapter 6: Configuring Peripherals and Trunk Groups
Configuring Trunk Groups and Trunks
Step 3
Click Retrieve. This enables the Add button and displays a list of the retrieved network trunk
group(s) in a tree list box on the left side of the explorer window.
Step 4
In the tree list box, select the network trunk group whose records you want to view or modify.
The selected network trunk group’s configuration information displays in the tabbed fields on
the right.
Step 5
To view trunk group or trunk data, expand the tree and then select the tree item whose properties
you want to view or edit. In the figure "Example Network Trunk Group Explorer Window"
(page 100), Trunk 99 is selected. This trunk belongs to the Boston_PG_1 trunk group, which
belongs to the Boston network trunk group.
The property tabs on the right side of the explorer window display the properties of the item
selected in the tree list box. Properties with an asterisk are required. If you have maintenance
access, you can define or edit these properties.
Network Trunk Group Tab Descriptions
Allows you to view (and define or edit, if you have maintenance access) the properties of the
selected network trunk group.
Table 20: Network Trunk Group Tab Descriptions
Property
Description
Name (required)
An enterprise name for the network trunk group. This name
must be unique for all network trunk groups in the system.
Description
(optional) Any other information about the network trunk
group.
Trunk Group Tab Descriptions
Allows you to view (and define or edit, if you have maintenance access) the properties of the
selected trunk group.
Table 21: Trunk Group Tab Descriptions (continued)
Property
Description
Peripheral (required)
(selection list) The enterprise name of the peripheral with
which the trunk group is associated.
Note: Once you have saved a trunk group record to the ICM
database, you cannot update this field.
Peripheral number (required)
The number of this trunk group as understood by the
peripheral.
ICM Configuration Guide Cisco ICM Enterprise Edition 7.1(0)
101
Chapter 6: - Configuring Peripherals and Trunk Groups
Configuring Trunk Groups and Trunks
Property
Description
This value must be unique among all trunk groups connected
to the same peripheral, but not throughout the entire system.
Once you install the data to the central database, you cannot
change this field.
Peripheral name (required)
The name of this trunk group as understood by the
peripheral.
This value must be unique among all trunk groups connected
to the same peripheral, but not throughout the entire system.
Name (required)
The enterprise name for the trunk group. This name must
be unique among all trunk groups in the entire system. If
you click in this field when entering a new trunk group, the
system by default creates a name from the peripheral and
the peripheral name. For example: Boston_PG.TrunkGroup2
where Boston_PG is the peripheral and TrunkGroup2 is the
peripheral name.
Extension
The description is:
• If the peripheral is a Avaya DEFINITY ECS, the
extension number that the peripheral associates with this
trunk group.
• If the peripheral is a Nortel Meridian running in enhanced
CTI mode, the Meridian route access code (ACOD) for
this route.
• For all other peripheral types, this field should be blank.
Trunk count
(selection list) The number of trunks in this trunk group or
Use Trunk Data.
If Use Trunk Data is selected, ICM software determines
the trunk count dynamically by counting the associated
records in the Trunk table.
Config. Param.
A parameter string that ICM software must send to the ACD
to configure the trunk group.
Description
A description for the trunk group.
Trunk Tab Descriptions
Allows you to view (and define or edit, if you have maintenance access) the properties of the
selected trunk.
Table 22: Trunk Tab Descriptions
Property
Description
Trunk number (required)
The number of this trunk within the trunk group.
ICM Configuration Guide Cisco ICM Enterprise Edition 7.1(0)
102
Chapter 6: Configuring Peripherals and Trunk Groups
Configuring Trunk Groups and Trunks
Property
Description
Trunk type (required)
(selection list) The trunk’s trunk type: DID/DNIS, Foreign
Exchange, Interflow, Local Central Office, PRI, Tie Line,
or WATS. The table "Trunk Types (page 103)" lists the types
of trunks that ICM software supports.
Circuit provider
The name of the carrier that provides the circuit for this
trunk. The provider is either a local phone company or an
interexchange carrier.
Table 23: Trunk Types
Trunk Type
Description
Local CO
Connects the peripheral directly to the local telephone
company’s central office (CO).
Foreign exchange
Connects the peripheral directly to the central office of a
non-local central office.
WATS
Dedicated to Wide Area Telecommunication Service
(WATS). This is a special service that allows a peripheral
to place or receive calls from specific regions at a discounted
price.
DID/DNIS
Supports Direct Inside Dial (DID) or Dialed Number
Identification Service (DNIS). A code to identify the number
dialed by the caller accompanies each call. The peripheral
can then dispatch the call to a specific target.
PRI
Supports ISDN Primary Rate Interface (PRI). This mode
typically provides 23 channels for voice or data and one
channel for signaling information (23B + 1D).
Tie-line
Connects one peripheral directly with another across a wide
area.
Interflow
Dedicated line that allows one peripheral to off-load calls
to another peripheral.
How to edit a network trunk group, its trunk groups, and its trunks
Follow the steps to edit a network trunk group, its trunk groups, and its trunks:
Step 1
From the Configuration Manager menu, select Tools Explorer Tools Network Trunk Group
Explorer. The Network Trunk Group Explorer window appears.
Step 2
In the Select filter data box, select the filters you want.
Step 3
Click Retrieve. This displays a list of the retrieved network trunk group(s) in a tree list box on
the left side of the explorer window.
Step 4
In the tree list box, select the item you want to edit. Expand the tree if necessary. This displays
the selected item’s property tab on the right side of the window.
ICM Configuration Guide Cisco ICM Enterprise Edition 7.1(0)
103
Chapter 6: - Configuring Peripherals and Trunk Groups
Configuring Trunk Groups and Trunks
Step 5
Edit the appropriate properties. For property descriptions, see the “Network Trunk Group Tab
Descriptions (page 100)” section.
Step 6
Click Save.
How to define a network trunk group, its trunk groups, and its trunks
Follow the steps to define a network trunk group, its trunk groups, and its trunks:
Step 1
From the Configuration Manager menu, select Tools Explorer Tools Network Trunk Group.
The Network Trunk Group Explorer window appears.
Step 2
In the Select filter data box, select the filters you want.
Step 3
Click Retrieve. This displays a list of the retrieved trunk groups and enables the add functionality.
Step 4
This step depends on what you want to do:
a.
To add a new network trunk group, click Add Network Trunk Group.
b.
To add a new trunk group, select the network trunk group to which you want to add a
group, and click Add Network Trunk Group.
c.
To add a new trunk, select the trunk group to which you want to add a trunk, and click
Add Trunk.
Step 5
Enter the appropriate values in the tabbed property fields on the right side of the window. For
property descriptions, see the “Network Trunk Group Tab Descriptions (page 100)” section.
Step 6
Click Save.
How to delete a network trunk group, its trunk groups, and its trunks
Follow the steps to delete a network trunk group, its trunk groups, and its trunks:
Step 1
From the Configuration Manager menu, select Tools Explorer Tools Network Trunk Group
Explorer. The Network Trunk Group Explorer window appears.
Step 2
In the Select filter data box, select the filters you want.
Step 3
Click Retrieve. This displays a list of the retrieved network trunk groups.
Step 4
In the tree list box, select the network trunk group, trunk group, or trunk whose records you
want to delete.
Note: If you select a network trunk group, the records for all trunk groups and trunks associated
with it will also be deleted. If you select a trunk, only its records will be deleted.
ICM Configuration Guide Cisco ICM Enterprise Edition 7.1(0)
104
Chapter 6: Configuring Peripherals and Trunk Groups
Configuring Trunk Groups and Trunks
Step 5
Click Delete.
Step 6
This places a Marked for Deletion icon
Figure 25: Marked for Delete Icon
next to the selected item in the tree list box. This also toggles the Delete button to Undelete.
To undelete an item marked for deletion, select it in the tree list box and click Undelete.
Step 7
Click Save.
This deletes from the database the item marked for deletion and removes it from the tree list
box. Once you do this, you cannot undelete the deleted item.
How to define multiple trunks
You can quickly define multiple trunks of the same type for a specific trunk group by using the
Multiple button in the Network Trunk Group Explorer window.
Step 1
From within the Network Trunk Group Explorer, select the trunk group to which you want
to add trunks. This enables the Multiple button.
Note: You must have an existing trunk from the peripheral defined before you click Multiple.
Step 2
Click Multiple. The Multiple Trunk Creation dialog box appears.
Figure 26: Multiple trunk creation
Step 3
Set the First trunk number and the Last trunk number fields so that you define the range of
trunks you want.
Step 4
In the Trunk type field, select the trunk type. For a description of trunk types, see Table "Trunk
Types (page 103)".
Step 5
(optional) In the Circuit provider field, enter the name of the carrier that provides the circuit for
this trunk.
ICM Configuration Guide Cisco ICM Enterprise Edition 7.1(0)
105
Chapter 6: - Configuring Peripherals and Trunk Groups
Configuring Trunk Groups and Trunks
Step 6
Click Create records. The tree list box will display a list of the numbered trunks beneath the
selected trunk group and the Trunk tab on the right side of the window will display the properties
of the trunk at the end of the series of numbers.
Step 7
In the Network Trunk Group Explorer window, click Save.
Note: If a trunk number in the range you specified has already been used, that trunk number is
selected in the tree list box and a message displays. Before you can save the data, you must edit
the trunk number.
ICM Configuration Guide Cisco ICM Enterprise Edition 7.1(0)
106
Chapter 7
Configuring Skill Targets
This chapter describes how to set up the entities that ICM software selects to handle calls at a
peripheral.
It includes:
• An introduction to the skill targets subsystem
• Instructions on how to view, define, delete, or modify:
– Services
– Skill Groups
– Agents
– Persons
– Agent reporting
– Enterprise services
– Enterprise skill groups
This chapter also includes instructions for using theagentcfg.exe utility that allows you to update
you ICM database with agent information from an ICM peripheral.
This section contains the following topics:
•
•
•
•
•
The Skill Targets Subsystem, page 108
Services, page 108
Skill Groups, page 114
Persons, page 122
Agents, page 125
ICM Configuration Guide Cisco ICM Enterprise Edition 7.1(0)
107
Chapter 7: - Configuring Skill Targets
The Skill Targets Subsystem
• Enterprise Data, page 134
The Skill Targets Subsystem
After you define a peripheral, you must define the skill targets associated with the peripheral.
The Figure "Skill Targets" shows the elements in a skill target subsystem.
Figure 27: The Skill Targets Subsystem
Skill targets are the entities that ICM software chooses to handle calls at a peripheral: services,
skill groups, and agents. The other members in the skill target subsystem define relationships
among skill targets:
The other members in the skill target subsystem define relationships among skill targets:
• Agents are members of skill groups.
• Skill groups are members of services.
• An enterprise skill group is a collection of skill groups, usually from different peripherals.
• An enterprise service is a collection of services, usually from different peripherals.
The rest of this chapter describes how to define these skill targets and establish the relationships
among them.
Services
You must provide information about each service associated with a peripheral. A service is a
type of caller need that the peripheral handles; for example, Sales, Support, and Information
might all be services.
Use the Service Explorer to configure services and their associated records.
ICM Configuration Guide Cisco ICM Enterprise Edition 7.1(0)
108
Chapter 7: Configuring Skill Targets
Services
Service Explorer
The following sections show you how to use the Service Explorer to view and configure a
service and its associated routes, peripheral targets, and labels.
How to view a service
To view a service, follow these steps:
Step 1
In the Configuration Manager menu, select Tools > Explorer Tools > Service Explorer. The
Service Explorer window appears.
Step 2
In the Select filter data box, select the peripheral associated with the service you want to view.
You can choose the name from the drop-down list.
Note: Once you have saved a service record to the ICM database, you cannot change the
peripheral to which it is associated.
Step 3
Select any other filters you want. None in the Optional filter box means all services associated
with the selected peripheral will be displayed.
Step 4
Click Retrieve. This lists in the tree list box the name(s) of the retrieved service(s).
Note: A tree object is unassigned if it was made by another configuration tool and was not
assigned (mapped) to a parent object; for example, a label might not have been assigned to a
peripheral target or a route might not have been assigned to a service, and so on.
Step 5
In the tree list box, select a service to display its configuration information on the right side of
the window.
Step 6
If the service has a route associated with it, click its icon in the tree list box to display its
configuration information. Do the same for a peripheral target associated with the route and a
label associated with the peripheral target.
Service Explorer Tab Descriptions
The tables in the following sections describe the fields in the Service Explorer records.
Service Tab
This tab allows you to view (and define or edit, if you have maintenance access) the properties
of the selected service.
A service is the type of caller need that a peripheral handles; for example, Sales, Support, and
Information.
ICM Configuration Guide Cisco ICM Enterprise Edition 7.1(0)
109
Chapter 7: - Configuring Skill Targets
Services
Table 24: Service Tab Field Descriptions
Field
Description
Media routing domain (required)
(selection list) The media routing domain associated with the service.
Peripheral number (required)
The number of this service as understood by the selected peripheral. Use the
application number, gate number, split number, or skill number. This value
must be unique among all services for a peripheral, but need not be unique
across peripherals.
Peripheral name (required)
The local name for the peripheral’s service. This value must be unique among
all services associated with the peripheral, but need not be unique across
peripherals. For example, each peripheral can have a service named Sales.
Name (required)
The enterprise name of the service. This name must be unique among all the
services in the enterprise. If you click in this box after entering the peripheral
name, the software automatically creates this name by appending the peripheral
name to the selected peripheral. For example: Boston_PG_1.Sales.
Config param
(optional) A string of parameters the ICM system sends to the peripheral to
initialize the service.
Service level type (required)
For IPCC peripherals and for non-voice MRDs, the value of this field is always
one (“ignore abandoned calls”) since you cannot track abandoned calls in these
cases. The ICM Configuration Manager tools do not allow this field to be
changed for IPCC peripherals and non-voice MRDs. The allowed values here
are constrained by the formula:
If (MRD == CISCO_VOICE) && Peripheral != IPCC) then
<any_valid_value> Else only 0/1 allowed.
Service level threshold(required)
Default value at runtime. This can be overriden for individual services (Service
table). If not, then this value is used if valid. If this entry is negative, the default
is obtained from the ServiceLevelThreshold table, then the MRDomain table.
Default entry is -1, which should be displayed in text, and not as a number.
Peripheral service level type
Ignored for non-voice services.
No longer used by peripheral
Indicates that this was origanally configured by Peripheral Auto Config and
this service is no longer used by the peripheral.
Advanced Tab
This tab allows you to view (and define or edit, if you have maintenance access) advanced
properties of the selected service.
Table 25: Advanced Tab Field Descriptions
Field
Description
Peripheral service level type (required)
Type of service level calculation to be used in the Peripheral Service Level
fields of the Service Real Time and Service Half Hour tables.
Schedule name
Identifies an imported schedule associated with the service.
Extension
The extension number for the skill group used by AT&T Definity G3. For
all other peripheral types, leave this field blank.
ICM Configuration Guide Cisco ICM Enterprise Edition 7.1(0)
110
Chapter 7: Configuring Skill Targets
Services
Service Members Tab
This tab allows you to view service member information for the service that is currently selected.
If you have maintenance access, this tab also lets you add or remove service members.
Table 26: Service Members Tab Field/Button Descriptions
Field/Button
Description
Field
Current Service Members
This window lists the names of all the skill groups that are members of the
selected service.
Primary
Use the Primary checkbox to indicate whether a skill is a primary group (the
default) for the service or a backup group. You can have more than one primary
skill group.
Skill Group Name
To add a service member, click this button. Then in the Add Service Member
window, select the name of a skill group from the list of available records and
click OK.
Buttons
Add
An enterprise name for the skill group. This name must be unique among all
skill groups in the enterprise.
Remove
To remove a service member, select a skill group in the Current service
members window and click this button.
Route Tab
A route is a value returned by a routing script that maps to a target at a peripheral; that is, a
service, skill group, agent, or translation route. In this case, the route maps to the selected service.
For more information on routes, see Chapter 8, “Configuring Routes and Routing Targets.”
(page 137)
Table 27: Route Tab Field Descriptions
Field
Description
Name (required)
The enterprise name of the route.
Description
Additional information about the route.
Peripheral Target Tab
The DNIS tab allows you to view (and define, delete, or edit, if you have maintenance access)
the DNIS properties of the selected peripheral target. A peripheral target is a combination of a
network trunk group and a DNIS (Dialed Number Identification Service) value, which ICM
software uses to indicate the destination for a call.
A DNIS is a string of digits indicating the number dialed by a caller and how the call should be
handled by the ACD, PBX, or VRU.
ICM Configuration Guide Cisco ICM Enterprise Edition 7.1(0)
111
Chapter 7: - Configuring Skill Targets
Services
Table 28: DNIS Tab Field Descriptions
Field
Description
DNIS
Dialed Number Identification Service (DNIS). Usually a string of digits indicating the
number dialed by a caller and how the call should be handled by the ACD, PBX, or IVR.
Sometimes the string may include letters. The exact content of this field is dependant on
the external hardware the ICM software interfaces with. ICM system itself has no
dependency on the contents of this field being in any particular format. ICM software
uses the DNIS and trunk group to indicate the destination for a call.
The logger enforces the following rule: If a peripheral target (DNIS) is attached to a
route, the route must have its Service field populated.
Description
Additional information about the peripheral target.
Network trunk group
(drop-down list) The enterprise name of the network trunk group associated with the
peripheral target.
Label Tab
The Label tab allows you to view (and create, delete, or edit, if you have maintenance access)
the properties of the selected label. A label (or routing label) is a value that the ICM system
returns to a routing client to map to a target, which, in this case, is the selected service on the
selected peripheral. For a full description of labels, see Chapter 8, “Labels” section. (page 144)
Table 29: Label Tab Field Descriptions
Field
Description
Routing Client (required)
The label value.
Label(required)
Additional information about the peripheral target.
Label type
(Drop-down list) The valid types depend on the type of routing client. Select
one valid type for your routing client. Check with your carrier for the latest
information about supported label types. Typical types are Normal, DNIS
Override, Busy, Ring, and Post-Query.
Customer
The customer associated with the label.
Description
Additional information about the label.
Modifying, Defining, and Deleting Services
The following sections show you how to modify, define, and delete services.
How to modify a service
To modify a service
Step 1
Follow the steps for viewing a service. (See the “How to view a service” section. (page 109))
ICM Configuration Guide Cisco ICM Enterprise Edition 7.1(0)
112
Chapter 7: Configuring Skill Targets
Services
Step 2
Edit the configuration information. (For field descriptions, see the “Service Explorer Tab
Descriptions” section. (page 109))
Note: You cannot modify fields that are greyed out.
With the mouse, you can select an object and then move it to another part of the tree, as long
as its object type belongs in that tree location. For example, to move a route to another service,
select it and then move the mouse to that service. When that service becomes highlighted, lift
your finger off the mouse. You can also use the Bulk Configuration tool to take the output of a
switch and create 20 or 30 labels. Then, using the Service Explorer, you can attach the labels
to an appropriate location.
When you make a modification, the Changed icon
Figure 28: Changed icon
appears next to the selected item in the tree list box.
Step 3
Click Save.
The modified data is saved in the ICM database and the Changed icon is removed from the
edited object in the tree list box.
How to define a service and/or its associated records
To define a service and/or its associated records follow these steps:
Step 1
In the Configuration Manager menu, select Tools > Explorer Tools > Service Explorer. The
Service Explorer window appears.
Step 2
In the Select filter data box of the Explorer window, click Retrieve. This enables the Add Service
button.
Step 3
Click Add Service. A new service appears in the tree list box with a To Be Inserted icon
Figure 29: To be inserted icon
next to it. Tabbed fields also appear on the right for the new service’s configuration information.
Step 4
Fill in the tabbed fields. (For field descriptions, see “Service Explorer Tab Descriptions” section.
(page 109))
Step 5
Click Add Route and fill in its configuration records.
Step 6
Click Add Peripheral Target and also Add Label and fill in those records.
Selecting an item in the tree list box enables the Add button for more items of that type and for
the associated item immediately beneath it in the tree, if it can have one.
ICM Configuration Guide Cisco ICM Enterprise Edition 7.1(0)
113
Chapter 7: - Configuring Skill Targets
Skill Groups
Step 7
If desired, set security settings on the records. (See the “How to view or apply security settings”
section. (page 50))
Step 8
Click Save.
How to delete a record
To delete a record:
Step 1
In the explorer tree list box, select the item or associated items whose records you want to delete.
Note: Deleting any item in the tree list box with branches beneath it also deletes those branches.
For example, if you delete a service, you also delete its associated route, peripheral target, and
label, if it has such. But, deleting a label deletes only that label.
Step 2
Click Delete. This places a Marked for Deletion icon
Figure 30: Marked for deletion
next to the selected item in the tree list box. This also toggles the Delete button to Undelete.
To undelete an item marked for deletion, select it in the tree list box and click Undelete.
Step 3
Click Save.
This deletes from the database the item(s) marked for deletion and removes it from the tree list
box. Once you do this, you cannot undelete the deleted item.
Skill Groups
Enter information about each skill group associated with each peripheral. A skill group is a
collection of agents that share a common set of skills and is associated with a service. Each skill
group can be a member of more than one service.
Use the Configuration Manager’s Skill Group Explorer to view, modify, or define a skill group.
Skill Group Explorer
The following sections show you how to use the Skill Group Explorer to view and configure a
skill group and its associated routes, peripheral targets, and labels.
ICM Configuration Guide Cisco ICM Enterprise Edition 7.1(0)
114
Chapter 7: Configuring Skill Targets
Skill Groups
How to view a skill group
To view a skill group, follow these steps:
Step 1
In the Configuration Manager’s menu, select Tools > Explorer Tools > Skill Group Explorer.
The Skill Group Explorer window appears.
Step 2
In the Select filter data box, select the peripheral associated with the skill group you want to
view. You can choose the name from the drop-down list of peripheral enterprise names.
Step 3
Select any other filters you want. None in the Optional filter box means all skill groups associated
with the selected peripheral will be displayed.
Step 4
Click Retrieve. This lists in the tree list box the name(s) of the retrieved service(s).
Step 5
In the tree list box, select a service to display its configuration information on the right side of
the window.
Step 6
If the skill group has a route associated with it, click its icon in the tree list box to display its
configuration information. Do the same for a peripheral target associated with the route and a
label associated with the peripheral target.
Note: A tree object is unassigned if it was made by another configuration tool and was not
assigned (mapped) to a parent object; for example, a label might not have been assigned to a
peripheral target or a route might not have been assigned to a service, and so on.
Skill Group Explorer Tab Descriptions
The tables in the following sections describe the tabbed fields in the Skill Group Explorer
records.
Skill Group Tab
The Skill Group tab allows you to view (and edit, if you have maintenance access) the properties
of the currently selected skill group. A skill group is a collection of agents that share a common
set of skills.
Table 30: Skill Group Tab Descriptions
Field
Description
Media routing domain
(required)
(selection list) The media routing domain associated with the skill group.
Note: A media routing domain (MRD) can associate with one or more skill groups,
but a skill group can associate with only one media routing domain.
ICM Configuration Guide Cisco ICM Enterprise Edition 7.1(0)
115
Chapter 7: - Configuring Skill Targets
Skill Groups
Field
Description
Peripheral Number (required) The skill group number as known by the peripheral. This value must be unique among
all skill groups for a peripheral, but need not be unique across peripherals.
Peripheral Name (required)
The local name for this skill group. This value must be unique among all skill groups
associated with the peripheral, but need not be unique across peripherals. For example,
each peripheral can have a skill group named International_Orders. For skill groups
that support subskill groups, the sub-skill groups' name are made out of the base skill
group's name plus a suffix. A suffix can have max 4 characters. Therefore, the
maximum length for base skill group name is 28 characters when you plan to have
sub-skill groups.
Note: The peripheral name in the filter box is its enterprise name, not this name.
Name (required)
An enterprise name for the skill group. This name must be unique among all skill
groups in the enterprise. If you click in this box after entering the peripheral name,
the software automatically creates this name by appending the peripheral name to
the selected peripheral. For example: Boston_PG1.Internaltional_Orders.
Available Holdoff Delay
The number of seconds to wait after a call ends before recording the agent as
Available.
You can enter a value or choose the default.
• For a Nortel Meridian peripheral, set this value to match the flexible call force
timer (FCFT).
• For a DMS-100, enter the Variable WrapUp time for the ACD DN.
• For all other peripheral types, set this field to zero.
Priority
(read-only) Indicates the routing priority of this base group for the skill. The value
0 indicates a base skill group. This is the default when there is only one skill group
and there are no priorities. For sub skill group priorities please refer to the Sub Skill
Group tab as well as the Subgroup Mask tab.
Extension
If the peripheral is a Avaya DEFINITY ECS or Rockwell Spectrum, enter the
extension number associated with the skill group. For all other peripheral types, leave
this field blank.
ICM picks the agent
Checked, indicates that the ICM software selects the agent. This option is used for
IPCC-like routing where the ICM software picks the agent to handle a request.
Unchecked, indicates another entity, typically an ACD, does the agent selection (after
the ICM software has sent a call to an ACD skill group).
This option applies to pre-routed requests.
ConfigParam
(Optional) A string of parameters the ICM software sends to the peripheral to initialize
the skill group.
Description
Additional information about the skill group.
No longer used by peripheral
Indicates that this skill group was originally configured by Peripheral Auto Config
and is no longer used by the peripheral.
ICM Configuration Guide Cisco ICM Enterprise Edition 7.1(0)
116
Chapter 7: Configuring Skill Targets
Skill Groups
Skill Group Members Tab
The Skill Group Members tab allows you to view skill group member information for the
currently selected skill group. If you have maintenance access, this tab also lets you add or
remove skill group members. This tab is only enabled if there are no sub-skill groups configured
for this base skill group.
Table 31: Skill Group Members Tab Descriptions
Field/Button
Description
Current skill group members
This window lists the names of all the agents that are members of the selected
skill group.
Agent Name
The name of an agent in the skill group.
Button
Add
To add a skill group member, click this button. Then in the Add Skill Group
Member window, select the name of an agent from the list of available
records and click OK.
Remove
To remove an agent, select an agent name in the Current Skill Group
Members window and click this button.
Subgroup Mask Tab
The Subgroup Mask tab allows you to view (and edit, if you have maintenance access) the
number of subskill groups on the currently selected peripheral. This tab is enabled only if the
selected peripheral can have subskill groups. A subgroup mask defines subskill groups.
Note: For all peripherals that support subskills (Definity ECS EAS, Nortel Meridian, Rockwell
Galaxy, and Rockwell Spectrum), the Skill Group Explorer automatically creates the subskills
(primary, secondary, and so on) as defined by the peripheral subgroup mask. This tab gives you
the option of changing the subskill mask on a skill-group-by-skill-group basis.
Table 32: Subgroup Mask Tab Descriptions
Field
Description
Override Peripheral Default
Mask
If this check box is not checked, the default subskill groups for the selected peripheral
are created. Selecting this check box enables the subskill group check boxes.
Subskill group check boxes
Check the box for each subskill group you want to generate.
Uncheck the box for each sub-skill group that you want to delete.
Upon saving, the unchecked sub-skill groups are only marked deleted in the database
for reporting purposes. To permanently delete these sub-skill groups once they are
on longer needed, use the Deleted Object tool.
If these sub-skill groups are not permanently deleted, configuring a sub-skill group
with the same priority by checking off the corresponding checkbox in the Subgroup
ICM Configuration Guide Cisco ICM Enterprise Edition 7.1(0)
117
Chapter 7: - Configuring Skill Targets
Skill Groups
Field
Description
mask tab causes the error message "Failed to update the database. The enterprise
name that was entered is already in use”.
Sub Skill Groups Tab
The Sub Skill Groups tab allows you to view (and edit, if you have maintenance access) the
subskill group properties of the currently selected peripheral. This tab is enabled only if the
selected peripheral has subskill groups.
Table 33: Sub Skill Groups Tab Descriptions
Item
Description
Associated sub skill groups
The list of subskill groups associated with the peripheral.
Priority
The names of the subskill groups associated with the peripheral.
Agents in the selected sub-group
The priority level of the subskill groups: 1=primary; 2=secondary;
3=tertiary; and so on. The value 0 indicates a base skill group. This is the
default when there is only one skill group and there are no priorities.
Agents in the selected sub-group
The list of agents in the selected subskill group.
Agent name
The names of the agents in the selected subskill groups.
Add
To add an agent to the selected subskill group, click this button, and in the
Add Skill Group Member dialog box, select a name and click OK.
Remove
To remove an agent from the selected subskill group, select that agent’s
name and click Remove. .
Route Tab
The Route tab allows you to view (and define, delete, or edit, if you have maintenance access)
the properties of the selected route.
A route is a value returned by a routing script that maps to a target at a peripheral; that is, a
service, skill group, agent, or translation route. In this case, the route maps to a skill group. For
more information on routes, see the section“Configuring Routes and Routing Targets.” (page
137)
Table 34: Route Tab Descriptions
Field
Description
Skill group priority
Set to 0 if the route is assigned to the base skill group. If the route is assigned to a sub skill
group (as listed on the Sub skill groups tab), select the setting (1, 2, 3, etc.) that matches the
desired sub skill group from the sub skill groups list. The number of priority levels available
depends upon the subgroup mask setting (1-64) on the Subgroup Mask tab which in turn
depends upon the peripheral chosen.
Name (required)
The enterprise name of the route.
ICM Configuration Guide Cisco ICM Enterprise Edition 7.1(0)
118
Chapter 7: Configuring Skill Targets
Skill Groups
Field
Description
You might derive the enterprise name for the route from the skill group and service associated
with it. For example, you might have a route associated with the Dallas.TeleSales service
and the Dallas.Sales skill group. You might name the route Dallas.TS_Sales..
Description
Additional information about the route.
Service Name
(selection list) The name of the service associated with the route.
Every route must be associated with a service for it to be functional. By choosing a service,
you are implicitly associating the route with the peripheral for that service. For a new route,
the drop-down list contains all the services defined for the selected peripheral (or PG, in the
case of a service array).
If you select None as the service name, then the route cannot be associated with a peripheral
and you can move the route to the UNASSIGNED list.
Once a route has a service selected, it can no longer be moved to the UNASSIGNED list.
However, it can be moved within the appropriate tool to another skill target. For example,
in the Skill Group Explorer, you can move a route to another skill group, in the Service
Explorer, you can move a route to another service, and in the Agent Explorer, you can move
a route to another agent.
Peripheral Target Tab
The Peripheral Target tab allows you to view (and define, delete, or edit, if you have maintenance
access) the DNIS properties of the selected peripheral target. A peripheral target is a combination
of a trunk group and a DNIS value.
A peripheral target is associated with a service, skill group, agent, or translation route at a
peripheral. Each peripheral target is also associated with a route that can be returned by a routing
script.
A DNIS is a string of digits indicating the number dialed by a caller and how the call should be
handled by the ACD, PBX, or VRU.
Note that peripheral target refers to a trunk group and DNIS value. Skill target refers to the
entity at the peripheral to which the call is dispatched.
Table 35: Peripheral Target Tab Descriptions
Field
Description
DNIS (required)
Dialed Number Identification Service (DNIS). Usually a string of digits indicating the
number dialed by a caller and how the call should be handled by the ACD, PBX, or
IVR. Sometimes the string may include letters. The exact content of this field is
dependant on the external hardware the ICM software interfaces with. ICM system
itself has no dependency on the contents of this field being in any particular format.
ICM software uses the DNIS and trunk group to indicate the destination for a call.
The logger enforces the following rule: If a peripheral target (DNIS) is attached to a
route, the route must have its Service field populated.
ICM Configuration Guide Cisco ICM Enterprise Edition 7.1(0)
119
Chapter 7: - Configuring Skill Targets
Skill Groups
Field
Description
Description
Additional information about the peripheral target.
Network Trunk Group
The enterprise name of the network trunk group associated with the peripheral target.
Label Tab
The Label tab allows you to view (and create, delete, or edit, if you have maintenance access)
the properties of the selected label.
A label (or routing label) is a value that the ICM system returns to a routing client to map to a
target, which, in this case, is the selected skill group on the selected peripheral. For a full
description of labels, see the “Labels” section. (page 144).
Table 36: Label Tab Descriptions
Field
Description
Routing client (required)
The enterprise name of the routing client associated with the label.
The logger enforces the following rule: If a peripheral target (DNIS) is attached
to a route, the route must have its Service field populated.
Label (required)
The label value.
Label type (required)
(drop-down list) The valid types depend on the type of routing client. Select
one valid type for your routing client. Check with your carrier for the latest
information about supported label types. Typical types are Normal, DNIS
Override, Busy, Ring, and Post-Query.
Customer
(optional) The customer associated with the label.
Description
Additional information about the label.
Modifying, Defining, and Deleting Skill Groups
The following sections show you how to modify, define skill groups. For information on how
to delete a skill group or any of its records, see the “How to delete a record” section. (page 114).
How to modify a skill group
To modify a skill group follow these steps:
Step 1
Follow the steps for viewing a skill group. (See the “How to view a skill group” section. (page
115)
Note: Once you have saved a skill group record to the ICM database, you cannot update the
Peripheral field.
Step 2
Edit the configuration information. (For field descriptions, see the “Skill Group Explorer Tab
Descriptions” section. (page 115))
ICM Configuration Guide Cisco ICM Enterprise Edition 7.1(0)
120
Chapter 7: Configuring Skill Targets
Skill Groups
Note: You cannot modify fields that are greyed out.
With the mouse, you can select an object and then move it to another part of the tree, as long
as its object type belongs in that tree location. For example, to move a route to another skill
group, select it and then move the mouse to that skill group. When that skill group becomes
highlighted, lift your finger off the mouse. You can also use the Bulk Configuration tool to take
the output of a switch and create 20 or 30 labels. Then, using the explorer, you can attach the
labels to an appropriate location.
When you make a modification, the Changed icon
Figure 31: Changed icon
appears next to the selected item in the tree list box.
Step 3
Click Save.
The modified data is saved in the ICM database and the Changed icon is removed from the
edited object in the tree list box.
How to define a skill group and/or its associated records
To define a skill group and/or its associated records follow these steps:
Step 1
n the Configuration Manager’s menu, select Tools > Explorer Tools > Skill Group Explorer.
The Skill Group Explorer window appears.
Step 2
In the Select filter data area of the Explorer window, click Retrieve. This enables the Add
Skill Group button.
Step 3
Click Add Skill Group. A new skill group appears in the tree list box with a To Be Inserted
icon next to it. Tabbed fields also appear on the right for the new skill group’s configuration
information.
Step 4
Fill in the tabbed fields. (For field descriptions, see the “Skill Group Explorer Tab Descriptions”
section). (page 115)
Step 5
Click Add Route and fill in its configuration records.
Step 6
Click Add Peripheral Target and also Add Label and fill in those records.
Selecting an item in the tree list box enables the Add button for more items of that type and for
the associated item immediately beneath it in the tree, if it can have one.
Step 7
If desired, set security settings on the records. (See the “How to view or apply security settings”
section). (page 50)
Step 8
Click Save.
ICM Configuration Guide Cisco ICM Enterprise Edition 7.1(0)
121
Chapter 7: - Configuring Skill Targets
Persons
Mapping Skill Groups to Services
When you define services and skill groups, you can establish the mappings of skill groups to
services. Each skill group can be mapped to zero, one, or more services; each service can be
mapped to zero, one, or more skill groups.
You can define some service member skill groups as being primary for the service. ICM software
uses the primary attribute in determining the destination for a call to the service. For example,
the Longest Available Agent (LAA) for a service is really the LAA for the primary group(s)
configured for that service.
How to map skill groups to services
To map skill groups to services, follow these steps:
Step 1
Within the Configuration Manager menu, select Tools > Explorer Tools > Service Explorer.
The Service Explorer window appears.
Step 2
Select the filters you want and click Retrieve. The retrieved services appear in the list box.
Step 3
Select the service you want and click the Service Members tab.
Step 4
This step depends on whether you want to add or to remove skill group(s):
a.
To remove a skill group(s), select the skill group’s name(s) and click Remove.
b.
To add a skill group(s), click Add, and in the Add Service Member dialog box, select
the skill group(s) and click OK.
The available skill groups are all those defined for the selected peripheral.
Step 5
In the Service Members tab, select the Primary check box for any skill groups that you want
to be primary.
Step 6
When finished, in the Skill Group Explorer window, click Save.
Persons
You must associate every agent with a person record. The person stores the login name, first
name, last name, and password. On ICM you can have multiple agents per person. An agent is
an “extension” of a person on a given peripheral.
The Persons List tool allows you to list the persons currently defined in the ICM database, to
define new ones, and to view, edit, or delete the records of existing ones.
ICM Configuration Guide Cisco ICM Enterprise Edition 7.1(0)
122
Chapter 7: Configuring Skill Targets
Persons
Note: You can create Persons and or Agents in ICM software, the Cisco Collaboration
application, or the Cisco E-Mail Manager application. Creating them in one of the preceding
makes them available to all. However if agents exist in your enterprise in ICM software and
you want them to be able to work on an ICM application, you must also enable those existing
agents in that application.
Available person records are records that have not been mapped to any agent records (including
logically deleted ones) at the peripheral selected in the Agent Explorer. To free a person
associated with a logically deleted agent, use the Configuration Manager’s Deleted Objects tool
to permanently delete the logically deleted agent.
Select Filter Data
Use the Select filter data box to select and retrieve data from the database. Until you retrieve
database data, no data is displayed.
Optional filter
None means no optional filtering. All data is displayed for the selected records.
The optional fields to filter on differ by record type according to both the fields in a record and
the fields considered useful as filters.
Condition filter
Table 37: Option Filters
If the selected Optional Filter is
Then
None
The Condition filter is ignored.
A text filter (for example, Description)
Select one of the text conditions (Contains, Ends With, Starts With, Is
Blank) and enter an appropriate entry in the Value field.
A numeric filter (for example, Trunk Number) Select one of the numeric conditions (Equal, Greater Than, Less Than,
Not Equal) and enter an appropriate entry in the Value field.
The available numeric conditions can change depending on the record
data. For example Equal or Not Equal might be the only choices.
Value
The entry in this field is based on the selections made in the Optional Filter and Condition fields.
If None is selected in the Optional Filter field, this field is ignored.
Save
Checked, indicates the current settings are saved so that when you next open the list tool for
this type of record, the current settings will be selected. However, no data is displayed until you
click the Retrieve button.
ICM Configuration Guide Cisco ICM Enterprise Edition 7.1(0)
123
Chapter 7: - Configuring Skill Targets
Persons
Retrieve
This button displays the data selected in the Select filter data box.
Cancel filter changes
If you change the Optional Filter settings after a Retrieve, clicking this button resets the filter
settings back to the preceding ones.
Persons List Tool Tab Descriptions
Following are the Persons List Tool Tab Descriptions:
Attributes tab
Allows you to view (and define, delete, or edit, if you have maintenance access) the properties
of the selected person.
Table 38: Person List Tool Tab Descriptions
Field
Description
First name (required)
The selected agent’s first name; for example: John. The system automatically fills
in the name fields after you select a person.
Last name (required)
The selected agent’s last name; for example: Smith.
Login name (required)
The selected agent’s login name; for example:jsmith.
Note: In the System Information tool, the administrator can set whether or not
person login names are case sensitive.
Password
optional) An MD5 encrypted password, used for authentication by ICM and by
applications integrated with ICM. The password is restricted to the 7-bit printable
ASCII characters (any of the 94 characters with the numeric values from 32 to 126).
Control characters (for example, 'tab') and international characters are not allowed.
This means passwords cannot be entered in a non-Western alphabet, such as Kanji.
Note: In the System Information tool, the administrator can set the number of
required characters for person passwords. A person password is case sensitive.
Change Password
Click to change your password.
Note: Enables the Password and Confirm Password fields.
Confirm Password
Used when changing your password.
Description
(optional) Additional information about the person.
ICM Configuration Guide Cisco ICM Enterprise Edition 7.1(0)
124
Chapter 7: Configuring Skill Targets
Agents
Field
Description
Enable logins (optional)
optional) Checked, indicates that this person is currently allowed to access the
system. Unchecked, indicates the person is not allowed to access the system. A
typical use of this is to temporarily suspend a person’s access to the system during
vacation or certain hours, and to do so without disturbing any of the entered
information for this person.
Note: This option is not and will not be supported by ACDs or soft ACDs. This
option is also currently not supported by IPCC voice phones. However, this option
is supported by the Cisco Collaboration Server and the Cisco E-Mail Manager
applications.
How to change your password
Follow these steps to change your password:
Step 1
Click Change Password.
Step 2
Enter your new password in the enabled Password field.
Step 3
Re-enter your new password in the enabled Confirm password field to ensure you have typed
it correctly.
Step 4
Click Save to set your new password.
Agents
An agent is a person who handles calls from a peripheral or supervises those who do. You need
to set up each agent associated with each peripheral.
Use the Configuration Manager’s Agent Explorer to configure agents.
Note: If partitioning is enabled, you need supervisor privileges to add or remove an agent from
a skill group and you need administrator privileges to define an agent record and to edit it in
other ways.
ICM software also provides a utility that allows you to insert and update agent records based
on data in a text file. For more information, see the “Importing Agent Configuration Data from
the Peripheral” section. (page 130)
How to view or modify an agent(s) record
To view or modify an agent(s) record, follow these steps:
ICM Configuration Guide Cisco ICM Enterprise Edition 7.1(0)
125
Chapter 7: - Configuring Skill Targets
Agents
Step 1
In the Configuration Manager menu, select Tools > Explorer Tools > Agent Explorer. The
Agent Explorer window appears.
Step 2
In the Select filter data box, select the peripheral with which the agent is associated. Enter any
other filters you want and click Retrieve.
The retrieved enterprise names for the agents are displayed in the list box.
Step 3
Select the agent name whose properties you want to view and use the tabs on the right side of
the window to view the properties.
Step 4
Edit the properties appropriate. See the online help if you have questions.
Step 5
When finished, in the Agent Explorer window, click Save.
How to create an agent
Follow these steps to create an agent
Step 1
In the Configuration Manager menu, select Tools > Explorer Tools > Agent Explorer. The
Agent Explorer window appears.
Step 2
In the Select filter data box, select the peripheral with which the agent is to associated and
click Retrieve. This enables the Add Agent button.
Step 3
Click Add Agent.
Step 4
In the property tabs on the right side of the window, enter the appropriate property values. See
the online help for field definitions. Use the Agent tab to define the agent, the Skill group
membership tab to map the agent to any skill groups, and the Supervisor tab to assign the agent
as a supervisor. Use the online help for field definitions.
Step 5
When finished, click Save.
Agent Explorer Tab Descriptions
The tables in the following sections describe the tabbed fields in the Agent Explorer.
Agent Tab
The Agent tab allows you to view (and define, delete, or edit, if you have maintenance access)
the properties of the selected agent’s account.
ICM Configuration Guide Cisco ICM Enterprise Edition 7.1(0)
126
Chapter 7: Configuring Skill Targets
Agents
Table 39: Agent Tab Descriptions
Field
Description
First name (required)
The selected agent’s first name; for example: John.
The system automatically fills in the name fields after you select a person.
Temporary
(appears only if agent is a temporary one) This label and checkbox appear next to
the first name field only if the selected agent is a temporary agent created by the
ICM CallRouter. In this case the name related fields are grayed out. To change this
agent to a permanent agent, uncheck this checkbox, fill in the required fields, and
click Save. This checkbox then becomes hidden.
Last name (required)
The selected agent’s last name; for example: Smith
Login name (required)
The selected agent’s login name; for example:jsmith. The login name must be unique
within the enterprise. Use the System Info tool to determine if the login name is to
be case-sensitive or not.
Select Person
(optional) Click this button to select a person to associate with the agent record. You
can select a person for a new agent, an existing agent, or a temporary agent.
To create an agent record, you must associate a person with the agent. For an existing
agent record, you can select a different person (from the current one selected) to be
associated with that agent record.
If you select a person for a temporary agent, you make that agent a permanent one.
You cannot demote an agent to be a temporary one.
An ICM agent’s personal information is stored in the database’s Person table.
Enterprise Name (required)
An enterprise name for the agent that is unique within the enterprise.
When defining a new agent, if you click this field after entering the agent’s first and
last name, the system by default enters as the enterprise name the peripheral with
the agent’s last and first name appended to it. For example: Boston_PG_1.Smith_John
where Boston_PG_1 is the peripheral and Smith_John is the agent’s last and first
name.
Peripheral name
The agent login ID assigned at the peripheral. The peripheral number is equivalent
to the agent ID. You must enter the Peripheral number for a voice agent or agent
enabled for voice. If you create an agent on ICM without assigning the agent to a
skill group and leave the Peripheral number blank, it is auto-generated.
Peripheral number (required)
(optional) The name of the agent as known to the peripheral; for example:
service_expert1. The peripheral name is equivalent to the agent name.
No longer used by peripheral
Indicates that this was originally configured by Peripheral Auto Config and is no
longer used by the peripheral.
Skill Group Membership Tab
The Skill Group Membership tab lists the skill groups in which the selected agent is a member
and enables a supervisor to add (or remove) the selected agent to (or from) a skill group.
ICM Configuration Guide Cisco ICM Enterprise Edition 7.1(0)
127
Chapter 7: - Configuring Skill Targets
Agents
Field/Button
Description
Skill Group Name
The skill groups in which the selected agent is a member.
Add
To add the selected agent to a skill group, click this button, and in the Add
Skill Group Member dialog box, select the skill group you want and click OK.
Remove
Click this button to remove the selected agent from the selected skill group.
Note: To save any edits made in this tab, in the Agent Explorer window, click Save.
Supervisor Tab
The supervisor tab allows an administrator to assign (or unassign) the selected agent to be a
supervisor.
Note: Agents are not ICM users, therefore cannot run any reports. Supervisors are special agents
who are ICM users with limited privileges. Supervisors can only see their agent team reports,
and no agent in their team or other teams can see any data as they are not ICM users. Supervisors
can also add and remove members of their teams.
Table 40: Supervisor Tab Descriptions
Field
Description
Supervisor Agent
Checked, indicates the selected agent is a supervisor.
Domain name (required)
Select the Active Directory Domain Name.
Location
Select the Location.
Supervisor login as user (required)
Window domain account login name for the selected agent.
Supervisor login password
The Window domain account password for the account of the selected
supervisor agent. Only asterisks appear in the field as you type.
Description
Additional supervisor information about the selected agent.
Mapping Agents to Skill Groups
After you have set up skill groups and agents, enter the assignments of agents to skill groups
as configured for the peripheral. Each agent can belong to zero, one, or more skill groups.
You can use the Configuration Manager’s Skill Group Explorer to map agents to skill groups.
How to assign agents to a skill group
Follow these steps to assign agents to a skill group:
Step 1
Within the Configuration Manager menu, select Tools > Explorer Tools > Agent Explorer.
The Agent Explorer window appears.
Step 2
Select the filters you want and click Retrieve. The retrieved agents appear in the list box.
ICM Configuration Guide Cisco ICM Enterprise Edition 7.1(0)
128
Chapter 7: Configuring Skill Targets
Agents
Step 3
Select the agent you want assign to a skill group and click the Skill Group Membership tab.
Step 4
This step depends on whether you want to add or to remove agent. On the Skill group membership
tab:
Step 5
a.
To remove the selected agent from a skill group, select the appropriate skill group(s) and
click Remove.
b.
To add the selected agent to a skill group, click Add, and in the Add Skill Group Member
dialog, select the appropriate skill group(s) and click OK.
When finished, in the Agent Explorer window, click Save.
Agent Reporting and Distribution
You can optionally license Agent Reporting for one or more PGs in your system. This allows
you to view reports about individual agents as well as skill groups and services.
Note: Agent-level reporting is not supported for the Galaxy or Siemens Rolm 9751 CBX (9005)
ACDs.
You can also define which peripherals feed agent data to each distributor site. The flow of data
from a specific peripheral is called an agent distribution. You can define just the agent
distributions you want.
You can also enable or disable an agent distribution at any time. This means you can stop the
flow of all agent real-time data to a distributor when you are not viewing real-time agent reports.
How to enable/disable agent data at a peripheral and define an agent distribution
Follow these steps to enable/disable agent data at a peripheral and define an agent distribution:
Step 1
In the Configuration Manager menu, select Tools > Explorer Tools > PG Explorer. The PG
Explorer window appears.
Step 2
Click Retrieve.
Step 3
In the tree list box, expand the appropriate logical controller and select the peripheral.
Step 4
In the Agent Distribution tab, select or deselect the Enable agent reporting.
Step 5
In the Agent Distribution Entries list box, select an existing distribution site or create a new one
by clicking New and entering values for the following fields:
a.
Distributor Site Name. The Admin site name for the real-time distributor, as specified
in ICM Setup.
ICM Configuration Guide Cisco ICM Enterprise Edition 7.1(0)
129
Chapter 7: - Configuring Skill Targets
Agents
b.
Step 6
Enabled/Disabled. Specifies the distribution of agent data from the peripheral to the
distributor. You can subsequently change this value to turn on or turn off the flow of agent
data.
Click Save to apply your changes.
Agent State Trace
Optionally, ICM software can track every state (Available, Talking, and so on) an agent passes
through. You can turn on this feature in the Configuration Manager’s Agent Explorer. The
Agent tab includes the Agent State Trace check box, which you select if you want to track this
agent’s states.
Note: Tracking every state of an agent puts an added load on ICM software. Activating this
feature for all agents at all times may require additional network bandwidth, additional database
space, and so on. Typically, you must use this feature only for short-term tracking of specific
agents.
Temporary Agents
ICM software might receive agent-level reporting data for an agent that has not been configured.
ICM software automatically configures a temporary agent to associate with this data.
The Agent Explorer Agent tab includes a Temporary Agent check box. This check box is disabled
and unchecked for standard agents. For temporary agents created by the ICM router software,
this checkbox is enabled and checked.
ICM software derives the last name, first name, and enterprise name from the peripheral number
and skill target ID.
You can subsequently modify the agent configuration to assign the correct names to the agent.
To convert a temporary agent to a standard agent, uncheck the Temporary Agent check box.
When you apply these modifications, the Temporary Agent field is automatically deselected
and disabled.
Importing Agent Configuration Data from the Peripheral
An ACD requires all the available agents to be configured to allow the agents to login to the
call handling devices with their peripheral number (Agent ID) or peripheral name, password,
etc. Also, these agents are configured to handle specific category of calls based on Skill Group.
There are some other data elements configured on the ACD such as last name, first name and
other class of services.
The ICM Agent Level Reporting requires these agents to be configured in ICM in order to
identify them with either full name, peripheral name or enterprise name on both the real-time
and historical reports.
ICM Configuration Guide Cisco ICM Enterprise Edition 7.1(0)
130
Chapter 7: Configuring Skill Targets
Agents
The agentcfg.exe command line tool provides a process of configuring the agent configuration
data elements available on an ACD into the Agent table in the ICM database. This can also be
automated by scheduling the process to run as an AT job at a specific time during a day. The
frequency of scheduling the agent configuration process depends on your requirements.
The Agent configuration process is required to run for each peripheral.
How to import agent data
Follow these stpes to import agent data:
Step 1
Retrieve the agent configuration data from the peripheral.
Step 2
Form all the information in a tab-delimited text file with one row per agent. Each row of the
file must contain the following fields, in order:
PeripheralNumber FirstName LastName Description PeripheralName
Step 3
To import data from the file into ICM software, enter one of the following commands at the
command prompt: AgentCfg <Peripheral ID or Peripheral Name> <Input file
name> [<Second input file>] [<Option>]
These variables are defined as:
a.
<Peripheral ID or Peripheral Name>:
Peripheral ID or Peripheral Name of the peripheral that you want to configure.
b.
<Input file name>:
The name of the input file contains the agent OR skill group member configuration data on the
ACD in the appropriate format (described in the next section). The file must contain header
information, otherwise the tool assumes the data is for the Agent table.
Full or relative path is allowed.
c.
<Second input file>:
If the first file contained Agent data, the second file must contain Skill Group Member data. If
the first file contained Skill Group Member data, the second file must contain Agent data.
If no files contain headers, it is assumed that Agent data is in the first file and Skill Group
Member data is in the second file. If headers are provided, the files may be specified in either
order.
Full or relative path is allowed.
d.
<Option>:
/show Only - show configuration changes without committing to the database.
ICM Configuration Guide Cisco ICM Enterprise Edition 7.1(0)
131
Chapter 7: - Configuring Skill Targets
Agents
/nodelete - the tool will not perform any delete operations. All inserts and updates will be saved.
Example:
1. AgentCfg.exe peripheral1 c:\temp\agentData.txt c:\temp\skillGrpMemData.txt
This example will configure both agent and skill group member data for peripheral1.
2. AgentCfg.exe peripheral1 c:\temp\skillGrpMemData.txt
This example will configure skill group member data for peripheral. The file must contain
header information.
Step 4
When ICM software invokes the AgentCfg command, it performs the following steps for each
line in the input file:
The following steps are performed for each line in the input file:
1. ICM software attempts to match the PeripheralNumber value to a configured agent for
the peripheral.
If it finds a match, it proceeds directly to step 2.
If it cannot find a match, it creates a new agent row in the database using the data from
the input file, and proceeds to step 2.
2. ICM software checks to see if the “temporary” flag is set. If it is, it then updates the existing
record.
3. ICM software checks whether the peripheral name values also match.
If the FirstName and LastName values match, then ICM software updates the existing
record with the given Description and PeripheralName values. (If the existing record was
for a temporary agent, the agent is no longer temporary after the update.)
If the values do not match, then ICM software marks the existing record as deleted and
inserts a new row with the data from the input file. If an agent is configured for the
peripheral in the database, but is not listed in the input file, then ICM software marks the
agent as deleted in the database.
4. The ICM software does a loop through the Skill Group Member input file container and
compares the records in file and those in database:
if the record is found in file but does not exist in the database, the record is inserted.
if the record is found in the database but does not exist in the file, the record is deleted.
ICM Configuration Guide Cisco ICM Enterprise Edition 7.1(0)
132
Chapter 7: Configuring Skill Targets
Agents
Input File Formats
When using the AgentCfg.exe tool to import data, the input files must be formatted as described
below. Note that the _ _TABLE and _ _COLUMNS and the line below each is considered the
header. The header is not always required. The beginning of this section indicates when the
headers are needed.
Agent configuration data file
The input file must contain the list of all the agents configured on the ACD for that peripheral
in the following format:
_ _TABLE
Agent
Indicates the name of the table to which the data will be configured. The table name is always
Agent and this line should not be changed.
_ _COLUMNS
Indicates the tab delimited column names corresponds to the data values. This line also should
not be changed. The columns need to be in the order as shown below:
PeripheralNumber<tab>FirstName<tab>LastName<tab>Description<tab>PeripheralName
1045<tab>F1045<tab>L1045<tab>Auto Configured by Router<tab>F1045.L1045
1046<tab>F1046<tab>L1046<tab>Auto Configured by Router<tab>F1046.L1046
1047<tab>F1047<tab>L1047<tab>Auto Configured by
Router<tab>F1047.L1047<eof>
The following indicates the tab delimited data values correspond to the column names:
1045<tab>F1045<tab>L1045<tab>Auto Configured by Router<tab>F1045.L1045
Skill Group Member configuration data file
Note that the __TABLE and __COLUMNS and the line below each is considered the header.
The header is not always required.
The input file should contain the list of all the skill group member data as a relation between
skill group and agents, which configured on the ACD for that peripheral in the following format:
_ _TABLE
Skill_Group_Member
ICM Configuration Guide Cisco ICM Enterprise Edition 7.1(0)
133
Chapter 7: - Configuring Skill Targets
Enterprise Data
Indicates the name of the table to which the data will be configured. The table name is always
Skill_Group_Member and this line should not be changed.
_ _COLUMNS
Indicates the tab delimited column names corresponds to the data values. This line also should
not be changed. The columns need to be in the order that has been shown below.
SkillGroupEnterpriseName <tab> AgentPeripheralNumber
SkillGroupExterprise1<tab>1045 SkillGroupExterprise2<tab>1046
SkillGroupExterprise1<tab>1046
SkillGroupEnterpriseName is the ExterpriseName of the skill group, which the agent belongs
to.
AgentPeripheralNumber is the agent’s login ID assigned at the switch, which is the same as the
above Agent Peripheral Number.
The following indicates the tab delimited data values correspond to the column names:
SkillGroupExterprise1<tab>1045
Enterprise Data
Within a script, you often want to examine a set of possible targets on different peripherals
before deciding where to send the call. For example, if you are routing a sales call, you might
want to check the Sales skill groups at each call center to find which has the longest available
agent or shortest expected delay.
An enterprise service is a set of services that can be referenced in a script. The individual services
can be associated with different peripherals. Similarly, an enterprise skill group is a set of skill
groups that can be referenced in a script. The individual skill groups can be associated with
different peripherals.
In addition to using them within a script, you can track enterprise services and enterprise skill
groups through monitoring screens and reports. This allows you to easily follow the performance,
for example, of all Support services within the system.
For information on monitoring screens and reports, see the Cisco Supervisor Desktop User
Guide .
If your system has partitioning enabled, each enterprise service and enterprise skill group is
associated with a specific business entity. If partitioning is not enabled, you can ignore the
Business Entity field.
Enterprise Services
Within a routing script, you can use an enterprise service as a shorthand for a set of services.
You might want to scan several services to find, for example, the service with the shortest
ICM Configuration Guide Cisco ICM Enterprise Edition 7.1(0)
134
Chapter 7: Configuring Skill Targets
Enterprise Data
expected delay. Within the script, you can specify individual services to scan or, if you have an
enterprise service defined, you can simply specify the enterprise service.
How to create an enterprise service and assign specific services
Follow these steps to create an enterprise service and assign specific services:
Step 1
In the Configuration Manager menu, select Tools > List Tools > Enterprise Service List. The
Enterprise Service List window appears.
Step 2
In the Select filter data box, select the filters you want and click Click the Members tab.. This
enables the Add button and lists the currently defined enterprise services for the selected business
entity(s).
Step 3
Click Add.
Step 4
In the Attributes tab, enter values for the following fields:
a.
Name. A name for the enterprise service. This name must be unique among all enterprise
services in the system
b.
Business Entity. If partitioning is enabled, the business entity to which the enterprise
service belongs.
c.
Description. Any other information you want about the enterprise service.. Any other
information you want about the enterprise service.
Step 5
Click Save to save the changes.
Step 6
Click the Members tab.
Step 7
In the Members tab, click Add.
Step 8
In the Add Enterprise Service Member dialog box, select the services you want to add and click
OK. The dialog box closes and the selected services are listed as members in the Members tab.
Step 9
When done, click Save to save the changes.
Enterprise Skill Groups
Just as you can use an enterprise service as a shorthand for a collection of services, so you can
use an enterprise skill group as a shorthand for a collection of skill groups. The skill groups can
be defined on different peripherals.
How to create an enterprise skill group
Follow these steps to create an enterprise skill group:
ICM Configuration Guide Cisco ICM Enterprise Edition 7.1(0)
135
Chapter 7: - Configuring Skill Targets
Enterprise Data
Step 1
In the Configuration Manager menu, select Tools > List Tools > Enterprise Skill Groups List.
The Enterprise Skill Group List window appears.
Step 2
In the Select filter data box, select the filters you want and click Retrieve. This enables the Add
button and lists the currently defined skill groups for the selected business entity(s).
Step 3
Click Add, and in the Attributes tab, enter values for the following fields:
a.
Name. A name for the enterprise skill group. This name must be unique among all
enterprise skill groups in the system.. A name for the enterprise skill group. This name
must be unique among all enterprise skill groups in the system.
b.
Business Entity. If partitioning is enabled, the business entity to which the enterprise skill
belongs.
c.
Description. Any other information about the enterprise skill group.
Step 4
Click Save to save the changes.
Step 5
Click the Members tab.
Step 6
In the Members tab, click Add.
Step 7
In the Add Enterprise Skill Group Member dialog box, select the skill groups you want to add
and click OK. The dialog box closes and the selected skill groups are listed as members in the
Members tab.
Note: The Skill Group list includes base skill groups as well as primary and secondary groups
for those switches that support them. Typically, you should add either the base group or the
associated primary and secondary groups, but not all three, to the enterprise skill group.
Step 8
Click Save to save the changes to the database.
ICM Configuration Guide Cisco ICM Enterprise Edition 7.1(0)
136
Chapter 8
Configuring Routes and Routing Targets
This chapter describes how to configure the information that routing clients use to interpret the
response from ICM software and route the call to its destination.
It includes:
• An overview of the routes and targets subsystem
• Information on how to configure routes, network targets, and labels
• A discussion of mapping labels to dialed numbers
• Information about service arrays
• Instructions for using the Application Wizard
• A discussion of default route and default label
• Information about scheduled targets and translation routes
This section contains the following topics:
•
•
•
•
•
•
•
•
•
•
•
The Routes and Target Subsystem, page 138
Route Configuration, page 139
Network Targets, page 141
Announcement Configuration Information , page 143
Labels, page 144
Service Arrays, page 149
Application Wizard, page 151
How to use the Application Wizard , page 151
Scheduled Targets, page 154
Translation Routes, page 157
Translation Route Wizard, page 158
ICM Configuration Guide Cisco ICM Enterprise Edition 7.1(0)
137
Chapter 8: - Configuring Routes and Routing Targets
The Routes and Target Subsystem
The Routes and Target Subsystem
For every routing request it processes, ICM software determines an announcement to be played
to the caller, a route for the call, or a special action such as ring-no-answer or signal busy.
To see the elements of the routes and targets subsystem and the order in which you must define
them, see the Figure (page 138). Note that elements in this subsystem depend on elements defined
in the routing client and peripheral subsystems. For example, you must define a network trunk
group and trunk group, which are part of the peripheral subsystem, before you can define a
peripheral target.
Figure 32: Routes and Target subsystem
For information on defining routing clients and dialed numbers, see the section Configuring
Routing Clients (page 69). For information on defining trunk groups, see the section Configuring
Peripherals and Trunk Groups (page 83). For information on defining services and skill targets,
see the section Configuring Skill Targets (page 107). This section describes the relationship
between the elements in the Routes and Targets subsystem and how to configure them.
ICM Configuration Guide Cisco ICM Enterprise Edition 7.1(0)
138
Chapter 8: Configuring Routes and Routing Targets
Route Configuration
Route Configuration
A route consists of two components:
• The skill target (agent, skill group, service, translation route, or service array) at a peripheral
which can handle a call.
• The service by which the peripheral classifies the call.
Note: You must have defined the skill target and service before you can configure a route.
Follow the steps in the Configuration Manager’s Step by Step Configuration menu when
configuring your ICM system.
How to define and update a route
In the Configuration Manager, you can define and update many routes at a time using the Route
Bulk tool. Or you can create and update a route using one of the following explorer tools:
• Agent Explorer
• Skill Group Explorer
• Service Explorer
• Service Array Explorer
• Translation Route Explorer
With the explorer tools, you can define and update a route at the same time you define and
update its target. You can access all the tools for creating routes from the Configuration
Manager’s ICM Configure > Targets > Route menu. See the Figure (page 140).
ICM Configuration Guide Cisco ICM Enterprise Edition 7.1(0)
139
Chapter 8: - Configuring Routes and Routing Targets
Route Configuration
Figure 33: Configuration Manager Route Tools
How to define or modify a route
Use the Configuration Manager’s Route Bulk tool to create multiple routes. To create individual
routes, use the Configuration Manager’s explorer tool appropriate for the route target. Follow
the instructions in the online help.
The following instructions apply in general to all the explorer tools dealing with routes.
Step 1
In the appropriate explorer window:
• To define a new route, select the target for which you are creating the route and click Add
Route.
• To modify a route, select the route.
Step 2
In the Route tab, enter values for the following fields:
• Name. A unique name for the route. You might derive the name for the route from the skill
target and service associated with it. For example, you might have a route associated with
ICM Configuration Guide Cisco ICM Enterprise Edition 7.1(0)
140
Chapter 8: Configuring Routes and Routing Targets
Network Targets
the Dallas.TeleSales service and the Dallas.Sales skill group. You might name the route
Dallas.TS_Sales.
• Description. Text identifying the route.
• Service name. (selection list) Every route must be associated with a service. By choosing a
service, you are implicitly associating the route with the peripheral for that service. For a
new route, the drop-down list contains all the services defined for the selected peripheral (or
PG, in the case of a service array).
To assign the route to another service, in the tree list, drag it to the desired peripheral. You
can also move the route to the UNASSIGNED list.
Warning: When you break the association between a route and a peripheral, ICM software
removes the Route ID value from all peripheral targets that reference that route.
Step 3
Click Save. ICM software saves your changes in the database.
How to set a default route for a peripheral
After you have defined routes, you can set a default route for each peripheral. ICM software
uses the default route to classify calls for statistical purposes.
For each call that arrives at a peripheral, ICM software records monitoring information in the
real-time and historical tables for the route associated with that call. If ICM software cannot
determine a route for the call, it uses the default route defined for the peripheral.
By defining a default route for each peripheral, you ensure that ICM software captures route
information for every call. You might want to create a special route for this purpose. You can
then determine which calls are not being accounted for properly.
Step 1
In the Configuration Manager menu, select Tools > Explorer Tools > PG Explorer. The PG
Explorer window appears.
Step 2
In the tree list window, select the peripheral you want to modify and click the Advanced tab.
Step 3
In the Default route field, select the enterprise name of a route from the selection list. The list
includes all routes associated with skill targets at the chosen peripheral.
Step 4
After choosing the route, click Save to enter your edits into the database.
Network Targets
Routing clients do not send calls directly to services, skill groups, or agents. They send each
call to an announcement or to a specific trunk group at a peripheral. If the call is sent to a trunk
ICM Configuration Guide Cisco ICM Enterprise Edition 7.1(0)
141
Chapter 8: - Configuring Routes and Routing Targets
Network Targets
group, the routing client can also send a DNIS value for the call. The combination of trunk
group and DNIS value is a peripheral target.
You must define the announcements and peripheral targets that the routing clients use. These
are called network targets. Later, you can associate a routing label with each network target.
How to define peripheral targets
A peripheral target is a combination of a network trunk group and a DNIS value. You must
work with your interexchange carrier or other routing client to set up the trunk groups on which
you expect to receive calls and the DNIS values that are sent with them.
Step 1
In the Configuration Manager menu, select Configure ICM > Targets > Target from the menu
bar.
The resulting menu (see the Figure (page 143)) gives you the option of creating multiple peripheral
targets, using the Peripheral Target Bulk configuration tool or creating a peripheral target for a
service, a service array, a skill group, a translation route, or an agent. Select the appropriate tool
for your needs.
Step 2
Use the online help if you have questions.
Step 3
When finished, click Save.
ICM Configuration Guide Cisco ICM Enterprise Edition 7.1(0)
142
Chapter 8: Configuring Routes and Routing Targets
Announcement Configuration Information
Figure 34: Configuration Manager’s Target Submenu
Announcement Configuration Information
You must provide information about any announcements to which you want to route calls. You
must work with the interexchange carrier or other routing client to set up announcements within
the network and assign labels to them. You can then enter information about the labels into the
ICM system.
Note: If you have a Sprint routing client, ICM software automatically configures an
announcement named NPA_Blocked_Recording.
How to add announcement configuration information
To add announcement configuration information, proceed along the following steps:
Step 1
In the Configuration Manager menu, select Tools > Explorer Tools > Announcement Explorer.
The Announcement Explorer window appears.
Step 2
Click Retrieve. This enables the Add Announcement button.
Step 3
Click Add Announcement.
ICM Configuration Guide Cisco ICM Enterprise Edition 7.1(0)
143
Chapter 8: - Configuring Routes and Routing Targets
Labels
Step 4
In the Announcement tab, enter values for the following fields:
• Name. A unique name for the announcement.
• Description. Text identifying the announcement.
Note: You have the option of saving at this point and then adding the label information in the
following step.
Step 5
To associate a label with the announcement:
• In the tree list window select one from the UNASSIGNED group and drag it to the
announcement
In the tree list window select one from the UNASSIGNED group and drag it to the
announcement
• Select the announcement and click Add Label. Then in the Label tab, enter the appropriate
field information.
Note: A description of the Label tab fields and buttons can be found in the online help.
Step 6
Click Save to save the announcement configuration settings. ICM software automatically
generates a unique Network Target ID value.
Labels
After defining announcements and peripheral targets, you must define the labels that your routing
clients use to reference network targets. The label is the value that ICM software returns to the
routing client. The routing client then translates the label to an announcement or peripheral
target (trunk group and DNIS) that the peripheral will convert to the skill target and service you
specify.
Note: For an AT&T ICP connection, ICM software treats a CRP code as a label.
Label Types
In defining a label, you must specify a label type by selecting an option from the Type drop-down
list in the Label Configuration selection box.
Note: Each label you define is valid only for a specific routing client; not all label types are
valid for all types of routing clients. Check with your carrier for the latest information about
supported label types.
The table Supported Label Types (page 144)lists the configured label types ICM software
supports. In addition to these labels, a script can create a dynamic label, which is defined in
realtime through a script expression and then passed to a routing client.
ICM Configuration Guide Cisco ICM Enterprise Edition 7.1(0)
144
Chapter 8: Configuring Routes and Routing Targets
Labels
Table 41: Supported Label Types
Label Type
Description
Routing Clients
How to Send Label
Normal
Maps to a trunk group and DNIS or
announcement defined by the routing client.
All
Specify an associated
route in a routing script
target.
DNIS Override
Sends a value along with the label that overrides MCI
the DNIS value of the routing client.
Specify an associated
route in a routing script
target.
Busy
Plays a busy signal for the caller.
All
Use a Busy or
Termination script node.
Ring
Plays an unanswered ring for the caller.
AT&T GTN
Use a Ring or
Termination script node.
Post-Query
Specifies a re-entry point in the network routing All
plan. The routing client begins processing the
routing plan from that point.
Use a Return Label script
node.
The Normal and DNIS Override types are used for peripheral targets (and hence, for routes) or
for announcements. Busy, Ring, and Post-Query labels are not associated with any target in the
ICM configuration. The routing client uses its own special targets for labels of these types.
For more information on targets within scripts, see the ICM Scripting and Media Routing Guide
for Cisco ICM/IPCC Enterprise & Hosted Editions.
Special Spring Labels
Sprint routing clients require two special labels to support the Busy feature and the NPA Blocked
Recording feature:
• A Busy label named @Slow Busy.
• A Normal label named @NPA Blocked Recording. The target for this label must be the
NPA_Blocked_Recording announcement.
When you use the NIC Explorer to set up a Sprint routing client, ICM software creates these
labels automatically. (It also automatically creates the NPA_Blocked_Recording announcement,
if necessary.)
The label names @Slow Busy and @NPA Blocked Recording are reserved for this specific use.
You must not create any other labels with these names.
Creating Labels
To set up a label, you create configuration information and associate the label with a network
target.
ICM Configuration Guide Cisco ICM Enterprise Edition 7.1(0)
145
Chapter 8: - Configuring Routes and Routing Targets
Labels
How to create a label
To create a label, follow these steps:
Step 1
In the Configuration Manager menu, select Configure ICM > Targets > Label.
Step 2
This displays the following menu options for configuring a label:
• Label Bulk
• Label List
• Service Explorer
• Service Array Explorer
• Skill Group Explorer
• Translation Route Explorer
• Agent Explorer
• Announcement Explorer
• Network VRU Explorer
Step 3
Select the tool you need:
• Use the Label Bulk tool to configure many labels at a time.
• Use the Label List tool to configure individual labels for any network targets.
• Use the preceding explorer tools to configure labels for a specific network target (services,
service arrays, skill groups, translation routes, agents, announcements, network VRUs).
Step 4
Enter values for the following fields. Use the online help if you have questions:
• Routing Client. (required) The enterprise name of the routing client that can receive this
label.
• Label. (required)
The literal string of characters to be returned to the routing client.
• Label Type. (required)
The type of label. The valid types depend on the type of the routing client. For more
information, see the descriptions of label types in the table Supported Label Types (page
144).
• Target type
ICM Configuration Guide Cisco ICM Enterprise Edition 7.1(0)
146
Chapter 8: Configuring Routes and Routing Targets
Labels
(selection list) Indicates the type of the network target associated with the label: Network
Announcement, PBX/ACD Peripheral (that is, a peripheral target), a device target, a scheduled
target, or a network VRU.
Note: The Target type is a filter for the Network target field. The Target type selected is not
retained unless a Network target is selected.
• Network target. (list and bulk tools only)
(selection list) Indicates the announcement, peripheral target, or scheduled target associated
with the label.
• Customer. (list and bulk tools only)
The customer associated with the label.
• Description. Any other information you want about the label.
The table Valid Label Targets (page 147) lists which targets are valid for each label type
Table 42: Valid Label Targets
Step 5
Label
ACD/PBX
Network
Scheduled
Announcement Target
Network
Device
Network VRU
Normal
Valid
Valid
Valid
Valid
Valid
DNIS Override Valid
Valid
Valid
Valid
Valid
Busy
—
—
—
—
Valid
Ring
—
—
—
—
Valid
Post-Query
Valid
—
Valid
Valid
Valid
Click Save.
Mapping Labels
For some routing clients, all labels are valid for all dialed number/script selectors. For other
routing clients, you must specify which labels are valid for each dialed number/script selector.
You specify whether the mapping of labels to dialed number/script selectors is necessary when
you configure the routing client. For more information on this, see the section Configuring
Routing Clients (page 69).
How to map specific labels to a dialed number/script selector
To map specific labels to a dialed number/script selector, follow these steps:
Step 1
In the Configuration Manager menu, select Tools > List Tools > Dialed Number/Script
Selector List. The Dialed Number/Script Selector List window appears.
ICM Configuration Guide Cisco ICM Enterprise Edition 7.1(0)
147
Chapter 8: - Configuring Routes and Routing Targets
Labels
Step 2
Select the filters you want and click Retrieve. The enterprise names for the retrieved dialed
number/script selectors are listed in the list box.
Step 3
Select the enterprise name for the dialed number/script selector you want.
Step 4
Click the Dialed Number Label tab.
The Name column displays a list of all labels currently associated with that dialed number/script
selector.
Note: For a call associated with this dialed number/script selector, ICM software can return
only labels assigned to the dialed number/script selector.
Step 5
Click Add.
Step 6
In the Add Label dialog box, select a label name and click OK.
Note: For labels to appear in this dialog selection box, they must have been previously defined
for the selected dialed number/script selector’s routing client. Use the Label List tool to define
labels.
Step 7
Click Save.
How to set a default label for a dialed number/script selector
After you have defined labels, you can set a default label for each dialed number/script selector.
If ICM software fails to find a label by running the routing scripts for the call type, it uses the
default label for the dialed number/script selector.
You can use the Configuration Manager’s Dialed Number Bulk tool to configure many dialed
number/script selectors at a time or the Dialed Number/Script Selector List tool to configure
one at a time. The following instructions show how to use the Dialed Number/Script Selector
List tool.
Step 1
In the Configuration Manager’s menu, select Tools > List Tools > Dialed Number/Script
Selector List. The Dialed Number/Script Selector List window appears.
Step 2
Select the filters you want click Retrieve. The enterprise names for the dialed number/script
selector(s) retrieved are listed in the list box.
Step 3
Select the dialed number/script selector you want and click the Attributes tab.
Step 4
In the Default label field, select the enterprise name of a label from the selection list. This list
includes all labels associated with the same routing client as the dialed number/script selector.
Step 5
After choosing the label, click Save.
ICM Configuration Guide Cisco ICM Enterprise Edition 7.1(0)
148
Chapter 8: Configuring Routes and Routing Targets
Service Arrays
Note: Within a routing script, you can explicitly invoke the default label for the current dialed
number/script selector by using a Termination node.
Service Arrays
Service arrays are closely tied to network trunk groups. Typically, you use service arrays in
cases where:
• You have similar peripheral services defined on multiple VRUs.
• VRUs all share the same network group.
By grouping the services of multiple VRUs into a service array, you can send calls to a single
target (a service array) and let the network deliver the call to any one of the peripheral services
that make up the service array. For example, if several VRUs each support a Quotes service,
you can define a Quotes service array for those services.
How to configure service arrays
To configure service arrays, proceed along the following steps:
Step 1
In the Configuration Manager menu, select Configure ICM > Targets > VRU Service Arrays
> Service Array Explorer. The Service Array Explorer window appears.
Step 2
In the Select filter data box, select the appropriate filters and click Retrieve. This enables the
Add Service array button and displays a list of all currently defined service arrays associated
with the selected PG.
Step 3
You can define a new service array or modify an existing one:
• To set up a new service array, click Add Service array.
Note: To create subsequent service arrays for the same PG, select the PG in the tree list
window and then click Add Service array.
• To modify an existing service array, select it in the tree list window.
Step 4
In the Service Array tab for the selected service array, enter values for the following fields:
• Name. A unique name for the service array.
• Description. Additional information about the service array.
Step 5
Click the Members tab.
ICM Configuration Guide Cisco ICM Enterprise Edition 7.1(0)
149
Chapter 8: - Configuring Routes and Routing Targets
Service Arrays
This tab lists the services that are current service array members of the selected PG.
• To add service members, click Add. Then in the Add Service Member window, select the
name of a service from the list of available records and click OK. The Available records list
contains all the services connected to the peripherals associated with the selected PG.
• To remove a service member, select it in the list and click Remove.
Step 6
Add or modify a route associated with the service array:
• To add a route, select the service array in the tree list box, and click Add Route. Or in the
tree list box, select a route from the UNASSIGNED group and drag it to the service array.
Then in the Route tab, enter or modify the Name and Description.
• To modify the route, select it in the tree list box, and modify the Name and Description in
the Route tab.
Step 7
Add or modify one or more peripheral targets for the route:
• To add a peripheral target, select the route and click Add Peripheral target. Or in the tree list
box, select a peripheral target from the UNASSIGNED group and drag it to the route. Then
in the Peripheral target tab, enter the following:
– DNIS. The DNIS value for the peripheral target. The routing client delivers this value to
the trunk group along with the call.
– Description. Any additional information about the DNIS value.
– Network trunk group. The group on which to deliver calls for the service array.
Step 8
To add or modify a label for the peripheral target:
• To add a label, select the peripheral target in the tree list box, and click Add Label. Or in
the tree list box, select a label from the UNASSIGNED group and drag it to the peripheral
target. Then in the Label tab, enter or modify the following:
– Routing client. The enterprise name of the routing client that can receive this label.
– Label. The literal string of characters to be returned to the routing client.
– Label type. The type of label. The valid types depend on the type of the routing client.
For more information, see the descriptions of label types in the table Supported Label
Types (page 144).
– Description. Any additional information about the label.
• To modify the label, select it in the tree list box, and modify the preceding fields in the Route
tab.
Step 9
Click Save to save the changes to the database.
Step 10
Click Close to close the Service Array Explorer.
ICM Configuration Guide Cisco ICM Enterprise Edition 7.1(0)
150
Chapter 8: Configuring Routes and Routing Targets
Application Wizard
Application Wizard
The Application Wizard provides an alternate method for defining labels, peripheral targets,
and routes and associating them with services at a peripheral.
Before starting the Application Wizard, you must have defined the routing client, peripheral,
network trunk groups (and associated trunk groups), and services to be used. Within the
Application Wizard you can create dialed numbers, labels, peripheral targets, and routes.
Note: The Application Wizard does not allow you to associate routes and targets with skill
groups or agents. It allows you to target only services.
How to use the Application Wizard
To use the Application Wizard, follow these steps:
Step 1
In the Configuration Manager menu, select Tools > Wizards > Application Wizard. The
Routing window appears.
Step 2
Choose the type of application you want to set up (Pre-Routing or Post-Routing) and click Next
to continue. The Routing Client and Dialed Number window appears, displaying information
about all the configured routing clients of the type you selected.
Figure 35: Application Wizard - Routing Client and Dialed Number
Step 3
Specify the following:
• Routing Client. Click to select one or more routing clients for the application. (A check
mark to the left of the routing client indicates it is selected.)
• Dialed Number. Click the row and select a number from the drop-down list or enter a new
dialed number value.
ICM Configuration Guide Cisco ICM Enterprise Edition 7.1(0)
151
Chapter 8: - Configuring Routes and Routing Targets
Application Wizard
Note: You must specify a dialed number for each routing client selected.
Step 4
Click Next. The Peripheral window appears.
Figure 36: Application Wizard—Peripheral
Step 5
Specify the following:
• Peripheral. Click to select one or more peripherals to which you want the application to
deliver calls.
• Number of Network Trunks. The number of network trunk groups to be targeted at each
peripheral.
Step 6
Click Next. The Network Trunk Group window appears, displaying the peripherals and routing
clients you have previously selected.
Figure 37: Application Wizard—Network Trunk Group
ICM Configuration Guide Cisco ICM Enterprise Edition 7.1(0)
152
Chapter 8: Configuring Routes and Routing Targets
Application Wizard
Step 7
For each row, specify the following:
• Network Trunk Group. Click the row and select from the drop-down list.
• # DNIS. The number of peripheral targets (DNIS values) to define for each network trunk
group.
Step 8
Click Next. The Route DNIS and Label window appears.
Figure 38: Application Wizard—Service, Route, DNIS and Label
Step 9
For each network trunk group, specify the following:
• Label. (This value does not have to be defined in the ICM database.) The value ICM software
returns to the routing client to indicate the destination of the call.
• DNIS. (This value does not have to be defined in the ICM database.) The value the routing
client sends to the network trunk group to indicate the destination of the call.
• Service Peripheral Name. Click the row and select a predefined service at the peripheral
from the drop-down list.
• Route. Name of the route to be associated with the service. Select from the drop-down list
or enter a new route name.
Step 10
Click Next. The Application Wizard displays a dialog box listing the changes that will be made
to the ICM database.
Step 11
Click Finish to save the changes and exit the Application Wizard.
ICM Configuration Guide Cisco ICM Enterprise Edition 7.1(0)
153
Chapter 8: - Configuring Routes and Routing Targets
Scheduled Targets
Scheduled Targets
A scheduled target is a special type of destination for a call. ICM software has only limited
information about a scheduled target: the number of calls that the target can handle simultaneously
and the number of calls currently in progress at the target.
Note: Scheduled targets are only available for NICs that use intelligent network support. These
include CRSP, INAP (CS-1 and CS-2), Carrier AIN, and CWC routing targets.
ICM software determines the number of calls the target can handle by referring to a periodic
schedule associated with the target, as shown in the Figure (page 154).
Figure 39: A Scheduled Target with Multiple Periods
ICM software determines the number of calls in progress based on the number of calls it has
sent and the number of calls that have ended. (The routing client must inform ICM software
each time a call at the target ends.)
ICM software evaluates the periods in the order listed in the Schedule Periods dialog box. (You
can use the up and down arrow buttons to change a period’s position within the list.)
You can also associate the scheduled target with previously defined routing labels.
For information on defining routing labels, see the Labels (page 144) section. For information
about referencing scheduled targets in a routing script, see the ICM Scripting and Media Routing
Guide for Cisco ICM/IPCC Enterprise & Hosted Editions.
Use the Scheduled Target Manager to configure a scheduled target and associated schedule.
The Workforce Management Integration System—which also lets you import schedule data
from an external workforce management system and export data from the ICM database in the
form of a report—is a separate Cisco ICM software product.
ICM Configuration Guide Cisco ICM Enterprise Edition 7.1(0)
154
Chapter 8: Configuring Routes and Routing Targets
Scheduled Targets
See the Cisco ICM Software Workforce Management Integration User Guide for more
information.
How to create a new scheduled target
To create a new scheduled target, follow these steps:
Step 1
In the Admin Workstation group, click the Scheduled Target Manager. The Scheduled Target
Manager dialog box appears, listing any scheduled targets that have been previously defined.
Step 2
Click New. The New Scheduled Target dialog box appears.
Figure 40: New Scheduled Target
Step 3
Enter a name for the target and, optionally, a description. If you are using partitioning, choose
the business entity for the target.
Step 4
Click Finish to create the scheduled target and return to the main window.
Step 5
Click Exit to close the Scheduled Target Manager.
How to create a new schedule period for a target
To create a new schedule period for a target, proceed along the following steps:
Step 1
Within the Scheduled Target Manager main window, click View. The Scheduled Targets dialog
box appears.
ICM Configuration Guide Cisco ICM Enterprise Edition 7.1(0)
155
Chapter 8: - Configuring Routes and Routing Targets
Scheduled Targets
Figure 41: Schedule Targets
Step 2
Click Add Period. The Periodic Schedule Information dialog box appears.
Figure 42: Periodic Schedule Information
ICM Configuration Guide Cisco ICM Enterprise Edition 7.1(0)
156
Chapter 8: Configuring Routes and Routing Targets
Translation Routes
Step 3
Specify the following:
• Date Range. A starting date for the period and, optionally, an end date.
• Recurrence Pattern. Which days the schedule applies to.
Note: For details about the choices for the Recurrence Pattern fields, see the discussion of
script scheduling in the ICM Scripting and Media Routing Guide for Cisco ICM/IPCC
Enterprise & Hosted Editions. The options for periodic schedules are the same as for script
schedules.
• Duration. The time range for the schedule period.
• Data. The maximum number of calls in progress the target that can handle during the specified
period.
Step 4
Click OK to save the period information and return to the Scheduled Target dialog box.
Note: None of the periods you have added or changed are saved until you click the Scheduled
Target’s OK button.
Step 5
Click Exit to close the Scheduled Target Manager.
How to associate labels with a scheduled target
To associate labels with a scheduled target, follow these steps:
Step 1
Within the Scheduled Target Manager main window, click Associate Label. The Associate
Label dialog box appears, displaying a list of labels not currently associated with a target.
Step 2
Choose a label from the list and click OK to save the label and return to the Scheduled Target
Manager dialog box.
Step 3
Repeat Steps 1 and 2 to associate additional labels with the scheduled target.
Step 4
Click OK in the Scheduled Target dialog box to save the changes you have made and return to
the Scheduled Target Manager main window.
Step 5
Click Exit to close the Scheduled Target Manager.
Translation Routes
A translation route is a special destination for a call that allows you to deliver other information
along with the call. You do this by delivering the call first to the translation route. While the
routing client is processing the call, ICM software delivers the final destination for the call to
the Peripheral Gateway along with any other necessary information. The peripheral then works
ICM Configuration Guide Cisco ICM Enterprise Edition 7.1(0)
157
Chapter 8: - Configuring Routes and Routing Targets
Translation Route Wizard
with the PG to reroute the call to the ultimate target and ensure that the appropriate information
is also delivered.
A single translation route can be used to send information to any number of different targets.
However, because the PG must uniquely identify the call, you cannot perform translation routing
on two calls to the same peripheral target simultaneously. To avoid this, you typically define a
set of peripheral targets, and routes, for each translation route.
Translation Route Wizard
You can define translation routes within the Configuration Manager. However, defining the
correct associations with peripheral targets, labels, and routes is complicated. To automate much
of the process, use the Translation Route Wizard.
Note: You can also use the Translation Route Wizard to view configuration or integrity reports
on translation routes, update existing translation routes, or to delete translation routes and their
associated entities.
How to create a translation route
To create a translation route, follow these steps:
Step 1
In the Configuration Manager, select Tools > Wizards > Translation Route Wizard. The
Translation Route Wizard introductory dialog box opens.
Step 2
Click Next. The Select Configuration Task dialog box appears.
Step 3
To create a translation route, choose Create New and click Next. The Define Translation Route
dialog box appears.
ICM Configuration Guide Cisco ICM Enterprise Edition 7.1(0)
158
Chapter 8: Configuring Routes and Routing Targets
Translation Route Wizard
Figure 43: Define Translation Route
Note: The graphic on the left of the dialog box shows the entities you will be defining while
using the Translation Route Wizard.
Step 4
Enter a long and short name for the translation route and, optionally, a description—the short
name is used in forming target names—and click Next. The Select Configuration dialog box
appears.
Figure 44: Select Configuration
ICM Configuration Guide Cisco ICM Enterprise Edition 7.1(0)
159
Chapter 8: - Configuring Routes and Routing Targets
Translation Route Wizard
Step 5
Use the drop-down list to choose the configuration. The graphic changes to show the
configuration you select.
Note: A translation route can be associated with a single peripheral or with multiple VRUs
associated with a single PG. It can handle calls originating from a single routing client or from
multiple routing clients. (The Multiple ACD type is not currently supported.)
Step 6
Click Next. The Select Peripheral Gateway, Peripherals, and Services dialog box appears.
Figure 45: Select Peripheral Gateway, Peripherals, and Services
Step 7
Specify the following:
• Peripheral Gateway. (scrolling list) The gateway target for the translation route.
• Peripheral. (scrolling list) The single peripheral or the peripheral to route calls to.
• Service/Service Array. (scrolling list) If the translation route is associated with a single
peripheral, then select the service associated with the translation route. If the translation route
is associated with multiple VRUs, then select a service array.
Step 8
Click Next. The Select Routing Clients and Dialed Numbers appears.
ICM Configuration Guide Cisco ICM Enterprise Edition 7.1(0)
160
Chapter 8: Configuring Routes and Routing Targets
Translation Route Wizard
Figure 46: Select Routing Clients and Dialed Numbers
Use this dialog box to specify the routing client or routing clients from which translation routed
calls originate. For each routing client, you can also specify which specific dialed numbers are
used for translation routed calls.
Step 9
Select a routing client from the Pre-Routing Client list or the Post-Routing Client list. The Dialed
Number lists updates to show the dialed numbers associated with the selected routing client.
Step 10
Select a dialed number you want to use with the translation route and click the Add button. The
number appears in the list at the bottom of the dialog box. The Translation Route Wizard will
map the translation route’s labels to each of these dialed numbers.
Note: Some routing clients do not require mappings of labels to specific dialed numbers. The
Dialed Number list is automatically disabled for such routing clients. You need only select the
routing client and click the Add button to add it to the list. You can also use the Disable Dialed
Number Selection option to manually disable the Dialed Number list. The Translation Route
Wizard will then not create mappings of dialed numbers to labels for the routing client.
Step 11
Click Next. The Select Network Trunk Groups for Routing Clients dialog box appears.
ICM Configuration Guide Cisco ICM Enterprise Edition 7.1(0)
161
Chapter 8: - Configuring Routes and Routing Targets
Translation Route Wizard
Figure 47: Select Network Trunk Groups for Routing Clients
For each routing client you have selected, you must select at least one network trunk group to
be used in peripheral targets associated with the translation route.
Step 12
Select a routing client, select a network trunk group value for it, and click Add. The Network
Trunk Group appears in the list at the bottom of the dialog box.
Step 13
Click Next. The Configure DNIS dialog box appears.
Figure 48: Configure DNIS
ICM Configuration Guide Cisco ICM Enterprise Edition 7.1(0)
162
Chapter 8: Configuring Routes and Routing Targets
Translation Route Wizard
Use this dialog box to specify the DNIS values to be used in peripheral targets associated with
the translation route.
Step 14
Do one of the following:
• To enter a specific DNIS value, click Add DNIS and enter the value.
• To add a range of DNIS values, typically required by a translation route, click Add DNIS
Range. A dialog box prompts you to enter a starting and ending DNIS value. The Translation
Route Wizard automatically generates the DNIS values in the range.
Step 15
Click Next. The Configure Label dialog box appears.
Figure 49: Configure Label
Use this dialog box to define a label for each peripheral target. A label consists of a prefix and
a suffix. Each DNIS value requires a unique label.
Step 16
Do one of the following:
• Enter prefixes and suffixes individually.
• Use the buttons in this dialog box to set a range of values or to base the prefix or suffix values
on the DNIS values.
Step 17
Click Next. The Wizard Complete dialog box appears.
ICM Configuration Guide Cisco ICM Enterprise Edition 7.1(0)
163
Chapter 8: - Configuring Routes and Routing Targets
Translation Route Wizard
Figure 50: Wizard Completing
Step 18
Click Create Translation Route to create the translation route and its associated entities. First,
the Translation Route Wizard displays a success message and then the dialog box appears as
follows.
Figure 51: Wizard Complete
ICM Configuration Guide Cisco ICM Enterprise Edition 7.1(0)
164
Chapter 8: Configuring Routes and Routing Targets
Translation Route Wizard
Step 19
Do one of the following:
• To see details about the translation route you just created, click Run Report.
• To return to the beginning of the Translation Route Wizard and perform a new task, select
Start New Task and click Finish.
• To exit the Translation Route Wizard, click Finish.
ICM Configuration Guide Cisco ICM Enterprise Edition 7.1(0)
165
Chapter 8: - Configuring Routes and Routing Targets
Translation Route Wizard
ICM Configuration Guide Cisco ICM Enterprise Edition 7.1(0)
166
Chapter 9
Configuring ICM Software for Integrated
Applications
These instructions provide information for installing and configuring ICM 7.0(0) software as
part of a system integrated with the Cisco Collaboration Server and Cisco E-Mail Manager
applications.
For additional information about Cisco Intelligent Contact Management (ICM) software, see
the Cisco web site (http://www.cisco.com) listing ICM documentation: http://. www.cisco.com/
univercd/cc/td/doc/product/icm/index.htm
For a high-level overview of integrating the applications with ICM software, refer to the Cisco
Customer Contact Suite Implementation Map that is delivered with ICM software.
Note: Important! While performing the tasks outlined in this chapter, be sure to note the ICM
software configuration information, as you will need to enter this information when configuring
the integrated applications.
This section contains the following topics:
• ICM 7.0(0) Software Requirements, page 167
• Configuring ICM Software for Integration, page 169
• Application Object Filter, page 190
ICM 7.0(0) Software Requirements
Note: Important! ICM software and the integrated applications should not be installed on the
same machine.
Before you begin configuring ICM software for the integrated applications, you must upgrade
ICM software.
ICM Configuration Guide Cisco ICM Enterprise Edition 7.1(0)
167
Chapter 9: - Configuring ICM Software for Integrated Applications
ICM 7.0(0) Software Requirements
For complete and current information on Software Requirements, see the Cisco Intelligent
Contact Management Software Release 7.0(0) Bill of Materials (BOM). The ICM BOM is
available at: http://www.cisco.com/univercd/cc/td/doc/product/icm/index.htm.
Refer to the ICM Upgrade Guide for Cisco ICM/IPCC Enterprise & Hosted Editions for specific
upgrade and installation requirements.
How to install the application interface
Note: Important! You must install the application interface before beginning the ICM
configuration.
If you want your Admin Workstation to be the point of contact for the integrated applications
(Cisco Collaboration Server and Cisco E-Mail Manager) configuration (to host the CMS Server),
you need to perform this installation.
Refer to the ICM Installation Guide for Cisco ICM Enterprise Edition for detailed information
about the Admin Workstation setup.
Step 1
Run setup.exe from the ICM CD-ROM.
Step 2
Select your Distributor AW and click Edit. The Admin Workstation properties window displays.
Step 3
Click the Next button. The Real-time Distributor Node Properties window displays.
Step 4
Click the CMS Node checkbox. Selecting this option installs the CMS Server on the Admin
Workstation.
Step 5
Finish the installation process.
After installing the application interface, you need to run the CMS Control tool on the installed
Admin Workstation to set up, from the ICM side, the connections that allow the integrated
applications to talk to that Admin Workstation. You must also configure each application’s end
of the connection.
To improve performance, if no debugging is being performed using that console, keep the CMS
node console minimized. If the console is not minimized, considerable CPU resources are tied
up displaying numerous messages from the system I/O.
See the “Application Connections” (page 182) section for more information about using the
CMS Control tool to set up the connections between ICM software and the integrated
applications.
ICM Configuration Guide Cisco ICM Enterprise Edition 7.1(0)
168
Chapter 9: Configuring ICM Software for Integrated Applications
Configuring ICM Software for Integration
Verify Pre-Integration Configuration
Verify the configuration by doing the following:
• Verify that all processes, including all PIMs and CTI servers, are active (that is, all processes
start, duplexed routers load the configuration and synchronize, and all PIMs and CTI servers
are active).
• Verify that the MSSQL server has started. Submit sample calls through all routing clients
and all call types. Use the Call Tracer tool in the ICM Script Editor to test router call handling
functionality.
Note: This test must be done prior to the ICM upgrade and after the ICM upgrade. Failures
should be addressed prior to integration.
Configuring ICM Software for Integration
To configure ICM software for the applications, you need to configure/install the following:
• Media routing domains for appropriate media classes within ICM software
• Media routing peripheral gateways (PGs) and peripherals
• ECC (Expanded Call Context) variables
• Application instance(s) and define them in ICM software
• Agents (you can create agents either in ICM software or in the applications.
• Connections to the CMS server using the Application tab of the CMS Control tool in the
ICM Admin Workstation folder
• Configuration work on the integrated applications
• Skill group configuration using ICM Script Editor
• Information to push to waiting Cisco Collaboration Server callers
Note: Although it is possible to create agents and skill groups on ICM and then enable them on
the application, it is recommended they be created from the application admin interface.
The following sections describe each of the preceding, their configuration and installation
instructions, and indicate the ICM configuration tool you need for each configuration. Refer to
a configuration tool’s online help if you have any questions.
ICM Configuration Guide Cisco ICM Enterprise Edition 7.1(0)
169
Chapter 9: - Configuring ICM Software for Integrated Applications
Configuring ICM Software for Integration
Note: Before using the ICM configuration tools to perform each configuration process, if you
have more than one ICM instance you want to configure, open the AW Select tool in the ICM
Admin Workstation and select the ICM instance with which you want to work.
Media Routing Domains
To create and then assign a media routing domain to a media class (physical media that ICM
software treats as a single concept), use the ICM Configuration Manager’s Media Routing
Domain List tool.
ICM software uses Media Routing Domains (MRDs) to organize how requests from different
media are routed. An MRD is a collection of skill groups and services that are associated with
a common communication medium. ICM software uses an MRD to route a task to an agent who
is associated with a skill group and a particular medium.
Before you can configure your application (for example, the Cisco Collaboration Server) to use
ICM software as a routing engine, MRDs must be established in ICM software. These MRDs
have unique IDs across the enterprise. Then, on the application, you must enable those ICM
Media Routing Domains that you need to use.
Note: mportant! The MRD IDs must be created in ICM software first, and then passed on to
the person configuring the application, in order to perform a successful configuration. In Cisco
Collaboration Server you only need the MRD name, you do not need the MRD ID.
A media class describes the type of requests you want to set up for routing on ICM software.
Pre-defined media classes include:
• Cisco Multi-session chat
• Cisco Single-session chat
• Cisco Blended Collaboration (voice and single-session chat)
• Cisco Voice
• Cisco E-mail Manager
Note: A number of media classes are pre-defined for Cisco applications bundled with ICM
software. There is currently no reason for you to create a new media class. Future third party
applications that interface with ICM software may result in the defining of additional media
classes.
How to configure the Media Routing Domain
Step 1
Start the ICM Configuration Manager and select Tools > List Tools > Media Routing Domain
List. The Media Routing Domain List window displays. Click the Retrieve button and then the
Add button to display the Attributes tab.
ICM Configuration Guide Cisco ICM Enterprise Edition 7.1(0)
170
Chapter 9: Configuring ICM Software for Integrated Applications
Configuring ICM Software for Integration
Step 2
Enter the following information:
• Name. Enter the enterprise name of the MRD.
• Media Class. Use the drop-down list to select the media class for the integrated application.
• The MRDomainID is a required read-only field. (An ID number will be automatically created
when you save your entry.)
Step 3
After entering the required fields, save the configuration and close the window.
Note: Refer to the ICM Configuration Manager’s online help for detailed information about
the Media Routing Domain List tool.
Media Routing Peripheral Gateway (MR-PG)
To create a media routing peripheral gateway, use the ICM Configuration Manager’s Network
VRU Explorer and the PG Explorer.
A media routing peripheral gateway is capable of routing media requests of different kinds (for
example, e-mail, Web callback, and so on). MR-PGs support multiple media routing applications
by placing multiple, independent Peripheral Interface Managers (PIMs) on a PG platform. For
example, if you are connecting a Cisco E-Mail Manager server and a Cisco Collaboration Server,
you need two MR-PIMs on the PG. (We recommend you setup no more than 10 PIMs per
MR-PG.) A single MR-PIM is required for each application server to be connected to the ICM
system. In addition to an MR-PG, you also need at least one Agent PG, such as an IPCC PG, a
legacy ACD PG, or a NonVoiceAgent PG. For this example, we will use an IPCC PG.
For example, the diagram below provides an overview of the interfaces that need to be configured
for ICM integration with Cisco E-Mail Manager.
Figure 52: Interfacing with Cisco E-Mail Manager
ICM Configuration Guide Cisco ICM Enterprise Edition 7.1(0)
171
Chapter 9: - Configuring ICM Software for Integrated Applications
Configuring ICM Software for Integration
Configuring the MR-PG
The MR-PG interface provides routing instructions to the integrated applications, while the
Agent PG configuration is used to report agent state and status to ICM software.
Note: No agents are configured on MR-PGs. Agents are configured on NonVoice Agent PGs
or other agent PGs.
The ICM software media routing mechanism leverages and takes advantage of the existing ICM
Network VRU operational infrastructures. In order to setup for media routing, you must configure
a Network VRU in the ICM configuration. This Network VRU configuration has no relationship
with any actual Network VRU in your environment.
How to configure the MR-PG
Step 1
Start the ICM Configuration Manager. From the ICM Configuration Manager menu, select
Configure ICM > Targets > Network VRU > Network VRU Explorer. The Network VRU
Explorer window displays.
Step 2
Click the Retrieve button and then click the Add Network VRU button. The Network VRU
dialog box displays.
Step 3
Do the following:
• Enter a name for the Network VRU (for example, Cust_MR_VRU).
• Select Type 2 from Type drop-down list.
• Optionally, enter a description (i.e., Media Routing).
• Save and close the window.
Step 4
From the ICM Configuration Manager menu, select Configure ICM > Peripherals > Peripheral
> PG Explorer. The PG Explorer window displays.
Step 5
Click the Retrieve and then click the Add PG button. The Logical controller dialog box
displays.
Step 6
Do the following:
• Enter a name for the PG (for example, Cust_MR_PG1).
• Select MR PG as the Client Type.
Step 7
In the tree section of the window, expand the tree and click the Add Peripheral button. The
Peripheral configuration dialog box displays.
ICM Configuration Guide Cisco ICM Enterprise Edition 7.1(0)
172
Chapter 9: Configuring ICM Software for Integrated Applications
Configuring ICM Software for Integration
Step 8
Do the following:
• Select the Peripheral tab and check the Enable Post Routing box.
• Select the Advanced tab and select the previously created Network VRU from the drop-down
list.
• On the Routing Client tab, enter a routing client name (for example, Cust_MR_PG1_1.RC)
and set the default timeouts to 2000, 1000, and 10, respectively.
• Save the configuration. After you save the configuration, the system assigns a Logical
Controller ID and a Physical Controller ID.
Note: We recommend you make a note of these values because you will need to provide them
when you install the MR-PG.
Step 9
Close the window.
Installing the MR-PG
Customer contact applications use the MediaRouting interface to request instructions from ICM
software when they receive a contact request from a customer using one of the mediums, such
as e-mail, Web-collaboration, or voice. When ICM software receives a new task request from
the application, ICM runs a pre-defined ICM script to determine how to handle the task.
As a result of the execution of the ICM script, ICM sends an instruction to the application to
do one of the following:
• While the application is executing an application script that is stored on the application server,
ICM is looking for a best available agent that has the matching skill within the enterprise,
and assigns this agent to this task.
• Handle the new task with an ICM determined best available agent that has the matching skill
within the enterprise or a label the application utilizes to determine the best available agent
for the task.
Note: When choosing where to install the MR-PG, be aware you can only install two PG’s per
server.
How to install the MR-PG
To install the MR-PG, follow these steps:
Step 1
Run setup.exe from the ICM CD-ROM on the machine that you want to make an MR-PG. Add
the customer if you have not already done so.
ICM Configuration Guide Cisco ICM Enterprise Edition 7.1(0)
173
Chapter 9: - Configuring ICM Software for Integrated Applications
Configuring ICM Software for Integration
Step 2
Click Add in the Instance Components section and choose Peripheral Gateway from the ICM
Component Selection window. The Peripheral Gateway Properties window displays.
Step 3
Do the following:
• Choose Production Mode.
Note: The Auto Start at System Startup option ensures that the Peripheral Gateway can restart
itself automatically if necessary. It is strongly recommended that you set the Auto Start feature
after installation is complete. The server may need to be rebooted a number of times during
installation, and problems could occur if the node starts before hotfixes and/or databases are
applied.
• Specify whether the PG is part of a duplexed pair.
• In the ID field, choose the PG’s device identifier as enabled in the CallRouter’s Device
Management Protocol (DMP) configuration dialog (part of the CallRouter portion of ICM
setup.exe; enables the connection between the Router and the PG). Each logical PG must
have a unique device assignment at the CallRouter. (If a PG is duplexed, both physical
machines use the same device assignment.) To add another logical PG, you must enable
another PG device for the CallRouter.
• If the PG is duplexed, specify whether you are installing Side A or Side B. If the PG is
simplexed, select Side A.
• Use the Client Type Selection section of the window to select MediaRouting and click the
Add button.
• Select the drive and language as appropriate and click the Next button.
Step 4
The Peripheral Gateway Component Properties window displays.
Enter the Logical Controller ID generated when you configured the PG with the PG Explorer
in Step 8 of the “How to configure the MR-PG” (page 172) section. Click the Add button and
select PIM 1 from the list.
Step 5
The MediaRouting Configuration box displays.
Step 6
Do the following:
• To put the PIM into service, check the Enabled option. This allows the PIM to communicate
with the peripheral when the Peripheral Gateway is running.
• Enter the peripheral name in the Peripheral name field. In most cases, you must use the
enterprise name from the associated Peripheral record.
ICM Configuration Guide Cisco ICM Enterprise Edition 7.1(0)
174
Chapter 9: Configuring ICM Software for Integrated Applications
Configuring ICM Software for Integration
Note: When creating peripheral names, use short descriptive names and keep the length to
a minimum.
• Enter the Peripheral ID from the Peripheral record.
• For Application Hostname (1), enter the host name or the IP address of the application server
machine (i.e., Cisco Media Blender for connection to Cisco Collaboration Server or Cisco
E-Mail Manager). If using the host name, the name must be in the host’s file.
• For Application Connection Port (1), enter the port number on the application server machine
that the PIM will use to communicate with the application.
Note: When creating a PIM on the MR-PG for Cisco E-Mail Manager, you must set the
Application Connection Port to 1600 (default is 2000); set it to 2000 for the Cisco
Collaboration Server.
• Leave Application Hostname (2) blank.
• Leave Application Connection Port (2) blank.
Note: The Application Hostname and Application Connection Port are used for Cisco E-Mail
Manager and Cisco Collaboration Server failover. Both applications initially try to connect
to the first host. If unsuccessful, Cisco E-Mail Manager and Cisco Collaboration Server then
try to connect to the second host. If this attempt to connect is also unsuccessful, they then
re-try connecting to the first host. This process repeats until successful connection to the host.
• For Heartbeat Interval (seconds), specify how often the PG should check its connection to
the application server. Use the default value.
• For Reconnect Interval (seconds), specify how often the PG should try to re-establish a lost
connection to the application server. Use the default value
• Click OK.
Step 7
From the Peripheral Gateway Component Properties window, click the Next button. The Device
Management Protocol Properties window displays. Enter the appropriate settings and click the
Next button.
Step 8
The Peripheral Gateway Network Interfaces window displays. Enter the appropriate settings
and click the Next button.
Step 9
The Check Setup Information window displays. Verify the setup information and click the Next
button. ICM software installs the PG.
Step 10
When the Setup Complete window displays, click the Finish button to exit from the setup
program.
ICM Configuration Guide Cisco ICM Enterprise Edition 7.1(0)
175
Chapter 9: - Configuring ICM Software for Integrated Applications
Configuring ICM Software for Integration
Configuring and Installing the IPCC PG
When agents and skill groups are created—whether from an application (Cisco Collaboration
Server or Cisco E-Mail Manager) or on ICM software—they must reside on a peripheral. A
peripheral can be associated with an IPCC, SoftACD, or Legacy ACD for agents doing any
work on the phone. If the agents on the peripheral will never be doing phone work, one or more
NonVoice peripherals can be used.
How to configure the IPCC PG
To configure the IPCC PG, follow these steps:
Step 1
Start the ICM Configuration Manager. From the ICM Configuration Manager menu, select
Configure ICM > Peripherals > Peripheral > PG Explorer. The PG Explorer window
displays.
Step 2
Click the Retrieve and then click the Add PG button. The Logical controller dialog box displays.
Step 3
Do the following:
• Enter a name for the PG (for example, Cust_NVA_PG1).
• Select IPCC/SoftACD/EA as the Client Type.
• Enter the address for the Primary CTI server and the Secondary CTI server in the following
form:
<IP address of the CTI server>:<Client Connection Port Number>
i.e., 192.168.1.101:42027
This entry is necessary for Cisco E-mail Manager to gather CTI connection data.
Step 4
In the tree section of the window, expand the tree and click on the peripheral. The Peripheral
configuration dialog box displays.
Step 5
Do the following:
• Use the default name or change the name.
Note: This name is used in composite names which are limited to a 32 character length, i.e.,
an agent enterprise name. Therefore, keep the name short.
• IPCC uses post routing, do not un-select the Enable Post Routing checkbox.
Step 6
Select the Advanced tab and click the Agent Reporting checkbox.
Step 7
Select the Routing Client tab and specify the routing client for post routing.
ICM Configuration Guide Cisco ICM Enterprise Edition 7.1(0)
176
Chapter 9: Configuring ICM Software for Integrated Applications
Configuring ICM Software for Integration
Note: This tab appears only if the Enable Post Routing checkbox is selected.
Step 8
Save the configuration. After you save the configuration, the system assigns a Logical Controller
ID and a Physical Controller ID. Make a note of these values because you will need to provide
them when you install the IPCC-PG.
Step 9
Close the window.
How to install the IPCC PG
To install the IPCC PG, follow these steps:
Step 1
Run setup.exe from the ICM CD-ROM on the machine that will be the Agent PG. Add the
customer if you have not already done so.
Step 2
Click Add in the Customer Components section and choose Peripheral Gateway from the ICM
Component Selection window. The Peripheral Gateway Properties window displays.
Step 3
Do the following:
• Choose Production Mode.
Note: The Auto Start at System Startup option ensures that the Peripheral Gateway can restart
itself automatically if necessary. It is strongly recommended that you set the Auto Start feature
after installation is complete. The server may need to be rebooted a number of times during
installation, and problems could occur if the node starts before hotfixes and/or databases are
applied.
• Specify whether the PG is part of a duplexed pair.
• In the ID field, choose the PG’s device identifier as enabled in the CallRouter’s DMP
configuration dialog box. Each logical PG must have a unique device assignment at the
CallRouter. (If a PG is duplexed, both physical machines use the same device assignment.)
To add another logical PG, you must enable another PG device for the CallRouter.
• If the PG is duplexed, specify whether you are installing Side A or Side B. If the PG is
simplexed, select Side A.
• Use the Client Type Selection section of the window to select the IPCC/SoftACD/EA PG
and click the Add button.
• Select the drive and language as appropriate and click the Next button.
Step 4
The Peripheral Gateway Component Properties window displays.
Enter the Logical Controller ID generated when you configured the Agent PG with the PG
Explorer. Click the Add button.
Step 5
The IPCC/SoftACD/EA Configuration box displays.
ICM Configuration Guide Cisco ICM Enterprise Edition 7.1(0)
177
Chapter 9: - Configuring ICM Software for Integrated Applications
Configuring ICM Software for Integration
Step 6
Do the following:
• To put the PIM into service, check the Enabled option. This allows the PIM to communicate
with the peripheral when the Peripheral Gateway is running.
• Enter the peripheral name in the Peripheral Name field. In most cases, you must use the
enterprise name from the associated Peripheral record.
Note: When creating peripheral names, use short descriptive names and keep the length to
a minimum.
• Enter the Peripheral ID from the Peripheral record.
• Specify the maximum length for an agent extension in the Agent Extension Length field.
• Click the IPCC button in the Telephony Server Protocol section.
• Enter the Call Manager host/IP that this peripheral will connect to in the Service field in the
IPCC Parameters section.
• Specify a the User ID and User password created on the Call Manager you are connecting
to.
Step 7
Click OK.
Installing CTI Server
You need to install a CTI Server for each Agent PG (the steps are basically the same as those
for a Media Routing PG). Each PG uses CTI Server to provide the interface between the
integrated application and ICM software.
Note:
• It is important that when you install a CTI Server, you pick the Custom Gateway (CG) that
corresponds to the Agent PG that you just installed. For example, if you just installed a
MR-PG as PG1 and an IPCC Agent PG as PG2; you must install the CTI Server for PG2 as
CG2, not CG1.
• You do not need to install a CTI server on the Agent PG if one is already installed.
How to install CTI Server
To install CTI Server, follow these steps:
Step 1
Run setup.exe from the ICM CD-ROM on the same machine as the Agent PG. Add the customer
if you have not already done so.
Step 2
Click Add in the Customer Components section and choose CTI Server from the ICM Component
Selection window. The CTI Server Properties window displays.
ICM Configuration Guide Cisco ICM Enterprise Edition 7.1(0)
178
Chapter 9: Configuring ICM Software for Integrated Applications
Configuring ICM Software for Integration
Figure 53: cti_server_prop_dialogbox
Step 3
Do the following:
• Choose Production Mode.
Note: The Auto Start at System Startup option ensures that the Peripheral Gateway can restart
itself automatically if necessary. It is strongly recommended that you set the Auto Start feature
after installation is complete. The server may need to be rebooted a number of times during
installation, and problems could occur if the node starts before hotfixes and/or databases are
applied.
• Specify whether the CTI Server is part of a duplexed pair.
• In the ID field, specify the number of the CTI Server node (CG1 through CG80).
• In the ICM System ID field, enter the DMP device number of the Agent PG that you want
associated with the CTI Server.
Note: The DMP device number is the checkbox you checked for the PG (that is, if you
checked box 1, the device number is 1, box 2, the device number is 2, etc.).
• If the CTI Server is duplexed, specify whether you are installing Side A or Side B. If the CTI
Server is simplexed, select Side A.
• Select the drive and language as appropriate and click the Next button.
Step 4
The CTI Server Component Properties window displays.
Step 5
Click the Next button. The CTI Server Network Interface Properties window displays. Enter
the appropriate interface information.
Step 6
Click the Next button to view the setup information window. If the information is correct, click
the Next button and finish the installation.
ICM Configuration Guide Cisco ICM Enterprise Edition 7.1(0)
179
Chapter 9: - Configuring ICM Software for Integrated Applications
Configuring ICM Software for Integration
Agents
You can create persons (records that contain personal information about an agent) and agents
(person who handles customer contact) in ICM software and in the Cisco Collaboration Server
and Cisco E-Mail Manager applications.
• Creating them in Cisco Collaboration Server or in Cisco E-mail Manager makes them available
to ICM.
• Creating them in ICM does not make them immediately available to ICM, the application
must enable the agent.
• An agent created in Cisco Collaboration Server must be enabled in Cisco E-mail Manager.
• An agent created in Cisco E-mail Manager must be enabled in Cisco Collaboration Server.
Note: Creating an agent in an application rather than in ICM software is more productive since
the application automatically creates the person record and agent record for the agent in the
ICM database. When you create an Agent record, you have the option of associating it with an
existing Person record (clicking the Select Person button). If you do not associate the Agent
record with an existing Person record, a new Person record is automatically created when you
create the agent
Configuring an agent for multi-media means assigning that agent to at least two skill groups
(one for each media). For example, the agent might handle both e-mail and phones, Single-session
chat and phones, or Blended Collaboration and e-mail.
Note: Use the integrated applications to assign an agent an application-specific skill group.
Application-specific skill groups must be created and maintained in the application, not in ICM
software.
If you want to configure phone agents in ICM software, you must first create person records
for them in the ICM Configuration Manager’s Person List tool.
Every agent is associated with a person record. This is primarily a person’s first and last name
and login password. This record must exist before you can create an agent in ICM software (see
How to create an agent (page 126)).
The purpose of the person record is so that, in a multi-channel contact center, one person can
be assigned as an agent on different peripherals since ICM software defines an agent as belonging
to only one peripheral.
Note: The preceding is also true for non-integrated ICM systems.
The second step in creating an agent in ICM software is to use the ICM Configuration Manager’s
Agent Explorer tool to create the agent. When you do so, the agent is associated with a person.
ICM Configuration Guide Cisco ICM Enterprise Edition 7.1(0)
180
Chapter 9: Configuring ICM Software for Integrated Applications
Configuring ICM Software for Integration
Non Voice Agents
A NonVoiceAgent PG/PIM is only intended for use at a site that does not have voice, but that
does want to use ICM to do its multi-channel (Non Voice) contact routing. For such a site a
Non Voice Agent PG is necessary, since every agent must be associated with a peripheral, and
the site has no Agent peripheral other than the NonVoiceAgent PG. (A Media Routing PG is
also needed, but an MR-PG is not an Agent PG.)
At a site with voice, some agents may be NonVoice agents, that is, these agents will not make/take
telephone calls. Such agents are created on the IPCC or ACD PG for that site and indicated by
a Peripheral Number beginning with the letters NV. You do not require a separate
NonVoiceAgent PG for these agents.
Note: In this discussion “voice” means the making/taking of telephone calls, while NonVoice
implies the inability to make/take any such calls. This is to be distinguished from the meaning
of Voice with regard to Media Classes. The Media Classes called Voice and Blended
Collaboration both involve “voice” in the current sense.
• If a NonVoice agent is created through Cisco Collaboration Server or Cisco E-Mail Manager,
a peripheral-unique Peripheral Number beginning with the letters NV is automatically
generated. If later you wish to change a NonVoice agent to a voice enabled agent, go to the
Agent Explorer in ICM Configuration Manager and change the agent’s Peripheral Number
to the agent’s peripheral-unique voice Peripheral Number (often the agent’s telephone number).
Do not simply remove the letters NV from the beginning of the previously generated Peripheral
Number. If the agent was created as a voice agent, a peripheral-unique peripheral number is
assigned at creation.
• If a NonVoice agent is being created through ICM Configuration Manager, leave the Peripheral
Number field blank when creating the agent. The system will then generate a peripheral-unique
Peripheral Number beginning with NV.
If it is later decided that an existing NonVoice agent should be allowed to receive telephone
calls, change the agent’s Peripheral Number to a voice Peripheral Number, using Agent Explorer,
as indicated above in the first bulleted item.
If it is decided that an existing voice-enabled agent should become a NonVoice agent, delete
the Peripheral Number as it appears in the Agent Explorer—thus blanking the field—and then
continue as indicated above in the second bulleted item.
Application Instance
Important! Application instances must be configured before you configure Cisco Collaboration
Server or Cisco E-Mail Manager.
Use the ICM Configuration Manager’s Application Instance List tool to configure application
instances, external to ICM, to allow identification and access to the ICM Configuration
Management System (CMS). This enters an application ID and application key (password) that
identifies the application. You need to enter the same information in the application.
ICM Configuration Guide Cisco ICM Enterprise Edition 7.1(0)
181
Chapter 9: - Configuring ICM Software for Integrated Applications
Configuring ICM Software for Integration
Note: Important! Share the ICM software configuration information you noted during the
previous procedures with the person performing the integrated applications configuration.
How to configure the application instance
To configure the application instance, follow these steps:
Step 1
Start the ICM Configuration Manager and select Tools > List Tools > Application Instance
List. The Application Instance List window displays. Click the Retrieve button and then the
Add button to display the Attributes tab.
For example, the following Attributes tab displays application instance information for Cisco
E-Mail Manager.
Figure 54: configure the application instance
Step 2
Enter the following information:
• Name. The enterprise name for the application instance.
• Application key. This is the password that the integrated application will use to be identified
by ICM software. The password is restricted to the 7-bit printable ASCII characters (any of
the 94 characters with the numeric values from 32 to 126). Control characters (for example,
'tab') and international characters are not allowed. This means passwords cannot be entered
in a non-Western alphabet, such as Kanji.
• Application type. Available options are: Cisco_Collaboration_Server and
Cisco_Email_Manager.
• Permission Level. Select the permission level from the drop-down list.
Step 3
After entering the required fields, save the configuration and close the window.
Note: Refer to the ICM Configuration Manager’s online help for detailed information about
the Application Instance List tool..
Application Connections
AIn order for the application to communicate with the ICM system for configuration purposes,
a communications path between ICM software and the application must be established.
You can define the communications path from ICM software (CMS Server) to the application
using the Application tab in the CMS Control tool (resides on Distributor Admin Workstation
in icm\bin directory). A similar user interface on the application side (Cisco Collaboration Server
ICM Configuration Guide Cisco ICM Enterprise Edition 7.1(0)
182
Chapter 9: Configuring ICM Software for Integrated Applications
Configuring ICM Software for Integration
or Cisco E-Mail Manager) is used to define the communications path from the application to
the CMS Server.
Within the Application tab, the Application Connections table lists the current application
connections, where you can add, edit, and delete application connections.
Note: The Application link and ICM Distributor AW link must match on the application side.
How to configure CMS Server connections
To configure CMS Server connections, follow these steps:
Step 1
Start the ICM Admin Workstation and double-click the CMS Control icon.
Step 2
Select the Application tab.
Step 3
Click Add. The Application Connection Details dialog box displays.
Step 4
Enter the application connection properties:
• ICM Distributor AW link. The ICM RMI Driver connection end point identity; for example,
CEM1_Application_Servant.
• ICM Distributor AW RMI registry port. The port number for the ICM Distributor AW
RMI registry.
• Application link. The application RMI Driver connection end point identity; for example,
CEM1_Application_Client.
• Application RMI registry port. The port number for the Application RMI registry.
• Application host name. The computer address where the application interface client resides.
This name can be either an IP address or a name resolved by DNS or WINS; for example,
CEM1.
Step 5
Click OK twice. This restarts the Cms_Jserver on the Admin Workstation.
Note: When you click OK the second time to save your changes and close the CMS Control
window, a message box may appear that states:
“The CmsJServer process is about to be cycled. Click OK to proceed or Cancel to quit.”
Click OK to proceed.
Note: Refer to the application-specific instructions for specific field information. Refer to the
CMS Control tool’s online help for specific information about the field descriptions.
ICM Configuration Guide Cisco ICM Enterprise Edition 7.1(0)
183
Chapter 9: - Configuring ICM Software for Integrated Applications
Configuring ICM Software for Integration
Additional Configuration Setups
After configuring ICM software, you need to perform the following configurations in the Cisco
Collaboration Server application:
• Once you have configured ICM software and Cisco Collaboration Server, more configuration
must occur on the Cisco Media Blender server. These tasks include:
Ensuring Cisco Media Blender connection property files have been copied from the Cisco
Collaboration Server
Configuring the firewall gateway
• ICM and ACD queues:
If the Collaboration server will be used to send requests submitted to it to ICM software, you
must create one ICM queue. When a request is submitted to an ICM queue, ICM software
will route the request to the Collaboration server and agent most appropriate to handle the
request.
If you are using legacy ACDs for Blended Collaboration you must create ACD queues on
the Collaboration server. ACD queues are used to communicate with Cisco Media Blender.
Refer to the Cisco Collaboration Server installation CD for documentation on performing these
configurations.
Using Application Gateways
An application gateway is an optional ICM feature that allows you to invoke an external
application from within a script (using a Gateway node). You can pass data to the application
and receive data in return, which you can then examine and use for routing decisions.
Before you can use these nodes in a script, you must first configure the gateways.
The application gateway requires connection information to communicate with the external
application. You perform this task using the Configuration Manager.
Configuring Application Gateways
You must configure an application gateway for each application you want to access from within
scripts.
ICM Configuration Guide Cisco ICM Enterprise Edition 7.1(0)
184
Chapter 9: Configuring ICM Software for Integrated Applications
Configuring ICM Software for Integration
Configuration information includes data such as:
• The type of application the gateway will interact with: a non-ICM application or an application
on another ICM system
• The form of connection the gateway will use: duplex or simplex
• A fault tolerance strategy for the gateway, described below in the Table "Application Gateway
Fault Tolerance Strategies" (page 185)
Table 43: Application Gateway Fault Tolerance Strategies
Fault Tolerance Strategy
Description
Duplicate Request
Each request is sent to both sides of the gateway.
Alternate Request
All requests are sent to only the A side of the gateway unless
it fails. Side B is used only if side A is not available.
None
The application gateway is not duplexed.
Once you specify the configuration information, you can define the connection information for
the gateway, such as the network address of the port through which ICM software communicates
with the application.
If your ICM Central Controller is duplexed, you can define separate connection information for
each side of the Central Controller. This allows each side to communicate with a local copy of
the external application.
Note: For a remote ICM, the address must be the same address specified for the ICRP NIC on
the targeted system. (You may use the hostname in place of the address.) This address value
must be followed by a colon, an instance or customer number (denoting which ICM to access
on the remote system), another colon, and a letter indicating which side of the NAM system
prefers to use this connection. The preference letters are A (side A of the NAM prefers this
connection), B (side B of the NAM prefers this connection), N (neither side of the NAM prefers
this connection), or R (both sides of the NAM prefer this connection). For example, the address
might be 199.97.123.45:1:A.
How to configure an application gateway
To configure an application gateway, follow these steps:
Step 1
Within the Configuration Manager, select Tools > List Tools > Application Gateway List.
The Application Gateway List window appears.
Step 2
To enable Add, click Retrieve.
Step 3
Click Add. The Attributes property tab appears.
Step 4
Complete the Attributes property tab.
Note: For additional information refer to the online Help.
ICM Configuration Guide Cisco ICM Enterprise Edition 7.1(0)
185
Chapter 9: - Configuring ICM Software for Integrated Applications
Configuring ICM Software for Integration
Step 5
Click Save to create the application gateway.
Next, configure the connection information for the application gateway.
How to configure an application gateway connection and set the default connection parameters
To configure an application gateway connection and set the default connection parameters,
follow these steps:
Step 1
Within the Application Gateway List window, click Retrieve and select the desired Application
Gateway.
Step 2
Complete the Connection property tab(s).
Note: For additional information refer to the online Help.
Step 3
Click Save to apply your changes.
Skill Group Configuration with ICM Script Editor
Universal Queue is the ability of the ICM software to route requests from voice, web, chat, and
e-mail channels from a single queue point directly to appropriately skilled agents. With Universal
Queue, ICM software treats requests from different media channels as a part of a single queue.
Routing scripts send queued requests to agents based on business rules regardless of the media
channel. For example, the routing of asynchronous channels such as e-mail, and synchronous
channels such as voice and chat, allows ICM software to deliver the right contact to the right
resource the first time, regardless of the channel it came through. The Queue to Agent node
allows the targeting of a task (the work performed by an agent) to a script-specified agent.
The Queue to Agent node enables an agent to receive and operate on more than one task at a
time. As a result, Universal Queue coordinates an agent’s ability to work on multiple tasks of
various media. It supports a simple control model where an agent’s ability to handle an additional
task depends on what task that agent is currently handling. For this level of control, ICM software
must have exclusive access to task assignment.
Note: For Universal Queue to work, the agent must be assigned to skill groups that “ICM picks
the agent,” for which ICM software does the routing.
The CallRouter has the ability to move tasks out of the present script execution and resubmit
them into the system as a new invocation.
Routing Script Configuration
Due to the introduction of a Media Routing Domain relationship, skill groups are medium
specific. When an agent logs into ICM software via a phone, or via Cisco Collaboration Server
or Cisco E-Mail Manager, the agent actually logs into an MRD. This automatically logs the
ICM Configuration Guide Cisco ICM Enterprise Edition 7.1(0)
186
Chapter 9: Configuring ICM Software for Integrated Applications
Configuring ICM Software for Integration
agent into skill groups associated with that agent within that MRD. Then, as a task request for
a specific MRD begins script execution, the CallRouter considers only the skill groups associated
with that specific MRD. This allows one script to be written to handle many MRDs.
When upgrading from an earlier version of ICM software, setup upgrades all existing skill group
definitions to the Voice Media Routing Domain. (MRDs for Single-session Chat, Multi-session
Chat, Email, or Blended Collaboration media classes must be added using the ICM Configuration
Manager’s Media Routing Domain List tool.)
The associated MRD applies to most related objects. Service member objects only map skill
groups to services of the same media routing domain.
Skill groups are created as follows:
• Cisco Collaboration Server and Cisco E-Mail Manager skill groups (Cisco Collaboration
Server Single-session chat, Cisco Collaboration Server Multi-session chat, Cisco Collaboration
Server Blended Collaboration - IPCC, and Cisco E-Mail Manager e-mail) are configured
(created, modified, deleted and agent assignment is done) on the applications.
• Legacy ACD skill groups are configured on the ACD and on ICM software.
Queue to Specific Agent
To assign a task to a specific agent, the CallRouter needs to do four things:
1. Pick an agent to receive the task.
2. Pick the MRD.
3. Pick a skill group from the list provided by the MRD selection.
4. Pick a route from the list provided by the skill group selection.
Using this style of Queue to Agent node, you select a specific agent at script design time.
n this case, where it is obvious who the agent is, the node property sheet displays a choice of
routes for the peripheral that the agent is assigned to.
Note: Routes, agents, skill groups, and services are all associated with a peripheral.
How to select multiple skill groups and routes for different media by agent
To select multiple skill groups and routes for different media by agent, follow these steps:
Step 1
In ICM Script Editor, open the appropriate script in Edit mode.
Step 2
Select the Queue to Agent node.
ICM Configuration Guide Cisco ICM Enterprise Edition 7.1(0)
187
Chapter 9: - Configuring ICM Software for Integrated Applications
Configuring ICM Software for Integration
Step 3
Right-click and select Properties to open the Queue to Agent Properties dialog box.
Step 4
Ensure the Queue to Agent type is set to Select using direct references. If not:
1. Select Change to open the Queue Agent Type dialog box.
2. Select Explicit agent references.
3. Click OK to return to the Queue to Agent Properties dialog box.
Step 5
Select an agent from the drop-down list in the Agent column. This enables the rest of the
columns.
Step 6
In the Domain column, select the appropriate MRD.
Step 7
In the appropriate column, select a skill group and a Route valid for the selected agent and
MRD.
You can specify the agent multiple times, each with a different MRD selection.
Queue to Agent Expression
In this mode of the Queue to Agent node, the agent identity is determined by the queue to agent
expression at runtime.
Since the agent and MRD are not known until script execution time, you need some way of
selecting an appropriate skill group and route. To accomplish this, pick an enterprise skill group.
Ensure the enterprise skill group includes appropriate skill groups to cover all MRD cases for
that agent. To select the route, use an enterprise route. Again, ensure that the enterprise route
includes an appropriate collection of routes.
How to select multiple skill groups and routes for different media by agent expression
To select multiple skill groups and routes for different media by agent expression, follow these
steps:
Step 1
In ICM Script Editor, open the appropriate script in Edit mode.
Step 2
Select the Queue to Agent node.
Step 3
Right-click and select Properties to open the Queue to Agent Properties dialog box.
Step 4
Ensure the Queue to Agent type is set to Select using indirect references. If not:
1. Select Change to open the Queue Agent Type dialog box.
2. Select Lookup agent references by expression.
3. Click OK to return to the Queue to Agent Properties dialog box.
ICM Configuration Guide Cisco ICM Enterprise Edition 7.1(0)
188
Chapter 9: Configuring ICM Software for Integrated Applications
Configuring ICM Software for Integration
Step 5
Enter an agent expression (normally task.PreferredAgentID) into the Agent Expression column.
Formula Editor is enabled when the Agent Expression column is selected.
Note: PreferreAgentID is not used by Cisco Collaboration Server. If you wish to set the agent
ID dynamically in the Agent Expression field, use a Call variable or an ECC variable.
Step 6
In the appropriate column, select an appropriate Enterprise Skill Group and an Enterprise
Route valid for the entered agent expression.
You can specify the agent expression multiple times, each with a different enterprise skill group
and enterprise route selection.
Refer to the ICM Scripting and Media Routing Guide for Cisco ICM/IPCC Enterprise & Hosted
Editions for more information about using ICM Script Editor.
Pushing Information to Waiting Cisco Collaboration Server Callers
On the ICM Central Controller, you can create a Network VRU script list, which lists scripts
set up to play to callers waiting for an agent. With the ICM-integrated Cisco Collaboration
Server, you can set up a VRU script list to point to URLs or text messages to display on the
browsers of callers waiting for a Collaboration agent.
With ICM routing, you have the option of displaying information, such as advertisements or
informational URLs to a caller who is waiting to join a session with an agent. You can also
populate these ads or URLs so that they display caller information originating in the callform.
This way, you can personalize ads or messages seen by the waiting caller.
Refer to the Cisco Collaboration Server Administration Guide for Cisco ICM/IPCC Enterprise
& Hosted Editions for detailed instructions on setting up this information.
Agent Reporting on the Admin Workstation for a Particular PG
The following instructions provide information on how to configure the AW for agent reporting
of real time and historical data.
How to configure agent reporting
To configure agent reporting, follow these steps:
Step 1
With WebView and the third-party tools installed, set up an HDS database on the AW.
Step 2
Check the WebView Reporting checkbox in the Real-time Distributor Node Properties window
of the AW setup.
Step 3
Click the Real-time Distributor option in the Admin Workstation Properties window of the
AW setup.
ICM Configuration Guide Cisco ICM Enterprise Edition 7.1(0)
189
Chapter 9: - Configuring ICM Software for Integrated Applications
Application Object Filter
Step 4
Check the Historical Data Server checkbox in the Real-time Distributor Properties window
of the AW setup.
Note: Make a note of the AW’s Distributor Site Name in the AW setup because this information
will be needed later on.
Step 5
Configure the same AW for the Historical Data Server in the setup for the AW.
Step 6
Configure the Logger for HDS replication by clicking the Historical Data Replication checkbox
in the Logger Properties window.
Step 7
Open the PG Explorer in the ICM Configuration Manager and select the PIM.
Step 8
Configure the PG PIM for Agent Reporting by clicking the Agent Reporting checkbox on the
Advanced tab.
Step 9
Open the Agent Distribution List Tool in the ICM Configuration Manager and add an entry for
that PG/PIM and the AW’s Distributor Site Name (see Step 4), exactly as it appears in the AW
setup.
Application Object Filter
The application object filter restricts access to application specific data that is not owned by the
running application (for example, Cisco E-Mail Manger or Cisco Collaboration Server).
Application owned data includes skill groups, services, application paths, and routes. The
application object filter is not applicable if there are no multimedia applications.
Access to the application object filter is restricted. You must use a super user password (case
sensitive) to enable or disable the application object filter. This password is set as “password”
during installation.
Normally enabled, the application object filter prevents administrators from creating or editing
application specific skill groups, services, application paths, or routes in the Configuration
Manager. You would want this enabled since creating or editing the preceding application
specific data using ICM could cause the application to become out of sync with the ICM. These
items mustbe created and updated in the application requiring them, and not in ICM software.
Disabling the application object filter allows administrators to create, delete, or edit application
specific skill groups, services, application paths, and routes from the Configuration Manager
tools. You might want to do this if, for example, an application is dead (you cannot access the
application) and application specific data needs to be removed from the ICM database. Another
example of when you would want to disable the application object filter would be you need
clean up after removing an application.
How to disable an application object filter:
To disable an application object filter, follow these steps:
ICM Configuration Guide Cisco ICM Enterprise Edition 7.1(0)
190
Chapter 9: Configuring ICM Software for Integrated Applications
Application Object Filter
Step 1
Select Options > Application Object Filter.
Step 2
Enter the Password when prompted.
Step 3
Select Disable.
Step 4
The tool opens and the status line indicates the application object filter is disabled.
Note:
• Open tools are not affected by the change in the application object filter status. The status
change only effects tools opened after the application object filter status has been changed.
• Each time the Configuration Manager opens, the application object filter reverts to its default
status – enabled.
ICM Configuration Guide Cisco ICM Enterprise Edition 7.1(0)
191
Chapter 9: - Configuring ICM Software for Integrated Applications
Application Object Filter
ICM Configuration Guide Cisco ICM Enterprise Edition 7.1(0)
192
Chapter 10
Configuring ICM Variables
There are two types of ICM variables you can configure:
• Expanded Call Context variables
• User variables
This section contains the following topics:
•
•
•
•
ECC (Expanded Call Context) Variables, page 193
Configuring Expanded Call Context Variables, page 195
User Variables, page 198
How to define a user variable, page 198
ECC (Expanded Call Context) Variables
Expanded Call Context (ECC) variables are variables that you define and enable in the
Configuration Manager to store values associated with the call. You can specify the variable
name and data type. The name must begin with the string user. These are in addition to the
variables the ICM software defines for each call (PeripheralVariable1 through
PeripheralVariable10, CallerEnteredDigits, CallingLineID, etc.).
An ECC variable name can be up to 33 bytes long (1-32 usable characters ). Use the following
naming convention when creating an ECC variable:
user.<CompanyName>.<VariableDescription>
In this syntax:
• <CompanyName> is the name of your company
• <VariableDescription> is a descriptive tag for the variable.
ICM Configuration Guide Cisco ICM Enterprise Edition 7.1(0)
193
Chapter 10: - Configuring ICM Variables
ECC (Expanded Call Context) Variables
For example, you could use the following name for an ECC variable created for Cisco account
numbers:
user.Cisco.AcctNum
Using this naming convention will prevent naming conflicts with any third-party applications
that interface with ICM software.
Note: If your corporation is large, you may even want to break <VariableDescription> down
to include the Business Unit, Division, or other organizational entity that exists in your company.
In addition:
• An ECC variable can be either a scalar variable or an array element, each with a maximum
length of 210 bytes.
• The maximum number of elements in an array can be 255.
• The maximum buffer size for each scalar variable = 5 + the maximum length of the variable
where the 5 bytes includes 4 bytes to tag the variable and 1 byte for the null terminator.
• The maximum buffer size for each array = 5 + (1 + the maximum length of array element)
* (the maximum number of elements in the array).
• There is a null terminator for each element, as well as a null terminator for the array as a
whole.
• Since the total size of the buffer used to store the variables internally is 2000 bytes, the total
sum of all the maximum buffer sizes for each variable and each array must be no greater than
2000.
For example, if you intended to use one scalar ECC variable with a maximum length of 100
bytes, one scalar ECC variable with a maximum length of 80 bytes, and an ECC array with
a maximum of 9 elements with each element having a maximum length of 200 bytes, the
buffer size would be: (5+100) + (5+80) + (5 + (1+200)*9) = 2004. As this buffer size is too
large, the length of one of the scalar ECC variables or the length of the array ECC variable
would need to be adjusted.
ECC Variables for Cisco Blended Collaboration or Voice MRDs with Collaboration
ECC variables must be configured in the ICM Configuration Manager’s Expanded Call Variable
List tool (for each integrated application) in order to route requests using the voice Media
Routing Domain.
For Cisco Blended Collaboration or Voice MRDs with Collaboration, the ECC variables are:
• user.cisco.cmb
• user.cisco.cmb.callclass
ICM Configuration Guide Cisco ICM Enterprise Edition 7.1(0)
194
Chapter 10: Configuring ICM Variables
Configuring Expanded Call Context Variables
Note: You do not need to specify these variables in your input map on the Cisco Collaboration
Server; however, Collaboration automatically configures these variables when you enable the
Voice MRDs associated with your specific Cisco Collaboration Server instance.
In addition, if changes are made to the ECC variables in your inmap file, or to ECC variables
in ICM software, you must restart Cisco Collaboration Server for changes to take effect.
Note:
• Important! While their default size is 40 characters, use the Expanded Call Variable List
tool in the ICM Configuration Manager to limit the user.cisco.cmb variable to 8 bytes and
the user.cisco.cmb.callclass variable to 10 bytes to prevent ECC space limitation issues.
• Refer to the ICM Configuration Manager’s online help for detailed information about the
Expanded Call Variable List tool.
Configuring Expanded Call Context Variables
Expanded call context variable configuration consists of two steps:
• Setting the Enable Expanded Call Context option in the System Information dialog box
• Defining the variable through the Expanded Call Variable List in the Configuration Manager
For Web Callback and Delayed Callback to work properly, an ECC variable (also known as a
named variable) must be defined. The Cisco CTI driver supports the use of ECC variables in
addition to the standard call variables associated with a call. Before an ECC variable can be
used, it must be defined in the ICM ECC variable database table.
Note: For more information, see Cisco ICM Enterprise Edition Database Schema Handbook.
How to set the Enable Expanded Call Context option
Step 1
Within the Configuration Manager, select Tools > Miscellaneous Tools > System Information.
The System Information window appears.
Step 2
Select Enable Expanded Call Context.
Note: For additional information refer to the online Help.
Step 3
Click Save to apply your changes.
How to define an Expanded Call Context (ECC) variable
Step 1
Within the Configuration Manager, select Tools > List Tools > Expanded Call Variable List.
ICM Configuration Guide Cisco ICM Enterprise Edition 7.1(0)
195
Chapter 10: - Configuring ICM Variables
Configuring Expanded Call Context Variables
The Expanded Call Variable List window appears.
Step 2
In the Expanded Call Variable List window, enable Add by clicking Retrieve.
Step 3
Click Add.
The Attributes property tab appears.
Step 4
Complete the Attributes property tab:
Field
Description
Name (required)
The enterprise name of the expanded call
variable. This name must start with the string
user and must be unique among all expanded
call variables in the system (an enterprise
name).
Note: Use the following syntax to prevent
naming conflicts: user.company.name where
company is your company name and name
describes the expanded call variable.
Maximum length (required)
Specifies the maximum number of characters
(1-210) allowed in the extended call variable
value (the size of the variable string). For a
numeric value, the number of digits is specified.
Important notes:
• The maximum amount of space that all the
ECC variables together can take up in the
ICM system is no more than 2000 bytes (not
2K or 2048 bytes) and sometimes less,
depending on your combination of scalar
and array variables and their sizes. Each
ECC variable takes up space based on the
following formula: For scalar: 5 +
Maximum_Length For array: 5 + (1 +
Maximum_Length) *
(Maximum_Array_Size)
• The number of characters or digits does not
indicate the number of bytes. For example,
a scalar ECC variable of 10 characters could
take up 15 bytes of space.
Array (checkbox)
ICM Configuration Guide Cisco ICM Enterprise Edition 7.1(0)
196
When selected, indicates the expanded call
variable is an array, not a scalar. Maximum
array size If the expanded call variable is an
array, this indicates the maximum number of
Chapter 10: Configuring ICM Variables
Configuring Expanded Call Context Variables
elements (1-255) in that array. See also the note
under the Maximum length description.
Enabled(checkbox)
When selected, indicates the generation of the
expanded call variable for each call is enabled.
Persistent (checkbox)
When selected, ECC variables will be written
to the Logger database.
Note: Non-persistent variables can be used in
routing scripts, but will not be written to the
database.
Step 5
Cisco provided (checkbox)
When selected, indicates that the ICM software
predefines the selected expanded call variable.
Description
Provides additional information about the ECC
variable.
Click Save to apply your changes.
Configuring ECC variables for use by CTI Server
Before entering ECC variables using the ICM config tool, the total size of the ECC variables
should be validated against the following rules and limits.
Step 1
Since the total size of the buffer used to store the variables in CTI Server internally is 2500
bytes, the total sum of all the maximum buffer sizes for each scalar variable and arrays must be
no greater than 2500.
Step 2
The maximum buffer size for each scalar variable = 4 + length of the ECC name + the maximum
length of the variable where the 4 bytes includes a 1 byte tag, 1 byte to define the length, and
2 terminating NULL characters.
Step 3
The maximum buffer size for each array = (5 + length of the ECC name + the maximum length
of array element) * (the maximum number of elements in the array) where the 5 bytes includes
a 1 byte tag, 1 byte to define the length, 1 byte for the array index, and 2 terminating NULL
characters.
For example, if you intended to use one scalar ECC variable with a maximum length of 100
bytes named user.var, one scalar ECC variable with a maximum length of 80 bytes named
user.vartwo, and an ECC array named user.varthree with a maximum of 9 elements with each
element having a maximum length of 200 bytes, the buffer size would be:
(4+8+100) + (4+11+80) + ((5 + 13 + 200)*9)) = 2169
where 8 is the length of user.var, 11 is the length of user.vartwo and 13 is the length of
user.varthree.
ICM Configuration Guide Cisco ICM Enterprise Edition 7.1(0)
197
Chapter 10: - Configuring ICM Variables
User Variables
User Variables
You can also create global user variables. For example, you could create a user variable called
usertemp to serve as a temporary storage area for a string value used by an If node.
Each user variable must:
• Have a name that begins with user.
• Be associated with an object type, for example, Service. (This enables ICM software to
maintain an instance of that variable for each object of that type in the system.)
• Be identified as a persistent (retains value across CallRouter restarts) or non-persistent (does
not retain value across CallRouter restarts) variable.
Note: A user variable can store a value up to 40 characters long.
After you have defined a variable, you can then use the Script Editor Formula Editor to access
the variable and reference it in expressions, just as you would with a “built-in” variable
How to define a user variable
Step 1
Within the Configuration Manager, select Tools > List Tools > User Variable List.
The User Variable List window appears.
Step 2
In the User Variable List window, enable Add by clicking Retrieve.
Step 3
Click Add.
The Attributes property tab appears.
Step 4
Complete the Attributes property tab.
Note: The Variable name, Object type, and Data type fields are required. All other fields are
optional. For additional information refer to the online Help.
Step 5
Click Save to apply your changes.
ICM Configuration Guide Cisco ICM Enterprise Edition 7.1(0)
198
Chapter 11
Network IVRs/VRUs
This chapter discusses the Network IVR/VRU feature that lets you divert a call to an interactive
voice response unit for additional processing.
It includes:
• An introduction to IVR/VRUs
• Information on how to configure IVR/VRUs
• A discussion on how to access IVR/VRUs in scripts
• Instructions on how to queue calls at IVR/VRUs
This section contains the following topics:
•
•
•
•
•
Introducing Network IVRs/VRUs, page 199
VRU Configuration Tools, page 200
Configuring Network VRUs and VRU Scripts, page 208
Accessing VRUs in ICM Scripts, page 213
Queuing Calls at VRUs, page 213
Introducing Network IVRs/VRUs
Each routing client can have one or more associated Network Voice Response Units (VRUs).
A VRU is a telecommunications computer, also called an Interactive Voice Response (IVR)
unit, that responds to caller-entered touch-tone digits.
The routing client can be a public network interexchange carrier (IXC) intelligent network, or
a private network peripheral, such as an Aspect or Avaya ACD.
ICM Configuration Guide Cisco ICM Enterprise Edition 7.1(0)
199
Chapter 11: - Network IVRs/VRUs
VRU Configuration Tools
Note: Network VRUs are only available for intelligent public network IXCs, not all public
network IXCs.
A Network VRU supports ICM software’s service control interface. An ICM routing script can
divert a call to a Network VRU and instruct the VRU to perform specific processing before
ICM software determines the final destination for the call.
Preparation for using the VRU feature includes:
• Setting up Network VRU targets with the Configuration Manager
• Inserting VRU nodes in the routing script
This chapter describes how to perform these tasks.
Note: For the remainder of this chapter, the term VRU will be used exclusively to be consistent
with the on-screen prompts.
VRU Configuration Tools
Network VRU Explorer
This tool allows a Network Applications Manager (NAM) to view, edit, or define network
VRUs, labels, and their associations. The ICM software can send a customer call to a network
VRU.
Note: The Network VRU Explorer is not available on a limited AW.
To begin, select the filters you want and click Retrieve.
The changes you make in the Network VRU Explorer window are not applied to the database
until you click Save.
Select filter data box
Use the Select filter data box (see Accessing Database Records (page 38) in Chapter 3 for
additional information) to select and retrieve data from the database. Until you retrieve database
data, no data is displayed.
Network VRU Label Tree
Hide/Show legend
This button toggles between Hide and Show. Click it to hide or show a diagram identifying all
the objects that can be displayed in the tree list box and showing their hierarchy.
Tree list box
ICM Configuration Guide Cisco ICM Enterprise Edition 7.1(0)
200
Chapter 11: Network IVRs/VRUs
VRU Configuration Tools
The tree list box displays the names of the retrieved Network VRUs and, when expanded, the
labels associated with them.
When you select an item within the tree, details about that item appear in the tabbed property
fields to the right of the tree list box.
Tree list box Properties
• Expanding (+)/contracting (-) the tree (+ and – buttons)
• Displaying option menu (right mouse button clicking)
• Making tree connections (drag and drop)
With the mouse, you can select an object and then move it to another part of the tree, as long
as its object type belongs in that tree location.
For example, to move a route to another service, select it by clicking the left mouse button,
and then move the mouse to that service. When that service becomes highlighted, lift your
finger off the mouse. You could also use the Bulk Configuration tool to take the output of a
switch and create 20 or 30 labels. Then, using one of the explorer tools, you could attach
these UNASSIGNED labels to an appropriate location.
• Symbols indicating object state (see the table "Record Status Symbol Descriptions" (page
43) in the section The ICM Configuration Manager.
• UNASSIGNED tree objects
A tree object is marked UNASSIGNED if it was made by another configuration tool and was
not assigned (mapped) to a parent object.
For example, a label might not have been assigned to a peripheral target or a route might not
have been assigned to a service.
With the mouse, you can select an UNASSIGNED object and move it to a tree branch, as
long as it’s an object that belongs in that tree location. Use the window legend to see what
objects belong where.
When you move an UNASSIGNED object to an appropriate tree-branch location, you assign
that object to the object above it in the tree. Then the object is no longer unassigned. For
example, in this way you might assign an unassigned label to a peripheral target.
Add
When an object in the tree is selected, you can add another object of the same kind or an object
immediately below it in the tree hierarchy. The Add buttons are enabled accordingly.
Add Network VRU
Click to add a network VRU to the database.
Add Label
ICM Configuration Guide Cisco ICM Enterprise Edition 7.1(0)
201
Chapter 11: - Network IVRs/VRUs
VRU Configuration Tools
Click to add a label to the selected network VRU.
Delete
Click to delete the selected object in the tree. This marks the selected object for deletion. When
you click Save, the object is deleted from the database.
If a network VRU is selected, it and the labels associated with it are marked for deletion. If a
label is selected, only that label’s record is marked for deletion.
Undelete
The Delete button toggles to Undelete when you select an object marked for deletion. To
undelete an object marked for deletion, select it and click Undelete.
Security
Visible only if you have partitioning. Enabled only if you have maintenance access to the
database record.
Click to apply security options to the selected tree object. For a description of the security
options, click.
ID status box
The label in the ID box at the bottom of the screen identifies the ICM system on which you are
working.
Network VRU Tab
Allows you to view (and define or edit, if you have maintenance access) the properties of the
selected network VRU.
Table 44: Network VRU Explorer Network VRU Tab Descriptions
Field
Description
Name (required)
An enterprise name for the network VRU. This name must
be unique for all network VRUs in the enterprise
Type (required)
(selection list) The type of network VRU. For additional
information see the table Voice Response Unit (VRU) Types
(page 208).
Description
Additional information about the network VRU.
Network VRU Banks Tab
This is enabled when a Type 9 is selected in the Network VRU tab.
ICM Configuration Guide Cisco ICM Enterprise Edition 7.1(0)
202
Chapter 11: Network IVRs/VRUs
VRU Configuration Tools
Button
Description
Add
Displays a list of Trunk Groups that are on an IPCC System
Peripheral.
Remove
Removes the added items from the list of Trunk Groups.
Label tab
Allows you to view (and create, delete, or edit, if you have maintenance access) the properties
of the selected label.
Table 45: Network VRU Explorer Label Tab Descriptions
Field
Description
Network VRU Bank
Specify the Network Target for the Label to be associated
with.
Routing client (required)
The enterprise name of the routing client associated with
the label.
Label (required)
The label value.
Label type (required)
(Drop-down list) The valid types depend on the type of
routing client. Select one valid type for your routing client.
Check with your carrier for the latest information about
supported label types. Typical types are Normal, DNIS
Override, Busy, Ring, and Post-Query.
Customer (optional)
The customer associated with the label.
Description
Additional information about the label.
Network VRU Script List Tool
This tool allows you to list the network VRU scripts currently defined in the ICM database, to
define new ones, and to view, edit, or delete the records of existing ones.
Network VRU scripts are created by VRU engineers for VRUs. This list tool defines these
previously created scripts for ICM software so it can interact with the scripts.
Note: The Network VRU Script List tool is not available on a limited AW.
Select filter data box
Use the Select filter data box (see Accessing Database Records (page 38) in the section The
ICM Configuration Manager for additional information) to select and retrieve data from the
database. Until you retrieve database data, no data is displayed.
ICM Configuration Guide Cisco ICM Enterprise Edition 7.1(0)
203
Chapter 11: - Network IVRs/VRUs
VRU Configuration Tools
Network VRU Script List box
Lists the network VRU scripts retrieved or created in the current editing session. The tabbed
fields on the right side of the window display the properties of the selected network VRU script.
Attributes tab
Allows you to view and (if you have maintenance access) to define, edit, or delete the attributes
of the selected network VRU script.
Table 46: VRU Script List Tool Application Tab Descriptions
Field
Description
Name (required)
An enterprise name for the VRU script. This name must be
unique for all VRU scripts in the system.
Network VRU (required)
(selection list) The network VRU associated with the VRU
script.
VRU script name (required)
The number by which the script is known to the VRU.
Timeout (seconds) (required)
The number of seconds the ICM should wait for a response
after directing the routing client to run this script. If the
ICM does not receive a response from the routing client
within this time, it assumes the VRU script has failed.
Configuration param
A string to be passed to the VRU when the script is invoked.
Customer
(selection list) The customer associated with the VRU script,
if any.
Interruptible
Checked, indicates the script can be interrupted (for
example, if an agent becomes available to handle the call).
Overridable
Checked, indicates the script can make itself interruptible
or non-interruptible.
Description
Any additional information about the VRU script.
Security tab
Visible only on partitioned systems and enabled only on records for which you have maintenance
access.
VRU Currency List Tool
This tool allows you to list the VRU currencies currently defined in the ICM database, to define
new ones, and to view, edit, or delete the records of existing ones.
ICM Configuration Guide Cisco ICM Enterprise Edition 7.1(0)
204
Chapter 11: Network IVRs/VRUs
VRU Configuration Tools
Select filter data box
Use the Select filter data box (see Accessing Database Records (page 38) in the section The
ICM Configuration Manager for additional information) to select and retrieve data from the
database. Until you retrieve database data, no data is displayed.
VRU Currency list box
Lists the VRU currencies retrieved and or created in the current editing session. The tabbed
field on the right side of the window displays the name of the selected VRU currency.
Currency (required)
The type of currency (pounds, dollars, yens, and so on) that the VRU uses when playing prompts.
For example, the type of currency is needed if a caller requests information regarding a bank
statement. The currency type cannot be longer than 10 characters.
Attributes tab
Allows you to view and (if you have maintenance access) to define, modify, and delete currencies.
VRU Defaults List Tool
This tool allows you to list VRU defaults currently defined in the ICM database, to define new
ones, and to view, edit, or delete the records of existing ones.
Select filter data box
Use the Select filter data box (see Accessing Database Records (page 38) in the section The
ICM Configuration Manager for additional information) to select and retrieve data from the
database. Until you retrieve database data, no data is displayed.
VRU defaults list box
Lists the VRU defaults retrieved and or created in the current editing session. The tabbed fields
on the right side of the window display the properties of the selected VRU defaults.
Attributes tab
Allows you to view and (if you have maintenance access) to update the defaults used by ISN
(Internet Service Node).
ICM Configuration Guide Cisco ICM Enterprise Edition 7.1(0)
205
Chapter 11: - Network IVRs/VRUs
VRU Configuration Tools
Table 47: VRU Defaults List Tool Application Tab Descriptions
Field
Description
Name (required)
A unique name for the VRU defaults list.
Description
Additional information about the VRU defaults list.
Media server set (required)
The base URL (Uniform Resource Locator) for all media
files used in the VRU script. For example:
www.machine1/dir1/dirs.
Part of the base URL is the application server IP address or
DNS name. The maximum string size is 30 characters. The
default value localhost.
When the Media Server URL is DNS name and if the DNS
Server is configured to return multiple IP addresses for a
host name, then ISN will attempt to get the media files from
each Media Server IP address in sequence with the priority
to the closest IP address (as determined by the subnet mask).
Note: For multi-tenant systems, you can include the
customer name at the end of the string.
Locale (required)
(selection list) A combination of language and country
which define the grammar and prompt set to use. The default
is en_US.
System media library
The name of the system library of media files and prompts
for individual digits, months, default error messages, and
so on. The maximum string size is 10 characters. The default
is sys.
Note: Each locale has a specific system media library.
Application media library
The name of the application library of media files and
prompts for individual digits, months, default error
messages, and so on. Indicates the application media library
that contains the application media file to be played to the
caller. The maximum string size is 10 characters. The default
is app.
Note: Each locale has a specific application media library.
Currency (required)
(selection list) The currency type used in the IVR prompts
to the caller. The default is dollar.
DTMF termination key (required)
(selection list) The key the caller presses to signify the end
of digit entry. The default value is #. The choices are 0
through 9, #, or *.
ICM Configuration Guide Cisco ICM Enterprise Edition 7.1(0)
206
Chapter 11: Network IVRs/VRUs
VRU Configuration Tools
Field
Description
DTMF (Dual Tone Multi Frequency) is the “touch-tone”
method used by the telephone system to communicate the
keys pressed when dialing.
InterDigit Timeout (required)
The timeout in seconds allowed between entering digits
before the system assumes the caller is finished. The range
is from 1 to 99 seconds. The default value is 3 seconds.
No Entry
Defaults for when the caller does not enter data.
Number of tries (required)
The number of times the VRU queries the caller when the
caller does not entry any data. The range of value is from
1 to 9. The default value is 3.
Timeout (required)
The number of seconds allowed before the caller starts
entering data. After this time, the call is ended. The timeout
range is from 0 to 99 seconds. The default value is 5
seconds.
Invalid Entry
Defaults for when the caller enters incorrect data.
Number of tries (required)
The number of times the VRU queries the caller when the
caller enters incorrect data. The range is from 1 to 9. The
default value is 3.
VRU Locale List Tool
This tool allows you to list the VRU locales currently defined in the ICM database, to define
new ones, and to view, edit, or delete the records of existing ones.
Select filter data box
Use the Select filter data box (see Accessing Database Records (page 38) in the section The
ICm Configuration Manager for additional information) to select and retrieve data from the
database. Until you retrieve database data, no data is displayed.
VRU locales list box
Lists the VRU locales retrieved and or created in the current editing session. The tabbed fields
on the right side of the window display the properties of the selected VRU locales.
ICM Configuration Guide Cisco ICM Enterprise Edition 7.1(0)
207
Chapter 11: - Network IVRs/VRUs
Configuring Network VRUs and VRU Scripts
VRU Locale
A combination of language and country which define the grammar and prompt set to use when
the VRU plays prompts.
Attributes tab
Allows you to view and (if you have maintenance access) to define, modify, and delete VRU
locales.
Locale (required)
A combination of language and country which define the grammar and prompt set to use when
the VRU plays prompts. The default is en_US. This cannot be longer than 10 characters.
Configuring Network VRUs and VRU Scripts
Before you start configuring a Network VRU, you must know its type. The VRU type determines
what routing script nodes ICM software needs to use to communicate with the VRU. For example,
when interacting with a Type 3 VRU, ICM software will need to execute a routing script
containing a Send to VRU node in order to successfully process a call.
The table (page 208) lists the VRU types that are currently available.
Table 48: Voice Response Unit (VRU) Types
Type
Description
Nodes to Use with This Type
2
A VRU at the customer premises.
Required: Translation Route to VRU.
Optional: Queue and Run VRU Script.
3
A VRU controlled by the routing client. Optional: Send to VRU, Queue, and
Run VRU Script.
Note: Use this type (rather than Type
7) when the routing client can
automatically take back the call from
the VRU when ICM software returns a
destination.
5
A VRU controlled by the routing client. Required: Send to VRU. Optional:
ICM software does not associate a
Queue and Run VRU Script.
DNIS or correlation ID with the call.
Note: Use this type (rather than a Type
3 or Type 7) when the routing client
itself takes care of mapping the call to
requests from ICM software.
ICM Configuration Guide Cisco ICM Enterprise Edition 7.1(0)
208
Chapter 11: Network IVRs/VRUs
Configuring Network VRUs and VRU Scripts
Type
Description
Nodes to Use with This Type
6
A VRU that receives the call before a The VRU for this type is programmed
route request is sent to ICM software. so that it can recognize such a request
based on the call qualifiers, so you can
then assume the call is already at the
VRU.
Optional: Queue and Run VRU Script.
7
A VRU controlled by the routing client. Optional: Send to VRU1, Queue, and
Run VRU Script.
Note: Use this type (instead of Type 3)
when the routing client cannot take
back the call from the VRU. That is,
ICM software automatically instructs
the VRU to release when it sends a
route response to the routing client. (An
example: CWC Network VRUs.)
8
Similar to Type 2, but associated with Required: Translation Route to VRU.
a Customer ICM in a Network ICM Optional: Queue and Run VRU Script.
environment.
9
Use this to enable the Network VRU
Banks tab
Required
It is not really necessary to include a Send to VRU node in a script referring to a Type 3 or Type 7 VRU, as the Queue and Run
VRU Script nodes automatically send the call to the VRU if it is not already there when they execute. However, it is recommended
that you make a practice of including it in such scripts, as it can act as a visual aid if you ever need to troubleshoot the script.
For Types 3 and 7 you must use the System Information dialog box to configure a range of
correlation IDs. These IDs allow ICM software to match calls arriving at the VRU with calls
sent there by ICM software. (For Types 2 and 8, ICM software uses the DNIS values associated
with the translation route to match up the calls. For Type 6, no matching is required since the
call is already at the VRU.)
VRU Port Map Data Descriptions
A VRU Port Map associates a VRU trunk with an ACD trunk or an ADC port. In cases where
ACD and VRU PIMs are controlled by the same PG, each row in the VRU_Port_Map table
specifies how a VRU port maps to an ACD trunk or port.
Table 49: VRU Port Map Data Descriptions
Field
Description
State
(display only) A symbol indicating whether a row’s record
is changed, not changed, to be deleted, or to be inserted.(See
Insert and Edit Windows (page 55) in the section
Configuring Multiple Records at a Time for additional
information.)
ICM Configuration Guide Cisco ICM Enterprise Edition 7.1(0)
209
Chapter 11: - Network IVRs/VRUs
Configuring Network VRUs and VRU Scripts
Field
Description
VRU Trunk Group (required)
Indicates the VRU Trunk Group associated with this port
map.
VRU Trunk Number (required)
Indicates the VRU Trunk associated with this port map.
Mapping Type (required)
Type of mapping associated with this port map. There are
two mapping types:
• VRU Trunk, which maps to ACD Trunk
• VRU Port, which maps to ACD Port
This selection determines which two of the next four fields
are editable.
ACD Trunk Group
(optional) Indicates the ACD Trunk Group associated with
this port map.
ACD Trunk Number
(optional) Indicates the ACD Trunk associated with this
port map.
ACD Peripheral
(optional) Indicates the ACD Peripheral associated with
this port map.
ACD Port
(optional) Indicates the ACD Port associated with this port
map.
Network VRU Script Data Descriptions
Each row identifies a script used by a network VRU to handle a call. A VRU script is managed
by the VRU itself. It is not stored in the ICM database or directly managed by ICM software.
ICM software can only direct the VRU to run the script.
Note: The Network VRU Script Bulk tool is not available on a limited AW.
Table 50: Network VRU Script Data Descriptions
Field
Description
State
(display only) A symbol indicating whether a row’s record
is changed, not changed, to be deleted, or to be inserted.
Network Target (required)
Identifies the network VRU associated with the script.
VRU Script Name (required)
The name of the script as known at the VRU.
Network VRU Script (required)
The enterprise name of the script.
Customer
(optional) The name of the customer associated with the
script.
Interruptible (required)
Indicates whether ICM software can interrupt the script (for
example, if a routing target becomes available): Yes or No.
Overridable (required)
Indicates whether the script can override its own
Interruptible attribute: Yes or No.
ICM Configuration Guide Cisco ICM Enterprise Edition 7.1(0)
210
Chapter 11: Network IVRs/VRUs
Configuring Network VRUs and VRU Scripts
Field
Description
Configuration Parameter
(optional) A parameter string that is sent to the VRU to
initialize the script.
Timeout
(optional) The number of seconds ICM software should
wait for a response after invoking the script.
If ICM software does not receive a response from the
routing client within this time, it assumes the VRU script
has failed.
Description
(optional) Additional information about the script.
Configuring Network VRUs
First, you need to define each logical VRU in the database.
How to configure a Network VRU
Perform the following steps to configure a Network VRU:
Step 1
Within the Configuration Manager, select Tools Explorer Tools Network VRU Explorer.
The Network VRU Explorer window appears.
Step 2
In the Network VRU Explorer window, enable Add Network VRU by clicking Retrieve.
Step 3
Click Add Network VRU. The Network VRU property tab appears.
Step 4
Complete the Network VRU property tab.
Note: The Name and Type fields are required. For a description of the available types, see Table
VRU Types (page 208). All other fields are optional. For additional information refer to the
online Help.
Step 5
Click Save to apply your changes.
Network VRU Labels
You must associate all VRU Types (except Type 6) with a Network VRU Label.
How to define a Network VRU label
Perform the following steps to define a Network VRU label:
Step 1
In the Network VRU Explorer window, click Retrieve and select the Network VRU you want
to add the label to. The Label property tab appears.
ICM Configuration Guide Cisco ICM Enterprise Edition 7.1(0)
211
Chapter 11: - Network IVRs/VRUs
Configuring Network VRUs and VRU Scripts
Note: For information on defining labels, see the Cisco ICM Software Configuration Guide.
Step 2
Complete the Label property tab.
Note: The Routing client, Label, and Label type fields are required. All other fields are
optional. For additional information refer to the online Help.
Step 3
Click Save to apply your changes.
Network VRU System Information
For Network VRUs, you must use the System Information dialog box to define a range of
correlation IDs so ICM software can communicate with the VRU about the call.
How to set the default Network VRU and range of correlation numbers
Perform the following steps to set the default Network VRU and range of correlation numbers:
Step 1
Within the Configuration Manager, select Tools Miscellaneous Tools System Information.
The System Information window appears.
Step 2
In the System Information window, select the Default Network VRU.
Step 3
Enter the Minimum Correlation Number.
Step 4
Enter the Maximum Correlation Number.
Note: For additional information refer to the online Help.
Step 5
Click Save to apply your changes.
Network VRU Script Configuration
To allow a routing script to control the processing on the VRU, you must configure VRU-based
scripts within ICM software. An ICM routing script can then direct the VRU to run a specific
script.
Note: VRU scripts are defined and maintained on the VRU. ICM software only maintains a
name for each VRU script. It does not maintain the scripts themselves.
How to configure VRU scripts
Perform the following steps to configure VRU scripts:
ICM Configuration Guide Cisco ICM Enterprise Edition 7.1(0)
212
Chapter 11: Network IVRs/VRUs
Accessing VRUs in ICM Scripts
Step 1
Within the Configuration Manager, select Tools Network VRU Script List. The Network VRU
Script List window appears.
Step 2
In the Network VRU Script List window, enable Add by clicking Retrieve.
Step 3
Click Add. The Attributes property tab appears.
Step 4
Complete the Attributes property tab.
Note: The Name, Network VRU, VRU script name, and Timeout fields are required. All
other fields are optional. For additional information refer to the online Help.
Step 5
Click Save to apply your changes. The ICM software database manager automatically generates
a unique Network VRU Script ID.
Accessing VRUs in ICM Scripts
After you have configured a Network VRU and VRU scripts, you can use the Script Editor
(refer to the ICM Scripting and Media Routing Guide for Cisco ICM/IPCC Enterprise & Hosted
Editions for additional information) to write a routing script to send a call to the VRU and invoke
a specific VRU script.
Queuing Calls at VRUs
You can queue a call at a Network VRU until a specific resource becomes available. A call can
be queued for one or more skill groups, an enterprise skill group, or one or more scheduled
targets. As soon as an agent becomes available at one of the specified targets, the call is removed
from queue and sent to the target.
ICM Configuration Guide Cisco ICM Enterprise Edition 7.1(0)
213
Chapter 11: - Network IVRs/VRUs
Queuing Calls at VRUs
ICM Configuration Guide Cisco ICM Enterprise Edition 7.1(0)
214
Index
Changed....57
Index
changes....18
Condition filter....123
Abandoned Calls....31
wait time....32
Accessing Database Records....45
Config param....110
configuration data....18
Configuration Manager....36
Accessing VRUs in ICM Scripts....213
Explorer Tools....39, 44
ACD Routing Table....14
List Tools....40
Advanced Tab....89
Miscellaneous Tools....42
Agent....12, 13
Configuration Manager Tools....38
Agent configuration data file....133
configure peripherals....83
Agent Distribution Tab....95
Configure the IPCC PG....176
Agent Explorer....40
Configuring Network VRUs....211
Agents....125
Configuring Routes....137
Agent State Trace....130
Configuring the MR PG....172
Agent tab....126
CRSP....77
An ICM Admin Workstation....10
Customer....112
Announcement Configuration....143
Database Lookup Explorer....40
Announcement Explorer....40
Database Records....45
Application....14
Data You Can Bulk Configure....56
Application Connections....182
Default Route Tab....94
Application Instance....181
Define a Route....139
Application Wizard....151
Define Multiple Trunks....105
ART....14
Delete a Record....52
At least one....17
deletion....67
Attributes tab....124, 204
Deletion Dependencies....53
Automatic Number Identification....23
Determine Call Type....26
Available Holdoff Delay....116
Determine Route....27
Bulk Configuration Tool
Device Target Explorer....40
....55
dialed number....77
Bulk Configuration Tools....38
Dialed Number....23
Caller-Entered Digits....23
DMS-100....99
Call Types....26
DNIS....112
non-voice....26
voice....26
Enable Expanded Call Context option
setting....195
ICM Configuration Guide Cisco ICM Enterprise Edition 7.1(0)
Index 215
Index
Enterprise Data....134
logical interface controller....71
Enterprise Services....134
Media Routing Domain....110
Enterprise Skill Groups....135
Network IVRs/VRUs....199
Expanded Call Context (ECC) variables....193
Network Targets....141
configuring....195
Peripheral Targets....142
defining....195
Network trunk group....112
with Collaboration....194
Network Trunk Group....101, 105
Extension....110, 116
Network Trunk Group Explorer....40
Feature Control....47
Network VRU Banks Tab....202
Node Control....48
Script Node Control....47
Follow....75
Network VRU Explorer....40, 200
Network Applications Manager....200
Network VRU Label Tree....200
From....75
Network VRU Labels....211
Gate....14
Network VRU Label Tree
How Routing Works....21
Add....201
ICM Admin Workstations....12
Add Label....201
ICM Configuration Manager....35
Add Network VRU ....201
ICM Instance Explorer....40
Delete....202
Insert and Edit Windows....56
Hide/Show legend....200
Installing CTI Server....178
ID status box....202
Installing the MR-PG....173
Security....202
Integrity....51
Tree list box....200
Intelligent Call Processing subsystems....71
Undelete....202
Labels
Creating Labels....145
internal mappings....28
Network VRU Script Data Descriptions....210
Network VRU Script List Tool....203
Network VRU Script List box....204
Mapping Labels....147
Network VRU Tab....202
Special Spring Labels....145
NIC....11
Types....144
NIC Explorer....40
Label tab....203
No longer used by peripheral ....110
Label Tab....120
Non Voice Agents....181
Label type....112
Not changed....57
Late Threshold....31
Object Control....47
Lock Administration....18
Online Help....37
Logical Controller Tab....85
Optional filter....123
ICM Configuration Guide Cisco ICM Enterprise Edition 7.1(0)
Index 216
Index
Peripheral....83, 99
Define a Peripheral....97
Tab....87
Routing clients
Processing....28
Routing Clients....100
Peripheral Gateway....10, 70
Routing Process....22
Peripheral Gateway (PG)....84
Routing Requests....23
Configuring....84
Post-Routing....23
Define a PG....96
Pre-Routing....23
Delete a PG....98
Routing Script Configuration....186
Peripheral Monitor....91
Save....123
Peripheral Name....110
Scheduled Target Explorer....40
Peripheral Number....110
Scheduled Targets....154
Peripheral service level type....110
Schedule name ....110
Peripheral Subsystem....83
Script Nodes....49
Peripheral Target....13
Security Settings....50
Peripheral Target Tab....119
Security tab....204
Persons....122
Service....13, 14
PG....11
Service Array Explorer....40
PG Explorer....40
Service Arrays....149
Pheripheral service level type....110
Service Explorer....40
Priority....116
Service Level....32
Private network peripheral....69
service level threshold....32
Production Mode....177
types....33
Public network interexchange carrierIXC....69
Service level threshold....110
Record References....52
Service level type ....110
Record State....57
Service Members Tab....111
Record Status Symbol....43
Skill group....13, 14
Region Explorer....40
Skill Group Explorer....40, 114
Retrieve....124
Skill Group MaskTab....90
Route....27
Skill Group Member configuration data file....133
Route Configuration....139
Skill Group Membership Tab....127
Routes
Skill group priority....118
Translational Routes....157
Skill Group Table....53
Routes and Targets....138
Sprint....76
Route Tab....118
Subgroup Mask Tab....117
Routing Client....90
Sub Skill Groups Tab....118
ICM Configuration Guide Cisco ICM Enterprise Edition 7.1(0)
Index 217
Index
Supervisor Tab....128
VRU Defaults List Tool....205
Target
VRU Locale....208
peripheral target....24
skill target....23
Targets....23
Temporary Agents....130
The Central Controller....10
The Network Interface Controller....10
The Skill Group Members tab....117
Timeout limit....74
Timeouts and Thresholds....30
Timeout threshold....74
Timeout Threshold....31
To add a service member....111
To be deleted....57
To be inserted....57
To remove a service member....111
Translation Route....29
Translation Route Explorer....40
Translation Routes....29
Troubleshooting....37
Trunk....14
Trunk group....15
Types of Deletion....53
Immediate Deletion....53
Logical Deletion....53
user variables....198
defining....198
Value....123
variables
Expanded Call Context (ECC)....193
user....198
Vector Directory Number....14
VRU Configuration Tools....200
VRU Currency List Tool....204
ICM Configuration Guide Cisco ICM Enterprise Edition 7.1(0)
Index 218
VRU Locale List Tool....207