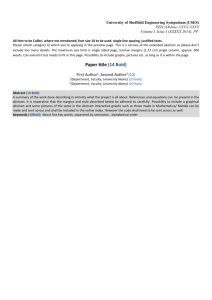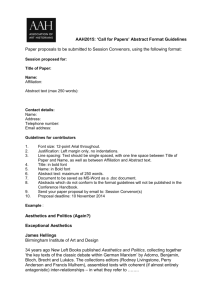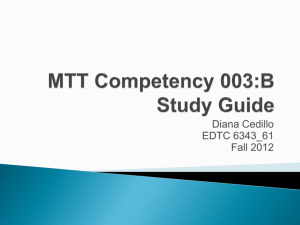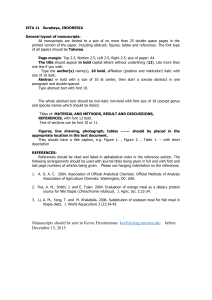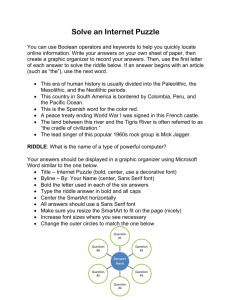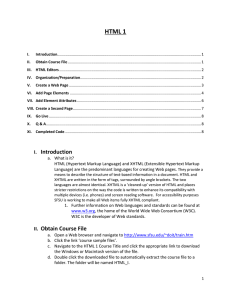Creating Web Pages & Sites Using Dreamweaver Fundamentals of HTML
advertisement

1 Creating Web Pages & Sites Using Dreamweaver Fundamentals of HTML Class #1 – Lesson #1 Goal: To understand the structure of a web page created in HTML. Objective: Objective: Objective: Participants will create a web page using only HMTL code. Participants will alter a basic web page using HTML tags. Participants will link two web pages to each other. Topic to be covered 1. 2. 3. 4. Text versus WYSIWYG formatting Tags Basic web page requirements Hypertext Vocabulary Part One (Please add your own notes) Closing Tag Signifies the end of a particular command that was initiated by an opening tag (see below). A closed tag looks exactly like an opening tag but also contains a forward slash. For example </BR> HTML Hypertext Markup Language. The language used to write web pages. Just like English, it has rules, punctuation, etc. Opening Tag The first tag used in a command. <BR> Source Code Source code is a page of text that includes the HTML commands. Generally, one never has a reason to look at or view the source code of a web page. Web Page designers spend a lot of time looking at, playing with, and debugging source code. Tags Tags are the commands used in HTML. Tags are surrounded by “<>”. For example, <BR>. Tags are used in pairs…an opening tag and a closing tag. The text between opening and closing tags is displayed on a web page according to what the command dictates. For example, <H1> Headline </H1>. Resources http://www.webmonkey.com Instructional Design Assistive Technology Crafton Hills College 2 Creating Web Pages & Sites Using Dreamweaver Fundamentals of HTML - Class #1 –Lesson #1 Activities #1 Basic Web Page 1. Create a folder on your Floppy or and call it "Home" 2. Open Word Pad using this path. Start>> Accessories>> Word Pad 3. Type the following in Word Pad. <html> <head> <title>I'm the title of this web page.</title> </head> <body> I'm some body text on this web page. </body> </html> 4. Save the file in the 'Home' folder on your floppy Save it as a text file. Call index.html 5. Open Internet Explorer. Double-click on the Internet Explorer icon. 6. View the file using this path. File>> Open >> Browse >> “A” Drive >> firstpage.html 7. It should look like this 3 #2 Fonts 1. Using the file above, change to the following (changes are in bold) <html> <head> <title> I'm the title of this web page.</title> </head> <body> <H1> My Web Page</H1> I'm some body text on this web page. <b>And I'm some bold text.</b> <font size=5> And I'm some larger text</font> </body> </html> 2. Save the file, then open it in your browser. It should look like this 3. Stack the three lines of text on top of each other by adding the commands in bold (right) 4. Save the file and open it in your browser. It should now look like this. <html> <head> <title> I'm the title of this web page.</title> </head> <body> <H1> My Web Page</H1> I'm some body text on this web page.<BR> <b>And I'm some bold text.</b><BR> <font size=5> And I'm some larger text</font> </body> </html> 4 #3 Hyperlinks 1. Create another web page using the text from the first activity…with a minor change (underlined) 2. Save the file to your 'home' folder.. <html> <head> <title> I'm the title of this second web page.</title> </head> <body> <H1> My Web Page</H1> I'm some body text on this second web page.<BR> <b>And I'm some bold text.</b><BR> <font size=5> And I'm some larger text</font> </body> </html> Save the file on the floppy (in the same folder if you placed the first file in a folder) Save it as page2.html 3. Open the first file…’index.html,” which now looks like this. <html> <head> <title> I'm the title of this web page.</title> </head> <body> <H1> My Web Page</H1> I'm some body text on this web page.<BR> <b>And I'm some bold text.</b><BR> <font size=5> And I'm some larger text</font> </body> </html> 4. Add the new command (in bold) in order to create a link to page 2 <html> <head> <title>I'm the title of this web page.</title> </head> <body> <H1> My Web Page</H1> I'm some body text on this web page.<BR> <b>And I'm some bold text.</b><BR> <font size=5>And I'm some larger text</font><BR> To go to page 2, click <a href=page2.html>here</a> </body> </html> 5 5. Open index.html in your browser. It should now look like this. 6. Click the link. It should take you to page 2 End of Lesson 1