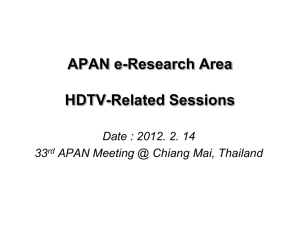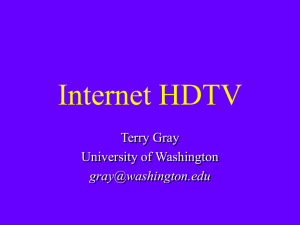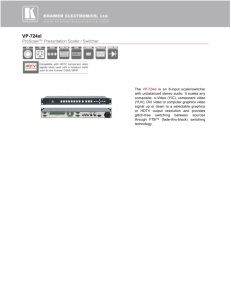Explorer HDTV Setup Wizard User’s Guide
advertisement
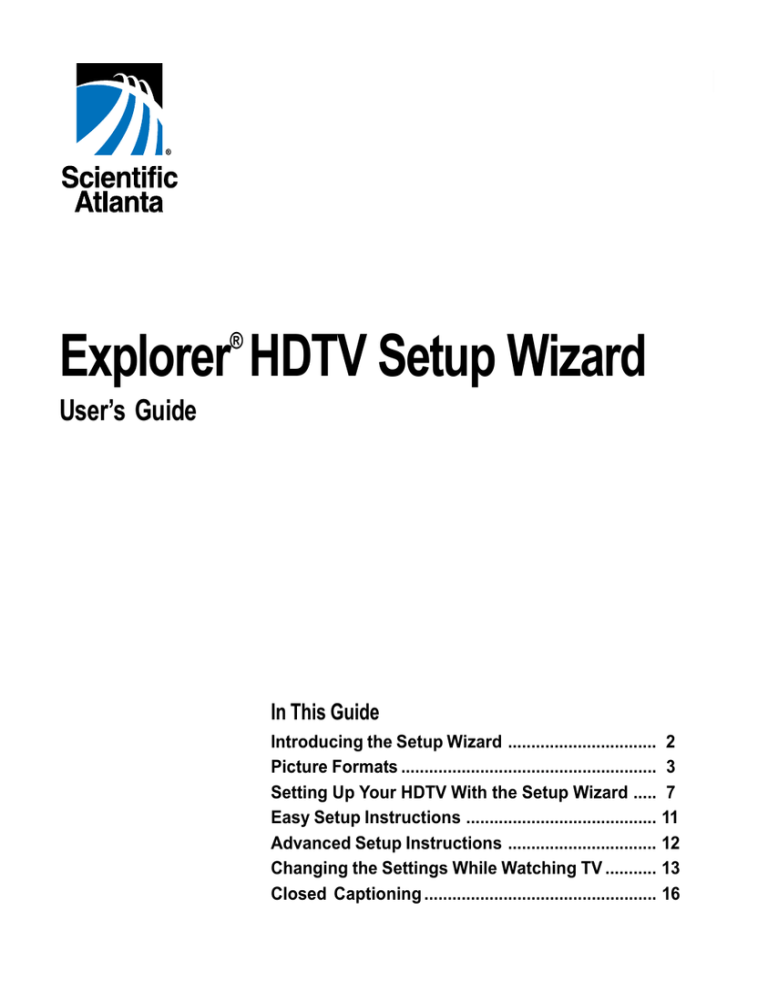
® Explorer HDTV Setup Wizard User’s Guide In This Guide Introducing the Setup Wizard ................................ Picture Formats ....................................................... Setting Up Your HDTV With the Setup Wizard ..... Easy Setup Instructions ......................................... Advanced Setup Instructions ................................ Changing the Settings While Watching TV ........... Closed Captioning .................................................. 2 3 7 11 12 13 16 1 Introducing the Setup Wizard Introducing the Setup Wizard What Is the Setup Wizard? The Explorer HDTV Setup Wizard is an on-screen program that helps you set up your high-definition TV (HDTV) to receive the best picture quality that the HDTV supports. The Setup Wizard is currently available on select Explorer® Digital Home Communications Terminal set-top models. Before You Begin Before you begin to set up your HDTV, you may want to have available the users guide that came with your HDTV for reference. Is It Necessary To Use the Setup Wizard? It depends on how the HDTV is connected to the set-top. If the Y, Pb, Pr ports on the back of the set-top are connected to one of the video ports on the HDTV, you should use the Setup Wizard to ensure that your HDTV receives the best picture quality that it supports. Note: Make a note of which video input port the set-top is connect to on the HDTV. For example: Video input port 6. If the HDTV is connected to the composite port on the back of the set-top, it is not necessary to use the Setup Wizard. Broadcasts coming in through the composite port automatically adjust to the picture size and formats supported by the HDTV. If the HDTV is connected to the DVI port on the back of the set-top, it may not be necessary to use the Setup Wizard. TV programs coming in through the DVI port of the HDTV are automatically adjusted if the broadcasted format is supported by the HDTV. If the format is not supported, use the Setup Wizard. Notes: • The analog Y, Pb, Pr ports become inactive when the HDTV is connected to the DVI port. • If the HDTV is connected to the DVI port on the back of the set-top and you see this DVI alert on the screen, it means that the HDTV and the set-top are not compatible. If this occurs, reconnect the set-top to the Y, Pb, Pr ports on the set-top. 2 Picture Formats Picture Formats What is the Difference Between a Standard Screen and a Wide Screen? The type of screen your HDTV has (wide screen or standard screen) determines how the set-top displays programs on the screen. The picture format for an HDTV is a combination of aspect ratio and screen resolution and is different for standard-screen and wide-screen HDTVs. What Is An Aspect Ratio? An aspect ratio is the ratio of the width to the height of the TV screen. The aspect ratios differ because the television industry manufactures both standard-screen and wide-screen HDTVs to appeal to consumer viewing preferences. A standard-screen HDTV has a 4:3 aspect ratio. The screen is 4 units wide for every 3 units tall. A wide-screen HDTV is one-third wider than a standard-screen HDTV. The screen is 16 units wide for every 9 units tall. ———— 16 ———— ——— 4 ——— 3 9 Aspect Ratio: 4:3 Aspect Ratio: 16:9 Screen Resolution: 480p or 480i fills the screen Screen Resolution: 720p or 1080i fills the screen 3 Picture Formats What is the Screen Resolution? The screen resolution indicates the amount of detail that the picture displays. Resolution is identified by the number of display lines on the screen. The techniques that an HDTV uses to “paint” the picture on the screen are referred to as progressive and interlaced. For example, a resolution of 1080i indicates that the screen shows 1080 lines in an interlaced display, and 480p means that the screen shows 480 lines in a progressive display. Note: The screen resolution (1080i, 480p, etc.) is sometimes referred to as the scan rate. The terms are interchangeable. With the progressive method, every pixel on the screen is refreshed simultaneously. The interlaced method involves refreshing pixels in alternation—first the odd lines and then the even lines. 4 Picture Formats How Do I Know Which Picture Format To Choose? The type of screen your HDTV has determines how the set-top displays programs on the screen. The following examples show how programs will look when the picture format is set to Normal mode (not Stretch or Zoom modes). Standard-Screen HDTVs On a standard HDTV, these picture formats: 480p or 480i standard 720p or 1080i wide Automatically display in this manner: Full screen format Letterbox format 5 Picture Formats Wide-Screen HDTVs On a wide screen HDTV, these picture formats: 6 Automatically display in this manner: 480p or 480i standard Pillarbox format 720p or 1080i wide Full screen format Setting Up Your HDTV With the Setup Wizard Setting Up Your HDTV With the Setup Wizard Before you begin to set up your HDTV using the Setup Wizard, there are two things you need to do: Download the Latest Programming Information to the Set-Top • Download the latest information to the set-top. (You only need to do this for the initial setup. After the initial set up, programming information is downloaded to the set-top automatically on a regular basis.) • Prepare the set-top to send picture formats that your HDTV supports. Assuming that you have connected the Y, Pb, Pr ports on the back of the set-top to one of the video ports on the HDTV, complete the following steps to download latest software, programming, and service information to the set-top. (Be sure you have made a note of which video input port the set-top is connected to on the HDTV. For example: Video input port 6.) Note: You only need to do this for the initial setup. 1. Plug the set-top and the TV into an AC power source. 2. Do not turn on the set-top or TV yet. 3. Wait until you see one of the following displays on the front of the set-top: • Current time • Four dashes (- - - -) Important: It may take several minutes for the set-top to receive the latest software, programming, and service information. When the front panel displays the time or four dashes, the update is complete. 4. STOP! Before you turn on the TV or the set-top, you should have read the information in the Picture Formats section, earlier in this guide. 7 Setting Up Your HDTV With the Setup Wizard Prepare the Set-Top to Send Picture Formats That Your HDTV Supports If your HDTV displays a black screen when you turn it on, the set-top may be sending a picture format that your HDTV does not support. Prepare the set-top to send all picture formats that your HDTV supports. Later, while watching TV, you will be able to toggle among the different settings to select the format that provides the best picture quality for the program you are watching. Complete these steps to prepare the set-top to deliver programming in the picture format settings that your HDTV supports. Important: Before you start, read these instructions carefully. When you get to step 5 you have 20 seconds to begin selecting picture format settings. After 20 seconds, the set-top is no longer in the Picture Format mode. If this occurs, repeat this process, starting at step 2. 1. Refer to the user’s guide that came with your HDTV to find the picture formats that your HDTV supports. 2. If the set-top is turned off, press the Power key to turn it on. 3. On the front of the set-top, press and hold the Select Message Light blinks. button until the 4. Then, press the Vol— key to indicate that you want to select a picture format setting. The LED display shows HdSr to indicate that the set-top is in the Picture Format mode for HDTV settings. 5. In the following table, find each of the picture formats that your HDTV supports. Then, press the corresponding buttons on the front panel of the set-top. Note: If 1080i is one of the settings that your HDTV supports, we suggest you select it last. Then, when you turn on the TV to use the Setup Wizard, the picture format will be 1080i. To select this picture format: 8 Press this button on the Front Panel: The set-top briefly displays: And then briefly displays: 480i CH+ 480i SEt 720p VOL– 720p SEt 480p CH– 480p SEt 1080i VOL+ 1080 SEt Setting Up Your HDTV With the Setup Wizard Is There More Than One Setup Option? Yes. The Setup Wizard provides two options for selecting your screen type: • If you choose the Easy option, the Setup Wizard automatically sets up the HDTV to receive programming in 1080i and 480i format. • If you choose the Advanced option, you can toggle through all the picture formats and select the formats that look best on the HDTV screen. Note: Use the , , keys on the remote control to navigate through the Setup Wizard menus and options. You may want to have available the user’s guide that came with your HDTV for reference. How Do I Start the Setup Wizard? 9 Setting Up Your HDTV With the Setup Wizard 1. Press to start the set up. 2. Choose one of the following options: • To choose the Easy Setup option press ; then, go to the Easy Setup Instructions on page 11. • To choose the Advanced Setup option press ; then go to the Advanced Setup Instructions, on page 12. 10 Easy Setup Instructions Easy Setup Instructions 1. Press or to select the type of TV screen you have. 2. Press Power to begin watching TV. Notes: • If you pressed , the setup is complete. The TV is set to receive programming in 1080i and 480i format. • If you pressed , the setup is complete. The TV is set to receive programming in 1080i format. 11 Advanced Setup Instructions Advanced Setup Instructions 1. Press or to choose the type of TV screen you have. 2. Press to see how various formats look on your TV screen. 3. Press SELECT to toggle between the Save and Remove options, to see how the next or press format looks on your TV screen. Important: If you see a black screen, press again to view the next screen. Do not press SELECT. The black screen means that your TV does not support that particular format, so you do not want to select it. 4. After saving the picture formats, press EXIT. The setup is complete. 5. Press POWER to begin watching TV. 12 Changing the Settings While Watching TV Changing the Settings While Watching TV Some channels are high definition (HD) and some are not. To maximize viewing of non-HD channels, you can toggle between an HD scan rate (either 1080i or 720p) and a standard definition scan rate (either 480i or 480p). How Do I Change the Picture Size? Press the # key on the remote control to toggle through the picture size options (Normal, Stretch, and Zoom) while in fixed mode, or press the # key to toggle through the picture format options (SD Normal and HD Zoom) while in passthrough mode. (See the Changing the Settings While Watching TV section on the next page for more information about the pass-through mode.) Notice as you toggle from one format to another that the scan rate (1080i, 480i, etc.) appears briefly in the bottom right corner of the screen. Standard-Screen HDTV: maximize viewing on non-HD channels. Wide-Screen HDTV: maximize viewing of any channel. Note: HD channel programs automatically fill the entire HDTV screen. 13 Changing the Settings While Watching TV How Can I Change the Picture Settings If There Is Not a # Key On the Remote Control? 1. Press Settings to access the Quick Settings menu. 2. Scroll to Picture Format or Picture Size. (You will only see the Picture Size if the Set Picture Format is set to Pass-Through in the General Settings menu.) 3. Press or to view the options. 4. As you scroll through the options, notice how the picture on the screen changes. 5. Select the picture size and/or format of your choice. How Can I Change How the Picture Looks On My TV? Press Settings twice to display the General Settings menu. Then, choose one of the following options. Fixed—The screen resolution you selected from the Setup Wizard can be seen in the Quick Settings menu. The screen resolution remains the same (fixed) until you change it. Pass-Through—This option provides a built-in convenience factor. The set-top attempts to convert the signal of an incoming program to the best picture format for your HDTV screen. However, if you have not selected all the screen resolutions that are available, the screen resolution defaults to the best selection available based the selections you made in the HDTV Setup Wizard. Upconvert 1 and Upconvert 2—The operation of these two options is similar to that of the Pass-Through option. See the Display Formats For Digital Sources table on the next page. Auto DVI—If your HDTV is connected through the DVI port, you will see this option and not the Pass-Through option. Incoming programming is automatically formatted to the scan rate supported by your HDTV. 14 Changing the Settings While Watching TV Display Formats For Digital Sources The following table illustrates the relationship between the format option you chose, the signal the set-top receives, and how the picture is displayed on the TV screen. If you chose this picture format option: When the set-top receives this type of signal: The picture is displayed on the HDTV screen in this format: 1080i, 720p, 480i, 480p Fixed Pass-Through Upconvert 1 Upconvert 2 All formats (Depending on your selections made in the Setup Wizard and Quick Settings menu) 480i 480i 480p 480p 720p 720p 1080i 1080i 480i / 480p 480p 720p / 1080i 1080i 480i / 480p 480p 720p / 1080i 720p 15 Closed Captioning Closed Captioning What Is Closed Captioning? Closed captioning is text on the TV screen related to the programming being viewed. What you see is an abbreviated version of the actors’ dialogue and indications of important background sounds. For sporting events, closed captioning provides realtime play-by-play descriptions from the announcers. Closed captioning is provided for those requiring assistance understanding and enjoying sound. Does My TV Support Closed Captioning? Many TVs support closed captioning through the RF and baseband inputs. When your HDTV-to-set-top connection is through the YPrPb port or the DVI port, closed captioning is decoded and displayed by the Explorer set-top. Who Provides Closed Captioning? Several companies (sources) provide closed-captioning service to television networks and production companies for standard (analog) and digital programming. Closed-Captioning Sources for Standard (Analog) Programming • Std CC1 is the primary caption service for non-digital programming. • Std CC2 through Std CC4 are text services that may contain different information, including alternate languages. • T1 through T4 are text services that may also provide additional information from the closed-caption provider. Closed-Captioning Sources for Digital Programming 16 • Digital 1 is the primary caption source. • Digital 2 is the suggested choice for alternate languages. • Digital 3 through Digital 6 are undefined at this time. Closed Captioning Choose a Closed Captioning Source 1. Press Settings twice to access the General Settings menu. 2. Scroll to CC:Source. 3. Press to access the STD (analog) and digital source options. 4. Scroll through the options and select the recommended sources: Std CC1 and Digital 1. Control the Audio Volume While Closed Captioning Is Turned On Or Off 1. Press Settings twice to access the General Settings menu. 2. Scroll to Audio:Volume Ctrl. There are two setting options: • Fixed – The Fixed setting controls the audio volume through the TV and enables you to have closed captioning turned on or off while listening to the programming audio. • Variable – The Variable setting controls the audio volume through the set-top and enables you to have closed captioning turned on or off while listening to the programming audio, or you can have closed captioning on while the set-top audio is muted. 3. Select either the Fixed or Variable setting. Turn Closed Captioning On and Off You can turn closed captioning on and off at any time through the Quick Settings menu. 1. Press Settings to access the Quick Settings menu while watching TV. 2. Turn caption on or off. 3. If you chose the Fixed setting for the audio volume: A. Scroll to Caption Off/On. B. Press to access the options. C. Scroll through the options and press Select to set your choice. 4 If you chose the Variable setting for the audio volume: A. Scroll to Caption Off/On/On with Mute. B. Press to access the options. C. Scroll through the options and press Select to set your choice. 17 Closed Captioning Change the Look of Closed Captioning Depending on the program or caption provider, you may or may not be able to change how the closed captioning looks on the TV screen. 1. Press Settings twice to access the General Settings menu. 2. Scroll to CC:Options. 3. Press Change the Background Shading and Color to access the CAPTION STYLE column. • If you selected the Set by Program option, the style is set by the caption provider for each program, and you cannot change the settings. • If you select the Set by Viewer option, you can use the instructions in the remainder of this section of the guide to change the caption styles. Note: You may be able to change the appearance of closed captioning on most HD channels and on some digital channels using the procedures in this section. Closed captioning on analog channels and on most digital channels appears on the screen with white letters on a black background, and the format cannot be changed. The following instructions make the following assumptions: • You have accessed the General Settings menu by pressing Settings twice. • The caption style setting in the General Settings menu is Set by Viewer. Change the Background Shading 1. Scroll to CC:Background. 2. Press to access the Shading column. 3. Press and to scroll through the options. There are five background shading options: • Clear — allows video to be seen behind the captions • Slight — shows both the background and the video behind it • Solid — hides the video behind the captions • Flashing — a solid background turning on and off at a rate determined by the caption provider • Default — the background is determined by the caption provider 4. Select your choice. Change the Background Color 1. Scroll to CC:Background. 2. Press to access the Color column. 3. Press and to scroll through the several color options. 4. Select your choice. 18 Closed Captioning Change the Shading and Color of the Characters The shading and color options for the text (characters) is the same as for the background shading and color. Change the Character Shading 1. Scroll to CC:Characters. 2. Press to access the Shading column. 3. Press and to scroll through the options. 4. Select your choice. Change the Character Color 1. Scroll to CC:Characters. 2. Press to access the Color column. 3. Press and to scroll through the options. 4. Select your choice. Change Style of the Characters There are eight font styles to choose from, and they are numbered Style 1 through Style 8. The styles may not look the same on all TVs. Select the different fonts to see how they look on your TV. Change the Text Style 1. Scroll to CC:Characters. 2. Press to access the Style column. 3. Press and to scroll through the options. 4. Select your choice. Change the Size of the Characters Change the Character Size 1. Scroll to CC:Options. 2. Press to access the Text Size column. 3. Press and to scroll through the options (Small Text, Medium Text, Large Text, Default). 4. Select your choice. Record HD Programs If the program contains closed caption information, it will be recorded by your VCR. When the tape is played back, turn on the closed captioning feature on your TV to view the captions. Note: An HD program records to your VCR in SD (standard definition) format. 19 © 2004 Scientific-Atlanta, Inc. All rights reserved. Explorer, Scientific-Atlanta, and the Scientific-Atlanta logo are registered trademarks of Scientific-Atlanta, Inc. All other trademarks shown are property of their respective owners. Product and service availability subject to change without notice. Scientific-Atlanta, Inc., 5030 Sugarloaf Parkway, Box 465447, Lawrenceville, GA 30042 www.scientificatlanta.com January 2004 Printed in USA. Part Number 4003114 Rev B