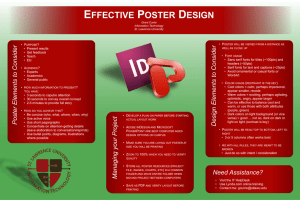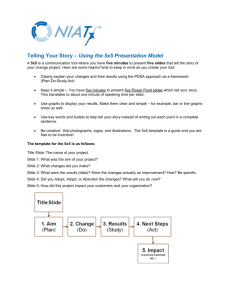How to make a poster using PowerPoint
advertisement

How to make a poster using PowerPoint Start PowerPoint: Make a New presentation – Blank. Choose the size of your poster: Depending on your version of PPT: Go to Design>Page Setup OR for older versions, File> Page Setup. A Page Setup screen will appear. In the Slides sized for option, choose Custom. Enter the Height and the Width by inches. [For Discovery Day: MAX size is 42 inches wide x 48 inches tall – this is NOT a typo]. Click OK. Do this before you begin creating the poster! Failure to do so may result in a poster that is not printable, or not printed at the size you need. Click OK. Adding text: In order to add text, the text needs a "container" – a Text Box. Make a text box by clicking on the Text Box tool or selecting Text Box under the Insert menu. The Text Box tool is found near the bottom center – it looks like a mini page with an “A” in the upper-left part of it. Make a separate Text Box for each separate piece of text. Text tips: It is better to create all of your text, charts, and tables in PowerPoint rather than copy and pasting to avoid problems with formatting and printing your poster. You can change the proportions, type size and style later. Try to use a minimum of 24 point type for the body text. Allow for enough “white space” (areas where there is no text or graphics) to keep your poster from looking too overloaded. Minimum 72 point font for the title. (Of course the bigger the better, but 72 pt is approximately 1” tall.) You can import text from your word processor via copy and paste. You may have to change the formatting of the pasted text. It rarely survives the translation process unchanged. Try one of the "paste special" options if it is available to you. Individual text box backgrounds can be changed by selecting the box and changing the "fill" and/or “lines” colors. Do not use lettering effects such as outlined or shadowed. They don't reproduce well. Bold, italic, and underline are OK. Use these sparingly. Adding images: The two ways to add images are with Insert/Picture and with Copy and Paste. Insert/Picture: This is the most common way of adding graphics to a PowerPoint document. If you have a file that is in one of several standard graphic formats (like JPEG, GIF, PICT, etc.), use the Insert> Picture>From file and browse your computer to select your file. Copy and Paste: Use this if you have something like an Excel graph you want to add to your document. Generally avoid this method if you can – Copy and Paste will often only give you a low-resolution copy of a graphic. Background: You can select a background under the Design menu OR Format>Background menu. Avoid using bold, dark, solid colors as your background. (If it takes up more than 50% of the printed area.) Too much ink saturation can make your poster wavy like a Ruffles potato chip. Under the Fill Effects window, several options can be used that will not cause this effect. Just explore with the many options shown until you find a look that you like, and is still easy to read. (Note: Avoid the “patterns” option under the Fill Effects menu. They typically do NOT print well.) Lines, Boxes, Arrows: Next to the Text Box tool are tools to make ovals, boxes, lines, arrows, etc. When you have made one of these, you can change it (when it is selected) with the Format menu/Colors and Lines. Design Tips • Pictures imported from web sites are low resolution image. Use for onscreen presentations and web pages only. • Do Spell-check, under the Review tab OR Tools. • Use high contrast colors between foreground and background. A light background with a dark foreground is the most readable combination. e.g., a white or light yellow background with black or dark blue text is the optimal combination. Or another effective combination is a dark blue background with white text body and yellow for titles. Use all other colors sparingly. Use common fonts to reduce the chance of printing errors: Times New Roman, Helvetica, Arial, etc. If you are using special or non-standard fonts: When you have completed your poster in PowerPoint, go to the File tab and choose Save As. Depending on your version of PowerPoint, either at the top of the dialog box OR at the bottom right near the “save” button, you will see a button called “Tools”. Click that and a drop down box of options will appear. One of the options will be Save Options, choose that and you'll see a check box that says "embed fonts" make sure this is checked and then name and save your file. NOTE: This cannot be done with a Mac. You may need to save as PDF if the printer cannot accommodate a Mac file.