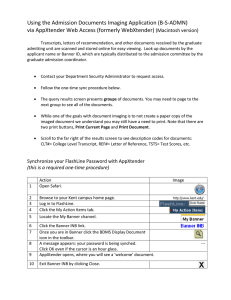Using the Admission Documents Imaging Application (B-S-ADMN)
advertisement

Using the Admission Documents Imaging Application (B-S-ADMN) via AppXtender Web Access (formerly WebXtender) (PC version) Transcripts, letters of recommendation, and other documents received by the graduate admitting unit are scanned and stored online for paperless viewing. Look up documents by the applicant name or Banner ID, which are typically distributed to the admission committee by the graduate admission coordinator. • Contact your Department Security Administrator to request access . • Follow the one-time sync procedure below. • Turn off pop-up blockers. • The query results screen presents groups of documents. You may need to page to the next group to see all of the documents. • While one of the goals with document imaging is to not create a paper copy of the imaged document we understand you may still have a need to print. Note that there are two print buttons, Print Current Page and Print Document. • Scroll to the far right of the results screen to see description codes for documents: CLT#= College Level Transcript, REF#= Letter of Reference, TSTS= Test Scores, etc. Synchronize your FlashLine Password AppXtender (this is a required one-time procedure) 1 Action Open Internet Explorer. 2 3 4 Browse to your Kent campus home page. Log in to FlashLine. Click the My Action Items tab. 5 Locate the My Banner channel. 6 7 9 Click the Banner INB link. (JAVA installation required.) Once you are in Banner click the BDMS Display Document icon in the toolbar. A message appears: your password is being synched. Click OK even if the cursor is an hour glass. AppXtender opens, where you will see a ‘welcome’ document. 10 Exit Banner INB by clicking Close. 8 Image Search and View Admission Documents (PC) 1 2 3 4 5 6 7 8 9 10 Action Open Internet Explorer, go to http://www.kent.edu, and log in to FlashLine. Click the My Action Items tab. Look in the Workflow channel (center column) to find and click the Imaging link shown at right. Log in with your FlashLine user name and password. Double click the folder named B-S-ADMN to open the search form. Type the applicant Banner ID, or the last name and first name. Click Submit or press the Enter key on your keyboard to run the query. The first time you open a document you will be prompted to install an ActiveX control. Administrator access to your PC is required for ActiveX installation. If you get the message "Error: The 'IE' browser does not support or could not load OBJECT..." but no ActiveX prompt when you try to open a document, contact your desktop support staff person or call the Help Desk (672-4357). To open a document, click the page icon found at the head of the row of the document listing. The Print Current Page icon will print only the page you are viewing. Print Current The Print Document icon will print all pages of the document. 11 From the query list, you may check the checkboxes for several documents, and click the Print Selected Documents icon to print all of them at once. 12 Explore the icons to rotate, enlarge, and expand your view of the document. Click the query results icon to return to the document list. Click the Key icon to log out. AppXtender logs out after 15 minutes of no activity. 13 14 Image ISAS-JKK-3-9-2011 Print Document ... Print All