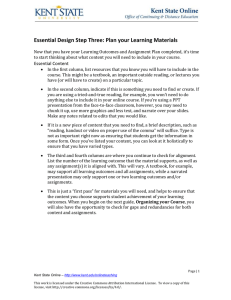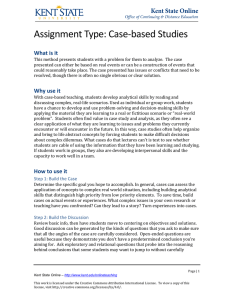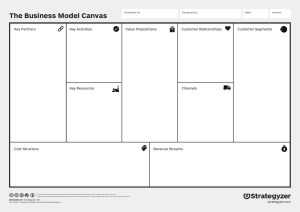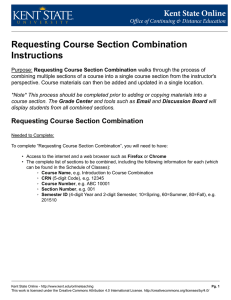How to Edit the Overview Content Item Getting Started
advertisement

How to Edit the Overview Content Item Getting Started Once you have finished creating your learning materials and deployed them in the appropriate folder structure in your online course in Blackboard Learn, it is important to provide an outline for students that explains the following: • A list of learning materials you expect them to interact with, i.e. what is required vs. supplemental • The order or sequence in which they should interact with the materials • A list of assignments and assessment with due dates In the Kent State Online template, the Learning Materials folder contains an example course folder structure. Within each folder is an Overview content item that can be edited to create an advanced organizer for that week, module, section, session or other organizing unit for your course. This tutorial will show you how to edit the Overview content item to reflect your course learning materials. To begin, navigate to the Learning Materials folder. Open the folder, then select and open one of the folders labeled Week or Part, Section, Session #: Title Note: For additional information on organizing your course folder structure review the How to Customize The Course Structure PDF in the Basic Customization section of the Build page of the Kent State Online Framework. Kent State Online - http://www.kent.edu/onlineteaching Pg. 1 This work is licensed under the Creative Commons Attribution 4.0 International License. http://creativecommons.org/licenses/by/4.0/ Kent State Online - http://www.kent.edu/onlineteaching Pg. 2 This work is licensed under the Creative Commons Attribution 4.0 International License. http://creativecommons.org/licenses/by/4.0/ Step 1. Edit the Overview Content Item To edit the Overview content item, click on the Item Options Menu. Select Edit from the drop down menu. Kent State Online - http://www.kent.edu/onlineteaching Pg. 3 This work is licensed under the Creative Commons Attribution 4.0 International License. http://creativecommons.org/licenses/by/4.0/ Step 2. Edit the Text Type directly into the text editor to make changes to the Text of the Overview content item. You can change the name of the content item by clicking in the Name field and typing a new name. Be sure to keep a consistent naming convention throughout your course. NOTE: When editing text in Blackboard Learn, best practice is to use the Mash-up tool to paste text copied from Microsoft Word .doc files. An alternative method is to copy text from a .doc file into a text editor, such as Notepad++ or Text Edit, so that the MS Word formatting tags are stripped from the text, then copy and paste from the text editor into Blackboard Learn. Best practice is to use the formatting tools in the Blackboard Learn text editor. This will ensure that your text is properly rendered in the web browser and appears to students as you intend. Kent State Online - http://www.kent.edu/onlineteaching Pg. 4 This work is licensed under the Creative Commons Attribution 4.0 International License. http://creativecommons.org/licenses/by/4.0/ Step 3. Submit to Save Your Changes Once all of your edits have been completed, click on the Submit button to save your changes. Kent State Online - http://www.kent.edu/onlineteaching Pg. 5 This work is licensed under the Creative Commons Attribution 4.0 International License. http://creativecommons.org/licenses/by/4.0/