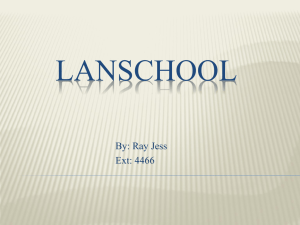LanSchool® Classroom Control Software Instructions
advertisement

LanSchool® Classroom Control Software Instructions Make sure all computers are on! To start LanSchool click the green circle in the system tray To turn on all computers click the down arrow next to Shutdown and click Power On 1 The Wake On LAN List will appear. Click Power On, all computers will then turn on. To change your view, select the down arrow next to View All and choose which view you want. 2 To enlarge a thumbnail, move your mouse over the image you wish to enlarge. LanSchool “Refresh” Feature: If you need to refresh the student connections click the Refresh button on the toolbar. Total number of computers connected to LanSchool will appear in the lower left corner of the LanSchool teacher station. 3 LanSchool “Blank Screen” Feature: To blank a screen, click the Blank Screen button, all computer screens will blank and have a general message on the screen. To deactivate, press the Blank Screen Button Again. LanSchool “Limit Web”, “Limit Print” or “Limit USB” Feature: To block web viewing, click the Limit Web button, an icon will appear on the thumbnails to indicate it is active. To deactivate, press the Limit Web button again. To limit printing, click the Limit Print button, an icon will appear on the thumbnails to indicate it is active. To deactivate, press the Limit Print button again. To block USB use, click the Limit USB button, an icon will appear on the thumbnails to indicate it is active. To deactivate, press the Limit USB button again. 4 LanSchool “Show Teacher” Feature: To show teacher monitor on students monitors click the down arrow next to the Show Teacher button and select either Full Screen or Windowed. To quit showing teacher monitor click the teacher icon in the system tray. 5 LanSchool “Show Student” Feature: To show a student computer to all other student computers, select a student computer and then click the Show Student button. To stop, click the Show Student button again. LanSchool “Run Program” Feature: To run a program on all student computers click the Run Program button. A dialog box will appear, browse for the application and select it. Once it appears in the selection box click OK. The program will now run on the student computer. 6 LanSchool “Send File” Feature: To send a file to all student computers, click the down arrow next to Files and select Send Files. A dialog box will appear, browse for the file and select it. Once it is in the selection box click Send Now. Once files are sent click Finished. 7 LanSchool “Collect Files From Students” Feature: To collect files from students click the down arrow next to Files and select Collect Files. Specify your options and click Collect Files. Once files are collected click Finished. Select Overwrite Destination Files only if you want the files on the teacher station to be replaced. Only select Delete Student Files if you want the files removed from the student computer once collected. 8 How to Remote Control or View a student computer Select the computer you wish to remote controll or view and then click the down arrow next to Control. Choose which option you want, once finished click Control to end the session. How to view “Student Questions” If a student sends a question to the teacher a question mark will appear on that students computer station icon. To see the question move your mouse over the computer icon. 9