LAB EXERCISE B: Elementary Database Management
advertisement
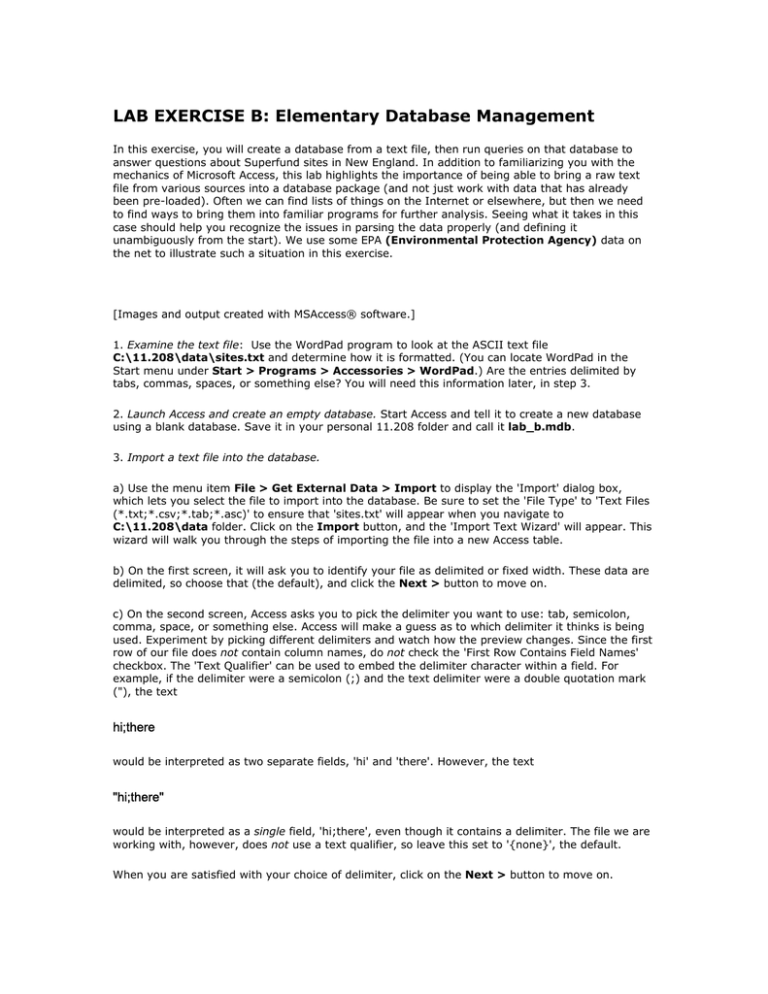
LAB EXERCISE B: Elementary Database Management
In this exercise, you will create a database from a text file, then run queries on that database to
answer questions about Superfund sites in New England. In addition to familiarizing you with the
mechanics of Microsoft Access, this lab highlights the importance of being able to bring a raw text
file from various sources into a database package (and not just work with data that has already
been pre-loaded). Often we can find lists of things on the Internet or elsewhere, but then we need
to find ways to bring them into familiar programs for further analysis. Seeing what it takes in this
case should help you recognize the issues in parsing the data properly (and defining it
unambiguously from the start). We use some EPA (Environmental Protection Agency) data on
the net to illustrate such a situation in this exercise.
[Images and output created with MSAccess® software.]
1. Examine the text file: Use the WordPad program to look at the ASCII text file
C:\11.208\data\sites.txt and determine how it is formatted. (You can locate WordPad in the
Start menu under Start > Programs > Accessories > WordPad.) Are the entries delimited by
tabs, commas, spaces, or something else? You will need this information later, in step 3.
2. Launch Access and create an empty database. Start Access and tell it to create a new database
using a blank database. Save it in your personal 11.208 folder and call it lab_b.mdb.
3. Import a text file into the database.
a) Use the menu item File > Get External Data > Import to display the 'Import' dialog box,
which lets you select the file to import into the database. Be sure to set the 'File Type' to 'Text Files
(*.txt;*.csv;*.tab;*.asc)' to ensure that 'sites.txt' will appear when you navigate to
C:\11.208\data folder. Click on the Import button, and the 'Import Text Wizard' will appear. This
wizard will walk you through the steps of importing the file into a new Access table.
b) On the first screen, it will ask you to identify your file as delimited or fixed width. These data are
delimited, so choose that (the default), and click the Next > button to move on.
c) On the second screen, Access asks you to pick the delimiter you want to use: tab, semicolon,
comma, space, or something else. Access will make a guess as to which delimiter it thinks is being
used. Experiment by picking different delimiters and watch how the preview changes. Since the first
row of our file does not contain column names, do not check the 'First Row Contains Field Names'
checkbox. The 'Text Qualifier' can be used to embed the delimiter character within a field. For
example, if the delimiter were a semicolon (;) and the text delimiter were a double quotation mark
("), the text
hi;there
would be interpreted as two separate fields, 'hi' and 'there'. However, the text
"hi;there"
would be interpreted as a single field, 'hi;there', even though it contains a delimiter. The file we are
working with, however, does not use a text qualifier, so leave this set to '{none}', the default.
When you are satisfied with your choice of delimiter, click on the Next > button to move on.
d) On the third screen, Access will ask you whether you want to store the data in a new table or add
the data to an existing table. Since we have no tables in the database yet, select 'In a New Table'
(the default) and click on the Next > button to move on.
e) On the fourth screen, Access give you a chance to name your fields and describe their data type
(text, integer, date/time, etc.). We will treat all the fields as 'Text'. However, we would like to give
them more meaningful names than 'Field1', 'Field2', etc. By clicking on the field in the preview
portion of the window -- and highlighting the column -- you can gain access to the Field Options for
that field. Rename the fields as follows:
Old Name New Name
Field1
Site
Field2
State
Field3
City
Field4
Fed_Owned
Field5
State_List
Note that if you don't have five fields at this point, you may have picked the wrong delimiter in an
earlier step. You can use the < Back button to go back to a previous screen and correct any errors.
Do not check the 'Do not import field (Skip)' box for any field, and leave the 'Indexed' property set
to 'No' for all the fields.
When you are ready, click on the Next > button to move on.
f) On the fifth screen, Access recommends that you specify a primary key for the table. We will
discuss primary keys later in the week, but for now the description that Access provides in the
screen is sufficient:
A primary key is used to uniquely identify each record in your table. It allows you to retrieve data
more quickly.
We agree that defining a primary key is a good idea. Access lets you choose an existing column in
your table, or you can let Access add one called 'ID' that contains sequential integers. The numeric
ID is a good choice, so choose the option 'Let Access add Primary Key' (the default) and click the
Next > button to continue.
g) On the final screen, Access asks you for the name of your new table. The default, 'Sites', is fine.
If you are comfortable with all your choices so far, click on the Finish button to create your table.
Otherwise, you can use the < Back and Next > buttons to navigate through the previous screens
until you are ready. After you press the Finish button, Access should report:
Finished importing file 'C:\11.208\data\sites.txt' to table 'Sites'.
If you see this, it worked!
4. View the 'Sites' table. At this point, you should be able to see your 'Sites' table in your 'lab_b'
database. The Access window should resemble this image:
Access database with 'Sites' table
Double-click on the 'Sites' table shown in the window to view the table's contents. A new window
called 'Sites : Table' should appear, and you should see all the data in the text file, now nicely
organized into rows and columns.
5. Adding records to the 'sites' table: Let's add a few new rows of data. Scroll to the bottom of the
table, where you'll see an empty row, except for the text '(AutoNumber)' in the first column and an
asterisk (*) in the far left margin. First determine how to encode the following two new sites, and
then add the appropriate information into new rows at the bottom of the table. All you have to do is
start typing into the empty row. Notice that Access automatically adds the next value of the 'ID'
field for you! In order to make query results consistent, try to enter these new records using the
same abbreviations and upper/lower case as is used in the rest of the file.
Precision Plating Corp., located in Vernon, CT. This site is not a federal facility, and is not on
the state priority list.
Pease Air Force Base, located in Portsmouth, NH. This site is a federal facility. It is not on
the state priority list.
After you've entered these new rows, use the File > Save menu item to save your work.
6. Designing & Running Queries: To query your table, click on the Queries tab and then New. At
the New Query window, you have a choice of Design View or several Query Wizards. For now,
choose Design Vew and click OK.
At the Show Table window, under the Tables tab you should see sites. With this highlighted, click
on Add. You should see a Sites window pop up in the Query 1: Select Query window. At this
point, since you are only using one table for Lab B you may close the Show Table window. Note
that in Lab C you will need to use several tables and so you will add more than one table.
To conduct a query, you must now select the specific fields you wish to query. You may drag and
field name from the Sites window and drop it into the Fields List boxes. Alternatively, you may click
on an empty Field box and select from the pull down list.
For example, set up a query to answer question (a) in Lab Assignment B by selecting fields State
and Site and adding them to the Fields List boxes. Your fields list should look like this:
Select Query Window
Note that you must now add criteria and sorting to actually answer the question! Refer to the
examples shown in the Lecture Notes on the class web site. Refer to Lecture 2: Elementary
Database Management.
to run your query.
Remember that you need to click on the Query Now button
Also, you can save a specific query and its associated results for future reference.
Now answer the questions on the Lab B Assignment Sheet and turn in your answer sheet to a lab
instructor or to the 11.208 assignment box in the hallway to the CRL/PSS offices.

