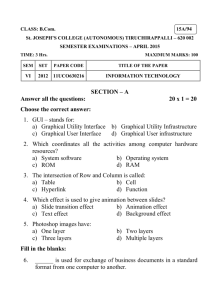. A brief intro to Photoshop
advertisement

A brief intro to Photoshop. Although many other image manipulation tools are cheaper and a bit more user friendly, Photoshop is the leading tool for digital image manipulation. As you will see, our uses of Photoshop are basic, but for the introductory student they do require a little bit of work. Please don’t become bogged down in Photoshop. Complete these simple tasks and move on. Four by three (4:3): that’s for me! The industry standard for video and digital video production is an aspect ratio of 4:3. That means the measurements of the screen on which you will see your story finished is 4:3 and we must make all the images you scan fit into that size. The standard measurement for a computer is 640 pixels by 480 pixels (640 x 480 is 4:3!) If an image is scanned or cropped to be a different ratio, then in the end your image will be stretched and distorted to fit the screen, whether you like it or not. Example: You have to put your image through a sizing operation if you want to avoid this distortion. These are your options: 1 Option 1: The Black Bars 1. Open the picture you are working on. Go to FILE > OPEN. Select your file. 2. First make sure that the background is set to black. At the bottom of the tool bar are two little boxes, one on the top left, and one on the bottom right. Click on the bottom left corner box of the COLOR PICKER and choose black in the color picker window. Click on OK. The boxes should look like this: 3. Go to IMAGE > IMAGE SIZE to see the Image Size window. Change RESOLUTION to 72, then change HEIGHT to 480. Click on OK. 4. Go to IMAGE > CANVAS SIZE to see the Canvas Size window. Change WIDTH to 640. 5. Finally, go to FILE > SAVE AS and name the file “your_filename640” to differentiate it from your original unsized image and store it in your Sized Picts folder. For a horizontal file that is wider than the 4 x 3 aspect ratio (like a wide panoramic shot), just reverse the settings. In IMAGE SIZE set the width first to 640, then click OK. In CANVAS SIZE, set the height to 480, click OK. The border is now at the top and bottom of the image. And then remember to SAVE AS “yourfilename640”. Option 2: The Crop 1. At the top left corner of the tool bar is the Marquee Tool. Select and hold down your mouse button on the Marquee tool. A popup window of five choices comes up. Pick the far right icon. This is the Cropping tool. 2. The options window at the top right of your screen will change to the Cropping Tool Options. Select Fixed Target Size by clicking on the box. 3. Set the cropping tool to 640 WIDTH, 480 HEIGHT, and 72 pixels/inch. 2 4. Make a selection by clicking and dragging diagonally across your image. Marching ants will surround the image, with open squares on each corner. That’s Photoshop’s way of telling you that you can change the image before you finally make your crop. You can select a smaller or larger segment of your original image (when the cursor looks like this, usually when you’re close to the corners) or you can tilt the image to the left or right (to make corrections for a not entirely straight image) when the cursor looks like this, usually when the cursor is along the sides of the image. 5. Hit the RETURN key and Photoshop will crop your image. 6. Go to FILE > SAVE AS and name this image “yourfilename640”. These are the basic steps that will carry you through sizing images for your digital story. Cleaning up your Images: There are countless ways to manipulate the digital image in Photoshop and the professional still has a lot to learn. For this workshop you will only the most necessary skills for a successful digital story: • Change the Color Balance • Change the Brightness and Contrast • Insert or Delete things from the image with the Rubber Stamp • Add effects with Photoshop’s Filters • Create an Alpha Channel image for superimposing images. Color Balance: Lookin’ a little green in the gills? If you have scanned a photograph that was discolored or had an off looking hue, you can use Photoshop to correct the color balance. With the image in question open in front of you, go to IMAGE > ADJUST > COLOR BALANCE. 3 Brightness and Contrast: Shedding some light on the subject. Most of us have photos that are either slightly overexposed or underexposed. Fortunately, Photoshop provides an easy way to fix many of them. With the image you want to adjust open, go to IMAGE > ADJUST > BRIGHTNESS/CONTRAST. Here you can repair the relative lightness and darkness of your image. Rubber Stamp: Your digital can of touch-up paint. The Rubber Stamp Tool is a great tool for covering up dust spots, remove unwanted relatives, hide those bad scars, and duplicate areas of your image. To use, select the Rubber Stamp Tool, which looks like the icon below. Place the cursor on the area you want to duplicate and do OPTION > CLICK. The next time you click, the color and texture area you chose will be stamped down again. The success of this tool on your image depends greatly on your skill and practice. Filters: Special Effects, ready to serve in minutes. Photoshop comes ready with a couple dozen special effects, called filters, that simulate the way a glass filter might effect a photograph through the lens of a camera. Chiseled glass filters, color filters, and a lot of filters that are unique to digital imaging are here to be experimented with. Open the image you want to play with and go to FILTER > (ANYTHING) and just try a few. Most have their own parameters that you can manipulate. 4 Alpha Channel: Superimpose your photos. An Alpha Channel is an image in which leave certain areas invisible and gives you the ability to superimpose an image on top of another. Like this… Using any one of the Selection Tools which Photoshop has to offer, draw a line around the part of the image you want to keep, separating it from the area which will become invisible. In this case, I traced the shape of the people and the tower with the Magic Wand. These tools take practice: The Marquee Tool: Use this tool to select a square box of any size around your subject. The Lasso Tool: Click and hold on your image to draw an irregular selection shape. The Magic Wand: Use this to select an area based on the colors of the image. It will select color fields in the image, and the colors next to it, and you can set the tolerance for the tool. Once you have the area selected, go to SELECT > SAVE SELECTION and give it a meaningful name. You can use this image later when we work with Adobe Premiere and actually make your movie. Onward and Upward: Refer to this tutorial as you work on sizing, adjusting, and preparing your images for your digital story. A brief intro to Photoshop. Images courtesy Keith McCluskey, www.opifice.com. 5