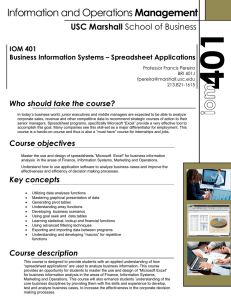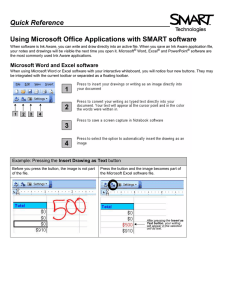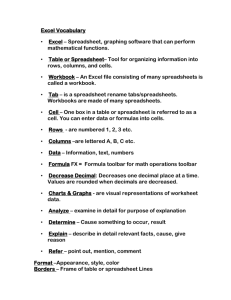Hands-On Practice Ink Aware and Microsoft Excel in the Office
advertisement

Hands-On Practice Ink Aware and Microsoft Excel in the Office Before You Start Before you begin your meeting, ensure that your computer is turned on and the SMART Board™ interactive whiteboard is connected and oriented. For more information on how to get started with your interactive whiteboard, refer to the Quick Reference Guides available at www.smarttech.com/trainingcenter/windows/ trainingmaterials.asp. This Hands-On Practice assumes you have a basic understanding of the Microsoft® Windows® operating system. You may find it useful to think of how you normally work with a computer as you go through the lesson. When working at your computer, for example, you use left-, right- or double-clicks, depending on the function you want to perform. Use the SMART Board interactive whiteboard in the same way. If you get confused, simply think about what you would do at your computer, and then replicate these actions on the interactive whiteboard. What Is Ink Aware? Ink Aware integrates SMART Board software with many types of applications, including Microsoft Word, Excel® or PowerPoint®. When you use an application that is ink aware, whatever you write or draw on your interactive whiteboard becomes embedded in the file, rather than an external note created over the file. SMART Aware Toolbar When using Microsoft Excel with your interactive whiteboard, you will notice three new buttons appear; they may be integrated with the current Excel toolbar or separated as a floating toolbar. If you do not see this toolbar, select View > Toolbars > SMART Aware Toolbar in Microsoft Excel. Hands-On Practice Preparation 1 Open a blank spreadsheet in Microsoft Excel. 2 Type Hotel in cell A2 on your computer’s keyboard. 3 Type Flight in cell A3. 4 Type 1000 in cell B3. Using Ink Aware in the Office Assume you and your colleagues are attending a conference in the near future. As a group, you prepared a travel request outlining the anticipated expenses. This request will be presented to the accounting department for approval. 1 One group member states the hotel will cost $150 per night. Press the cell in the spreadsheet to highlight where the cost will be placed. Pick up a pen from the SMART Pen Tray and write 150 on the interactive whiteboard. 2 Another group member declares the corporate rate for the hotel is only $115 per night. Put the pen back in the pen tray and press once on the interactive board to remove 150; then, press the cell in the spreadsheet to highlight where the new cost will be placed. Now, write 115. Hands-On Practice 3 Press the Insert as Text button to add the hotel rate into the highlighted cell. Your text is inserted into the spreadsheet and will appear in the same color as the digital ink it was written in. 4 Finally, your team lead suggests that you get a minimum of three price quotes for flight. Circle the flight cost in cell B3 and write Get Quote. Press the Insert as Image button to insert your note as an image into your spreadsheet. 5 Save your spreadsheet as a Microsoft Excel file. Now you can update the travel request with your group’s notes and e-mail it to the accounting department for approval. Congratulations! You have completed the Ink Aware and Microsoft Excel in the Office Hands-On Practice. © 2008 SMART Technologies ULC. All rights reserved. SMART Board, Notebook and the SMART logo are trademarks of SMART Technologies Inc. All other third-party product and company names may be tradmarks of their respective owners. Printed in Canada 03/2008.