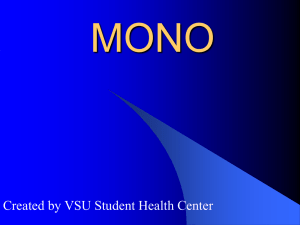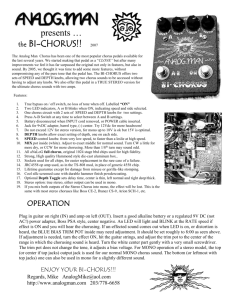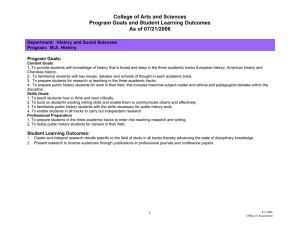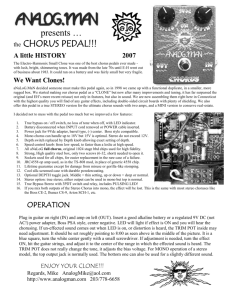21M.361 Composing with Computers I (Electronic Music Composition)
advertisement
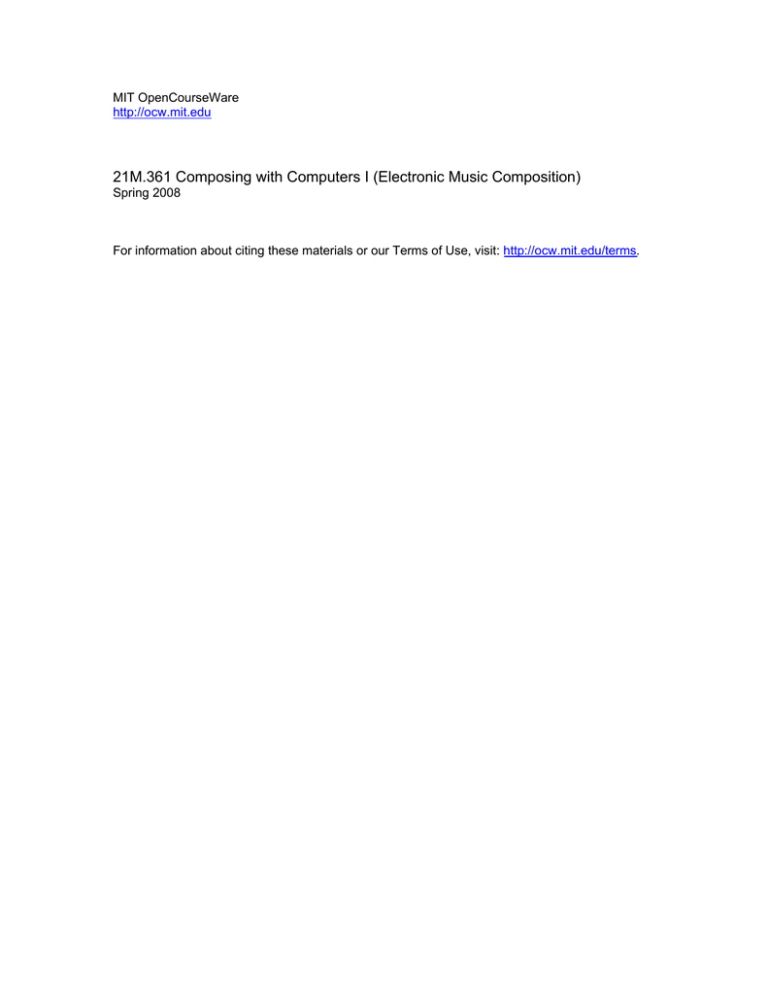
MIT OpenCourseWare http://ocw.mit.edu 21M.361 Composing with Computers I (Electronic Music Composition) Spring 2008 For information about citing these materials or our Terms of Use, visit: http://ocw.mit.edu/terms. 21M.361: Composing with Computers I (Electronic Music Composition) Peter Whincop Spring 2008 OCW [All lab notes are being significantly revised for next term to reflect upgrades in software, different organization, and the incorporation of my own notes on DSP.] Lab 2.2: Pro Tools Busses, Internal Feedback Loops, Delay and Reverb Inserts, a Ton of Pro Tools Tricks Busses: A bus (I’m unsure of the plural’s spelling) is a virtual cable, in this case within Pro Tools. It allows you to send a signal from one Pro Tools track to another, without the need to exit and re-enter the computer. It thus bypasses a DA then AD conversion. When you bus to a track, you have to record to that track; thus you can record any effects you apply realtime. To select a bus, choose bus rather than interface under input or output for a particular track. Keep track of which busses are going to and coming from. There are a lot of busses available. In this assignment we will need two mono busses. Alternatively, you can make an ‘Auxiliary Input’ track, but the results are not recorded; the sound is simply passed through. The latter won’t be so useful for this module, but will be covered anyway. Inserts: These are real-time plug-ins. They can be found to the left of the tracks. If the Inserts column isn’t visible, add it the usual way. You have five inserts per track available, in series. When using them, take care to match mono and stereo correctly: some inserts, labeled as mono/stereo like most reverbs, convert a mono track to a mono/stereo track, meaning it is a track of mono regions, but the output is stereo; there are two pans and two level meters. Audiosuite effects are processed out of real time, whereas inserts operate on the fly. The effects of inserts can only be saved by bouncing, or by bussing and recording. That is how we do it in the present assignment. There are two sorts of inserts: TDM and RTAS. We prefer to use TDM, because they are done using hardware. To insert an insert in a track, click on the top triangle available in the Inserts column. To apply an effect, say, to control the overall volume of a group/collection of tracks, bus them to an Auxiliary Input, which can be created in the usual way when you create a track—just choose Auxiliary Input rather than Audio, etc. Take care with Auxiliary Inputs with stereo and mono assignment. Aux Inputs can take only TDM or a special type of RTAS called HRTAS, but not RTAS. Only some RTAS plug-ins have an HRTAS version. The order of TDM and RTAS plug-ins is important, and so is the order of mono and stereo. There is a limited number of inserts available: TDM plug-ins have limits to types, and processing power, and RTAS plug-ins can be CPU-intensive. For TDM plug-ins that exceed the limit, they will be made ‘inactive,’ which grays them out. (You can manually do this too, if you have to choose which you want to keep; making them inactive doesn’t destroy their settings or automation data.) For RTAS plug-ins, you will just get buffer underflow or CPU overload errors. To see more than one insert window at a time, hold shift while clicking on the second insert. For this assignment, you are only allowed to use the inserts described below, and no Audiosuite effects. To bypass an insert, either use the insert window, or command click on its name on the inserts column. Pro Tools Internal Feedback Loop: Track 1: your mono file to be operated on. input=whatever, output=bus 1, no record. Track 2: input=bus 1, output=A 1–2, record. Track 3: input=bus 1, output=bus 2, record. Included Delay and Reverb inserts. Control volume from here. Track 4: input=bus 2, output=bus 1, record. Delay: Input and Mix are obvious. We are mainly concerned with Decay (time), and Feedback, which is like Regen on the MXR Delay. Rate and Depth correspond to Speed and Width on the MXR Delay. Play with the other parameters if you like, but they are less important. Use only short, medium, or long delays for this assignment. Reverb: Use mono, because mono/stereo would require a ton of extra tracks and thinking, though in general mono/stereo reverb is preferable, since it gives a feeling of space. You can add a mono/stereo reverb afterwards if you like, but don’t overdo it. Sometimes no reverb is better than some. Gain and Mix are obvious. Algorithm and Size, just play around with these. Diffusion can be interesting to play with. The main controls here are Decay (time) and Gain. The higher you have the Decay time, the more likely it is that the sound will blow up, and you will have to control the volume with Gain, or the volume control on track 3. A Ton of Pro Tools Tricks (More to Follow Next Week): 1. Escape cycles between tools (trim, select, etc.). 2. F1–F4 select edit mode (Shuffle, etc.). 3. Option-click on volume or pan sets it to 0, and doesn’t do it to all tracks. 4. Command-click on S(olo) is called ‘rude solo’: it means that unless you mute that track, the track is always solo-ed when other tracks are solo-ed. When there are no solo-ed tracks, rude solo doesn’t steal the solo. It is useful, e.g., to rude solo and Aux Input track so that when you solo one of the tracks bussed to it (or all of them in a group), you don’t have to remember to solo the Aux Input as well. (Of course you could include the Aux Input in the group.) You could also have, say, the drum track (yikes! beatz!) rude solo-ed, and messing around with solo or mute for other tracks won’t affect the drums, which you might want to have playing all the time. 5. You can select track names using shift, option, and command as you would anything else on a Mac (or PC) and Pro Tools. 6. You can add a comments column. 7. You can alter membership of a group after it has been created, by double-clicking on the identifying letter in the Edit Groups sub-window. 8. Making tracks inactive is useful; sometimes when you hide a track (from the Tracks sub-window) you might not mute it; or you might unmute everything at once using option, and that will include hidden tracks, but that might not be apparent to you. 9. Clicking on the Tracks sub-window menu brings up a number of display options. 10. When editing automation data in triple (‘smart’) tool mode, pressing command gives you the finger tool, and control gives you the pencil tool. 11. When editing automation data, the trim tool is horizontal rather than vertical in appearance, and relatively changes all selected (or all) automation data. When the data hits the top or bottom, and the data is changed by unclicking, the data’s relative shape is semi-permanently altered. (You can Undo it.) 12. You can copy inserts by option-dragging them. Just dragging them moves their place in the chain within a track (be careful with mono/stereo), or moves them to another track. 13. Control-click on play doesn’t start playing; it toggles between looped playback (also available under the Options menu), which can be useful for tuning an insert, among other things. 14. If the play cursor is not on the current screen, regardless of whether you are playing—there are differences between timeline point, edit points, and playback points, which will be clarified next week—you can see a blue triangle to the left or the right of the timeline (above the tracks) to show you in what direction the play cursor is at. Clicking on it will bring you to the screen with the play cursor in the middle. 15. To see session data, e.g. sampling rate, file type, bit depth, type command-(keypad)3 or click Setup>Session. 16. You can take a snapshot of the arrangement of regions on a track, i.e., a ‘playlist,’ and have several playlists— versions—for a single track. This is a way of storing an arrangement of regions on a track, experimenting, and being able to revert to an earlier, or other preferred, version. Of course, a series of Undos can do this, but that’s the sloppy approach because you lose the less preferred versions. See the Pro Tools Reference Guide.pdf for this, under Editing Basics (found under the Help menu). Speaking of this, Window>Undo History gives you what it says. 17. You can temporarily suspend Grid mode to Slip mode while dragging a region by pressing command. 18. The 1–5 under the zoom arrows are zoom presets. 19. You can time compress/expand an audio region by changing the Trim tool to TCE; you can then ‘trim,’ i.e., compress or expand, an audio (or MIDI, for that matter) region to fit another. This is identical to the Audiosuite operation, but you can do it visually. 20. Normally grabbing more than one region grabs everything (horizontally and vertically) in between. This is useful sometimes, but annoying other times. By changing the Grab tool to the ‘object’ option you can shift-grab non-adjacent regions for moving or editing. 21. Tabbing to transients: when the arrow-to-waveform icon is selected selected on the black bar, place the cursor on a track, and pressing tab will take the cursor to the next transient. In this case, transient means a click or a percussive attack—you can find beats this way. 22. Repeat is like duplicate, but you can specify how many duplicates of the regions will be made. Option-r or Edit>Repeat. 23. Track>Split Into Mono will split a stereo track into two mono tracks. Useful for applying effects to individual channels (without it you would have to bus them to mono Aux Inputs, unless the plug-in had dual parameters).