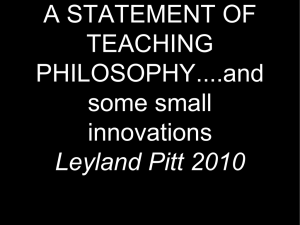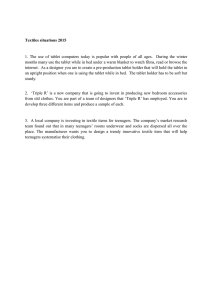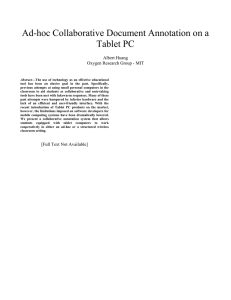Hints and Tips for Using the TabletPCs in 2.76
advertisement

Hints and Tips for Using the TabletPCs in 2.76 This document graciously put together by Jamie Werkmeister and Pat Willoughby. Much thanks to them for making this both informative and entertaining! The Tablet PCs you are receiving have an Intel Centrino 900 MHz processor with a wireless card, 30GB hard drive, 512MB RAM, several ports, and a pen digitizer built into the screen. Software is preinstalled, including the full Microsoft Office System 2003, ProEngineer 2001, SolidWorks 2003, CosmosWorks, Unigraphics NX, and more. You can use the tablet and all of the software for any of your classes or personal interests. You may install any software onto the tablet that you wish (winamp, iTunes, AIM, etc), but we ask that you take care to avoid viruses by running and updating the virus software periodically. Also, please respect copyrights. There are two catches to this deal. First, you have to give the tablet back at the end of the semester (last day of class). We will help you copy anything off the tablet that you want to keep, and then we will wipe it completely clean so you don’t have to worry about us snooping through your files. If you are worried, most of the software you are using is under an MIT license, so we can point you in the direction to get most of it for your own computer too. If you don’t turn the tablet back in after the spring semester, we will have to deploy nasty measures such as withholding your grade or charging your bursar’s account until we get it back. Also, if you are reckless with the tablet and spill coke all over it or drop it in the Charles River, you are responsible for any repair or retrieval costs. If something goes wrong with the hardware or software, be sure to see the TA to fix it or get it replaced. NOTE: Make sure you sign the legal version of the above paragraph (attached to these instructions) and give it back to the Prof. Culpepper. The second catch to this deal is that you will get to do all of 2.000 on the tablet! This is really an opportunity for you to save trees - no paper! You can take all your class notes using OneNote 2003 or Windows Journal. You will have to submit all of your milestones online using Word, OneNote, Journal, Excel, etc. FrontPage is also installed on the tablets, so creating a 2.000 website should be an easy task. These webpages are useful for getting a UROP (Prof. Culpepper requires his UROPS to have one) and for getting job interviews. The First Things You Should Do: 1. Start It Up – Plug your tablet into wall power and turn it on. The power switch is on the right side of the base unit near the card slot. To log-in, simply click the User account. There is no password by default. It is recommended that you add a password by going to Control Panel->User Accounts. You can add more users too, if you want. 2. Charge your battery –You will need to charge up your battery before using it. You can expect around 3 hours of use with a fully charged battery, depending on what you are doing. You can play around with power settings in the Control Panel or ACER Notebook Manager to get more time out of the battery. 3. Internet Access – Your tablets should not have internet access by default. You will have to register the tablet for DHCP at MIT. 4. Set your clock – Some of the clocks aren’t set yet. To set the clock, right click the time in the lower right hand corner and choose Adjust Date/Time. You can set it manually or set it to internet time once you have access. Kerberos will require your clock to be set before you use any kerberized programs. 5. Tutorials – The first time you login, a tutorial screen should pop up. I recommend that you go through the tutorials if you haven’t used a TabletPC before and especially if you haven’t used Windows XP. You can also access the tutorials by going to the Start Menu->All Programs->Get Going with Tablet PC. 6. Rotate your screen into tablet mode –Following the cute stickers and sheet inserted in your keyboard, release the screen locks, rotate the screen in a clockwise direction, lock the screen locks, flip the latch, and close the screen. The following image illustrates the procedure [removed for copyright reasons]. Be careful when flipping the latch, as it can break easily. To flip the latch, push the button in firmly then slid it over. You should see the latch tab withdraw into the tablet and then pop out the other side. Image removed for copyright reasons. 7. Pens and buttons – Your tablet comes with two pens. Please try not to lose them or you will experience nastiness. a. One is a normal sized pen with an eraser and a clip. This pen handily clips into the ACER’s carrying case. The dark grey button on the side acts like a right mouse button (ie. To right click, hold this button then tap the screen.). The eraser button acts like an eraser in any ink programs like Journal or Word. b. The second pen is the emergency pen. This pen can be found tucked into the top right edge of the LCD screen. If you tug firmly on the raised plastic, the pen should pop out. This pen is rather dainty and has only a right click button on it. c. When you use the pen, hold the pen like you would a normal pen and write on the screen like you would with a normal pen. If you move the pen tip above the screen, you will see the cursor move around. Once you touch the screen, the pen will act as though you have done a single mouse click in traditional Windows. Double clicking occurs by tapping on the screen twice. You can edit these settings by going to Control Panel -> Tablet and Pen Settings. 8. Buttons – The PC is supplied with lots of buttons for you to push. The list to the right indicates the functions of the many buttons. The useful buttons are: a. The “Windows Security” button which is just a hotkey for Ctrl-Alt-Del, which allows you to shutdown, stop programs, etc. b. The “Wireless function” button which is the button to turn on/off the wireless card for the tablet. c. Rotate Display – The tablet can display the screen at 0, 90, Image removed 180, and 270 degrees from normal. This is useful to make for copyright the screen have the same look as a piece of paper. To reasons. rotate the screen, press the FN key then the UP ARROW key. The screen will also rotate when you change from laptop to tablet mode or the reverse. 9. Calibrate Screen – When you start to use the pen on the tablet screen, you may notice that the cursor doesn’t line up with your pen tip. To reduce this problem, go to Control Panel->Tablet and Pen Settings or Push the FN button twice and choose properties. You should see a Calibrate button. Push this button and follow the directions. This calibration should help the pen alignment for most cases. Software Packages on the Tablet 1. Engineering Packages a. CoMeT 1.0. You will also be receiving a users guide and tutorials to go with the software. This is a specialized version of FEA software which you will use to perform rapid concept evaluation and discussion for flexures and compliant mechanisms. b. SolidWorks 20003 with COSMOSWorks –is a 45 minute tutorial in SW’s Help menu that gets you up to speed fairly quickly. COSMOSWorks is an add-on to SW that allows you to do simple FEA within SW. You must be connected to MIT’s network for SolidWorks to run. c. ProEngineer 2001 –A solid set of tutorials is available off the design software page of the 2.000 website. You must be connected to MIT’s network for ProE to run. d. Unigraphics –You must be connected to MIT’s network for Unigraphics to run. You must also do one configuration step before it will run. Go to Start Menu->Programs->Engineering>Unigraphics NX->FlexLM Tools->License Options. When the window opens, click UGACAD in the Available Bundles windows, then click Add, and finally click OK. Unigraphics will give an error without these commands. e. OMAX Layout – The OMAX software allows you to prepare 2D drawings from SolidWorks or ProE for machining using the OMAX Water Jet Machining Center in the Pappalardo Lab. and the LMP lab. f. MathCAD 11 – MathCAD is a software package which allows you to do complex mathematic analysis that looks like normal math, instead of code like MATLAB. MathCAD also has a huge library of reference material in mechanical engineering available within the program and on the web. You must be connected to MIT’s network for MathCAD to run. Also, there is a bug in the license software. Each time MathCAD starts, you may get a screen asking you to specify a license server. Click Next on the first screen, type in the license server in the second screen then click next, click finished in the final screen, and hit OK to any errors. g. MATLAB –MATLAB is another mathematic package that allows you to do quite complex analysis, plotting, and simulation of engineering systems. 2. Tablet Related a. Tablet Input Panel – The TIP is a piece of software that comes with the Tablet OS. It can be accessed by clicking the button immediately to the right of the start button. The TIP allows you to enter data into programs when you can’t access the keyboard. The TIP allows for data entry through handwriting or an on-screen keyboard. b. Windows Journal – Journal is the equivalent to Notepad using the pen. It is basically an advanced version of electronic paper. There are several templates, including engineering graph paper, as well as a variety of pen colors and thicknesses. c. OneNote 2003 –OneNote is designed as note taking software for both Tablet PC and traditional desktops or laptops. OneNote allows you to write notes using the tablet pen or keyboard in an organized notebook fashion. You can save the notes into a TIF or MHT file to put on the web or send to other people. You can also do fancy things like add check boxes for to-do lists, rearrange outlines, and search for things within your notes (handwritten or typed!). d. Word and PowerPoint – These two traditional office applications have been upgraded to insert additional ink features. You can now add Pictures that contain Ink Drawings or Writings into either program, as well as Insert Ink Comments while reviewing documents, spreadsheets, or presentations.