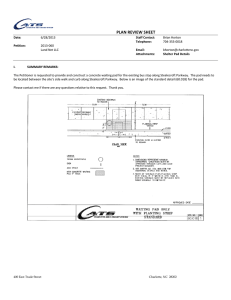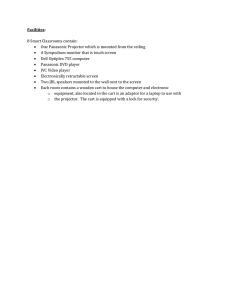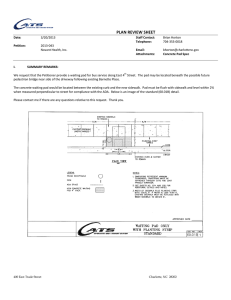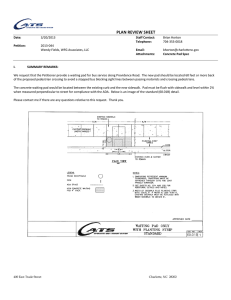Media Cart Instructions
advertisement
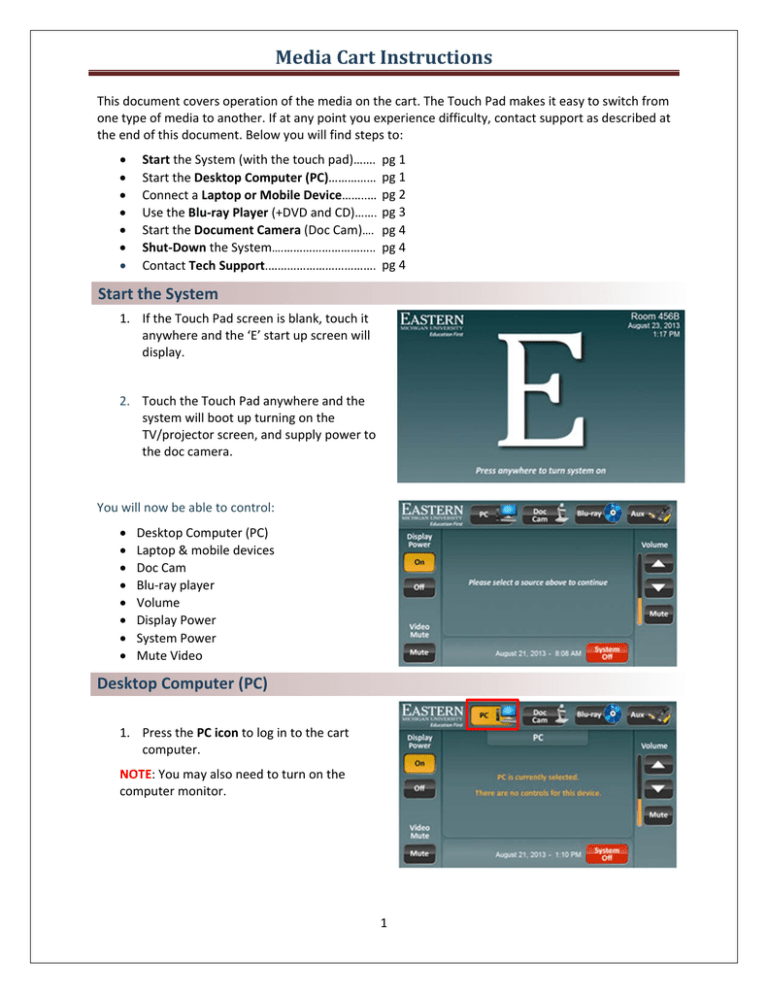
MediaCartInstructions This document covers operation of the media on the cart. The Touch Pad makes it easy to switch from one type of media to another. If at any point you experience difficulty, contact support as described at the end of this document. Below you will find steps to: pg 1 Start the System (with the touch pad)……. pg 1 Start the Desktop Computer (PC)…………… pg 2 Connect a Laptop or Mobile Device……..… Use the Blu‐ray Player (+DVD and CD)……. pg 3 pg 4 Start the Document Camera (Doc Cam)…. Shut‐Down the System….……………………….. pg 4 pg 4 Contact Tech Support.……………………………. Start the System 1. If the Touch Pad screen is blank, touch it anywhere and the ‘E’ start up screen will display. 2. Touch the Touch Pad anywhere and the system will boot up turning on the TV/projector screen, and supply power to the doc camera. You will now be able to control: Desktop Computer (PC) Laptop & mobile devices Doc Cam Blu‐ray player Volume Display Power System Power Mute Video Desktop Computer (PC) 1. Press the PC icon to log in to the cart computer. NOTE: You may also need to turn on the computer monitor. 1 MediaCartInstructions 2. Use the mouse to click the image displayed on the computer screen NOTE: If a window from “print.emich.edu” appears click the Allow button. 3. Use the keyboard to log in with your NetID (formerly my.emich username) and password 4. Press the Login button. IMPORTANT: Be sure to log off when you are finished using the computer. Laptop or Mobile Devices There is a Cable Cubby on the top of the media cart that contains cables for laptops and other mobile devices. Many laptops, tablets and smart phones require adapters to connect to these cables. You must provide your own adapters. In addition, there are USB ports located on the cart monitor. NOTE: Some carts do NOT have composite cables in the cubby to connect to a VCR (VCRs are not provided). Instead, connections for a VCR are available on the front of the cabinet and you must bring their own VCR and cables. 2 MediaCartInstructions The Cable Cubby also contains electrical sockets for your mobile devices. NOTE: Some cubbies contain only one electrical socket. 1. Connect your device to the appropriate cable 2. Press the Aux icon on the Touch Pad. 3. Select the cable type that is connected to your device to display an image of your screen. Blu‐ray Player (also DVD & CD) 1. Press the Blu‐ray icon. 2. Press the Eject button on the Touch Pad. 3. Insert your Blu‐ray, DVD or CD disk in the Blu‐ray player located on the shelf below the counter top. Your disk should automatically play. 4. Use the volume icons on the keypad to adjust audio. 5. If you have music or pictures on your disk and it doesn’t automatically play, use the arrow keys on the Touch Pad to move to the note or camera symbol displayed on the monitor and press Enter on the Touch Pad. NOTE: Check the power light on the Blu‐ray player. If it is not lit, press the button on the top right of the player. Non‐commercial disks may not play on 3 MediaCartInstructions the Blu‐ray player. You may have to play them in a laptop. Document Camera 1. Press the Doc Cam icon and it will display material on the TV/projector screen. 2. Use the Touch Pad to zoom in and out, turn the lights on and off and adjust the focus. NOTE: The Doc Cam was automatically powered‐ up when the system was started via the Touch Pad. Shut‐Down the System IMPORTANT: When you have finished using the Media Cart : 1. Log off the Desktop computer if you have logged in. 2. Press the System Off icon in the lower right corner of the Touch Pad screen. 3. Press the Power Down icon on the Touch Pad screen. This will turn off the TV/Projector, Doc Cam and Blu‐ray player. Tech Support 4 MediaCartInstructions If you experience difficulty, press the button next to the Support text displayed on your phone’s LCD screen. If you wish to have a private conversation, pick up the receiver after the phone starts ringing. Help Desk staff will answer and dispatch a College tech to assist you and also try to correct the problem remotely until the tech arrives. IMPORTANT: Be sure not to press the DPS – 911 button unless you have an emergency as it will call the police 5