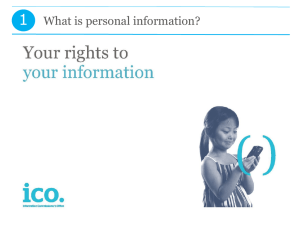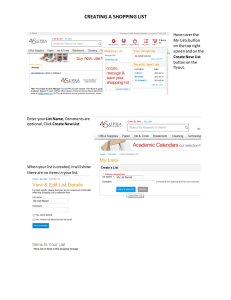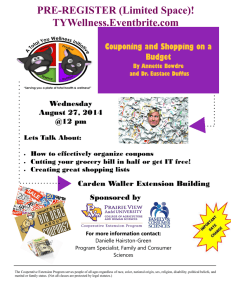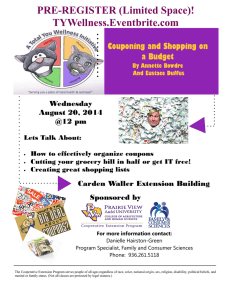Important Instructions!
advertisement

Practice Assignment: Orientation to SPSS for Windows: Dr. Audhesh Paswan Important Instructions! 1. ASPSS for Windows: Brief Guide" will be helpful, but not an absolute must! 2. This is an individual assignment. While students may consult each other on how to do something, the completed work should reflect own effort. 3. Your task is straightforward and consists of two parts: (1) simply produce the output for the indicated procedures for the online shopping survey, using SPSS for windows 10.0 (available under AStatistics@), and (2) produce the indicated bar charts. 4. The data file for the online shopping survey is available under P:\slides\Paswan\Mktg3710 or 5250 as the file shop.sav. Use the My Computer icon, go to the P: drive, find the file, copy to your own disk. Then start SPSS and open the file from the A: drive. 5. Pay careful attention to the instructions for each part of the assignment. Otherwise, you might end up wasting a lot of time. 7. Original laser/inkjet printouts are required. Photocopies are not acceptable. 9. Organize your work as follows: See the identification page! 1 SOME DETAILS NO DECIMALS IN THE RESULTS SURVEY OR ANY OF THE NINE CHARTS! ROUND OFF EVERYTHING: %s, NUMBERS, $.., TO THE NEXT HIGHER NUMBER. BY BAR CHARTS, I MEAN NON 3-D BARS DISPLAYED AS VERTICAL COLUMNS, NOT HORIZONTAL ROWS. MS POWER POINT REFERS TO THE VERTICAL COLUMN FORMAT AS COLUMN CHART. Each chart must be printed landscape. Each chart must have a title, clearly labeled and scaled axes and legend, where necessary. Be very meticulous! You could quickly lose a lot of points! First, copy the data file shop.sav, from my web page, to your disk in drive A:. From this point onwards, read this file from the A: drive. Please also copy to your disk, two documents in Word file under the name Aonline survey.doc@ and "blank survey.doc". These are, respectively, the survey questionnaire and the same without the numeric category codes. If you wish to go through the tutorial First bring up SPSS latest version. Cancel the dialog box. You will be looking at the blank spreadsheet. Click on Help, followed by tutorial. Open the book icon to access the lessons. The tutorial is passive and hence, all you can do is to simply keep clicking "next" to move along! You only need to go through the following lessons. They are REAL short! Before you start.. Overview: all except interactive charts. When you get to this, just click contents and you will simply bypass. Getting Data: go through basic structure and using data editor. Creating Tables and Calculating Statistics: go through all three lessons. Working with output: Using the viewer. Skip the rest. Skip the rest of the lessons. Remember to do the following at the beginning of EACH assignment session First bring up SPSS 10.0. Cancel the dialog box. You will be looking at the blank spreadsheet. Go to Edit-Options. In the General Tab, under "variable lists"make sure that Avariable names@ and Afile sequence@ are specified. 2 In the Output Labels Tab, under "output labeling", make sure that Anames and labels" and "values and labels" appear in two boxes each. Once you have done these, hit OK and you are ready to begin your session . Open the file shopping.sav. You do this through the File-Open-a:shopping.sav routine. You do not have to do the entire assignment in one session. I suggest no more than a couple of hours in one sitting! Of course, a lot can be accomplished in two hours!! I suggest that you print your work during each session, rather than save and print later. Remember, there are two SPSS windows: the spreadsheet Data Editor and the Output Viewer Screen. When you start SPSS, it brings up the Data Editor Spreadsheet. You file-open the data spreadsheet shopping.sav into this window. The Output Viewer opens up the first time you run an analysis. You print and save output from this screen. Both windows have icons on the status bar at the bottom of the screen. Click on these to make that window active The output viewer window has two parts called panes. The right, Aoutput@, pane contains the output itself, while the left, Aoutline@, pane has icons that correspond to various parts of the output. New icons are added, as you run additional procedures. You may toggle click these left side icons, to reveal or hide parts of the actual output on the right side. You may control what is printed in two ways. (1) click on the relevant icon. This will select that part of output that you want to print, or, (2) click the irrelevant left pane icons to close them. This will leave only the relevant output on the right hand side. The closed material is only hidden, not lost. You may open them by clicking the relevant icons again. In either case, verify using Print Preview. Adjust margins, orientation (portrait or landscape) and then Print. Other enhancements, such as color, are possible, but are neither needed nor required! You may save output to disk from the Output Viewer screen. This file has the .spo extension, to distinguish it from the .sav extension of the data file. When you start a SPSS session or in the middle of one, just as you opened the data file, from the spreadsheet window, you can File-Open a previously saved .spo file for printing etc. Yes, you can save several .spo output files with different names of upto eight characters, corresponding to your different SPSS sessions. Likewise, you may use the icons to control exactly what is saved to an output file. If you save the output, the icon structure i.e. the left pane, is also saved in the *.spo file that results. 3 Part 1: Run the following statistical analysis procedures and obtain the relevant printouts. 1. Obtain and Print Frequencies for the following variables. You do this using Analyze-Descriptive Statistics-Frequencies in SPSS 9.0. If you are using 8.0, it is Statistics-Summarize-Frequencies. Keep the frequency output of each of the following, a through f, together. To accomplish this, specify the contents of that part together in the frequencies dialog box on screen. In the Frequencies outputs. you only need print the Frequency Table. This is easily accomplished by selecting the relevant lower level icon for printing. You need not print that statistics box. which may in fact be hidden, if you wish. by clicking its icon. 2. 1. Question Q01, all eight variables. Notice that, although in the survey, I have used 1 for Aaware@ and 2 for Ause@, in the data set, I have re-coded the 2s into 1s. I have also re-coded non-checked responses to 0. That is, for Aaware@ as well as Ause@, 1 means "Yes" and 0 means ANo@. No need to panic. The output will make this self evident! 2. 3. Question Q03, all nine variables. Once again, I have "re-coded" all the numbers circled by the participant into 1s and re-coded non-checked responses to 0. That is, 1 means "shopped" and 0 means "did not shop". Again, the output will make this self evident! Q04, all eight variables. 4. Q05, all eight variables. 5. Q06, Q07, Q08, Q09, Q13 6. Q10, all six variables. Once again, I have re-coded the 2s and 3s to 1 and recoded non-checked responses to 0. That is, 1 means "have" and 0 means "do not have". Obtain and Print Descriptives for the following variables. You do this using Analyze-Descriptive Statistics-Descriptives in SPSS 9.0. If you are using 8.0, it is Statistics-Summarize-Descriptives. a. Q02 b. Q11 c. Age. Note that you will need to compute Age, a new variable, from Q12. Done using Transform-Compute. Please see Appendix 1 of this handout. 4 3. Obtain and print the following ten cross tabulations. You do this using Analyze-Descriptive Statistics-Cross tabs in SPSS 9.0. If you are using 8.0, it is Statistics-Summarize-Crosstabs. In these crosstabs, your printout will look better, if you print each crosstab separately by selecting only its sub-icon from the outline left pane. Also, Preview and set to landscape. 4. 5. 7. Q04h (the row variable) by Q06 (the column variable). Hit OK and you will see the output. 8. Same as above. However, click on "Cells" and obtain Observed, Expected, Row% Column % and Total %. Continue, click on "Statistics" and obtain '"Chi Square". Hit continue and then hit OK for results. 9. Same as b, except....deselect Expected, deselect Row% and Total%. Keep the Chi Square. Hit OK for results. 10. Obtain three separate crosstabs, each with Q04h as row and, in turn, Q07, Q08 and Q13 as column variables. In each of these, obtain Observed, Column % and Chi Square. 11. Obtain four separate crosstabs, each with Q05h as row and, in turn, Q06, Q07, Q08 and Q13 as column variables, In each of these, obtain Observed, Column % and Chi Square. Obtain and Print Means for the following variables. You do this using Analyze-Compare Means-Means in SPSS 9.0. If you are using 8.0, it is Statistics-Compare Means-Means. a. Q02 in the Dependent list. Q13 in the independent list, layer 1. 2. Q02 in the Dependent list. Q13 in the independent list, layer 1 and Q06 in layer 2. 3. Q11 in the Dependent list. Q08 in the independent list, layer 1. 4. Q11 in the Dependent list. Q08 in the independent list, layer 1 and Q07 in layer 2. Obtain and Print Bivariate Correlation for the following variables. You do this using Analyze-Correlate-Bivariate in SPSS 9.0. If you are using 8.0, it is Statistics-Correlate-Bivariate. a. Q02 and Q11. Move both together into the dialog box. b. Age and Q02. Move both together into the dialog box. 5 c. Age and Q11. Move both together into the dialog box. It is fine to move all three viz: Q02, Q11 and Age together into the dialog box. Then hit OK. You will get one output for parts a-c together. Only the lower half of the matrix, below the diagonal, will be printed, since the upper half is identical. Hopefully, by this time you will have computed the Age variable from Q12. Done using Transform-Compute, as explained in Appendix 1. 6. Obtain and Print Partial Correlation for the following variables. You do this using Analyze-Correlate-Partial in SPSS 9.0. If you are using 8.0, it is Statistics-Correlate-Partial. a. 7. Obtain and print the NPAR Chi Square test for the following variables. You do this using Analyze-Non Parametric Tests-Chi Square in SPSS 9.0. If you are using 8.0. it is Statistics-Non Parametric Tests-Chi Square. a. 8. 9. Q02 and Q11, controlling for Age. What to do will be obvious! Q06, Q08, Q13. Specify all three in the variable list and OK! Obtain and print the following one sample t-tests. You do this using Analyze-Compare Means-One Sample t-test in SPSS 9.0, or in 8.0, it is Statistics....you get the idea! a. Age is your test variable. Test value is 20. b. Q11 is your test variable. Test value is 10. Obtain and print the following independent sample t-tests. You do this using Analyze-Compare Means-independent sample t-test in SPSS 9.0. If you are using 8.0, it is Statistics ...... a. Q02 is the test variable. Q13 is the grouping variable. Define groups as 1 and 2. b. Q11 is the test variable. Q06 is the grouping variable. Define groups as 1 and 2. 10. Obtain and print the following one-way ANOVA. You do this using Analyze-Compare Means-oneway anova in SPSS 9.0, or in 8.0, it is Statistics....you get the idea! Click Options and select Descriptives and Means Plot. Likewise, click PostHoc and select Scheffe. Only then click OK. Print the two means plots also. a. Q02 and Q11 in the dependent. Q08 is the factor. 6 11. Create a new categorical variable agecat from the continuous variable age, grouping the students into 22 or younger, 23-24 and 25 plus. Done using Transform-Recode-into new variables. Provide variable and value labels. See Appendix 1 of this handout. 1. 12. Once you create agecat, obtain and print frequencies for age and agecat. Examining this will help you check that you grouped correctly. Create a new categorical variable net$98 from the continuous Q02, grouping the students into those that spent $0, $ 1 - 100 and $ 101 plus. Done using Transform-Recode-into new variables. Provide variable and value labels. See Appendix 1 of this handout. a. Once you create net$98. Obtain and print frequencies for Q02 and net$98. Examining this will help you check that you grouped correctly. 7 Part 2: THE ARESULT@ SURVEY AND THE BAR CHARTS You CANNOT do these from within SPSS. After completing Part 1, use MS Word for the Results Survey and MS Power Point or Excel for the Bar Charts. In creating both, when using the Frequencies printouts, use the valid % information. Likewise, when using the crosstabs printouts, use the column % information. FIRST, PREPARE AND PRINT THE "RESULTS SURVEY" NO DECIMALS IN THE RESULTS SURVEY OR BAR CHARTS! ROUND OFF EVERYTHING: %s, NUMBERS, $.., TO THE NEXT HIGHER NUMBER. Once you are done with the Descriptives and Frequencies, you are ready to fill in the "Results Survey", using the file '"blank survey.doc", referred to above. The Results Survey simply shows the data distribution for the survey, on the questionnaire itself. Sort of a bird=s eye view of the survey results! To create this, for Q02, Q11 and AGE, fill in the average or mean from Descriptives procedure. For all other questions, simply plug in the valid % from the Frequencies procedure. Save the file under the name Aresults survey.doc@ and print it. NEXT, USING THE PRINTED RESULTS QUESTIONNAIRE, PREPARE NINE BAR CHARTS. BY BAR CHARTS, I MEAN NON 3-D BARS DISPLAYED AS VERTICAL COLUMNS, NOT HORIZONTAL ROWS. MS POWER POINT REFERS TO THE VERTICAL COLUMN FORMAT AS COLUMN CHART. Each chart must be printed landscape. Each chart must have a number as part of a concise title, clearly labeled and scaled axes, and a legend where necessary. See the attached example in Appendix 2. 8 In Chart # 1, the first "cluster" bar chart, show the valid % distribution of responses for Q06, Q08, Q09 and Q13. Each cluster should show the percentages for one question. Chart must include value labels. Omit legend for this chart, since the three questions have different labels for their categories. Instead, label the bars in each cluster using the text box option of MS Power Point (the rectangle with the A and lines in it.) Reduce the label font and rotate it if necessary, using the free rotate tool of MS Power Point (the circular arrow with a dot inside), so that the label fits nicely on the chart. In Chart # 2, the second "cluster" bar chart, show the % that have access to each Q10 facility at the three locations: home, school and work. There will be two clusters, one for e-mail and one for Internet. Each cluster should show the three percentages for that facility. DO NOT show % that do not have access. Use Legend to identify location. In Chart # 3, show a MS Word Table with two columns and three rows. This is not a chart; however, do call it Chart # 3. The table should show the averages for AGE, Q02 and Q11. Use the Descriptives from above. Include units (years, $, hours.) In Chart # 4, the fourth "cluster" bar chart, based on Q01, show two clusters: % that are aware of each method, and, the % that use each method. Each cluster will consist of the four methods. DO NOT show % unaware and % did not use. Use Legend to identify method. In Chart # 5, the fifth, "simple" bar chart, show the % buying each product online (Q03). Begin with the % that did buy something, anything online in 1998. Next, arrange the bars for the various product categories from highest % on the left extreme to lowest % on the right extreme. DO NOT show % did not buy. Omit the legend for this chart. Fix the Format of the x axis labels (alignment-orientation), if necessary, to slant these such that all product categories can be labeled on the x axis. In Chart # 6, the sixth "cluster" bar chart, for each product category in Q04, show the % that prefer each method of shopping for that product and the % indifferent. Include the general category also. There will be eight clusters, with three bars in each cluster: Internet, Real Store, No Difference. Use Legend to identify method. In Chart # 7, the seventh "cluster" bar chart, for each shopping aspect in Q05. show the % that rate each method of shopping as better and the % indifferent. Include the general category also. There will be eight clusters, with three bars in each cluster: Internet, Real Store, No Difference. Use Legend to identify method. In Chart# 8, the eighth "cluster" bar chart, use the column %s of the crosstab to show how Q04h differs by major. There will be two clusters: business and arts and sciences. Each cluster will have three bars: Internet, Real Store. No Difference. Use Legend to identify method. In In Chart# 9 , the ninth "cluster" bar chart, use the column %s of the crosstab to show how Q05h differs by gender. There will be two clusters: males and female. Each cluster will have three bars: Internet, Real Store, No Difference. Use Legend to identify method. 9 Appendix 1 Creating Age from Q12 This is accomplished using Transform-Compute Age goes in the Target Variable box The numerical expression is 99-Q12. This may be typed directly in the box or composed using the calculator keypad on screen. You may click and move Q12 from the box at left, using the arrow key. OK and you will be returned to the spreadsheet. If necessary, scroll right and you will see the Age column at the end. Double Click on the column header i.e. Age and you will be in the define variable screen. Click Type. Set decimals to zero. Continue. Click Labels. Enter Age of Student in the variable label box. No value labels, since Age is continuous. Click continue. Click OK and you are done. File-save shopping.sav. Now your file includes Age also. Creating Agecat from Age This is done using Transform-Recode-Different Variable The Input Variable is Age. Name-Change the output variable to Agecat Click Old and New Values Range Lowest thru 22 gets the new value 1. Add Range 23 thru 24 gets the new value 2. Add. Range 25 thru highest gets the new value 3. Add. Continue. Then OK. Double Click on the column header i.e. Agecat and you will be in the define variable screen. Click Type. Set decimals to zero. Continue. Click Labels. Enter Age Category in the variable label box. Agecat is categorical. Hence, provide value labels as follows: Value 1, label is 22 or less Value 2, label is 23-24 Value 3. label is 25 or more Continue. OK and you are done. File-save shopping.sav. Now your file includes Agecat also. Creating net$98 from Q02 This is very similar to how you created Agecat. You are on your own! However. in the Old and New Value screen, click and remove the old values for Agecat, which will show up as default. Otherwise, you will mess up net$98. If you do run into a problem, single click net$98 column header in the spreadsheet, highlighting it. Then, simply delete it and start over! Afterwards, File-save shopping.sav. Now your file includes net$98 also. 10 STUDENT SURVEY ON INTERNET SHOPPING: YOUR OPINIONS? We begin with a general question on virtual (non-store) shopping. Q01. Which, if any, of the following methods of virtual shopping are you aware of, and which, if any, have you used in the past year? (circle all that apply) Method Aware of Used past year a. Internet (on-line) 1 2 b. Catalog 1 2 c. Cable TV shopping channel 1 2 d. Telemarketing 1 2 The next section has some questions about Internet (on-line) shopping Q02. About how much money, if any, did you spend on Internet shopping in 1998? $____________ Q03. Which of the following product categories have you bought or shopped for on the Internet during 1998? (circle all that apply) a. New Textbooks b. Used Textbooks c. School Supplies d. School apparel e. School jewelry (class rings etc.) f. Computer hardware g. Computer software h. other:____________ i. Did not shop online in 1998 Q04. ____ 1 ____ 2 ____ 3 ____ 4 ____ 5 ____ 6 ____ 7 ____ 8 ____ 9 In your opinion, which method of shopping is better, for each of the following product categories? (circle one number for each product category) Product Category Internet Real Store No difference a. New textbooks 1 2 3 b. Used textbooks 1 2 3 c. School Supplies 1 2 3 d. School apparel 1 2 3 e. School jewelry (class rings etc.) 1 2 3 f. Computer software 1 2 3 g. Computer hardware 1 2 3 h. Student needs, in general? 1 2 3 11 Q05. In your opinion, which method of shopping is better, when compared on the following shopping aspects? (circle one number for each aspect) Shopping Aspect Internet Real Store No difference a. Prices 1 2 3 b. Merchandise availability 1 2 3 c. Merchandise variety 1 2 3 d. Merchandise quality 1 2 3 e. Convenience of shopping 1 2 3 f. Customer service 1 2 3 g. Shopping security 1 2 3 h. On an overall basis? 1 2 3 Finally, we would like to ask some background questions, for classification purposes only. Q06. Q07. Q08. What is your academic classification? (circle one number) Undergraduate Graduate ____1 ____2 Arts and Sciences Business Other ____1 ____2 ____3 On campus dorm In Denton Outside Denton ____1 ____2 ____3 What is your academic major? (circle one number) Currently, where do you live? (circle one number) Q09. Are you currently employed? (circle one number) Yes Q10. Do you have e-mail and Internet access at the following places? (circle all numbers that apply) Facility Home School Work a. E-mail 1 2 3 b. Internet access 1 2 3 ____1 No ____2 Q11. About how many hours do you spend on the Internet in a week?(hours per week)______ Q12. In what year were you born? Q13. What is your gender? (circle one number) 19____ Male ___ 1 Female ___ 2 That concludes this survey. Thank you very much for your cooperation! 12 STUDENT SURVEY ON INTERNET SHOPPING: YOUR OPINIONS? We begin with a general question on virtual (non-store) shopping. Q01. Which, if any, of the following methods of virtual shopping are you aware of, and which, if any, have you used in the past year? (circle all that apply) Method Aware of Used past year % % a. Internet (on-line) b. Catalog c. Cable TV shopping channel d. Telemarketing The next section has some questions about Internet (on-line) shopping Q02. About how much money, if any, did you spend on Internet shopping in 1998? $____________ Q03. Which of the following product categories have you bought or shopped for on the Internet during 1998? (circle all that apply) a. New Textbooks b. Used Textbooks c. School Supplies d. School apparel e. School jewelry (class rings etc.) f. Computer hardware g. Computer software h. other:____________ i. Did not shop online in 1998 Q04. ____ % ____ ____ ____ ____ ____ ____ ____ ____ In your opinion, which method of shopping is better, for each of the following product categories? (circle one number for each product category) Product Category Internet Real Store No difference a. New textbooks % % % b. Used textbooks c. School Supplies d. School apparel e. School jewelry (class rings etc.) f. Computer software g. Computer hardware h. Student needs, in general? 13 Q05. In your opinion, which method of shopping is better, when compared on the following shopping aspects? (circle one number for each aspect) Shopping Aspect Internet Real Store No difference % % % a. Prices b. Merchandise availability c. Merchandise variety d. Merchandise quality e. Convenience of shopping f. Customer service g. Shopping security h. On an overall basis? Finally, we would like to ask some background questions, for classification purposes only. Q06. Q07. Q08. What is your academic classification? (circle one number) Undergraduate Graduate ____% ____ Arts and Sciences Business Other ____% ____ ____ On campus dorm In Denton Outside Denton ____% ____ ____ What is your academic major? (circle one number) Currently, where do you live? (circle one number) Q09. Are you currently employed? (circle one number) Yes ____% Q10. Do you have e-mail and Internet access at the following places? (circle all numbers that apply) Facility Home School Work a. E-mail % % % No ____% b. Internet access Q11. About how many hours do you spend on the Internet in a week?(hours per week)______ Q12. What is your age? Q13. What is your gender? (circle one number) (age) ______ Male ___ % Female ___ % That concludes this survey. Thank you very much for your cooperation! 14