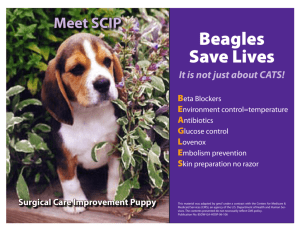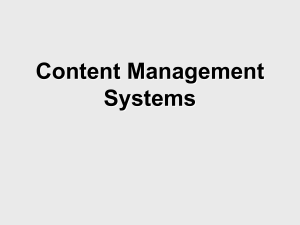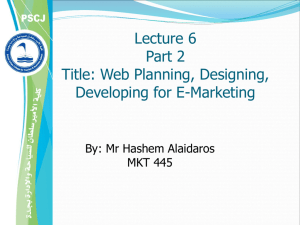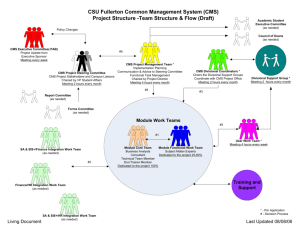CREATING NEW PAGES
advertisement

MINES CONTENT MANAGEMENT SYSTEM CREATING NEW PAGES The Mines Content Management System (CMS) is a web-based application that allows web site owners and administrators to update pages, add images, and upload documents without any prior web development experience. This tutorial explains how to create a new page in the CMS. BASIC CMS PAGE CONCEPTS CMS users can easily create new pages in directories they control. The page creation process allows users to specify the new pageʼs URL, parent directory, display template, and title. Note that the CMS directories that house pages and combine to form site navigation are virtual; they are used to organize pages within the CMS, but do not actually exist on a server. In effect, every page hosted by the CMS lives directly under the root. This means that while new pages may be organized into directories and subdirectories, their URLs will not reflect that organization. For example, the page housed under Inside > Top Menu on Home Page > Administrative Departments > Academic Affairs > Registrarʼs Office is accessed through http:// inside.mines.edu/Registrars_Office, not http://inside.mines.edu/AdministrativeDepartments/Academic-Affairs/Registrars_Office. Likewise, the URL for the main Human Resources page is http://inside.mines.edu/Office_of_Human_Resources ... there is no reflection of the organizing directory structure reflected in the web address. Again, thatʼs because every page hosted by the CMS lives directly under the web root, regardless of how the folder structure is organized. This is an important concept to understand because it is different from how normal web site URLs are structured. If you have a traditional web folder hierarchy in place and you move a page from /Administrative-Departments/Academic-Affairs/Registrars_Office to / Administrative-Departments/Academic-Affairs/Controllers_Office, all links pointing to the page will break. This isnʼt the case with CMS pages: you can create them in one directory and move them to another without breaking any links. In fact, you can move entire directories full of pages without breaking any links. 1 of 4 This tutorial assumes that you have an understanding of basic CMS operation and concepts. If you do not have a CMS account, don’t know how to navigate to your work area, check out pages, or approve changes, refer to the Content Management Basics tutorial. CREATING A NEW PAGE To begin, log in to the CMS and use the directory tree to navigate to your siteʼs home directory. From there, you should determine which of your siteʼs directories is the best logical home for the new page. Click through to the appropriate directory and do the following: 1. Under the “Pages I am working on” bin, click the blank page icon (itʼs the fourth icon from the left). You will be redirected to the first “Create New Page” screen. 2. Donʼt change any options on the “Create New Page” screen. Just scroll to the bottom and click the “Submit” button. You will be redirected to the second “Create New Page” screen. Ignore the options on this page and click the “Submit” button. 3. The second “Create New Page” screen contains several inputs used to specify information about the new page. Handle them as follows: 2 of 4 Fill in the appropriate fields and click “Submit.” 3.1. File name: Leave this field blank. 3.2. Page title: Give the new page a title. Itʼs a good idea to add a four-letter prefix to the title that is unique to your site. For example, Campus Computing uses CCIT. A new CCIT contact us page would be called CCIT Contact Us. Bear in mind that the contents of this field will be displayed at the top of your new pageʼs content area. 3.3. Long title: This field is used to override the Page title displayed at the top of the new pageʼs content area. This field is optional. For example, if you have created a page titled “CCIT Contact Us” but you donʼt want to display the “CCIT” part on the page, you would type “Contact Us” in the Long title field. 3.4. Offsite link: If you want to automatically redirect users from this page to another page, fill in this field with the redirect URL. 3.5. Template select: Be sure the appropriate display template is selected. If your page needs to have a sidebar, youʼll want to choose a template with sidebar capabilities. 3.6. Teaser text: Leave this field blank. 4. Click the “Submit” button once to create the page. After the page is created, you will be redirected to the main menu screen. 3 of 4 Success! The new page has been created and is ready to be edited and approved. The new page should now be listed in the “Pages Currently Offline or Scheduled Pages” bin, and it should be checked out to you and available for edit under the “Pages I am working on” bin. You are now able to add content to the page by opening it in the CMS editor, previewing it, and saving the page as normal. Note that the page will not be accessible through your web site until it has been approved. 4 of 4