MANAGING DOCUMENTS
advertisement
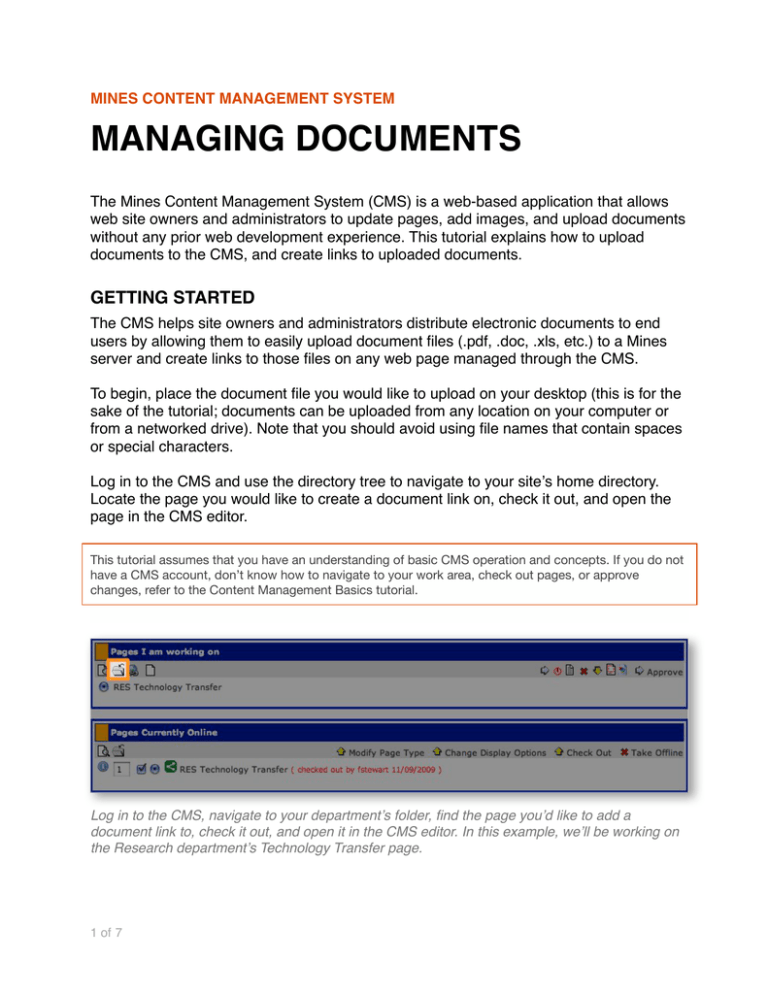
MINES CONTENT MANAGEMENT SYSTEM MANAGING DOCUMENTS The Mines Content Management System (CMS) is a web-based application that allows web site owners and administrators to update pages, add images, and upload documents without any prior web development experience. This tutorial explains how to upload documents to the CMS, and create links to uploaded documents. GETTING STARTED The CMS helps site owners and administrators distribute electronic documents to end users by allowing them to easily upload document files (.pdf, .doc, .xls, etc.) to a Mines server and create links to those files on any web page managed through the CMS. To begin, place the document file you would like to upload on your desktop (this is for the sake of the tutorial; documents can be uploaded from any location on your computer or from a networked drive). Note that you should avoid using file names that contain spaces or special characters. Log in to the CMS and use the directory tree to navigate to your siteʼs home directory. Locate the page you would like to create a document link on, check it out, and open the page in the CMS editor. This tutorial assumes that you have an understanding of basic CMS operation and concepts. If you do not have a CMS account, don’t know how to navigate to your work area, check out pages, or approve changes, refer to the Content Management Basics tutorial. Log in to the CMS, navigate to your departmentʼs folder, find the page youʼd like to add a document link to, check it out, and open it in the CMS editor. In this example, weʼll be working on the Research departmentʼs Technology Transfer page. 1 of 7 CREATING THE LINK Creating a link to a document file is a bit different than creating a link to a web page, but both processes begin in the same manner. Use your mouse to select the content text youʼd like to link, and click the “Insert/Edit Link” icon in the WYSIWYG toolbar to launch the Link box. If you were creating a link to another web page, you would simply provide the URL (web address) of the destination page or resource. In this case, the destination URL doesnʼt exist yet because the document file isnʼt on a server. The document file has to be uploaded to the CMS server before you can create a link to it. Select the text youʼd like to create the document link on, and click the “Insert/Edit Link” icon in the editorʼs toolbar. UPLOADING THE DOCUMENT Click the “Browse Server” button Click the “Browse Server” button on the Link box to in the Link box to launch the CMS open the File Manager window. File Manager window. Note that if you are using a pop up blocker, you must disable it before the window will appear. The File Manager is used to manage images, documents, and other media used by the CMS. In this case, you are working with a document file. Document files are stored in the “File” directory, so click the “File” folder to reveal its contents. To avoid clutter, the “File” directory is divided into subdirectories based on department. You can navigate through these subdirectories by expanding the folders in the directory tree to the left of the File Manager interface. Before you can upload a new document, you must first navigate to your departmentʼs main folder in the File Manager. 2 of 7 Use the File Managerʼs directory tree to navigate to your departmentʼs document directory. Locate your departmentʼs directory under “”File”, and click it. This will display the directoryʼs contents in the main view area of the File Manager, and will reveal further subdirectories under your departmentʼs main folder. No matter where you navigate to, your current location will be indicated at the top of the File Manager. It is important to make sure that you are in your departmentʼs directory before you upload a document file. To upload a new document file, use the “File Upload” box under the File Managerʼs directory tree. Click the “Browse” button to open the file selector, navigate to your desktop, choose the document file youʼd like to upload, and click “Open” in the file selector. The file selector should close, and the path to your document file should be listed in the “File Upload” box. 3 of 7 Use the directory tree to navigate to your departmentʼs file directory. In this case, weʼre using “research > technology transfer.” Click “Choose File” (or “Browse”), select your document, then click “Choose.” Click the “Upload” button in the File Upload box, and youʼre almost done. Click the “Upload” button to upload the document youʼve selected to the CMS. You should see the document copied to the File Managerʼs main management window. Double-click on the document tile in the main management window. This closes the File Manager. You should see the path to the file youʼve just uploaded displayed in the Link boxʼs URL field. Click the “OK” button on the Link box to complete the process. Preview and save as normal, then check the link outside of the CMS to ensure that it is functioning correctly. Double-click the document tile in the main management window, then click OK in the Link box. 4 of 7 Creating a New File Directory In most cases, your department will already have a file directory. If it does not, or if youʼd like to create an additional subdirectory under your departmentʼs main file directory, rightclick a parent directory (either “File” or your departmentʼs main file directory), and select “create sub-directory” from the option list. Type the directoryʼs name into the popup window, and click OK to create the directory. Right-click a file directory, then select “create sub-directory” to make a new document folder. Opening a Document in a New Window Browsers do not handle links to document files in a consistent manner. Browsers like Internet Explorer, for example, will open document files in the browser window by default. This behavior often leads to a substandard, confusing user experience. To combat this, you may wish to open document files in a separate window. To do this: • Create a link to a document file as normal. • Instead of immediately clicking the “OK” button in the Link box, click the “Target” tab at the top of the Link box. • In the Target tab, select “New Window (_blank)” from the Target select box. • The Target Frame name field should automatically change to “_blank” • Click the “OK” button • Save and approve the page as usual. 5 of 7 To open a document link in a new window, click the “Target” tab and select “New Window.” Your document link should now open in a new window in all browsers. 6 of 7 STEP BY STEP: DOCUMENT LINKS Start to finish, this is the procedure used to edit a web page in the CMS. Note that these steps assume you have not already logged in to the CMS, and have no pages currently checked out. 1. Log in to the CMS, navigate to your site's directory, check out the page you'd like to create the document link on, and open the page in the CMS editor. 2. Select the text you'd like to link to the document. 3. Click the Insert/Edit Link button (it looks like a globe with a chain in front of it). This should launch the Link box. 4. In the Link box, click the "Browse Server" button. This launches the File Manager window. 5. Use the directory tree on the File Manager's left side to navigate to your departmentʼs document directory. Click "File" then "Your Department." At this point, you should see other documents in your departmentʼs directory in the main management window. 6. Use the "File Upload" box (located immediately beneath the File Manager's directory tree) to upload a new document. Click "Browse" to launch the file selector, then locate the document on your computer and click "Open." 7. Click the "Upload" button in the "File Upload" box. The file should be copied to the main management window. 8. In the main management window, double-click on the document you just uploaded. This will close the File Manager window, and you should now see that the URL field in the Link box has been populated with the path to the file. 9. Click the "OK" button in the Link box to complete the procedure. 10. Preview and save the page as normal. Be sure to check the link outside of the CMS to ensure that it is functioning correctly. Thatʼs it. Always remember to check the modified page in a browser to ensure the changes are live and correct. 7 of 7
