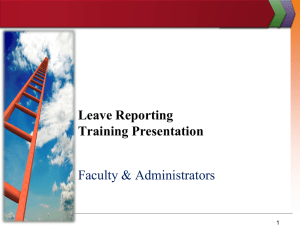Concur Request for Travel Quick Reference Guide IT Learning Series
advertisement

Quick Reference Guide IT Learning Series Concur Request for Travel Create a Concur Request Add Segments to a Travel Request From the Home page, click the Requests tab. Click New Request. You must complete all required fields (those with red bar at the left edge of the field). 3. In the Request Name field, enter a name for your travel request. The name should help differentiate this request from other travel requests. 4. If the travel is paid with grant funds, select Yes in the Grant-Related field. If not using Grant Funds, select No in this field. 5. Enter the start date of your trip in the Start Date field. This should be the departure date of your trip. 6. Enter the end date of your trip in the End Date field. This should be the return date of your trip. 7. Enter the business purpose of your trip in the Purpose field. Provide enough detail so that all Approvers will know how this trip will benefit EMU and your department. The remaining fields contain the default values for your FOAPAL within the EMU Chart of Accounts. If you need to charge a different departmental account, you can change the Organization, Fund and Program code fields. If you need to charge a specific Activity or Location code, enter that code in the appropriate field. 8. Click the Save button in the upper-right hand corner to save your changes. You cannot add travel segments to a request without saving your request. 1. 2. International Travel Add Additional Segments 1. 2. 3. Click the icon for the next type of reservation you need for your trip. Complete all required fields (those with the red bar at the left edge of the field). Click the Save button to once you have filled in all the required fields. The new segment fields will appear below the original segment fields. Attach Scanned Image If you need the Provost’s office approval for international travel, perform the following steps: 1. When creating your Travel Request, select *EMU International Request Policy form the pull-down menu in the Request Policy field. 2. Download the International Travel Request Form from the Controller’s website (http://www.emich.edu/controller/forms.php). 3. Print the form and fill it out. 4. Scan the form and save it as a PDF file. 5. Attach scanned from to your Travel Request (see steps to the right). January 2015 Once you have saved your request for travel, you can add travel segments to the request. Create a segment for each type of expense you will incur, such as airline, hotel, rental car, etc. 1. From the Request screen, click the Segments tab. 2. Click the icon for the type of reservation you need for your trip. The first choice is for standard travel, which most travelers will use. There are also choices for Recruiting and Team travel. For more information on Recruiting or Team travel, contact Accounts Payable at 487-0022. 3. Complete all required fields (those with the red bar at the left edge of the field). For date fields use the calendar to select the date for the expense. For auto-complete fields, such as destination city, type the first portion of your choice and then select from the list. 4. Click the Save button once you have filled in all the required fields for a Segment. Page 1 You can attach scanned images to your travel request, to provide additional documentation for your approver. 1. On the Request page, select Attach Documents from the Attachments drop-down menu. The Document Upload and Attach window will be displayed 2. Click the Browse button to locate the file you want to attach from your hard-drive. 3. Select the file(s) and click the Open button. 4. Click the Upload button. Once the file name is listed as Attached in the list, you can click the Close button to close the window. You can verify that your image has been attached by following these steps: 1. Select Check Documents from the Attachments dropdown menu. A new window will be displayed. You will be able to scroll down to view all images you have uploaded. Concur – Travel Request Quick Reference Guide Submit Request for Travel 1. 2. Add an Approval Step From an open Request, click the Submit Request button in the upper right-hand corner. The Final Review window is displayed. Click the Accept & Submit button to submit your request. Your request status will be listed as Submitted & Pending Approval. 1. 2. 3. 4. Review and Approve a Travel Request From the My Tasks section of the Concur Home page, click the name of the report or travel request you want to review. The request or report will open. 2. The Expense Summary tab is displayed. 3. Click the Request Header tab to review the header information. 4. Click the Segments tab and review the segments information. 5. When ready to approve click the Approve button. The Final Confirmation window is displayed. 6. Click the Accept button. The request will move to the next step in the approval process. 1. Send a Request Back From the My Tasks section of the Concur Home page, click the name of the report or travel request you want to review. The request or report will open. 2. The Expense Summary tab is displayed. 3. Click Send Back Request. The Send Back Request window is displayed. 4. Enter a comment for the employee. 5. Click the OK button. The travel request will be returned to the employee. 1. January 2015 Page 2 5. 6. 7. 8. From the My Tasks section of the My Concur page, click the name of the report or travel request you want to review. The request or report will open. The Expense Summary tab is displayed. Click Approve & Forward. The Approval Flow page will be displayed. Click the User-Added Approver field, then click the pulldown arrow and select Last Name from the list. Type the approver’s last name in the User-Added Approver field. A list of matching names is displayed. Select the name of the approver from the list. The selected name is displayed in the field. Click the Approve button. The Final Confirmation window is displayed. Click the Accept button. The Request is approved and forwarded.