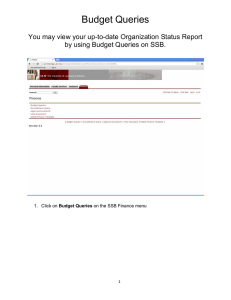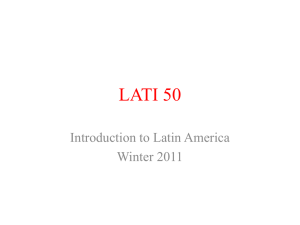Document 13367162
advertisement
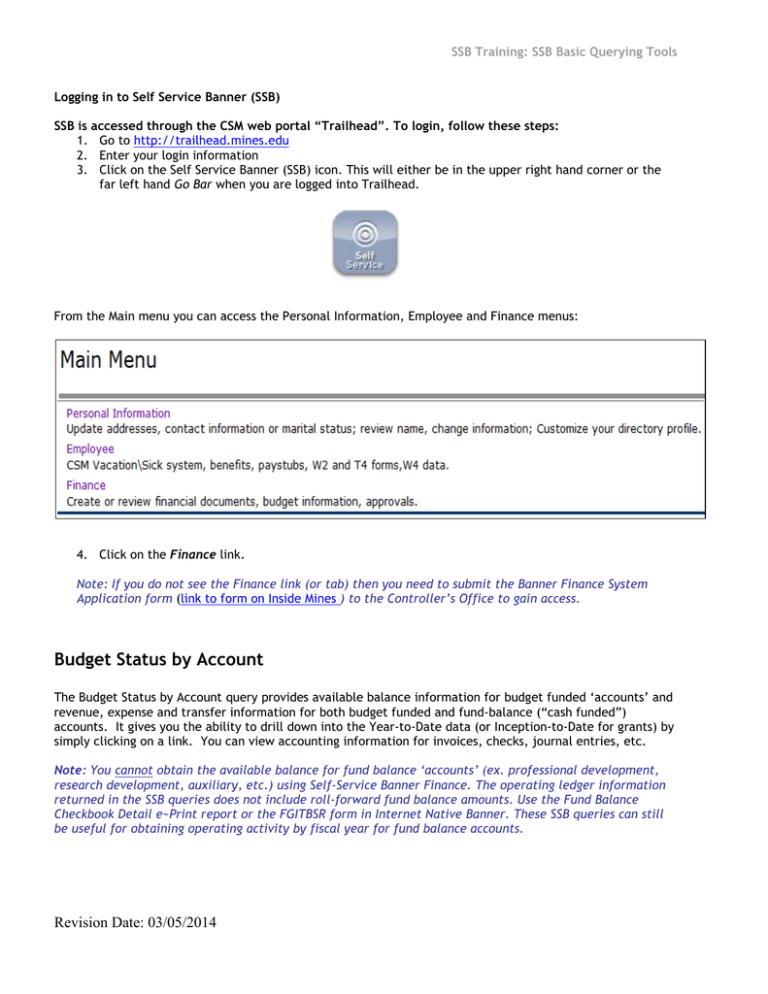
SSB Training: SSB Basic Querying Tools Logging in to Self Service Banner (SSB) SSB is accessed through the CSM web portal “Trailhead”. To login, follow these steps: 1. Go to http://trailhead.mines.edu 2. Enter your login information 3. Click on the Self Service Banner (SSB) icon. This will either be in the upper right hand corner or the far left hand Go Bar when you are logged into Trailhead. From the Main menu you can access the Personal Information, Employee and Finance menus: 4. Click on the Finance link. Note: If you do not see the Finance link (or tab) then you need to submit the Banner Finance System Application form (link to form on Inside Mines ) to the Controller’s Office to gain access. Budget Status by Account The Budget Status by Account query provides available balance information for budget funded ‘accounts’ and revenue, expense and transfer information for both budget funded and fund-balance (“cash funded”) accounts. It gives you the ability to drill down into the Year-to-Date data (or Inception-to-Date for grants) by simply clicking on a link. You can view accounting information for invoices, checks, journal entries, etc. Note: You cannot obtain the available balance for fund balance ‘accounts’ (ex. professional development, research development, auxiliary, etc.) using Self-Service Banner Finance. The operating ledger information returned in the SSB queries does not include roll-forward fund balance amounts. Use the Fund Balance Checkbook Detail e~Print report or the FGITBSR form in Internet Native Banner. These SSB queries can still be useful for obtaining operating activity by fiscal year for fund balance accounts. Revision Date: 03/05/2014 SSB Training: SSB Basic Querying Tools 1. From the Finance menu, click on Budget Queries 2. Pull down the drop down menu in the Create a New Query section, and select “Budget Status by Account” from the list. 3. Click Create Query. 4. Select the columns that you want to pull up in your report and click Continue. These settings remain in place for future queries. Revision Date: 03/05/2014 SSB Training: SSB Basic Querying Tools 5. Enter Values a. Select the desired Fiscal Year from the Fiscal Year drop down list. b. Enter the capital letter O in the Chart of Accounts (COA) field. (After you do this once, the system will always default to the letter ‘O’ in the COA field). c. Select a fiscal period. Period 14 will always return the most up-to-date information for the selected fiscal year. i. Non-Grant Budget Funded Available Balance 1. Enter the Index. 2. Click on the Submit Query button to get the assigned Fund-Org-Prog for the Index. Non-Grant/Sponsored Project Example: Note: For auxiliary accounts, check the Include Revenue Account box to include the revenue activity in the query output, if desired. Revision Date: 03/05/2014 SSB Training: SSB Basic Querying Tools The Fund, Org and Program are subsequently returned. Alternatively, you can directly enter the Fund-Org combo without first entering the Index. We recommend deleting the Program code at this point. At this point, we recommend deleting the program code. If coding error to another program code is present, your query will not reflect all information. Alert the Controller’s Office to any activity not posted to the Index program code. SSB Tip: Use the ‘%’ symbol in the fund and/or organization fields as a wildcard (only funds/orgs you have access to will be returned). 3. Submit the Query. Revision Date: 03/05/2014 SSB Training: SSB Basic Querying Tools ii. Grant/Sponsored Project Example 1. Enter only the grant # in the ‘Grant’ field. 2. Submit the Query Note: When the Grant value is entered for a query, all information is Inception-to-Date from the Grant Ledger. Grant/Sponsored Project Example: Revision Date: 03/05/2014 SSB Training: SSB Basic Querying Tools 6. From here you can, a. Retrieve detailed information by clicking on a link. (Links are blue text) Payroll Subsidiary Ledger Links Operating Ledger or Grant Ledger links b. Download data to a .csv file that is compatible with Microsoft Excel. Click on Download all Ledger Columns. You can either open or save the file. Revision Date: 03/05/2014 SSB Training: SSB Basic Querying Tools Budget Status by Organizational Hierarchy The Budget Status by Hierarchy is used to view summarized budget information by an Organization or Account code. Labor, Expense, Revenue, and Transfers are grouped for you. 1. From the Finance menu, click on Budget Queries 2. From the drop down list in the Create New Query section, select Budget Status by Organizational Hierarchy Click Create Query 3. Select the columns that you would like to see in your report 4. Click Continue Revision Date: 03/05/2014 SSB Training: SSB Basic Querying Tools 5. Enter Values a. Select the desired Fiscal Year from drop down list. b. Enter the capital letter O in the Chart of Accounts field. (After you do this once, the system will always default to the letter ‘O’ in the COA field). c. Select a fiscal period. Period 14 will always return the most up-to-date information for the selected fiscal year. d. Enter your Index. e. Click on the Submit Query button to retrieve the assigned Fund-Org-Program for the Index. Revision Date: 03/05/2014 SSB Training: SSB Basic Querying Tools The Fund, Org and Program are returned. Alternatively, you can directly enter the Fund-Org combo without first entering the Index. We recommend deleting the Program code at this point. At this point, we recommend deleting the program code. If coding error to another program code is present, your query will not reflect all information. Alert the Controller’s Office to any activity not posted to the Index program code. f. Submit the Query SSB Tip: Use the ‘%’ symbol in the fund and/or organization fields as a wildcard (only funds/orgs you have access to will be returned). 6. Click on Organizational code to drill down for further detail. Revision Date: 03/05/2014 SSB Training: SSB Basic Querying Tools Results example after an initial ‘drill-down’: SSB Tip: You can continue clicking on the blue links to view more detailed information. You can save your queries by entering a name in the field below the query and clicking on “Save Query as”. This will allow you to return and access a saved report at any time. Revision Date: 03/05/2014 SSB Training: SSB Basic Querying Tools Encumbrance Queries 1. When logged into Self-Service Banner through Trailhead, click the Finance menu. 2. Click on the Encumbrance Query link. 3. Enter Values a. Select the desired Fiscal Year from the drop down list. b. Enter the capital letter O in the Chart of Accounts field. (After you do this once, the system will always default to the letter ‘O’ in the COA field). c. Select a fiscal period. Period 14 will always return the most up-to-date information for the selected fiscal year. d. Enter the Index Revision Date: 03/05/2014 SSB Training: SSB Basic Querying Tools e. Click on the Submit Query button to retrieve the Fund-Org-Program codes assigned to the Index. At this point, we recommend deleting the program code. If there has been coding error to another program code then your query will not reflect all information. Alert the Controller’s Office to any activity not posted to the Index program code. f. Submit the Query. Once the query results are produced you can continue drilling down to view document level detail. Revision Date: 03/05/2014 SSB Training: SSB Basic Querying Tools Encumbrance Detail Status Report: Revision Date: 03/05/2014 SSB Training: SSB Basic Querying Tools View Document: *This screen shot is just a sample of the information available. Revision Date: 03/05/2014 SSB Training: SSB Basic Querying Tools Accessing a Saved a Budget Query From the Finance menu, click on Budget Queries Select from the drop down list in the Retrieve Existing Query section, your saved query Click Retrieve Query Click Continue This will populate all of the data that was saved If you would like to change any of the data, you may do so now. For example, you might want to change the Fiscal Period. Click Submit Query 1. 2. 3. 4. 5. 6. Deleting a Saved a Budget Query 1. From the Finance menu, click on Delete Saved Budget Query Parameters. 2. Enter the type of query to delete (Budget Query in our example) 3. 4. Select the checkbox for the targeted queries and then select the Delete button. Revision Date: 03/05/2014