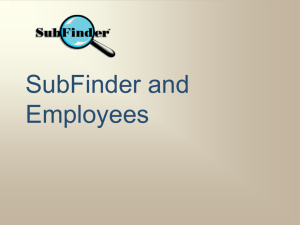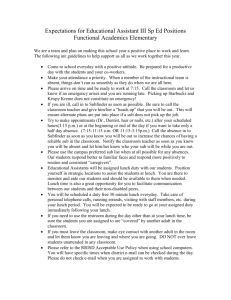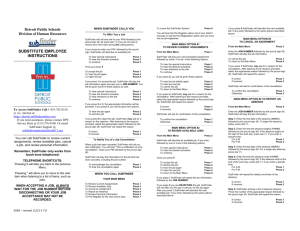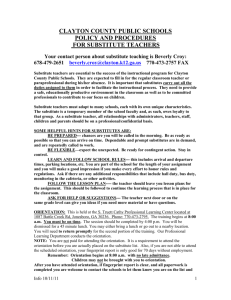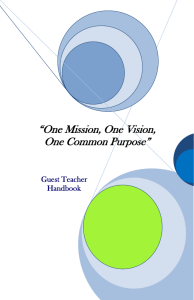Document 13302567
advertisement

Dress professionally. ◦ Business Casual ◦ No Jeans ◦ Dress appropriately for PE Assignments ◦ Any questions, ask office staff Use an adult voice. Respect students. Please be sure to arrive to the school 15 to 20 minutes prior to your start time. This will allow you to review lesson plans and procedures the classroom teacher has prepared for the day. Be sure to sign in at the office and ask for a visitor’s tag or substitute tag. If you leave the building at lunch time, be sure to sign in and out as well. Be sure to enter your time in eTime. Some schools may have a daily bulletin available. Ask questions. Note helpful students See help from a team-member An Emergency Information Packet is located in each classroom. Be prompt! Start class on time. Always keep confidential information confidential! ◦ Never release class lists or school lists unless directed to do so by an administrator. ◦ Never talk about students in public. ◦ Student’s health information is confidential. If a health issue comes up send student directly to the nurse. Be sure to report any accidents that take place. Your success as a substitute teacher really hangs on your ability to manage the classroom. Be calm – remember YOU set the tone for the classroom and, as a teacher, you are a Role Model. Prep as much as possible. Ask reliable students for information. Use student names as quickly as possible. Limit noise level in the classroom. Be alert Leave the room as neat as you found it. NEVER leave students unattended. Leave a note for the teacher regarding the day. Be enthusiastic. Be respectful of the teacher for whom you are substituting. Be respectful of your students. The use of profanity is strictly prohibited. All of D158 campuses are smoke-free, drug-free, and weapon-free environments. Do not smoke, use illegal drugs, or bring any kind of weapons anywhere on campus. Cell phones should not be used during class time or in the presence of your students. The use of the internet for non-school related activities is not allowed. Bring some “tools” to help make your job easier. A few extra pencils and some notebook paper are always a good idea to have available. A good book to read aloud to students of any grade level is also usually appropriate. The building level administrators are ready to help you. If you have any questions about building culture, ask them. It is your responsibility to contact HR about any questions you may have about pay or district policies. Consolidated School District 158 071714 General Building Information 2014-2015 Harmony Road Campus Reed Road Campus Square Barn Road Campus Leggee Elementary School Chesak Elementary School (Grades K-5) (Grades K-2) Administrative Staff Scott Iddings, Principal Noelle Dupuis, Assistant Principal Stacy O’Dea, Assistant Principal 1/2 Administrative Staff Jennifer Zayas, Principal Ed Garza, Assistant Principal Claudia Boswell, Assistant Principal 1/2 Administrative Staff Alice Stech, Principal Carmen Tontillo, Assistant Principal 13723 Harmony Road Huntley, IL 60142 Phone: (847) 659-6200 Fax: (847) 659-6220 Absentee Line: (847) 659-6211 Office Hours: 7:30 a.m. – 4:00 p.m. School Day: 8:30 a.m. – 3:25 p.m. 10910 Reed Road Lake in the Hills, IL 60156 Phone: (847) 659-5700 Fax: (847) 659-5720 Absentee Line: (847) 659-5711 Office Hours: 7:30 a.m. – 4:00 p.m. School Day: 8:30 a.m. – 3:25 p.m. 800 Academic Drive Algonquin, IL 60102 Phone: (847) 659-3400 Fax: (847) 659-3420 Absentee Line: (847) 659-3411 Office Hours: 7:30 a.m. – 4:00 p.m. School Day: 8:30 a.m. – 3:25 p.m. Huntley High School Martin Elementary School (Grades 9-12) (Grades 3-5) Administrative Staff Scott Rowe, Principal Shelly Kish, Associate Principal Chris Duncan, Dean of Students Danyce Saul, Dean of Students Daniel Farlik, Dean of Students TBD, Dean of Students Administrative Staff Matt Webster, Principal Ryan Hart, Assistant Principal Claudia Boswell, Assistant Principal 1/2 Department Chairs 10920 Reed Road Lake in the Hills, IL 60156 Phone: (847) 659-5300 Fax: (847) 659-5320 Absentee Line: (847) 659-5311 Office Hours: 7:30 a.m. – 4:00 p.m. School Day: 8:00 a.m. – 2:55 p.m. Anne Pasco, Blended Learning James Monaco, English Cynthia Schneider, Math Cindy Fuhrer, Science Shawn Conrad, Social Studies Christina Diaz, Special Services Matthew Liberatore, Guidance 13719 Harmony Road Huntley, IL 60142 Phone: (847) 659-6600 Fax: (847) 659-6620 Absentee Line: (847) 659-6611 Office Hours: 6:30 a.m. – 4:00 p.m. School Day: 7:30 a.m. – 2:26 p.m. Consolidated School District 158 650 Academic Drive, Algonquin, IL 60102 Dr. John Burkey, Superintendent Administration Office: Phone: (847) 659-6158 Fax: (847) 659-6122 Office Hours: 7:30 a.m. - 4:30 p.m. Transportation Center: Laura Hooper - Director Phone: (847) 659-3000 Fax: (847) 659-3020 Office Hours: 6:00 a.m. – 5:00 p.m. Administrative Cabinet: Dr. John Burkey – Superintendent: Mr. Terry Awrey, Ed.S. – Assoc. Supt.; Ms. Jessica Lombard, Asst. Superintendent of Human Resources; Ms. Erika Schlichter – Chief Academic Officer; Mr. Mark Altmayer – Chief Financial Officer /Treasurer ============ Pre-School At Risk Program Sheryl Pauwels, Preschool Principal (SNAP Prog. Hours: 8:40 a.m.-1:40 p.m.) Marlowe Middle School (Grades 6-8) Administrative Staff Adam Zehr, Principal, James Litchfield, Assistant Principal /Athletics Henry Soltesz, Dean of Students 9625 Haligus Road Lake in the Hills, IL 60156 Phone: (847) 659-4700 Fax: (847) 659-4720 Absentee Line: (847) 659-4711 Office Hours: 7:00 a.m. – 4:00 p.m. School Day: 7:30 a.m. – 2:25 p.m. Mackeben Elementary School (Grades K-2) Conley Elementary School (Grades 3-5) Administrative Staff Rhonda Maciejewski, Principal Karen Rowe, Assistant Principal 750 Academic Drive Algonquin, IL 60102 Phone: (847) 659-3700 Fax: (847) 659-3720 Absentee Line: (847) 659-3711 Office Hours: 7:30 a.m. – 4:15 p.m. School Day: 8:25 a.m. – 3:20 p.m. Heineman Middle School (Grades 6-8) Administrative Staff Jim Stotz, Principal Bradley Gillette, Assistant Principal 725 Academic Drive Algonquin, IL 60102 Phone: (847) 659-4300 Fax: (847) 659-4320 Absentee Line: (847) 659-4311 Office Hours: 7:00 a.m. – 3:30 p.m. School Day: 7:30 a.m. – 2:25 p.m. District Visit us on the net: www.district158.org Website: Information for all Departments & Schools. For changing parent or emergency contact phone numbers please e-mail: studentupdate@district158.org. Emergency Closing Info – The school closing information can be found on the district website: www.district158.org Parents must pre-register for the Honeywell Notification System at https://instantalert.honeywell.com to be notified by the automated Honeywell System for school closing information and other important notifications. PowerSchool: on the district website click on Parents & Students and then Powerschool Parent Access to view your student’s grades and attendance information (Grades 3-12). D158 Webstore: www.district158.org Click on the webstore to pay student fees by MC/Visa or go to: www.mylunchmoney.com to add money to your child’s lunch account or check the balance in their account. CR/Campuses 7.17.14 Morning Traffic Pattern Afternoon Traffic Pattern July 4 Consolidated School District 158 August 15 August 18 August 19 August 20 August 21 650 Academic Drive, Algonquin, IL 60102 2014-2015 School Calendar July 2014 S T W T F S 1 2 3 4 5 8 9 10 11 12 3 13 14 15 16 17 18 20 21 22 23 24 25 6 M August 2014 7 F S 1 2 8 9 7 19 10 11 12 13 14 15 26 17 18 19 20 21 22 24 25 26 27 28 29 27 28 29 30 31 S M 4 T W T September 2014 5 6 7 S M T W T F S 1 2 3 5 6 8 9 10 11 12 13 16 14 15 16 17 18 19 20 23 21 22 23 24 25 26 27 30 28 29 30 4 31 November 2014 October 2014 S 5 M 6 T W T F S 1 2 3 4 8 9 7 S M T W T F December 2014 S S 1 5 6 T W T F S 1 2 3 4 5 6 8 9 10 11 2 3 7 8 7 10 11 12 13 12 13 14 15 16 17 18 9 10 11 12 13 14 15 20 19 20 21 22 23 24 25 16 17 18 19 20 21 22 14 15 16 17 18 19 21 22 23 24 25 26 23 24 25 26 27 28 29 28 29 30 31 26 27 28 29 30 31 4 M 27 30 January 2015 S 4 M 5 F S 1 2 3 8 6 7 S March 2015 M T W T 4 5 F S S M T W T 4 F 5 S 9 10 1 2 3 6 7 1 2 3 6 7 11 12 13 14 15 16 17 8 9 10 11 12 13 14 8 9 10 11 12 13 14 18 19 20 21 22 23 24 15 16 17 18 19 20 21 15 16 17 18 19 20 21 25 26 27 28 29 30 31 22 23 24 25 26 27 28 22 23 24 25 26 27 28 29 30 31 April 2015 S May 2015 T W T F S 1 2 3 5 6 8 9 10 11 12 13 16 14 15 16 17 18 19 20 17 18 19 20 21 22 23 21 22 23 24 25 26 27 24 25 26 27 28 29 30 28 29 30 S 1 2 8 9 7 10 11 12 13 14 15 S 1 2 3 4 8 9 10 11 3 12 13 14 15 16 17 18 19 20 21 22 23 24 25 7 26 27 28 29 30 31 4 T 5 W T S F F 6 June 2015 M S M T W T 5 M October 10 October 13 October 24 6 7 4 New Teacher Orientation #1 Institute Day #1 New Teacher Orientation #2 School Starts - Grades 1-12 School Starts - Preschool and Kindergarten Students Labor Day - No School / Offices Closed Patriot Day - School in Session No School - Institute Day #2 Columbus Day - No School / Offices Closed End of 1st Quarter - (45 days) November 11 November 24 November 25 November 26 November 27 - 28 Veteran’s Day - School in Session Afternoon & Evening Conferences - No School Afternoon & Evening Conferences - No School Non-Attendance Day - No School / Offices Closed Thanksgiving Break Holiday - No School / Offices Closed December 19 December 22 December 24 - 25 December 31 Last Day of School Before Winter Break Winter Break - No School thru January 2 Offices Closed in Observance of Christmas Holiday Offices Closed in Observance of New Year’s Holiday January 1 January 5 January 16 January 19 February 13 February 16 February 2015 T W T September 1 September 11 Offices Closed in Observance of Independence Day March 2 March 20 March 23 - 27 March 30 April 3 April 17 April 27-28 Offices Closed in Observance of New Year’s Holiday School Resumes After Winter Break End of 2nd Quarter - (45 days) Dr. Martin Luther King’s Birthday - No School / Offices Closed Institute Day #3 - No School Presidents’ Day - No School / Offices Closed Casimir Pulaski Day - School in Session End of 3rd Quarter (42 days) Last Day of School Before Spring Break Spring Break - No School School Resumes After Spring Break Non-Attendance Day - No School Institute Day #4 - No School Preschool Parent-Teacher Conferences - No School for Preschool May 25 May 28 May 29 May 30 Memorial Day - No School / Offices Closed Heineman Middle School 8th Grade Promotion Marlowe Middle School 8th Grade Promotion Huntley High School Graduation June 5 June 5 End of 4th Quarter - (47 days) Last Day of School - if all 5 emergency days are used * If no emergency days are used Friday, May 29 would be the earliest last day of school Student Days = 179 Teacher Days = 185 No School No School / Offices Closed Preschool Parent Education Days No School for Preschool Students Adopted 10.17.13 Revised: 7.30.14 Payroll Schedule 2014-2015 Pay Date June 25, 2014 July 10, 2014 July 25, 2014 August 8, 2014 August 25, 2014 September 10, 2014 September 25, 2014 October 9, 2014 October 24, 2014 November 10, 2014 November 21, 2014 December 10, 2014 December 18, 2014 January 9, 2015 January 23, 2015 February 10, 2015 February 25, 2015 March 10, 2015 March 25, 2015 April 10, 2015 April 24, 2015 May 8, 2015 May 22, 2015 June 10, 2015 June 25, 2015 Payroll Cutoff Date * Week 26 06/20/14 29 07/07/14 31 07/22/14 33 08/05/14 35 08/20/14 37 09/05/14 40 09/22/14 42 10/06/14 44 10/21/14 46 11/05/14 48 11/18/14 50 12/05/14 52 12/15/14 3 01/06/15 5 01/20/15 7 02/05/15 9 02/20/15 11 03/05/15 14 03/20/15 16 04/07/15 18 04/21/15 20 05/05/15 22 05/19/15 24 06/05/15 27 06/22/15 Created: 05/28/14 Revised: XX/XX/XX Pay Period May 26 to June 15 June 16 to June 29 June 30 to July 13 July 14 to July 27 July 28 to Aug. 10 Aug. 11 to Aug. 24 Aug. 25 to Sept. 7 Sept. 8 to Sept. 21 Sept. 22 to Oct. 5 Oct. 6 to Oct. 19 Oct. 20 to Nov. 9 Nov. 10 to Nov. 24 Nov. 25 to Dec. 7 Dec. 8 toDec.21 Dec. 22 to Jan. 11 Jan. 12 to Jan. 25 Jan. 26 to Feb. 8 Feb. 9 to Feb. 22 Feb. 23 to Mar. 8 Mar. 9 to Mar. 29 Mar. 30 to Apr. 12 Apr. 13 to Apr. 26 Apr. 27 to May 10 May 11 to May 24 May 25 to June 14 * The Cutoff Date is the latest date that an employee can submit their extra duty or timesheets for the listed check pay period. Any sheets submitted after this date will appear on the following paycheck. * Payroll dates are subject to change due to school calendar changes. Any revisions to the payroll schedule will be posted to the Payroll Department's ICENet page. SubFinder for Substitutes ® Users Guide for SubFinder 6.1 TABLE OF CONTENTS SubFinder ...................................................................................................................................................... 1 Registering with SubFinder ........................................................................................................................... 1 Logging into SubFinder ................................................................................................................................. 1 Available Jobs .......................................................................................................................................... 2 Review/Cancel Jobs................................................................................................................................. 3 Report Absence ....................................................................................................................................... 4 Adding/Editing Substitute Notes .............................................................................................................. 5 Personal Information ................................................................................................................................ 5 DND/Unavailable...................................................................................................................................... 6 Tutorial ..................................................................................................................................................... 7 Log Out .................................................................................................................................................... 7 SubFinder Phone Instructions ....................................................................................................................... 8 What is SubFinder? It’s an employee absence management and substitute placement system used by organizations throughout North America. Substitutes, like you, can review and be accepted for jobs that you are qualified and willing to work; you will see job opportunities based on criteria defined by your human resources department. SubFinder is available 24 / 7 via the telephone and Internet, so you can access the system at any time. Registering with SubFinder 1. Call SubFinder at ___________________. 2. SubFinder will identify itself and ask you to enter your PIN followed by the # key. 3. SubFinder will acknowledge that this is the first time you have called and ask you to voice your name. Please say your first and last name clearly, as you want it to be heard by other people using the system. When you are done speaking press the # key. After pressing the # key SubFinder will play your recorded name back to you for verification. If it is correct, press 1. If you want to re-record your name, press 2 and repeat this step again. 4. Once you have recorded your name and accepted it, SubFinder will play your Main Menu. Please choose option 4 – To Review Personal Information. If any of the information is incorrect, contact your SubFinder Operator at ___________________. Remember, SubFinder won’t consider you as a qualified candidate for jobs until you register! You must register with SubFinder prior to any job shopping features being available via the phone or online. Logging into SubFinder SubFinder can be accessed from your home or office computer, or any computer that has an Internet connection. Simply enter your organization’s SubFinder web address in your Internet browser address line, press Enter on the keyboard, and the SubFinder login screen will appear. Enter your last name in the User Name field and your PIN in the Password field the click Submit. Contact the person displayed here for any problems or questions on accessing or using SubFinder. 1 Upon successful login the Welcome screen will appear. On the left side of the screen are the buttons that give you access to various options. These include: Available Jobs Current Jobs Personal Info DND/Unavailable Tutorial Log Out Available Jobs 1. Click the Available Jobs button SubFinder will display a list of all available jobs for which you qualify. If you have been specifically requested for one or more jobs, those jobs will appear first within the grid. 2. If you are interested in a job, click Select in the Job ID column. 3. Once a job has been selected, you will be notified of the amount of time you have to express interest in the job. Once the allotted time has expired, you will receive a message stating the system did not receive a response and you may be able to select the job again if it’s still available. SubFinder will provide additional details related to the job. If Special Instructions were entered, they will either be shown on this screen or a message will be displayed instructing you to call SubFinder to hear them. Site directions (if available) can be accessed by clicking the Site Directions hyperlink. If the employee works at multiple sites and / or in multiple positions, their itinerant schedule will be displayed. 2 4. Depending on the specific job, you will be offered up to three options: Yes, No, or Return to Available Jobs. Simply choose the one you desire. Yes: Indicates that you are willing to fulfill this job request and will be placed in the job once the system confirms that the position is still open, your eligibility has been verified, and a confirmation message has been displayed. No: If you are requested, No Indicates that you are not interested in this job. SubFinder will not show this specific job to you again and will release the job to other qualified substitutes. If you have not been requested, No Indicates that you will be returned to the list of available jobs. Return to Available Jobs: Will return you to the current list of available jobs. 5. If you indicate you are willing to work a job, SubFinder will display a message indicating success, provide you with the job number, and list any remaining jobs for which you are qualified to work. Remember to write down the job number for future reference. Review/Cancel Jobs 1. To view your current assignment, click the Current Jobs button. 2. SubFinder will display all of your jobs in descending order based on the start date/time. Information displayed will include the Job ID, the employee for whom you will substitute for, the position, the site, and the dates and times of the job. If Special Instructions, Site Directions, Itinerant Schedule, or Substitute Notes are available for a particular job, they can be accessed by clicking the hyperlink in the appropriate column. 3. If you need to cancel a future job, click the button in the Job ID column. SubFinder will display the details of the job and ask you to confirm the cancellation. You may also be asked to provide a reason for the cancellation. To proceed, click Cancel Job. If you do not wish to cancel the job, click Don’t Cancel. 3 Report Absence 1. To report an absence, click the Current Jobs button. Use the report an absence feature if you are in a multiple day job and need to be absent for a portion of the job. 2. Click the appropriate job from the Job ID column. SubFinder will display the details of the job along with an option to Report Absence. To proceeded, click Report Absence. If you do not wish to report an absence, click Return to Current Jobs. 3. You will be presented with a report absence screen. Enter the Start and End dates for your absence, enter the specific times. 4. Select an absence Reason from the drop down menu by clicking the down arrow and then clicking the appropriate reason. 5. Choose a Job Type by clicking on the down arrow and choosing from Sub Required, Prearranged Substitute, or Requested Substitute. If enabled and you have chosen Prearranged Substitute or Requested Substitute, you will be prompted to choose the substitute’s name. Prearranged Substitute - SubFinder will automatically place that person in your assignment. Prearranging a substitute assumes that you made personal contact with that individual and they verbally committed to working for you; SubFinder will not call a prearranged substitute. Requested Substitute - SubFinder will contact a requested substitute, exclusively, for a period of time defined by your HR department. If the person does not express their interest in the assignment within the defined time requirement, SubFinder will automatically release the job to other qualified substitutes. 6. Special Instructions can be added as a text-based message. 7. Confirm that all of the information you have entered is correct, then click Save. If the information is not correct, update the information or click Cancel. 8. After clicking Save, the job number will be displayed at the top of the screen. You must write the job number down for future reference. If this is a pre-arranged job, you will want to provide the substitute with the job number as well. 4 Adding/Editing Substitute Notes 6. Substitute notes provide you with an option to leave a message for the employee regarding your job. To add or edit substitute notes, click the Add or Edit hyperlink within the ‘SN’ column on the current jobs grid. 7. Type your message for the employee and click Save. Once a note has been entered you are able to click Edit in the current jobs grid to review your note or update accordingly. Please note, this message will be made available to the employee for whom you worked as well as the applicable site administrator(s) and system operator(s). Personal Information 1. To view your personal information, click the Personal Info button. A screen will appear that includes your Name, SubFinder-assigned ID Number, PIN, and Employee Number along with several tabs: General Info Address Certification Availability Schedule Sites Positions Depending on the permissions established by your district, you may be able to edit the name and PIN fields. 2. The General Information tab displays your Home Site, Max Days to Work, Total Days Worked (for the year), Certified Job Days (for the year), Max Hours/Week, Hire Date, Date Added (the date you were added to the SubFinder system), and Certified/Classified status. This information is view only; you cannot make any changes. 3. The Address tab displays your address, phone number, and email. Depending on the permissions established by your district, you may be able to edit the address, phone number, and email fields. Your organization may choose to send you, as a substitute, email notifications. These notifications may be sent anytime you have been prearranged for an assignment, requested for an assignment, placed in one from a permanent substitute list, your assignment has been modified, an assignment you previously agreed to work is cancelled, a reminder of future assignments that you were placed in, and a notification that a certificate is pending expiration. Your central SubFinder operator will be able to tell you if they are using email notifications. 5 4. The Certification tab displays any certifications you hold and their expiration dates. 5. The Availability tab displays your availability on a daily basis, Sunday through Saturday. This information will have a direct affect on which jobs SubFinder will present to you. Depending on the permissions established by your district, you may be able to edit the From, To, Minimum Hours and Maximum Hours fields. 6. The Schedule tab displays your work calendar in an easy-to-view format. Scheduled days to work are green and days off are pink. 7. The Sites tab displays a list of the sites where you are (or are not) willing to work. Depending on the permissions established by your district, you may be able to edit your assigned sites. 8. The Positions tab displays a list of the job positions which have been assigned to you. This information is view only. DND/Unavailable 1. To manage your Do Not Disturb and Unavailable records, click DND/Unavailable. SubFinder will provide you with the options to add a new record and review/edit existing records. 2. To add a new event, click Add Record, SubFinder will display the Add DND/Unavailable Record screen. 3. DND and Unavailable records can be added for a portion of a day, a single day, or a date range. Furthermore, when specifying a date range, you can add a record for the same times every day (i.e. 5:00 am until 6:30 am) or indicate that the record should cover the entire period. Simply enter the Type, Start and End Dates and Time, and the Coverage. 6 Click Add Record to save the record and return to the initial DND/Unavailable screen with a message indicating success. 4. You can also review any DND or Unavailable records that have already been entered. To review records, enter the Start and End Dates and click Review Records. 5. A screen will appear with any DND or Unavailable records for the specified date range. Depending upon the dates and time for each record, you may be able to edit and/or delete the entry by clicking on the appropriate record’s Edit or Delete button. Tutorial 1. Click on the Tutorial button to begin an online video guide for SubFinder. The online video will open in a new pop-up screen. Log Out 1. When you are ready to leave SubFinder, click the Log Out button. You will return to the SubFinder log in screen. 7 SubFinder Phone Instructions You can call SubFinder to review current assignments, review available jobs, cancel a job, and review personal information. Pressing 9 will take you back to the previous Menu. Pressing * will allow you to move to the next item when listening to a list of items, such as jobs. 1. Call the main SubFinder system and enter your PIN. Your Main Menu: To Review Current Assignments To Review Available Jobs To Cancel an Assignment To Report an Absence To Review Personal Information To Pre-Register for the next school year To Leave the SubFinder System Press 1 Press 2 Press 3 Press 4 Press 5 Press 7 Press 9 You will only hear the Report an Absence and Pre-Register option if your district chooses to enable this functionality. 3. SubFinder will play the job along with the option to cancel the job if within the cancellation deadline setup by your HR department. Review Current Assignments 1. Press 1 to Review Current Assignments. 2. SubFinder will play the details of your scheduled assignment. You can to cancel the assignment if the cancellation deadline has not been met. 4. SubFinder may ask you to enter a reason for cancelling the job. Report an Absence Review Available Jobs 1. Press 4 to Report an Absence. 1. Press 2 to Review Available Jobs. 2. Enter the job number that was given to you when agreeing to the job. 3. SubFinder will play the details of available jobs, if any exist, and provide the option to express your interest in the job or decline the job. 3. Enter the dates and times the absence begins and ends. 4. SubFinder will play a list of absence reasons. Choose the appropriate reason. 4. Once you have been accepted for the job, you will be provided with a job number. 5. SubFinder will provide you with the revised job numbers. Always wait for the job number to play before disconnecting your call or your job placement may not be recorded. Always wait for the job numbers before disconnecting your call or your absence may not be recorded. 5. If you decline the job SubFinder may ask you to enter a rejection reason. Cancel an Assignment 1. Press 3 to Cancel an Assignment. 2. Enter the job number that was given to you when agreeing to the job. 8 Review Personal Information An Unavailable means you are not available to work during the given date range. You may still be called during an unavailable date range for jobs in the future. If your phone number is incorrect SubFinder will provide you the option to change it. If your name is recorded incorrectly SubFinder will provide you the option to re-record it. 1. Press 5 to Review Personal Information. 2. SubFinder will play the following options: Review your phone number Review your name recording Review your availability Add/edit DND/Unavailable Hear your employee ID 3. When reviewing your availability SubFinder will provide you with an option to enter specific times or enter the minimum or maximum hours that you are available to work each day. Pre-Register for next school year If your district uses Pre-Registration you will be required to call SubFinder and confirm if you will substitute for the next school year. If you choose No or do not pre-register during the preregistration date range you will not be able to access SubFinder online or via the phone. 4. SubFinder will provide you with the ability to add a DND or unavailable by entering specific dates and times. 5. SubFinder will play back your current DND/Unavailable with the option to remove them. 1. Press 7 to Pre-register. 2. SubFinder will present you with the options to pre-register. A DND means that you wish to not be called during the given date range. It does not mean that you are not available to work. When SubFinder Calls You Substitutes are called for job opportunities or to be informed of a job cancellation. When SubFinder calls it will provide you with the options to enter your PIN, press star (*) if you do not wish to receive any more calls during this calling period, or to remove this telephone number from the calling list press (#). To Notify You of a Job Opportunity To Notify You of a Job Cancellation 1. Enter your PIN. 1. Enter your PIN. 2. SubFinder will play the job details and ask you to express your interest in or decline the job. 2. SubFinder will play the information for the job that has been canceled, including the job number. 3. If you are accepted for the assignment, SubFinder will provide you with a job number. 3. You will be given the option to acknowledge the cancellation or to hear the job again. Always wait for the job number to play before disconnecting your call or your job placement may not be recorded. 4. If you decline the job SubFinder may ask you to enter reason for declining the job. 9 © 2012 CRS Advanced Technology CRS and SubFinder are registered trademarks of CRS, Inc. Substitute FAQ’s Welcome to the 2014-2015 School Year! Consolidated School District 158 uses the SubFinder Substitute system. This system was chosen for its reputation, reliability, ease of use and the flexibility it offers for both teachers and substitutes. SubFinder gives YOU more flexibility! YOU tell SubFinder when you want to work – the days of the week you can work, days or date ranges when you are available, and days or date ranges when you do not wish to receive any calls. YOU can update your phone number whenever you want. YOU have the ability to shop for jobs via a touch-tone telephone and the ability to view jobs online through a secured website. YOU have the ability to review the jobs that you’ve accepted 24 hours/day, 7 days/week via the telephone or via the internet. Only jobs for the current school year will appear on your SubFinder Current Job list. HR is keeping an archive of past assignments. You can access SubFinder Online by visiting: https://sd158.subfinderonline.com or via a touch-tone telephone at 1-866-319-1277. When accessing SubFinder Online, please enter your LAST name only. Your Password is your eTime User ID number. When accessing SubFinder via the telephone, SubFinder will identify itself and ask you to enter your PIN followed by the # key. Your PIN number is also your eTime User ID number. If you have registered with SubFinder, there is NO need to re-register. Your information is already in our system. Thank you very much for the work you do for our children and Consolidated School District 158! ® SubFinder Substitute FAQ’s Which Internet browsers are supported? SubFinder works with most Internet browsers, but we recommend using Internet Explorer, Firefox, Chrome and Safari. Do I have to register in order to use SubFinder? Yes, you must call SubFinder to register before the system will consider you for any jobs. The registration process only takes a couple minutes and consists of voicing your name. Once you are voiced you will never need to register again. When will SubFinder call me? SubFinder offers two calling periods per day, one in the morning (to fill jobs that occur that day) and one in the evening (to fill jobs that occur in the future). The exact times for each calling period will be determined by your organization. What happens if SubFinder calls me and gets my voicemail or answering machine? SubFinder will recognize that the phone was answered and being requesting for the entry of your PIN, but will not leave a message providing any information regarding the job. SubFinder may call back later and give you another opportunity to review the job or, if your organization allows you to review available jobs, you may want to login online or call to see if any jobs are available. Can I ‘shop’ for jobs? This depends on the organization at which you work. If job shopping is enabled you are able to log into SubFinder or call in to review available jobs. Can an employee prearrange or request me for their absence? Yes, as long as your organization allows employees to request and/or prearrange substitutes. If you have been requested, you will have exclusive rights to the assignment for a predetermined period of time. If you do not take action on that job before the Requested Substitute Deadline, the job will be released to other qualified candidates. If you have been prearranged, you do not need to take further action to secure the assignment. It is assumed that the arrangements have already been made and you previously agreed to fill that position. Depending on your organization’s settings, you may receive an email notification any time you’ve been prearranged or requested;. When I agree to a job I’m provided with a job number. What is this and will I have the same job number each time? The job number serves as your confirmation number once you’ve been placed into the assignment. You will receive a different job number for each job you work. If I reject a job when SubFinder calls me, will the system quit calling me for that day? It’s possible that the system will not call you again during that specific calling period, but this depends on your organization’s disqualification settings. You may still be able to job shop if you’ve been disqualified during a callout period. Substitute FAQ Page | In the event of an emergency can I cancel a job that I have previously agreed to work? Yes. Log into SubFinder and select Current Jobs. Click on the Job ID corresponding to the job you wish to cancel, then click Cancel; you may be asked for a cancelation reason. You may also cancel a job by calling SubFinder and making the appropriate selection from the menu provided. If you try to cancel a job after the Substitute Cancel Deadline, you will be instructed to call the administrator to complete the cancelation. Will I be notified via email if a job I agreed to work has been cancelled? Your organization may choose to send you email notifications regarding the status of your jobs. These notifications may be sent anytime you have been prearranged or requested for an assignment, placed in one from a permanent substitute list, or if an assignment you previously agreed to work is modified or cancelled. Your system operator will be able to tell you if they are using the email notification feature. What are Substitute Notes and who can view them? This feature allows you to provide valuable feedback regarding your time in a job to the absent employee, administrator, and system operator. They can be added once a job has started and edited at any time, so if you’re in a multiday assignment you can update the notes as often as necessary. Keep in mind, the employee, site administrator(s), and system operator will be able to see your message once it’s been posted so make sure you’re comfortable with what you’ve entered before clicking Save. Will I ever be provided with job opportunities in positions that I did not request? You may be called for jobs outside your assigned position list if: 1. You were requested or prearranged for the job. 2. If SubFinder has been configured to call substitutes without the desired position after all other qualified substitutes have been called. Can I manage my recurring availability? You can manage your availability online or over the phone within your personal information. You can define your recurring availability for each day of the week in terms of From and To times as well as the Minimum and Maximum number of hours you’re able to work. For example, if you are never able to work on a Monday you would want to set your Maximum Hours to zero (0). If you need to adjust your availability for a specific date you will need to enter an Unavailable date range in DND / Unavailable. What is the difference between adding an ‘Unavailable’ versus a ‘Do Not Disturb’? Marking yourself as ‘Unavailable’ means that you cannot work for a specified time period. It does not mean that SubFinder won’t call you for future jobs. For example: If you say that you are unavailable next Monday, SubFinder will not display available jobs for that day but it may call you Monday evening for future jobs. When you create a ‘Do Not Disturb’, you are telling SubFinder that you do not want to receive any calls during that time period, but not that you don’t want to work during that time. For example: If you ask not to be disturbed next Monday, SubFinder will not call you on Monday. But, it could call you Sunday night for jobs on Monday. If you are not available to work and you do not want to receive any calls, you must add both items to the specified time period. I received an email stating that I was requested for a job, but when I logged to see the details, it was no longer available. What happened? One of two things could have occurred: SubFinder has reached the threshold for releasing the job to other qualified substitutes or you were requested from an employee’s request list and another substitute on the list was placed in the assignment. Pay close attention to your email notifications as they will inform you if the job was created using the employee’s request list. Substitute FAQ Page |