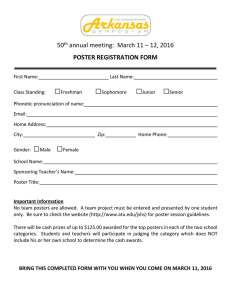Poster Preparation 101 Updated 9/04/2014, JC
advertisement
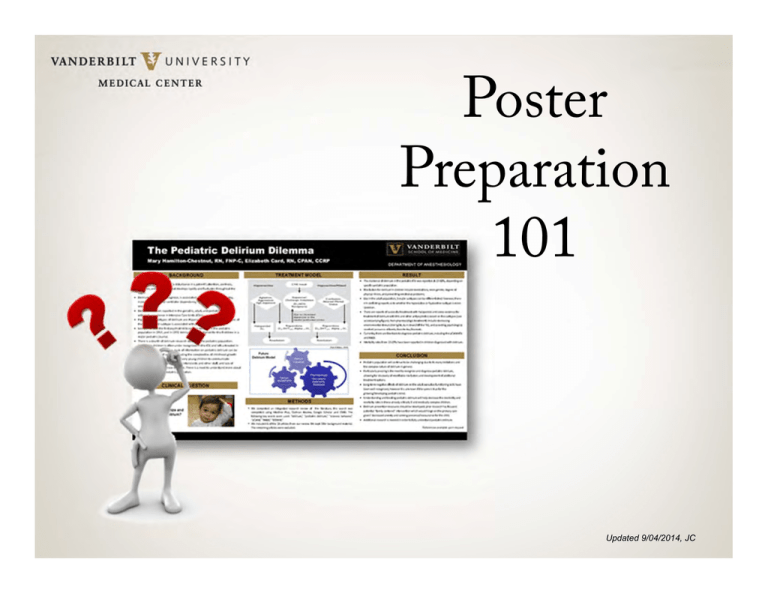
Poster Preparation 101 Updated 9/04/2014, JC Qualities of a Great Poster Goals: 1) Attracts onlookers’ attention so they stop for a second look 2) Concisely communicates the research/case Concise: A poster is not a journal article. A viewer should get your message in 3‐5 minutes and be able to read ALL text in 10 minutes. Good rule of thumb: word count should be about 1,000 words. Communicates Visually: Even it the poster only consists of text, it needs to be clean, uncluttered and evenly spaced. Graphic elements should also be CRISP, not distracting and clearly supportive of conclusions. Don’t include “throw‐away” graphics just to have visuals. Plan Your Poster • PLEASE read & follow ALL meeting instructions regarding poster production, size and presentation. ASA 2014 is asking for posters that are 55 inches wide x 28.5 inches & Department templates marked ASA are set to this scale. • Do not wait until the last minute! If this is your FIRST poster, plan on at least a week’s time for just the design. Reserve enough time for printing, if your poster has to be printed. • Sketch it out. Large index cards are great planning tools. • Arrange the contents in a series of organized columns, grouped by SHORT headers. (The templates already have headers, but you can modify them, if needed.) Getting Started Use Departmental Poster Templates. Go to http://tinyurl.com/Anes‐posters. This presentation is also there for you to download: Poster Preparation Guidelines 2014. The ASA‐sized templates are listed first. If you have trouble downloading, email Jill Clendening @ jill.clendening@vanderbilt.edu. • Download correct template. When it’s open, click on View tab. Turn on Gridlines, Guides and Ruler. These will NOT print, but are there to help you align figures, text boxes, etc. Also, PLEASE make sure you are in Slide Master view so you can edit/add text to the template. (See menu bar below.) • • Text boxes are already set up, but you can create new sections and headings by adding text boxes and resizing text boxes as need. Click Insert >> Text Box Why Use a Department Template?! About the Design • Don’t overuse color. It distracts from data. Colored backgrounds usually increase print cost. If used at all, muted shades are best for backgrounds. • A single, emphasis color is best, particularly for headers. Never use more than three colors. • Most poster sessions are in halls with florescent lights, which distort colors. Bright colors are altered the most by florescent lighting, so keep this in mind. • Graphics should be well‐labeled, but with minimal text, and should be easily visible from six feet away. Test this out! • Use empty space evenly between your poster elements to differentiate between the elements and to keep the appearance CLEAN. About the Design • Double‐space lines of text, using left justification. It is easier to read. Do NOT double space after sentences. Your computer adjusts spacing for you! • San serif fonts (no shelves or curls on the letters) are easier to read, but there are a few serif fonts that are acceptable. Try Helvetica, Arial, Geneva, Times Roman, Palatino or Century Schoolbook. Do NOT use a specialty font. • Use one font throughout poster. Create emphasis by using bold, underlining or limited color. Avoid italic text; it is harder to read. • Body text should be readable from six feet away. • Section headers should be no smaller than 50 point, Bold, Helvetica. • Supporting text should be no smaller than 32 point Helvetica. • Narrative, if necessary, should be BRIEF and no smaller than 20 point plain text. If you need more narrative support, provide handouts. Poster Flow Flow of information on a poster is for a reader’s eyes, from left to right. Don’t jump around! If, as you are practicing the presentation of poster, you find yourself NOT moving through the content in a linear fashion, re‐design your poster! Poster Title The poster title should be readable from 20 feet away! This means the letters should be a minimum of 1 inch high. Different fonts will be take up different space, but try these minimum sizes: 72 pt BOLD for the title 54 pt BOLD for the authors 38 pt BOLD for the institution Include in the title: – Title of the work – Author(s) names (including first names, if possible) – Institutional affiliations (city names or states can be dropped for space considerations) – Poster number (if provided/required) PowerPoint Pointers • Maintain a 1 to 1.5" border of white space (empty space with no text) on all sides to accommodate printing variations & screen sizes (for E‐posters). You don’t want anything chopped off! • Use ONLY standard fonts; specialty fonts may not print correctly. • Type all special characters (e.g. Greek/mathematical symbols) directly in PowerPoint rather than copying and pasting from another document. Special characters pasted into PowerPoint can print incorrectly even though the character displays correctly on the monitor. Insert special characters by clicking Insert >> Symbol >> [character]. • PowerPoint won’t wrap text around inserted figures. To do this, create the paragraph as a separate Word file (which you can then use to wrap text), and then insert the Word file into your poster. • All content should be readable from six feet away! PowerPoint Pointers • Make sure text boxes are completely on the page. Even if text appears on the page, the text box (shown by ghosted , dashed outline) may extend beyond slide’s edge and can cause text to shift when printed or converted to a PDF. • Insert figures and graphs using the "Insert" function, NOT by copying and pasting the image or figure into the document. Click Insert >> Picture >> From file >> [filename]. • Use a graphics program, not PowerPoint, to resize your images to the size you want them to appear on the poster. • Images will look small when you view the entire poster at once. To get an idea of how the actual picture looks, view your poster at 100%. If it’s fuzzy on the monitor, it will ALSO be fuzzy when it prints. Find a higher resolution image. Call source of the original image, such as a medical device vendor. They are more than happy to supply images when you explain the purpose. PowerPoint Pointers • Best resolution for printed images is 300 dots per inch (DPI). If you take a 2" X 2" image at 300 DPI and resize it to 4" X 4", you have halved the resolution to 150 DPI. It will be FUZZY! • Macintosh users who insert graphs created in Excel: Print the Excel chart to a PDF file, then open the PDF file in Preview (a Mac system standard application). Then save it as a PNG/JPEG/TIFF at 300dpi (you get to choose resolution when saving). Then Insert the PNG/JPEG/TIFF file into PPT where it can be resized/cropped to fit. • To use a graph created in GraphPad, select the graph (in GraphPad) that you want use. Click File >> Export >> and Save As Type (pull‐down menu). Save image, then insert it into the PowerPoint as outlined above. 4 by 6 image at 300 dpi (32 KB size file.) This is GOOD! 2 by 2 image, but at 300 dpi (17 KB size file) This is GOOD!! Same photo, pulled from a web site: approx 96 dpi. This is BAD! SAME photo, pulled from a web site: approx 96 dpi. This is BAD! More to Remember • Don’t add bullets or colons to section headers. Looks too busy. • Avoid long blocks of text! – about 10 sentences, maximum. • When using acronyms or numbers in body text, a trick is to scale down the font size of just that text to keep acronyms or numbers from overpowering the rest of the text. • Create the entire poster in one environment (Mac or PC). Switching between can cause lost images, botched graphs, etc. • Use only a single space after sentences! Your computer is already adding space! • Don’t display two‐dimensional data in 3‐D. Three‐dimensional graphs obscure the true difference between bar heights. • If you include a photo, add a thin border to avoid a “floating” effect. Hang ON!!! (Or, just remember your hanglines…) Print a (Cheap!) Proof ! Print a smaller, tiled proof on 8.5 by 11 paper from your desktop & proof it thoroughly! NOTE: To do this, you will need ADOBE ACROBAT, and not just ADOBE ACROBAT READER. • In PowerPoint, select FILE> PRINT > Select Adobe PDF • Under Adobe PDF menu, Select PRINTER PROPERTIES. • While in PRINTER PROPERTIES menu, under Adobe PDF Page Size, choose Oversize A1. • Print PDF & Name/Save the PDF file. • With PDF still open, choose PRINT. • Under PAGE SCALING, choose TILE ALL PAGES. Then, under TILE SCALE, select 60%. • Select OK. Proof will print on 4 pages (tiles), which you can tape together. Printed copy ALWAYS looks different than on‐screen text, so you are likely to find surprise errors! When printing a PDF, choose Oversize A1 for the page size When printing out the poster to proof, under PAGE SCALING, choose Tile All Pages with a Tile Scale of 60%. Department Printing Resource Our Research Division can print posters for our own faculty and staff. • Submit poster in PDF or PowerPoint format via email to BOTH Kristie Lee, kristie.lee@vanderbilt.edu , and Christine Goldsberry, christine.goldsberry@vanderbilt.edu . We support the PC platform only. • Posters will be printed on semi‐gloss paper, with a maximum depth of 42 inches. • The Research Division does have poster tubes. There are also inexpensive tubes available online. You can also purchase a cardboard tube for $5 at the BRET Poster Office, 307 Light Hall. • Posters will be ready no later than two business days after submission. You will be notified when poster is ready for pick up. • Allow additional time for printing prior to large conferences, especially ASA‐affiliated specialty meetings in October. Requests for these posters should be made no later than September 20th. • Include your telephone number when you submit poster via email. You will be notified via email and/or telephone when it is ready. Posters can be picked up at MCN T4202. • Questions? Direct inquiries to Kristie Lee or Christine Goldsberry at email addresses above. Another Printing Resource at VU POSTER PRINTING ONLY Biomedical Research Education & Training Poster Printing, 307 Light Hall Note: If you use this service, please contact Karen in advance to discuss payment for this service. They no longer accept 1180s Contact: Karen Perry Email: bret.poster@vanderbilt.edu Phone: 322‐3835 Website: http://bret.mc.vanderbilt.edu/bret/php_files/poster2.php Hours: Typically 8:30 am – 4:30 pm • • • • • • Supports PC and Mac formats. Posters can be submitted on CD, jump drive or emailed to bret.poster@vanderbilt.edu. If BRET must modify poster, cost is $30/half hour for design time, in addition to print charge. Posters must be submitted at least two business days in advance of when needed. Allow additional time before large conferences. Priced by size. (See table at right.) $10 surcharge for colored background. Payment: 1180s and personal checks accepted. Yet Another Printing Resource at VU POSTER PRINTING ONLY Vanderbilt Printing Services • On‐campus location 268 Rand Hall Email: Campuscopy@vanderbilt.edu Phone: 322‐6849 • • • • (Free pick up and delivery.) PDF format is preferred. Please specify the finished size Payment: 1180s accepted. Account and center number can also be included in the submission email. Off-campus Poster Printer • Local poster printing resource if on‐campus resources are overwhelmed is ProGraphics on Church Street between 18th and 19th Ave. in Nashville. (Very close to VU.) ProGraphics Blueprint Company, Inc. 1811 Church Street, Nashville, TN 37203 ph: 615.327.0386 fax: 615.327.0389 • Cost: Approx. $60 for poster printed on semi‐gloss paper. • Same day or next‐day turnaround (Please let them know Jill Clendening with Vanderbilt Anesthesiology sent you.) • Email files to Shannon Lewallen at shannon@pro‐graphics.net • IMPORTANT Caveats: 1.) **YOU MUST PICK POSTERS UP at ProGraphics.** 2.) They do not accept 1180s for payment since they’re not Vanderbilt…. Submitting an Eposter to ASA • • • • If your poster will be part of an Eposter (Electronic poster) session at ASA 2014, you should have received an email with instructions on creating an Eposter. Read all instructions first & do not download the PosterGenius program. You do not have to download this if you are using the Department poster templates (which you should be). Create your poster using provided Department templates and then covert your poster to a PDF. Check to make sure all content is on ONE page. If you have text boxes that fall outside the slide boundary (check for ghosted borders), your computer might “think” you have multiple pages. If you have Adobe Acrobat loaded on your computer, the BEST way to convert your poster to a PDF is to simply select the Acrobat tab found in the top PowerPoint menu bar. If you convert any other way, you will likely have to resize your PDF output to 55 inches x 31 inches by creating a custom page size. Easy PDF conversion • • You must have Adobe Acrobat (not just Adobe Reader) on your computer to be able to convert to PDF. Select the Acrobat tab, and then Create PDF. A PDF will be generated. Save the PDF to your Desktop. Submitting PDF poster to ASA • • • • • • Go to http://asa2014.epostersubmission.com/ Click on “Submit Poster.” When prompted, enter the Poster Submission Code* you received with your email from ASA. Follow three simple steps which will appear on your screen. Depending on the file size of your Eposter and the speed of your Internet connection, the submission process make take from a few seconds to several minutes. You will receive a notification when your poster is successfully transmitted. This is the ONLY way to submit eposters to ASA. Emailed posters could be considered SPAM and be discarded. Get online help with eposter submissions at: http://support.scigentech.com/ *If you have not received the e‐mail with creation and submission instructions, please contact support@scigentech.com and include poster details: Poster title, corresponding author, poster or abstract code. … And Finally • Don’t procrastinate. Your first poster may take a week or more just to compile the content! • Type up all content in a Word document, proof read, then have a friend proof read it as well! If printing your poster, the cost increases if changes continue to be made after a proof is produced. • Sketch out a layout. • If all else fails, and you just can’t get the layout to work, get a second opinion from a colleague or call in experts for design assistance. • Get a strong tube to protect your work! Weather, airlines, etc., will destroy your work. … And Last, But Not Least…. Please email your final poster to jill.clendening@vanderbilt.edu You MUST create your poster yourself, but if you need additional poster tips, email Anesthesiology Department Communications & Marketing Coordinator Jill Clendening jill.clendening@vanderbilt.edu Good Luck & Happy Postering!