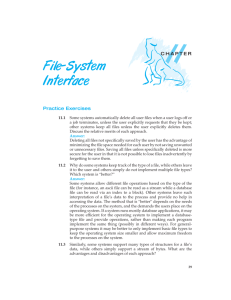Computer exam – Instructions Login
advertisement

Computer exam – Instructions Login Start logging in as soon as possible – have your identity card at hand! • Select Exam system from the session menu and log in with your own LiU-ID and password. • Log in to the exam system with your civic registration number and a once-only personal password you will get from the invigilators. • Don’t log out until you have finished the exam! Teacher on duty will visit approximately once every hour, to answer questions about the exam – not to be called upon otherwise, unless you have computer system problems! Working in the exam account After you have logged in you are in your home directory. Files to be regarded as solutions must be found either in there, or in subdirectory Desktop. Given files are found in subdirectory given_files. Note, this directory is write protected. • Given files are not allowed to be opened or copied until the exam have started • Please, read all instructions and problem texts carefully before you start working • Files in directory given_files can be copied into your home directory with the following terminal window command; please note the ending period! cp given_files/* . If you prefer to work in Desktop, use the following command cp ../given_files/* . • Use exactly those file names specified in the problems • Please, let file access set by default be – don’t restrict file access to owner only • You can find some useful practical hints on the opposite side Good Luck! Before you leave • Files you want to be regarded as answers/solutions must be found in the home directory, or in subdirectory Desktop. • Log out from the system and wait for the ordinary login screen for the Linux system to show Practical hints Terminal windows, default text editor, file manager, etc., can be launched from the desktop menu. Text editors emacs, vim, and gedit are available, and can be launched from a terminal window. The cplusplus.com C++ Standard Library Reference is available, and can be accessed either by selecting Programming Reference from the desktop menu, or by command cppreference in a terminal window. This will launch a Chromium web browse accessing the reference web pages. Compiling C++ programs There are three g++ aliases for compiling with g++. The executable program is written to file a.out. g++11 file.cc w++11 file.cc e++11 file.cc compile file.cc with -std=c++11 compile file.cc with -std=c++11 -pedantic -Wall -Wextra compile file.cc with -std=c++11 -pedantic -Wall -Wextra -Werror Warnings can in some cases actually point out fatal errors – read warning diagnostics from w++11 carefully, and try to eliminate all warnings! Diagnostic messages from g++ can be simplified using gccfilter: gccfilter g++-alias file.cc The compiler outputs errors and warnings on lines which contains “error:…” or “warning: …”. The linker outputs start with “ld:…” or “ild:…”, followed by a two column table, where the left column is headed ’undefined symbol:’, and in the right column the file where the undefined symbol is referenced. It can be difficult to distinguish the columns. Link errors shows that the program has passed the compilation, but parts are missing, typically function definitions. If vtable is mentioned something is wrong with virtual functions. File handling Basic commands for file handling (or use the File Manager): ls -l cp old new cp ~/given_files/given . mv old new list the files in the working directory (long list) copy old file to new file copy file given to the working directory, note ending . (period) rename file old to new rm file interactively remove file clean interactively remove backup copies and other “trash files” clean -f irreversibly remove backup copies and other “trash files”