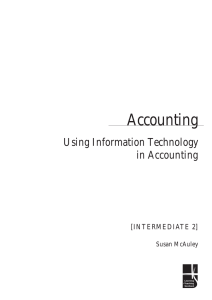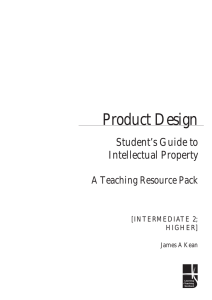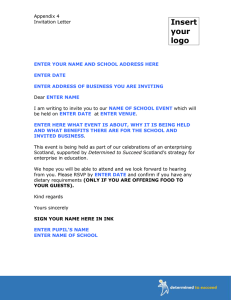Information Technology Outcome 2[3]: Word Processing Application
advertisement
![Information Technology Outcome 2[3]: Word Processing Application](http://s2.studylib.net/store/data/013114586_1-3ab110e6acdc6eb6b70eb1d12d33fd3f-768x994.png)
Information Technology Outcome 2[3]: Word Processing Application [INTERMEDIATE 1] Windows XP Version Part 1: Part 2: Part 3: Part 4: About this section Introducing word processing Further features in word processing SAQ answers © Learning and Teaching Scotland 2004 This publication may be reproduced in whole or in part for educational purposes by educational establishments in Scotland provided that no profit accrues at any stage. Microsoft and Windows are either registered trademarks or trademarks of Microsoft Corporation in the United States and/or other countries. All terms mentioned that are known to be trademarks have been capitalised. Screenshots reprinted by permission from Microsoft Corporation ABOUT THIS SECTION PART 1 Word processing What is this section about? This section will help you learn how to use a word processor. Word processing is one of 3 applications that you will learn to use in this unit. What will I learn? At the end of this section, you will be able to: understand how a word processor is used edit and format text in Word save and print a Word document close down Word. How long should it take to do this? You should complete this section in about 6–8 hours. What else do I need? You will need access to a computer with Microsoft Word installed. You will need files from the disc ‘IT Core Skills - Intermediate1’. You may have already copied these into your own folder on the hard disk. How will I be assessed on my work in this section? You will be assessed through a practical assignment. This assignment is likely to be linked to one of your interests or to your stud ies in other subjects. Your tutor will give you this assignment when you are ready for it. Your tutor will want to supervise you doing this assignment so that he or she knows that it is your own work. The assignment will test your ability to do the above tasks well. You will get an opportunity for re-assessment if you need it. INFORMATION TECHNOLOGY (INT 1)/WINDOWS XP VERSION: OUTCOME 2[3] 1 © Learning and Teaching Scotland 2004 INTRODUCING WORD PROCESSING PART 2 Introducing word processing Text or word processing programs were the first software applications to be developed for business and commercial use. Their use soon spread to homes, schools and clubs. Now word processors are used wherever documents, large or small, are written. Here are just some advantages of word processors: You can edit text. You can correct mistakes and change words before you print out a document. You can format a document by changing the font, style and layout of a document. You can ask the computer to find and correct any spelling errors. You can load a document that you wrote before and use it as the starting point for a new document. There are many more advantages but these are the important ones for you to learn at this time. You have already learned how to edit and format text in the sections on databases and spreadsheets. However, it would be good to practise these skills again inside a word processor. You will use the file Jargon Buster from the floppy disk ‘IT Core Skills – Intermediate 1’ for the following activity. You may have already copied this file into your own folder on the hard disc. Jargon Buster uses the word processor called Word. INFORMATION TECHNOLOGY (INT 1)/WINDOWS XP VERSION: OUTCOME 2[3] 2 © Learning and Teaching Scotland 2004 INTRODUCING WORD PROCESSING Entering and deleting text Load Jargon Buster by: either double clicking My Computer, then 3½ Floppy (A:) and then Jargon Buster or double clicking My Documents, then your own folder and then Jargon Buster. The following text appears on the screen. Jargon Buster Processsor: This is the ‘brain’ of the computer. It makes the other parts work. Its speed is measured in gigahertz (GHz) and most PCs are at least 1 GHz. Random Access Memory (RAM): This is the computer’s ‘memory’ where information is stored while it is in use. Its size is mesured in megabytes (MB). Most new PCs have at least 256 MB. Hard Disc: This is like a filing cabinet. It provides long -term storage for programmes and data files. Its capacity is measured in gigabytes (GB). You are going to change it to look like this: Jargon Buster Processor: This is the ‘brain’ of the computer. It makes the other parts work. Its speed is measured in gigahertz (GHz) and most new PCs are at least 1 GHz. Random Access Memory (RAM): This is the computer’s ‘memory’ where information is stored while it is in use. Its size is measured in megabytes. Most new PCs have at least 256 Mb. Hard Disc: This is like a filing cabinet. It provides long -term storage for programs and data files. Its capacity is measured in gigabytes (GB). Most new PCs have at least 40 GB. You should already know what to do to make these changes. Therefore, you will be given only a few words to remind you. If you need full instructions for any change, look back through the sections on databases and spreadsheets. INFORMATION TECHNOLOGY (INT 1)/WINDOWS XP VERSION: OUTCOME 2[3] 3 © Learning and Teaching Scotland 2004 INTRODUCING WORD PROCESSING Understanding about the text cursor Move the pointer anywhere in the text and click the mouse button. You will see the text cursor flashing where you clicked. You can enter text only where the text cursor is flashing. Move the pointer and click several times until you are sure that you can place the text cursor anywhere in the document. Entering text In each of the following tasks, move the pointer to where you want to enter text and click the button. This puts the text cursor at the insertion point Enter the word ‘new’ between ‘most’ and ‘PCs’ in the third line. Add ‘Most new PCs have at least 40 GB.’ after the last sentence. Enter ‘a’ into ‘mesured’ (line 5) so that its spelling becomes ‘measured’. Using the Back space key The Back space key removes the letter to the left of the text cursor. (It can be used in other ways but you will learn them another time.) You must put the text cursor just after the letter you want to de lete before pressing the Back space key. Delete one ‘s’ so that ‘Processsor’ (line 1) has only 2 ‘s’. Programme (line 7) is not spelt as it is used in IT. It should be ‘program’. Delete ‘me’ at the end of ‘programme’. There is an online animation available entitled ‘Entering and deleting text’. INFORMATION TECHNOLOGY (INT 1)/WINDOWS XP VERSION: OUTCOME 2[3] 4 © Learning and Teaching Scotland 2004 INTRODUCING WORD PROCESSING Using text highlighting You have to tell the word processor where you want it to work and then set it the task. You used this order above when you were entering text and using the Back space key. Sometimes you want the word processor to work, not on a letter, but on a word, a phrase or a paragraph. In this case you use highlighting to tell the word processor where you want it to work. You must highlight all the text that you want to change before setting the word processor the task. Highlight the text ‘Jargon Buster’ by clicking just before J holding down the Shift key clicking at the end of ‘Buster’. Now click the style buttons B and U in the tool bar. Highlight and make bold the phrases at the start of each paragraph. Highlight the whole text. Use the font down arrow in the tool bar to open the window and select Arial. Down Arrow There is an online animation available entitled ‘Using text highlighting’. Press the printer icon in the tool bar to print out the changed version of the file Jargon Buster. INFORMATION TECHNOLOGY (INT 1)/WINDOWS XP VERSION: OUTCOME 2[3] 5 © Learning and Teaching Scotland 2004 INTRODUCING WORD PROCESSING Saving a file You may want to try this activity again. If so, close the window. The computer will ask if you want to save the changes. click No. load Jargon Buster again. When you are ready to save the changes you have made, click on File select Save. Many skills that you learn in one application can be used in other applications. There is an online animation available entitled ‘Word processing – saving a file’ INFORMATION TECHNOLOGY (INT 1)/WINDOWS XP VERSION: OUTCOME 2[3] 6 © Learning and Teaching Scotland 2004 INTRODUCING WORD PROCESSING Questions 1 1. When you edit text, do you: a) b) c) d) enter text change or amend text delete text do any or all of the above? Underline the correct answer. 2. H d text has been selected for change. Fill in the missing word. An interactive version of these questions is available online. INFORMATION TECHNOLOGY (INT 1)/WINDOWS XP VERSION: OUTCOME 2[3] 7 © Learning and Teaching Scotland 2004 INTRODUCING WORD PROCESSING PART 3 Further features in word processing You found from the first activity that you can already use a word processor to: enter, amend and delete text format text print and save text. You can now learn about the following features of word processors: the spellchecker taking a new paragraph word wrap justification. You will use the file Application letter from the floppy disc ‘IT Core Skills – Intermediate 1’ for the following activity. You may have already copied this file into your own folder on the hard disc. Double click on the icon for Application letter to load the file into Word. Application letter is a covering letter for a job application. You are going to finish the letter. The spellchecker There are spelling mistakes in the letter. The word processor will find and correct these for you. Click on Tools in the menu bar. A window will open. Select Spelling and Grammar from the top of this window. A window appears. The first half of the window shows a word that the word processor thinks is spelled wrongly. The second window shows the word processor’s choice to correct the mistake. Click Change if you want to accept the word processor’s choice. Click Ignore Once if you do not accept the word processor’s choice. INFORMATION TECHNOLOGY (INT 1)/WINDOWS XP VERSION: OUTCOME 2[3] 8 © Learning and Teaching Scotland 2004 INTRODUCING WORD PROCESSING There is an online animation available entitled ‘The spellchecker’ The spellchecker will look through the letter for any more errors. Taking a new paragraph This letter already has 2 paragraphs. The first begins ‘I have enclosed…’ and the second begins ‘I have always been…’. How do you create the blank lines between paragraphs? You simply press the Return key twice at the end of the previous paragraph. You are going to start a third paragraph. Place the pointer after the full stop at the end of ‘public’ and click the button. Press the Return key twice. Enter the text ‘I am interested in sports and social activities.’ This is the first sentence of a third paragraph. Word wrap Write on paper a few sentences about your interests. You will use these to complete the third paragraph after ‘activities.’ When entering text into a word processor, it is most important that you do not press the Return key when you see the text cursor coming to the end of the line. Just keep on entering your text. The word processor will automatically take a new line when it needs to, and make sure that words are not split at the end of the line. This feature of word processing is called word wrap. Enter the sentences that you wrote about your interests. Watch for the effect of the word wrap feature. INFORMATION TECHNOLOGY (INT 1)/WINDOWS XP VERSION: OUTCOME 2[3] 9 © Learning and Teaching Scotland 2004 INTRODUCING WORD PROCESSING Justification Justification is about how the text lies on the page. Let’s see how it works. 1. A date usually appears on the right side of a letter. Highlight the date in the usual way. Click on the right justification button in the tool bar. Right justification button The date moves to the right of the page. 2. ‘Office assistant’ should sit in the centre of the line. Highlight ‘Office assistant’ in the usual way. Click on the centre justification button in the menu bar. Centre justification button ‘Office Assistant’ now sits in the centre of the line. There is an online animation available entitled ‘Justification’ INFORMATION TECHNOLOGY (INT 1)/WINDOWS XP VERSION: OUTCOME 2[3] 10 © Learning and Teaching Scotland 2004 INTRODUCING WORD PROCESSING Questions 2 1. Here are some style features of a word processor: Change font Bold Italics Underline State the style used for the word ‘Computer’ in each of the following: Computer Computer Computer Computer An interactive version of these questions is available online. You should now be able to use Word to: enter and edit text format text by changing font, style and justification check your spelling save and print text. You should also understand that with word wrap, you do not press the Return key at the end of text lines. pressing the Return key twice creates new paragraphs. INFORMATION TECHNOLOGY (INT 1)/WINDOWS XP VERSION: OUTCOME 2[3] 11 © Learning and Teaching Scotland 2004 INTRODUCING WORD PROCESSING Creating an advertisement You will need the file Travel Insurance from the floppy disc ‘IT Core Skills – Intermediate 1’ for this activity. You may have already copied this file into your own folder on the hard disc. You will have to use all your skills in word processing to do this activity. You are given very little help. When you load the file Travel Insurance, this text will appear on the screen: Travel Insurence Save up to 50% Primex Insurance brings you an unbetable travel insurance offer for all your family and for all your travels throughout the year. 07956 312 7619 You have to add text and then format it all so that it looks like this: Travel Insurance Save up to 40% Primex Insurance brings you an unbeatable travel insurance offer for all your family and for all your travels throughout the year. Not only will you save up to 40% on travel agent prices but you will also get one free taxi ride to the airport. Call us for a quote 07956 312 7619 Ski activity not included Remember to check for any spelling errors. Save and print out the final text. INFORMATION TECHNOLOGY (INT 1)/WINDOWS XP VERSION: OUTCOME 2[3] 12 © Learning and Teaching Scotland 2004 INTRODUCING WORD PROCESSING PART 4 Answers 1 1. The correct answer is d). 2. Highlighted text has been selected for change. Answers 2 1. Computer Bold Computer Underlined Computer Change font Computer Italics INFORMATION TECHNOLOGY (INT 1)/WINDOWS XP VERSION: OUTCOME 2[3] 13 © Learning and Teaching Scotland 2004 INTRODUCING WORD PROCESSING Further features in word processing Application letter - answers Your letter should look something like this: 23 April 2003 The Manager, Wilson Electronics, Marshall Place, Newtown. Dear Sir or Madam, Office Assistant I have enclosed an application form for the above job. I do hope that you will consider it carefully. I have always been interested in working in an office. I have good writing skills and I have just finished studying a course in Information Technology. I like working as part of a team and seem to get on well with people. I can also work on my own to carry out any task set out for me. I can present myself well in public. I am interested in sports and social activities. I particularly like walking with friends and I am a member of the local swimming club. Yours faithfully, INFORMATION TECHNOLOGY (INT 1)/WINDOWS XP VERSION: OUTCOME 2[3] 14 © Learning and Teaching Scotland 2004