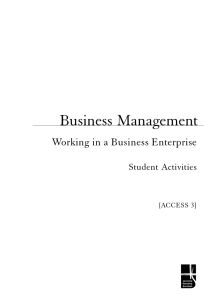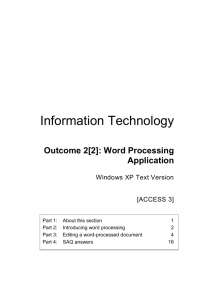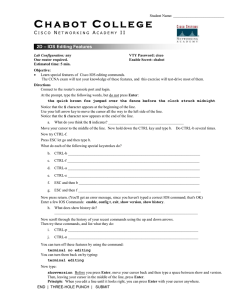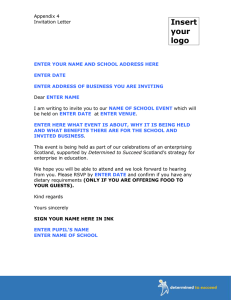Information Technology Outcome 2[2]: Word Processing Application
advertisement
![Information Technology Outcome 2[2]: Word Processing Application](http://s2.studylib.net/store/data/013114580_1-02d6479d2eae76c4fea750f5122666bc-768x994.png)
Information Technology Outcome 2[2]: Word Processing Application Mac OS X Text Version [ACCESS 3] Part 1: Part 2: Part 3: Part 4: About this section Introducing word processing Editing a word-processed document SAQ answers 1 3 5 17 © Learning and Teaching Scotland 2004 This publication may be reproduced in whole or in part for educational purposes by educational establishments in Scotland provided that no profit accrues at any stage. Screenshots reprinted by permission from Apple Computer, Inc. Clipart Images are used with permission from Microsoft Media Elements (Copyright © 2004 Microsoft Corporation, All rights reserved). All terms mentioned that are known to be trademarks have been capitalised. ABOUT THIS SECTION PART 1 What is this section about? This section will help you learn how to use a word processor. Word processing is one of two applications that you will learn to use in this unit. What will I learn? At the end of this section, you will be able to: understand how a word processor is used edit text in AppleWorks, a word-processing application save and print a AppleWorks document close down AppleWorks. How long should it take to do this? You should complete this section in about 6–8 hours. What do I need? You will need access to a computer with AppleWorks installed. You will also need the files Certificate, Advert and Menu. Your tutor will have put these files in a folder in the computer for you. This folder has your name on it. Your tutor will show you how to find your folder. INFORMATION TECHNOLOGY (ACC 3)/APPLE MAC TEXT VERSION : OUTCOME 2[2] 1 © Learning and Teaching Scotland 2004 ABOUT THIS SECTION How will I be assessed on my work in this section? Your tutor will give you an assessment task very like the activities that you do in this section. This task may be linked to other subjects you are studying. Your tutor will give you the assessment task when you are ready for it. Your tutor will watch you doing it to make sure that it is your own work. The task will test if you can use the word processing application. You can be re-assessed if necessary. INFORMATION TECHNOLOGY (ACC 3)/APPLE MAC TEXT VERSION : OUTCOME 2[2] 2 © Learning and Teaching Scotland 2004 INTRODUCING WORD PROCESSING PART 2 Word processing lets you write a document on the computer screen. The document could be just about anything – a memo, a letter, a newspaper or a novel. You print it out only when: there are no mistakes in it you don’t want to make any more changes you are happy with how it looks. Here are just two advantages of word processors: You can add graphics to your document. You can use the same file again and again in different ways just by making small changes. For example, here is a copy of the business card of Ann Kerr, sales manager of Lightning Deliveries: Ann Kerr Sales Manager Lightning Deliveries 20 Shafton Lane, Elston EH6 5BD 0131 734 84567 The same word-processing file was changed to make the business card of the salesman Bob Scott. This was prepared on a word processor. Bob Scott Salesman Lightning Deliveries 20 Shafton Lane, Elston EH6 5BD 0131 734 84567 Identify the two small changes made to the file to create Bob’s business card. Word processing saves companies time, money and effort. It can do the same for you. INFORMATION TECHNOLOGY (ACC 3)/APPLE MAC TEXT VERSION : OUTCOME 2[2] 3 © Learning and Teaching Scotland 2004 INTRODUCING WORD PROCESSING Here are questions to test if you understand what you have just read. You will find the answers in Part 4: SAQ Answers, but look there only after you have tried the questions yourself. Questions 1 1. Anne got a lot of presents for her birthday. She wrote this letter of thanks on her word processor. Dear Jo, Thank you for the lovely flowers that you sent me. It was very good of you to remember me. See you soon. What two changes could she make so that she could use the same letter for Sam who gave her sweets? Anne 2. i. Change to . ii. Change to . John is writing a report for his boss. He has made so many mistakes he is going to have to copy it all out again. State how a word processor would have helped him? There is an online version of these questions called ‘Word Processing Quiz’. INFORMATION TECHNOLOGY (ACC 3)/APPLE MAC TEXT VERSION : OUTCOME 2[2] 4 © Learning and Teaching Scotland 2004 EDITING A WORD-PROCESSED DOCUMENT PART 3 Opening a word-processed document Open your folder and find the icon for the file Certificate. This is the file icon for the word-processing application AppleWorks. Click on this icon. This window opens. The white part of the screen is like a page of paper. This page has a certificate of merit on it. Move the pointer across the screen page. Notice the pointer inside a word-processed document looks like this Move the pointer to the end of the word ‘Secretary’ on the certificate. Click the mouse button and then move pointer again. You will see a flashing straight line where you clicked the mouse. This flashing straight line is the text cursor. You can enter or edit text on the screen page only where the text cursor is flashing. There is an online animation available called ‘Opening a Word Processed document’. INFORMATION TECHNOLOGY (ACC 3)/APPLE MAC TEXT VERSION : OUTCOME 2[2] 5 © Learning and Teaching Scotland 2004 EDITING A WORD-PROCESSED DOCUMENT Placing the flashing text cursor There are three steps to placing the flashing text cursor: 1. 2. 3. Move the pointer to where you want to enter or edit text; Click the mouse to make the text cursor appear; Move the pointer so that you can see the text cursor. Use steps 1 to 3 to place the flashing text cursor at another spot within the text. Do this several times. Make sure that you can place the text cursor anywhere in the text of the certificate. Editing by entering new text The Social Committee wants a certificate to present to Anne Clark. Let’s edit the certificate to show these details. Place the text cursor at the top left corner of the certificate. Enter From the Social Committee using the keyboard. Look at the keyboard page from the database section if you don’t remember how to make capital letters or the space between words. Place the text cursor after To: Enter Anne Clark You have entered new text. Now let’s see how to change text in a document. Anne Clarke did not organise the annual fun run. She organised the car boot sale for club funds. INFORMATION TECHNOLOGY (ACC 3)/APPLE MAC TEXT VERSION : OUTCOME 2[2] 6 © Learning and Teaching Scotland 2004 EDITING A WORD-PROCESSED DOCUMENT Editing by changing text First you delete any text that is wrong or that you don’t want any more. You use the Back space key for this. Remember to place the text cursor just after any letter you don’t want and then press Back space. Place the text cursor just after ‘charity.’ Use the Back space key many times to delete ‘annual fun run for charity.’ Watch the screen to see that you do not delete too many letters. Enter ‘car boot sale for club funds.’ using the keyboard. John Smith is now Club Manager, not Club Secretary. Let’s make this change. Place the text cursor after ‘Secretary’. Delete ‘Secretary’ using the Back space key. Enter ‘Manager’ using the keyboard. The certificate should now look like this: You must always save any changes you make to a file. You may want to use this text again. INFORMATION TECHNOLOGY (ACC 3)/APPLE MAC TEXT VERSION : OUTCOME 2[2] 7 © Learning and Teaching Scotland 2004 EDITING A WORD-PROCESSED DOCUMENT Saving a file Move the pointer to File on the menu bar. Click the mouse button. A pull-down menu opens. Pull the mouse gently down the mat. A blue highlight lights up each option. Click the mouse button when the highlight is on Save As. A window like this will open. The name of your folder should be here. Type “My Certificate” here. Click Save when you are finished. There is now a new file called My Certificate in your folder. It has all the edits you made. The old file Certificate is still there too. There is an online animation available called ‘Saving a file’. INFORMATION TECHNOLOGY (ACC 3)/APPLE MAC TEXT VERSION : OUTCOME 2[2] 8 © Learning and Teaching Scotland 2004 EDITING A WORD-PROCESSED DOCUMENT Printing a document You learned how to print in the Database Section. Here is a reminder: Click File on the menu bar. Pull the mouse gently down the mat. Click the mouse button when the highlight is on Print. Find and click the OK button on the Print window. If your printout does not appear, ask your tutor to help you. Keep your printout in a folder of work. Your tutor may want to see it. Closing down the Program Click AppleWorks on the menu bar Pull the mouse gently down the mat Click the mouse button when the highlight is on Quit AppleWorks. You now know how to use a word processor to: open a file enter new text change text save your work print your work. You can do this whole activity again using the file Certificate if you are not sure of any of these steps. There is an online animation available called ‘Closing down the program’. INFORMATION TECHNOLOGY (ACC 3)/APPLE MAC TEXT VERSION : OUTCOME 2[2] 9 © Learning and Teaching Scotland 2004 EDITING A WORD-PROCESSED DOCUMENT The next two word processing activities are very similar to the one that you have just done. However, they use different files. They will help you to practise your skills. You should try to do each activity on your own or with only a little help. Use the question in the box to help you decide before each activity how much help you need. Did you do the last activity….. with a lot of help? then try to do the next one with less help. with a little help? then try to do the next one on your own. Use the notes on the previous pages when you need help. All the steps are there and in the correct order. Remember to ask your tutor for help if you get stuck. INFORMATION TECHNOLOGY (ACC 3)/APPLE MAC TEXT VERSION : OUTCOME 2[2] 10 © Learning and Teaching Scotland 2004 EDITING A WORD-PROCESSED DOCUMENT Activity 1 The local café puts up a notice of the special dishes of the day. The notice is a word-processed file which is edited each day. Cool Jazz Kaff Today is Today’s specials are: Red pepper soup Moroccan lamb Bread and butter pudding Your chef is Cool Jazz Kaff You have to edit the top notice so that it looks like the bottom one. Today is Wednesday Today’s specials are: Green pepper soup Moroccan chicken Bread and butter pudding Your chef is Gordon Lambert Follow these steps carefully: Open your folder and find this icon. Click on the file Menu. INFORMATION TECHNOLOGY (ACC 3)/APPLE MAC TEXT VERSION : OUTCOME 2[2] 11 © Learning and Teaching Scotland 2004 EDITING A WORD-PROCESSED DOCUMENT Editing by entering new text Place the text cursor just after ‘Today is’. Remember to leave a space before the next word. Enter Wednesday. Place the text cursor just after ‘Your chef is’ Enter Gordon Lambert. Editing by changing text There were no red peppers, only green ones at the market. Place the text cursor at the end of ‘Red’. Press Back space three times. Enter Green. The lamb is finished and the chef is going to use chicken. Place the text cursor at the end of ‘lamb’. Press Back space four times. Enter chicken. Check that the menu looks as it should. Saving the file Click on File in the menu bar at the top of the window. Move the blue highlight down to Save As and click the mouse. A window will open. Enter My Menu as the name of the file. Click the Save button in the window. Printing the file Click File on the menu bar. Pull the mouse gently down the mat. Click the mouse button when the highlight is on Print. Find and click the OK button on the Print window. Keep your printout in a folder of work. Your tutor may want to see it. Close the file in the usual way. INFORMATION TECHNOLOGY (ACC 3)/APPLE MAC TEXT VERSION : OUTCOME 2[2] 12 © Learning and Teaching Scotland 2004 EDITING A WORD-PROCESSED DOCUMENT Questions 2 Here is an exercise to test your understanding of symbols and terms in the activities. Draw lines to connect the correct parts. The first one is done for you. getting a copy of the file on paper back space key entering new text or changing text printing shape of pointer in word processing rubs out a letter on the screen editing lets you close the file and its program saving an icon for a word-processing file Close box copying a file into your folder in the computer. There is an online animation available called ‘Word Processing Quiz 2’. Did you do the last activity….. with a lot of help? then try to do the next one with less help. with a little help? then try to do the next one on your own. INFORMATION TECHNOLOGY (ACC 3)/APPLE MAC TEXT VERSION : OUTCOME 2[2] 13 © Learning and Teaching Scotland 2004 EDITING A WORD-PROCESSED DOCUMENT Activity 2 Chris wants to earn extra cash by doing odd jobs. Help him edit this advert for putting in the local newsagent’s window. Help needed? Gardening Clearing paths Washing cars Reliable local wants to earn holiday cash. Phone You have to edit the top advert so that it looks like the bottom one. Help needed? Weeding Clearing paths Washing cars Fetching messages Reliable local wants to earn extra pocket money. Phone 0178 564312 Follow these steps carefully: Open your folder and find this icon. Click on the file Advert. INFORMATION TECHNOLOGY (ACC 3)/APPLE MAC TEXT VERSION : OUTCOME 2[2] 14 © Learning and Teaching Scotland 2004 EDITING A WORD-PROCESSED DOCUMENT Editing by entering new text Place the text cursor on the blank line just below ‘Washing’. Enter Fetching messages. Place the text cursor just after ‘Phone’. Enter 0178 564312. Editing by changing text All that Chris knows about gardening is pulling out weeds. He thinks that he should change ‘gardening’ to ‘weeding’. Place the text cursor at the end of ‘Gardening’. Press Back space until ‘Gardening’ is cleared. Enter Weeding. Chris wants to change ‘holiday cash’ into ‘extra pocket money’. Place the text cursor at the end of ‘cash’. Press Back space to delete ‘holiday cash’. Enter extra pocket money. Saving the file Click on File in the menu bar at the top of the window. Click on Save As. A window will open. Enter My Advert as the name of the file. Click the Save button in the window. Printing the file Click File on the menu bar. Click on Print. Find and click the OK button on the Print window. Keep your printout in a folder of work. Your tutor may want to see it. Close the file in the usual way. INFORMATION TECHNOLOGY (ACC 3)/APPLE MAC TEXT VERSION : OUTCOME 2[2] 15 © Learning and Teaching Scotland 2004 EDITING A WORD-PROCESSED DOCUMENT Did you do the last activity….. with a lot of help? then use the original files: Certificate, Menu, Advert to do the activities again. These files are still in your folder. with little or no help? then speak to your tutor. You may decide with your tutor that you are ready for the word-processing assessment task. The word-processing assessment task is very like the activities that you have just finished. INFORMATION TECHNOLOGY (ACC 3)/APPLE MAC TEXT VERSION : OUTCOME 2[2] 16 © Learning and Teaching Scotland 2004 SAQ ANSWERS PART 4 Answers 1 1. 2. i. Change ii. Change Jo flowers to to Sam sweets . . With a word processor, John would not have to write out the report again to make a clean copy. He could have made all the changes on the screen before printing out. Answers 2 getting a copy of the file on paper back space key entering new text or changing text printing shape of pointer in word processing rubs out a letter on the screen editing lets you close the file and its program saving an icon for a word-processing file close box copying a file into your folder in the computer. INFORMATION TECHNOLOGY (ACC 3)/APPLE MAC TEXT VERSION : OUTCOME 2[2] 17 © Learning and Teaching Scotland 2004