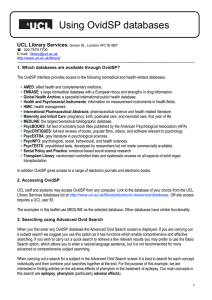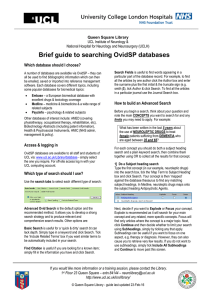Using OvidSP databases UCL Library Services
advertisement

Using OvidSP databases UCL Library Services, Gower St., London WC1E 6BT 020 7679 7700 E-mail: library@ucl.ac.uk http://www.ucl.ac.uk/library/ 1. Which databases are available through OvidSP? The OvidSP interface provides access to the following biomedical and health-related databases: AMED: allied health and complementary medicine. EMBASE: a large biomedical database with a European focus and strengths in drug information. Health and Psychosocial Instruments: information on measurement instruments in health fields. HMIC: health management. Maternity and Infant Care: pregnancy, birth, postnatal care, and neonatal care, first year of life MEDLINE: the largest biomedical bibliographic database. PsycEXTRA: grey literature in psychological sciences. PsycINFO: psychological, social, behavioural, and health sciences. PsycCRITIQUES: full-text reviews of books, popular films, videos, and software relevant to psychology PsycBOOKS: full text of scholarly book titles published by the American Psychological Association (APA) Social Policy and Practice: evidence-based social science research Transplant Library: randomised controlled trials and systematic reviews on all aspects of solid organ transplantation International Pharmaceutical Abstracts: pharmaceutical science and health related literature In addition OvidSP gives access to a range of electronic journals and electronic books. 2. Accessing OvidSP UCL staff and students may access OvidSP from any computer. Link to the database of your choice from the UCL Library Services databases list at http://www.ucl.ac.uk/library/electronic-resources/databases. Off-site access requires a UCL user ID. The examples in this leaflet use MEDLINE as a database. Other databases have similar functionality. 3. Searching using Advanced Ovid Search When you first enter any OvidSP database the Advanced Ovid Search screen is displayed. If you are carrying out a subject search we suggest you use this option as it has functions which enable comprehensive and effective searching. If you wish to carry out a quick search to retrieve a few relevant results you may prefer to use the Basic Search option, which allows you to enter a natural language sentence, but it is not recommended for more advanced or comprehensive subject searching. When carrying out a search for a subject in the Advanced Ovid Search screen it is best to search for each concept individually and then combine your searches together at the end. We are interested in finding articles on the adverse effects of phenytoin in the treatment of epilepsy. Our main concepts in this search are epilepsy, phenytoin (particularly adverse effects). 1 Enter your first search term in the search box. In most databases, by default the Map Term to Subject Heading box is ticked. If you search using subject headings you should retrieve all records on that subject regardless of the exact wording used by the author. Click on Search. A list of relevant subject headings will now be displayed. Click on the name of term to see how it relates to other subject headings, with broader and narrower terms displayed. Explode: checking this box will search for your selected subject heading plus any narrower terms. E.g. Exploding Epilepsy when searching Medline will also retrieve records which have the subject headings Epilepsies, Myoclonic; Epilepsies, Partial, etc. Focus: checking this box limits your results to records for which your subject heading is a main topic of the article. This is useful for retrieving a few key papers on a subject, but is not recommended if you want to do a comprehensive search. Scope: click on the icon to see a definition and additional information about the term. The last item in the list always gives you the option of performing a text word search, instead of, or in combination with, the subject heading search. (See Search Tips, below.) As this is not a subject heading it has no Explode or Focus options, and no button. AND and OR explained You may select as many headings as you wish from this list and combine them using AND or OR The words AND and OR are used in searching to from the drop-down menu. combine search terms together. Then click on AND retrieves articles which contain all of your concepts. Eg. searching for phenytoin and epilepsy will retrieve articles that mention both of these terms. A page of subheadings is now displayed. These can be OR retrieves records which contain any of your applied to your subject heading to search for a concepts. Eg. You might search for epilepsy OR seizures to retrieve all articles on the topic. particular aspect of your subject. E.g. In our search for phenytoin we might choose to select the subheading Adverse Effects. Select the subheading(s) which interest you. If you wish to include all subheadings then you do not need to select any, or can check the Include All Subheadings box. Click on Now carry out searches for any other concepts. 2 4. Search History and combining searches Your results are displayed in the Search History screen. To combine searches together, select the searches and click on And or Or. Your combined search now forms a new line in the Search History. You may remove searches from the Search History by checking the search you no longer require and clicking on the Remove Selected button. Search Tips - If you wish to carry out a comprehensive search you should search for words that occur in the title or abstract of articles as well as for subject headings. This is textword searching. You can simply enter your search terms into the search box and uncheck the Map term to subject heading option. The following tips can help with textword searching: Truncation - Use an asterisk * or dollar $ at the end of the stem of a word to retrieve all words that start with that stem. E.g. epilep* will retrieve epilepsy, epileptic, etc. Phrase searching - OvidSP searches for multiple words as a phrase. E.g. a search for cot death will retrieve records only where the two words appear next to each other. If you wish to enter more than one term but not as a phrase, you can do so by separating them with and or or. Eg. epilep* or seizure. 5. Applying Limits Limits refine your search according to criteria such as the type of article, publication date, age group, language of publication, and so on. Click on the Limits link below the search box to view selected Limit options. To apply these limits, select the ones that interest you, enter the search line number in the search box and click on Search. Your limited search will appear as an additional line in your search history. To view all Limit options, click on the Additional Limits button. From the following screen select the limits of your choice, click the radio button for the search you wish to limit and click on 6. Viewing results Results are displayed below your search history. To view results from any previous search, click on that search line. for Results are displayed 10 to a page with ‘citation’ format view. To change these options use the menu at the top of the list of results: 3 To view all your results with abstracts displayed, select the Abstract view. On the left side you will see information about the search, with options for sorting the list of results. You can also filter the results by various criteria such as year or publication type; click on the + to expand the options To view the abstract for an individual article click on to the right of any result. Clicking on the Find Similar option for an article will carry out a new search for articles on a similar topic. Clicking on the Find Citing Articles option will retrieve records of articles that cite this article, where they are included in the journals available via OvidSP, regardless of whether UCL has a subscription to these titles or not. This can be used as another way to broaden a search for relevant articles. 7. Linking to the full text of articles Click on the button for a particular article to link to the full text (where available) or to check whether UCL holds the journal in printed form. A new window will appear. Where the full text is available, the details of the publisher are displayed. Click on the button. Where the full text is not available, options are available in this window to search the UCL Library Catalogue (eUCLid) to or other library catalogues to locate the journal in printed form. 8. Printing, emailing and exporting your results Check the boxes next to the articles you wish to keep from all pages. Select from options at the top of the list of results Print: Choose which fields to print, which citation style, and optionally your search history Email: In addition to the options for printing, you can add a message and choose to send the list as an attachment Export: You can choose to export as a Word, pdf, or text document, as well as different options for exporting your results to bibliographic software such as Reference Manager. 9. Saving results, searches and creating alerts To keep selected results from a list of results you can tick the boxes and click on This will save selected results as a line in your search history, for the duration of your session. To save results permanently, you need to create your personal account. Having a personal account means you can use My Workspace, which enables you to save results, searches, set up alerts and more. 4 Click on Personal Account at the top of the screen then Create a new personal account When you have your own personal account and you are logged in: You can annotate results, e.g. to indicate what you thought. Click on record. Your annotation will remain every time you log in. beneath any From your you can also keep selected results. Tick the boxes and then click on results to an existing ‘project’ or create a new one. list of results, You can add the Under My Workspace you can see and manage all your Projects, which are collections of items. As well as article results you can save sections of text and images from Ovid full text articles. For details please see the My Projects section in the online Help at the top right of the screen. You can also save your search strategy to re-run it at a later date, or set up alerts, so that you are emailed when new articles that match your search criteria are added to the database. From the Main search page, click on at the bottom of the search history table. Enter a name for your search or alert. Optionally, you can add comments. Use the pull-down menu to choose whether to create a permanent search, a temporary search (removed from the server after 24 hours) or an alert. If you choose an alert, a box will appear allowing you to enter an email address and choose from many other options. You can also save your search strategy to a project. Click on Save. You can run, view and change saved searches and alerts under the My Workspace tab, under My searches and alerts. To run a saved search: Under My searches and alerts, select the search and click on Run Alternatively, from the main search page Click on select a search, and click on Run. at the top right of the search history table, To edit a saved search: Go to My searches and alerts or click on at the top right of the search history table. Click on the Edit icon for the search you wish to edit. Insert or delete search lines using the appropriate icons to the right of the screen. OvidSP will renumber search lines as necessary where they appear in your search history. 5 10. Changing databases If you are doing a comprehensive search, you may wish to carry out your search in more than one database. To change database: Click Ovid resources on the main search page, above the search box Select the database or databases of your choice and click Select resource. (This will also clear the search history) To re-execute your search in another database, Click on the name of a database, or select the database(s) and click on Select resource & run search o Note that choosing to search more than one database at one might disable the mapping to thesaurus function 11. Further information and support The online help manual is available from the Help link at the top right of the OvidSP screen. There is also a link to support and training online at the bottom of the screen. Please contact your local UCL library for further support. AY Sep 14 6