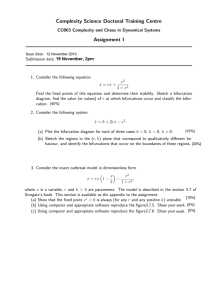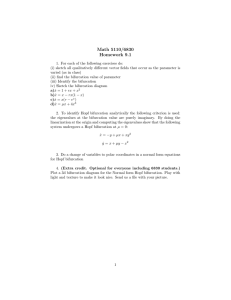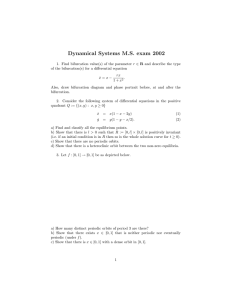Bifurcation Discovery Tool: User’s Guide & Tutorials
advertisement

Bifurcation Discovery Tool: User’s Guide
& Tutorials
Version 2, January 2007
By Sri Paladugu
Published By:
The SBW Team
http://www.sys-bio.org
Funded by:
DARPA/IPTO BioCOMP program and the DOE GTL program
Copyright for the manual, Sri Paladugu 2007
All rights reserved. No part of this publication may be reproduced or transmitted in any form or by any means,
including photocopying and recording, without written permission from the copyright holder.
Legal disclaimer: Every care has been taken to ensure that JDesigner functions correctly. However, the author and
publisher cannot be held responsible for any loss or damage incurred while using these programs.
Trademarks: All product names are the property of their respective owner.
1 of 13
Table of Contents
1
2
Bifurcation Discovery Tool User’s Guide ................................................................ 3
1.1
Discover Panel............................................................................................ 3
1.2
Plotter Panel .............................................................................................. 4
1.3
Parameters Panel........................................................................................ 5
1.4
Eigenvalue Panel ........................................................................................ 5
Bifurcation Discovery Tool Tutorials...................................................................... 6
2.1
Optimizing parameter values of a model to obtain oscillations ........................... 6
2.2
Optimizing parameter values of a model to find a turning point ....................... 11
2 of 13
1 Bifurcation Discovery Tool User’s Guide
This user’s guide gives an overview of the Bifurcation Discovery Tool interface.
1.1 Discover Panel
Optimization Type – Select to optimize for oscillation or turning point
Steady – Compute the steady state for the model and update the values
Start – Starts the optimization
Stop – Stops the optimization and shows updated parameter values
Kill – Cancels the simulation without updating the parameter values
3 of 13
Configure – Opens configuration panel for the Genetic Algorithm:
Note: The default values in the dialog box works for most models, for some models you
need to tweak these parameter values to optimize the model.
1.2 Plotter Panel
The plotter panel shows the progress of the optimization after each iteration.
4 of 13
1.3 Parameters Panel
Parameter Name – shows the name of the parameter
Enabled – check to optimize parameter, uncheck to not optimize parameter
Initial Value – original value of the parameter, click on it to modify value
Optimized Value - value returned by the program
Min – the minimum value of the parameter, click on it to modify value
Max – the minimum value of the parameter, click on it to modify value
1.4 Eigenvalue Panel
The Eigenvalue panel shows the eigenvalues after each iteration.
5 of 13
2 Bifurcation Discovery Tool Tutorials
Please download the Models.zip file from the Bifurcation Discovery Tool Software site; it
contains all the sbml models that are used in this tutorial.
2.1 Optimizing parameter values of a model to obtain
oscillations
1. Load the SBML model whose parameter values you want to optimize into JDesigner. The
picture below shows the Kholodenko’s MAP kinase model (BorisEJB.xml) loaded into
JDesigner.
Figure 1: JDesigner with BorisEJB.xml from Kholodenko, EJB, 267, 1583-1588, 2000.
2. Now, click on Bifurcation Discovery Tool in the SBW Menu.
6 of 13
Figure 2: Selecting Bifurcation Discovery Tool in SBW drop down menu
3. Your desktop taskbar will now contain a new window: Biospice Bifurcation Discovery Tool.
Figure 3: Bifurcation Discovery Tool window minimized in the Desktop taskbar
4. Click on the window to maximize it.
Figure 4: Bifurcation Discovery Tool Graphical User Interface
5. Click on the
button. That will bring up a dialog box where you can set values
for different parameters of the Genetic Algorithm (Note the distinction, these are not model
parameters, rather they are program parameters).
7 of 13
Figure 5: Configuration Dialog box
6. Use the check boxes in the enabled column to select/deselect the parameters you want to
optimize. By default all the parameters of the model will be selected, you can deselect the
parameters you do not want to fit by clicking twice on the check box.
7. Click on the
button to start the optimization process.
8. The plotter on the left hand side is updated after each iteration of Genetic Algorithm.
Figure 6: Fitness value of the objective function vs. Iteration
The plotter also contains a label for Real (Eigen value with lowest real part).
8 of 13
9. The eigenvalues after each iteration are displayed in the lower right hand corner of the
window. The user needs to monitor these eigenvalues constantly. If you notice an
eigenvalue with the absolute value of real part less than 10-3 and the difference between the
real part and imaginary part is of three orders of magnitude (i.e., Img(eigenVal) > 10+3 x
Re(eigenVal) ) then you might be in the oscillatory region.
Figure 7: Eigen values after one complete iteration
10. The optimization process will stop automatically when the tolerance/maximum number
of generations is reached. Alternatively, the optimization process can be stopped any time
by clicking on the
button.
11. The optimized values can be seen in the Parameters panel:
Figure 8: the optimized values for oscillation shown in the Parameters panel.
12. The model with its optimized parameters can be sent to another program, such as
JDesigner, to verify the oscillatory behavior.
9 of 13
Figure 9: Send optimized parameters back to JDesigner.
10 of 13
2.2 Optimizing parameter values of a model to find a
turning point
1. Load the SBML model whose parameter values you want to optimize into JDesigner. The
picture below shows the mutual inhibition model of John Tyson† (Fig1f.xml).
Figure 10: JDesigner with Mutual Inhibition model from Tyson et.al, Curr Opin Cell Biol. 15,
221-231, Figure 1f, 2003.
2. Now, click on Bifurcation Discovery Tool in the SBW Menu.
Figure 11: Selecting Bifurcation Discovery Tool in SBW drop down menu
3. Your desktop taskbar will now contain a new window: Biospice Bifurcation Discovery Tool.
11 of 13
Figure 12: Bifurcation Discovery Tool window minimized in the Desktop taskbar
4. Click on the window to maximize it. Now select Turning point from the drop down list box
on the top left hand corner.
Figure 13: Selecting Turning Point from the list box
5-8. Follow steps 5-8 listed in finding the oscillator.
9. The eigenvalues after each iteration are displayed in the lower right hand corner of the
window. The user needs to monitor these eigenvalues constantly. If you notice an
eigenvalue with the absolute value less than 10-3 and the difference between the lowest
eigenvalue and the remaining eigenvalues is 3 orders of magnitude (i.e., min(eigenValues)
> 10+3 x {eigenVal/minEigenVal}) then you are close to a Turning point.
10. The optimization process will stop automatically when the tolerance/maximum number
of generations is reached. Alternatively, the optimization process can be stopped any time
by clicking on the
button.
11. The optimized values can be seen in the Parameters panel:
Figure 14: The optimized values for a turning point in the Parameters panel.
12 of 13
12. The model with its optimized parameters can be sent to another program, using the
SBW menu, to verify the oscillatory behavior.
13 of 13
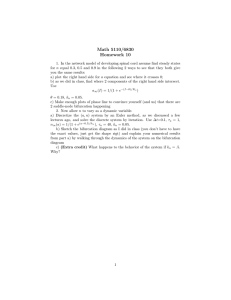
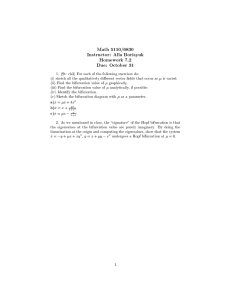
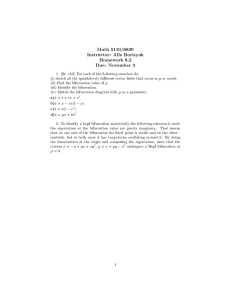
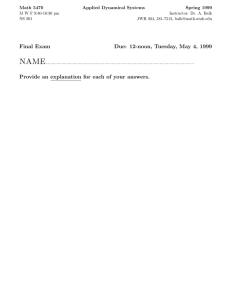
![Bifurcation theory: Problems I [1.1] Prove that the system ˙x = −x](http://s2.studylib.net/store/data/012116697_1-385958dc0fe8184114bd594c3618e6f4-300x300.png)