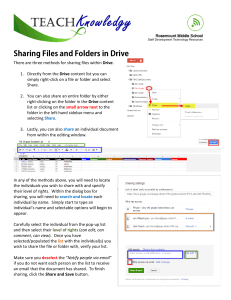Box at Fresno State User Guide
advertisement

Box at Fresno State User Guide LOG-IN TO YOUR BOX ACCOUNT Go to: fresnostate.box.com and click continue. Enter your username and password, then click “log in”. If you forget your password, use the “forgot password” link. It happens to the best of us. CREATING A NEW FOLDER Click “New” and select “New Folder”. Enter the folder name and select “Keep private for now” and click “Okay”. To create sub-level folders, click into the top level folder and follow the same steps as above. CREATING A NEW DOCUMENT Click “New” and select “New Word Document”. Enter “Box Workshop” as the document name and click “Okay”. OPEN AND LOCK A FILE TO EDIT Select the file you want to open and click “edit”. Check “Lock files to prevent others from modifying it”. The document will open, and then you can make your edits. Save your file when you are done editing and the newest version will be saved. Don’t forget to unlock your document when you are done. Uploading files Click the “Upload” button and select “Upload Files” A pop-up window will appear allowing you to select the file(s) you want to upload. Select the file(s) and click the “Open” button. Inviting Collaborators On the right of the page select “Invite Collaborators”. In the pop-up window, type in the email address of the collaborator you want to invite. Select the “Access type” and click “Invite”. Access Type for Collaborators • Co-owner: same permissions as the folder owner. • Editor: Able to upload, download, preview, edit, delete, and share files within the folder. • Viewer Uploader: Able to upload, download, and preview files within the folder. • Viewer: Able to download and preview files within the folder. • Previewer Uploader: Able to upload and preview the files within the folder. • Previewer: Able to preview the files within the folder. • Uploader: Able to upload files into the folder. Share Links Mouse over to the right of the folder and click “share”. A drop down window will appear with a secure link to that file or folder. Click the envelope icon next to the share link and type the email address of the recipient(s). Then click “send.” User Email Notifications Click on the icon to the right of your name at the top right hand corner of the screen and select “Account Settings”. Go to the “Notifications” tab and adjust your email notifications. Click “Save”. More Information & Help For more information, visit the Box at Fresno State page: fresnostate.edu/box Online help pages and knowledge base can be found at: success.box.com