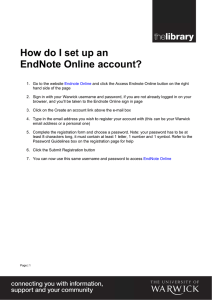ENDNOTE FOR iPAD GETTING STARTED GUIDE
advertisement
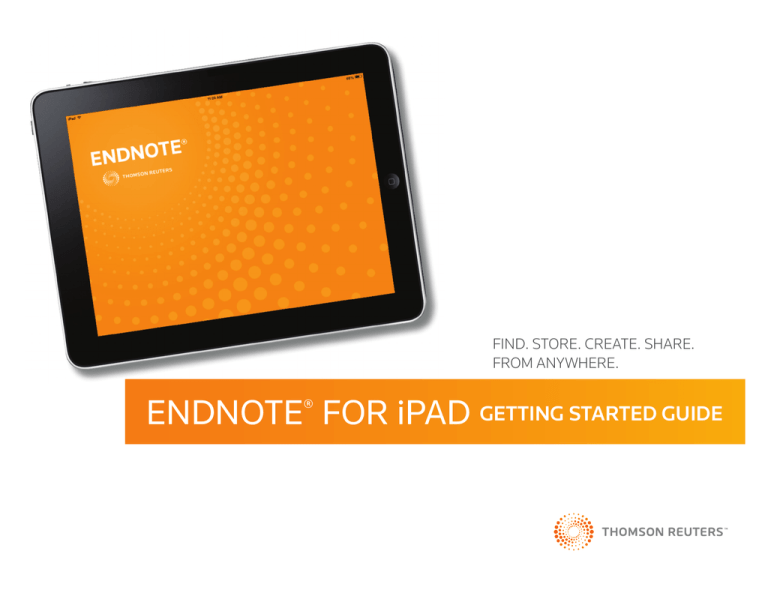
FIND. STORE. CREATE. SHARE.
FROM ANYWHERE.
ENDNOTE® FOR iPAD GETTING STARTED GUIDE
ENDNOTE FOR iPAD - GETTING STARTED GUIDE
CONTENTS
INTRODUCTION..........................................................................................3
ANNOTATED VIEW OF MAIN LIBRARY WINDOW & KEY FEATURES........3
ANNOTATED VIEW OF GROUPS PANEL & OTHER FEATURES.................4
FEATURES & FUNCTIONS...........................................................................5
ENDNOTE ACCOUNT...............................................................................5
HELP.........................................................................................................7
INTRODUCTION.......................................................................................3
IMPORTING (AND GETTING DATA INTO YOUR LIBRARY ON IPAD)......8
ANNOTATED VIEW OF MAIN LIBRARY WINDOW & KEY FEATURES.....3
LIBRARY (MY LIBRARY)...........................................................................8
ANNOTATED VIEW OF GROUPS PANEL & OTHER FEATURES..............4
NAVIGATION.............................................................................................8
FEATURES & FUNCTIONS.......................................................................5
NOTES......................................................................................................8
ENDNOTE ACCOUNT...............................................................................5
OPEN IN….................................................................................................8
BROWSER (WEB BROWSER)..................................................................5
PDF VIEWER & ANNOTATIONS...............................................................9
CITATIONS................................................................................................5
REFERENCES & REFERENCE EDITOR....................................................10
CONTACT US............................................................................................5
REGISTRATION (ENDNOTE ONLINE ACCOUNT REGISTRATION).........10
DOWNLOADS...........................................................................................6
SEARCH....................................................................................................10
DROPBOX.................................................................................................6
SETTINGS.................................................................................................11
EMAIL.......................................................................................................6
SORT.........................................................................................................11
FAVORITES...............................................................................................6
SYNC.........................................................................................................12
FILE ATTACHMENTS (ATTACHMENTS)...................................................7
TRASH......................................................................................................12
FIGURES...................................................................................................7
WEB..........................................................................................................12
GROUPS...................................................................................................7
2
ENDNOTE FOR iPAD - GETTING STARTED GUIDE
INTRODUCTION
EndNote® for iPad enables you to easily view, edit, organize, and share your research material and PDFs on your iPad. Syncing your EndNote library between your iPad, desktop
(available separately) and online account extends the power of EndNote for iPad and allows for seamless access to your reference library from multiple devices and platforms.
ANNOTATED VIEW OF MAIN LIBRARY WINDOW & KEY FEATURES
3
ENDNOTE FOR iPAD - GETTING STARTED GUIDE
ANNOTATED VIEW OF GROUPS PANEL & OTHER FEATURES
4
ENDNOTE FOR iPAD - GETTING STARTED GUIDE
FEATURES & FUNCTIONS
ENDNOTE ACCOUNT
• Log in or create an EndNote online account to sync your
EndNote library with your desktop and online account.
• If you do not have EndNote desktop installed, you can sign-up for
a free basic online account from within EndNote for iPad. While basic
users get online access with 2 GB of file attachment storage, desktop
users receive 5 GB of storage and have access to more robust desktop
features such as full Cite While You Write® functionality, advanced
PDF handling, and Find Full Text. To learn more, go to endnote.com/.
BROWSER (WEB BROWSER)
• The built-in Web browser has built in links to the Web of Science™,
PubMed, and Google Scholar, and allows you to search and
collect references from any online database.
• Use the Web button
to access this feature.
• “Direct Export” functions (“Export to EndNote” or “Save to Bibliography Software”)
are supported to enable import into your Library on iPad.
NOTE: Similar import functionality is supported using the Safari browser on iPad.
• Reference URLs launch in the built-in Web browser.
• In Settings, you can change the default browser homepage.
CITATIONS
• Using the Share button
, individual citations can be copied
and emailed in a default “Author-Date” citation format.
• Copied citations can be pasted into other apps.
CONTACT US
• You can contact the EndNote team for Technical Support, product
suggestions, or other questions by using the Contact Us link in Settings
(http://endnote.com/ipad/contact). DOWNLOADS
• You can also use the “Copy temporary citation” option from the Share
button. This option inserts a temporary citation in the format of {First
Author Last Name, Year} which can be later formatted using EndNote
Cite While You Write® for Windows, Macintosh, or online.
• Citations can be emailed, with or without their attachments.
5
ENDNOTE FOR iPAD - GETTING STARTED GUIDE
DOWNLOADS
• Downloads is a temporary holding place for full text journal article and citation export files “Opened In…”
EndNote for iPad, imported from the built-in web browser, or added from iTunes®.
• From Downloads, you can drag and drop a file to a reference and add it as an attachment.
• From Downloads, you can import references from .ris, .ciw, .enw, and .nbib files by tapping on them.
• Once you are done with a file in Downloads, you can delete it by tapping the Edit button and deleting the file(s) you no longer need.
6
ENDNOTE FOR iPAD - GETTING STARTED GUIDE
DROPBOX
• EndNote for iPad enables you to add files as attachments from
Dropbox. Dropbox is a popular, third party service (available separately)
that allows you to store and access files from the Cloud.
• You can set up your Dropbox account connection in Settings.
• Once you have linked your Dropbox account, start to
add a new file attachment to a reference:
o
in the Attachments field in Reference view.
o
or tapping on the File Attachments field in the Reference Editor.
• Either way, you arrive at the File Attachments dialog where you can
tap the Add button
in the upper right-hand corner.
Three options display in the pop-up menu:
1. Add from Photos
2. Add from Downloads
EMAIL
• You can email citations from the Library and PDF views.
• You can email PDFs – with or without annotations – from the PDF view.
• You can use the “Open In…” option from Mail to add files to EndNote.
FAVORITES
• References can be made Favorites by tapping the Favorites button
in the Reference view.
• File attachments for Favorites will always be downloaded for
off-line availability. FILE ATTACHMENTS (ATTACHMENTS)
• •You can add PDFs and graphics files as Attachments.
• •Most file types supported by iOS can be used in EndNote for iPad.
3. Add from Dropbox.
• If you tap the Add from Dropbox selection, you will open a file browser
that will allow you to navigate through your Dropbox folders
and select a file to attach to the reference.
7
ENDNOTE FOR iPAD - GETTING STARTED GUIDE
FILE ATTACHMENTS (ATTACHMENTS)
• You can add PDFs and graphics files as Attachments.
• Most file types supported by iOS can be used in EndNote for iPad.
• Use the “Open In…” option from Mail or another app to add files to EndNote.
• From Downloads, you can drag and drop files onto references as attachments.
• NOTE: Files can be dragged as attachments toreferences in the Reference
List view only.
• NOTE: iOS controls the order of the applications that appear in the
“Open In…” menu. Typically up to 10 apps are shown in
the order in which they were installed on iPad.
FIGURES
• If you have graphics files attached in the Figure field of references
in your EndNote (Macintosh, Windows, online) library, they will sync
and be displayed adjacent to any other attachments on iPad.
• Figures can also be added, edited, or deleted on iPad.
8
GROUPS
• As in the Macintosh, Windows, and online versions of EndNote, you
can organize your references into groups within My Library.
• From Settings, use the Manage My Groups feature to create, add,
and edit groups.
• Group tabs can be dragged to reorder them.
• To quickly remove a reference from a group, drag it to the
My Library group.
• To quickly remove a reference from all groups, drag it to
the Unfiled group.
• Each reference can belong to as many groups as you like.
• You can edit group membership in the Reference Editor.
• Groups will be synchronized with EndNote online, and
Macintosh and Windows if you are a desktop user.
ENDNOTE FOR iPAD - GETTING STARTED GUIDE
HELP
• To get more help using EndNote for iPad, get answers from others on the
User Forum: http://community.thomsonreuters.com/t5/EndNote/ct-p/endnote
• Or, attend an EndNote training class. Training options are listed on http://endnote.com/
training, or on our YouTube channel: http://www.youtube.com/user/EndNoteTraining
• IMPORTING (AND GETTING DATA INTO YOUR LIBRARY ON IPAD)
• •You can get data from your existing EndNote desktop and/ or online library into
iPad by signing up for an EndNote online account and syncing your library.
9
ENDNOTE FOR iPAD - GETTING STARTED GUIDE
IMPORTING (AND GETTING DATA INTO YOUR LIBRARY ON IPAD)
• You can get data from your existing EndNote desktop and/ or online library into iPad by signing up for an EndNote online account
and syncing your library.
• You can import most .ciw, .ris, .enw, and .nbib files into your EndNote for iPad library.
• Use the “Open In…” option from Mail or another app to add files to Downloads. From there, you can drag and drop files onto references.
The most common files and workflows are:
o .pdf - will add to Downloads
o .enw - will add to Downloads and attempt to import references in the file
o .nbib - will add to Downloads and attempt to import references in the file
o .ris - will add to Downloads and attempt to import references in the file
• You can also add files as attachments from Dropbox. You can set up your Dropbox account
(available separately) connection in Settings.
LIBRARY (MY LIBRARY)
• EndNote for iPad supports one EndNote reference library.
• To quickly and easily populate your library, sign up or sign in to your EndNote account (under Settings) to sync and bring in
references and attachments from your EndNote desktop (available separately) and/or online libraries.
• When in PDF view, most My Library functions are hidden; use the Back button to return to the main My Library view.
NAVIGATION
• The My Library interface comprises a sliding, multi-panel design that expands with additional panels.
• To drag items in the My Library view, tap and hold the file, graphic, or icon to move the whole reference to a Group or to the Trash.
• You can move backwards and forwards through a reference list by swiping up or down past the beginning or end of a reference, in the Reference view.
• Apple iOS gesture-based navigation is supported throughout the app.
10
ENDNOTE FOR iPAD - GETTING STARTED GUIDE
NOTES
• You can type comments into the Notes field of references.
• To quickly access the Notes field, use the Notes button .
OPEN IN…
• Use the “Open In…” option from Mail or another app to add files to Downloads. From there, you can drag and drop files onto references as attachments.
• Many file types supported by iOS can be opened in EndNote for iPad but the most likely scenarios for most users are:
o
PDF files that will be added to references as attachments
o
.ciw, .enw, .nbib, and .ris files that will be imported into EndNote for iPad
as references using the fielded-data.
11
ENDNOTE FOR iPAD - GETTING STARTED GUIDE
PDF VIEWER & ANNOTATIONS
• Attached PDF files can be viewed, printed and emailed in full-screen mode.
• Most other graphic files supported by iOS can also be viewed in the PDF View full-screen mode.
• Swipe horizontally to move between multiple files attached to the same reference.
• PDFs can be opened in other iPad applications that support PDF files.
• PDF annotations made in EndNote desktop or other applications can be viewed, edited, deleted, and searched in EndNote for iPad.
• PDF annotations made in EndNote for iPad will be available in EndNote desktop and EndNote online when synced.
• Shape, drawing and text tools are available to annotate PDFs through the integrated toolbar. The size, color, and opacity
of tools can be customized. Text tools offer the ability to customize font faces and alignment.
• Undo and redo actions are available while in the Reader and are erased upon exit
• NOTE: Versions of EndNote for iPad released before 1.1 make use of “freehand annotation” technology that cannot be synced.
Versions 1.1 and 1.2 use standard PDF technology that will automatically convert all pre-existing “freehand annotations” to standard annotations.
12
ENDNOTE FOR iPAD - GETTING STARTED GUIDE
REFERENCES & REFERENCE EDITOR
• You can import, add manually, view, sort, delete, organize into
groups, and search references in EndNote for iPad.
• To create a new reference, access the Reference Editor by
selecting the plus button from the Library view
• To edit an existing reference, or view additional reference fields, access the Reference
Editor by selecting the pencil button from within an individual reference
• The Reference Editor view includes an enhanced keyboard
with rich text support and enhanced navigation.
REGISTRATION (ENDNOTE ONLINE ACCOUNT
REGISTRATION)
• You can sign up or sign into an EndNote online account from within the
app under Settings. Signing up for an EndNote online account allows
you to sync your library from the iPad to EndNote online. Desktop
users will can sync and access their library from there as well.
SEARCH
• You can use the Search field and associated options
to find items in your EndNote library.
• You can limit searches to specific fields (Title, Author, Publication)
or search everything including the text of PDF file attachments.
• In the reference view, tap on Author names and Keywords
to search for these items in other records.
• Search results appear in the Library view or a new panel
to the right of the currently active list/panel.
13
ENDNOTE FOR iPAD - GETTING STARTED GUIDE
SETTINGS
• Settings are a standard iOS way to allow you to change basic elements of the app and set preferences for certain features.
• Use the Settings button to open the EndNote Settings dialog. Here you can:
o
Sync: Create a new EndNote online account, or sign into your existing account
o
Manage My Groups: Create a new or delete an existing Group within your Library
o
Help: Access this guide, find more information on EndNote, or contact us with support questions and suggestions.
o
Dropbox: Link to a Dropbox account (available separately)
o
In-App Browser: Set a Homepage for the In-App Web Browser available via the Web button
o
Privacy: Review our Privacy Policy and Credits, and indicate whether or not Anonymous Usage Data should be sent from the app.
SORT
• You can control the sort order of references in the main Library display using the Sort button.
• You can drag the following sort options to arrange your references by: Author, Date Added, Publication, Title, and Year.
14
ENDNOTE FOR iPAD - GETTING STARTED GUIDE
SYNC
TRASH
• First time app users should sign up or sign in to their EndNote account
under Settings to sync their EndNote iPad library with their online and/
or desktop libraries, including references and attachments. .
• You can manually sync your iPad library with EndNote online and
desktop by tapping the Sync button
at any time.
• When syncing, file attachments for Favorites will always be available off-line. Other
file attachments will only be downloaded to iPad when they are used or needed.
• You can get data from your existing EndNote library onto the iPad using Sync.
• The iPad app will regularly sync your library with the EndNote
online server in the background while you work.
• You can use the Trash to delete items from your EndNote Library.
• To empty the trash, highlight the Trash group
Share button
, and select
, tap the
• Empty trash.
WEB
• You can access your EndNote online account directly - http://my.endnote.com
• When there is a conflict, you will have a chance to make
any necessary edits or changes to resolve it.
• Tapping the Sync Conflict button
displays a list of references with sync conflicts.
• Tapping on a reference in the list displays the conflicted fields for that reference,
and allows you to elect to keep the Local or Remote version for each field.
• Sync cannot be performed again until all conflicts are resolved.
15
FOR MORE INFORMATION ABOUT ENDNOTE
Visit: endnote.com
ABOUT THOMSON REUTERS
Thomson Reuters is the world’s leading source of intelligent information for businesses and professionals.
We combine industry expertise with innovative technology to deliver critical information to leading decision
makers in the financial, legal, tax and accounting, healthcare and science and media markets, powered by
the world’s most trusted news organization. With headquarters in New York and major operations in London
and Eagan, Minnesota, Thomson Reuters employs 55,000 people and operates in over 100 countries.
thomsonreuters.com
© 2014 Thomson Reuters. All rights reserved.
Republication or redistribution of Thomson Reuters content, including by framing or similar means, is prohibited without the prior written
consent of Thomson Reuters. ‘Thomson Reuters’ and the Thomson Reuters logo are registered trademarks and trademarks of Thomson
Reuters and its affiliated companies.
Apple, the Apple logo, iPad, iPhone, and iPod touch are trademarks of Apple Inc., registered in the U.S.
and other countries. App Store is a service mark of Apple Inc.
SSR 1405 018