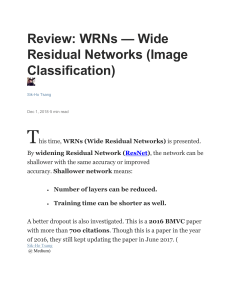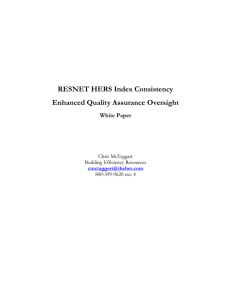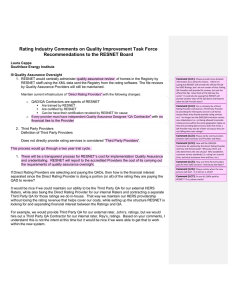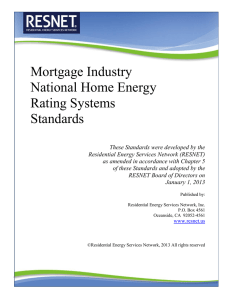1 . H
advertisement

Connecting your XP computer to ResNet 1. How to check if a network card is installed • Locate the “My Computer” icon, found either on the Start menu or the desktop • Right click on the “My Computer” icon and select “Properties” from the grey box that appears. • A new window will be displayed called “System Properties”. Click the “Hardware” tab found at the top of this window. • Click the “Device Manager” button on the hardware page Can you see “Network Adapters” on the “Device Manager” list? YES: Click on + sign to the left of “Network Adapters”. This will display a list of all the network cards on your system, including Ethernet, wireless, infrared, etc NO: The network card is either not correctly installed or there is no network card present in the machine. Is there an entry under “NETWORK ADAPTERS” that matches your network card? YES: Move to the next step “How to check your IP configuration” NO: Check “other devices” on the device manager. This is a list of hardware the machine has detected but is unable to automatically configure or recognise. If you have an unknown device in “other devices” you should follow the manufacturers’ installation instructions. 1 Connecting your XP computer to ResNet Is there a RED CROSS or YELLOW EXCLAMATION MARK next to your network card icon? YES: The network card is either incorrectly installed or disabled. A yellow exclamation mark or red cross signifies that the card is incorrectly installed; you should follow the manufacturers’ instructions to reinstall the card or phone the Student Computing Helpdesk to get some assistance. A red cross indicates that the card is disabled. To enable it, click the right mouse button on its entry in the device manager and select “Enable” from the box that appears. NO: Your card appears to be correctly installed. 2. How to check IP configuration • Click the “Start” button, select “Run” from the start menu. • When the “Run” window appears type “cmd” in to it and press the “OK” button. • A black window with white text will then be displayed; this is known as the “Command Prompt” Type “ipconfig” in to the Command Prompt and press enter. 2 Connecting your XP computer to ResNet This will display a few lines of text which says: “Windows IP Configuration” and then on the next line “Ethernet adapter Local Area Connection” ; beneath this there should be one which say “IP ADDRESS...” followed by a number divided by decimal points, E.g. “IP ADDRESS... 137.205.x.x” All valid ResNet IP addresses start with 137.205 Does your IP address start with 137.205.? YES: The IP address is valid; if you are unable to connect you should check your Internet connection options, found either in the control panel, or in Internet Explorer. NO: Then you should release and renew the IP address. Type “ipconfig /release” in to the command prompt and hit enter. Following this type, “ipconfig /renew” This forces the machine to ask the university servers for a new IP address (it is worth noting that this can take a couple of minutes) The most common results are as follows: “DHCP Server unreachable” “No operation can be performed on adapter [Name of the connection] as this connection has its media/cable disconnected” “0.0.0.0” “169.x.x.x” “192.x.x.x” “10.x.x.x” If you encounter any of these errors please call the Student Computing Helpdesk on 024 765 75000 3 Connecting your XP computer to ResNet 3. How to check TCP/IP settings • • Locate the “My Network Places” icon, found on the desktop (Possibly on the Start menu under Windows XP). Right click on the “My Network Places” icon and select “Properties” from the grey box that appears. • A new window will be displayed called “Network Connections” • Right click on “Local Area Connection” icon and select “Properties” from the grey box that appears. • A window called “Local Area Connection Properties” will appear. Can you see “Internet Protocol (TCP/IP)” in the “Components Checked Are Used By This Connection” list? YES: Highlight Internet Protocol (TCP/IP)” and click the “Properties” button. The Internet Protocol (TCP/IP)” Properties” window will then be displayed. Ensure that the “Obtain an IP address automatically” and “Obtain DNS Server Address automatically” boxes are ticked. NO: Click the “Install” button, and then select “Protocol” in the window that appears. Select Internet Protocol (TCP/IP)” from the list of protocols, if it doesn’t appear on the list, please call the Student Computing Helpdesk. Finally restart the machine to ensure any changes have taken effect. 4 Connecting your XP computer to ResNet 4. How to check Internet Explorer settings • Open Internet Explorer • Click on Tools Æ Internet Options • Click on the Connections tab • Select ‘Dial whenever a network connection is not present’ (available only if Dialup setting present) • Click on LAN Settings button • Untick the ‘Automatically detect settings’ box if ticked • Make sure the ‘Use a proxy server’ option is not ticked. • Click OK, then OK again to apply the changes. 5