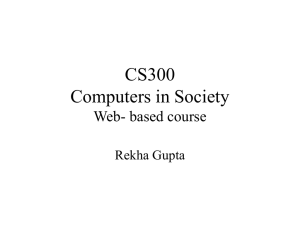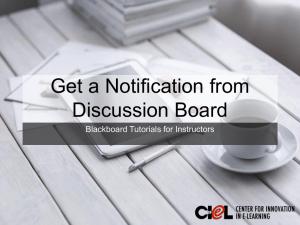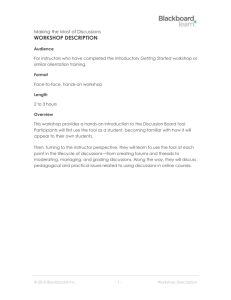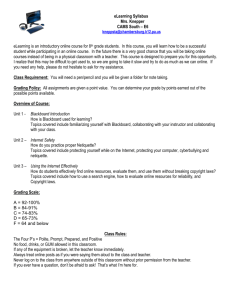Collaboration
advertisement

Collaboration • Collaboration ◦ Best Practice: Interactive Tools in Action ◦ Best Practice: Commenting on Reflective Writing ◦ Best Practice: Grading Reflective Writing ◦ Discussions ▪ About Forums and Threads ▪ Set Up Discussions ▪ Create Forums ▪ Create Threads ▪ Best Practice: Effective Discussion Questions ▪ Manage Discussions ▪ Moderate Discussions ▪ Reply to Discussion Posts ▪ Search and Collect Discussions ▪ Grade Discussions ▪ View Discussion Statistics ▪ Group Discussions ◦ Wikis ▪ Best Practice: Wikis in Action ▪ Create Wiki Topics ▪ Create Wiki Pages ▪ Edit and Manage Wikis ▪ Grade Wikis ◦ Blogs ▪ Create a Blog ▪ Edit and Manage Blogs ▪ Grade Blogs ◦ Journals ▪ Best Practice: Benefits of Reflective Learning ▪ Create a Journal ▪ Edit and Manage Journals 1 ▪ Grade Journals ◦ Course Groups ▪ Groups Page ▪ Group Tools ▪ Create Groups ▪ Remove Students From a Group ▪ Edit Groups ▪ Send Email to a Course Group ▪ Create Group Assignments ▪ Grade Group Assignments ▪ Import and Export Groups ▪ Best Practices: Groups ▪ Best Practice: Group Collaboration ▪ Best Practice: Presenting Groups ▪ Best Practice: Group Membership ▪ Best Practice: Group Assessment ◦ Blackboard Collaborate ▪ Blackboard Collaborate Launcher ▪ Launch Blackboard Collaborate from Windows ▪ Install the Launcher on Windows ▪ Join Sessions on Windows ▪ Play Recordings on Windows ▪ Open .collab Files Automatically on Windows ▪ Launch Blackboard Collaborate from Mac ▪ Install the Launcher on Mac ▪ Join Sessions on Mac ▪ Play Recordings on Mac ▪ Open .collab Files Automatically on Mac ▪ Troubleshoot ▪ Confirm the Launcher is Installed ▪ Create a File Association ▪ Clear the Launcher's Java Cache ▪ Reinstall the Launcher ▪ Blackboard Collaborate Sessions ◦ Collaboration Tools ▪ Chat 2 ▪ Virtual Classroom ▪ Record Collaboration Sessions Powered by 3 Collaboration In this section... • Best Practice: Interactive Tools in Action • Best Practice: Commenting on Reflective Writing • Best Practice: Grading Reflective Writing • Discussions • Wikis • Blogs • Journals • Course Groups • Blackboard Collaborate • Collaboration Tools https://help.blackboard.com/en-us/Learn/9.1_SP_14/Instructor/080_Collaboration Updated: Thu, 03 Jul 2014 17:19:47 GMT Powered by 4 Best Practice: Interactive Tools in Action To build a successful online community, students need the tools to interact and have conversations. Through conversation, we learn about each other, ourselves, the topic, how to get along, and make group decisions. Though time and geography limit some of our conversations, the power of the connection using varied conversation technologies build community. Students report that their satisfaction with online courses relates to instructor presence, and the collaboration and sense of community they experience. In a successful online learning community, students support one another and help each other accomplish what they might not have on their own. When the students interact and direct their efforts toward a common goal, collaboration exists. Blackboard Learn offers four communication tools for self-reflection, collaboration, and communication. The discussion board, blogs, journals, and wikis tools allow you to provide rich assignments and evaluate students in authentic ways where students can share and create knowledge. Each of the four interactive tools can serve distinct purposes. You can use one or all of them in your course, and they can work well in combination. Select the tools that meet your course goals and allow students to interact in the most efficient ways. Suggested Uses In the following table, find suggested uses for the tools to help you decide how they could play a role in your course. As you progress through the list of tools, the level of interaction required from your students increases. Journals Students can express their thoughts, questions, and concerns to you privately. Examples: • Ask students to record observations. • Question the content. • Identify areas for help. • Develop a plan for improvement. https://help.blackboard.com/en-us/Learn/9.1_SP_14/Instructor/080_Collaboration Updated: Thu, 03 Jul 2014 17:19:47 GMT Powered by 5 • Set goals. • Evaluate their educational journeys. • Submit prewriting for a graded assignment for guidance and feedback. Discussions Students can express their ideas, gathering feedback and help with refining their opinions and plans. Examples: • Post ideas for projects and papers, and ask classmates to weigh in. • Share initial thoughts about a topic before it is discussed in-depth in individual blogs. • Brainstorm ideas for a wiki project. • Express opinions to help divide students into work groups. Blogs Students can interpret what they learned, showcase their grasp of the material, and present information to their classmates. Students often incorporate rich media into their posts to entice and inform others. Examples: • Interpret a case study. • Submit the final draft of a written, graded assignment. • Analyze a topic, adding information over several weeks or the entire term. • Deliver arguments and supporting evidence. • Provide commentary on a subject. Wikis Students can create course content together. Divide students into pairs or groups, or generate work as a class unit. Because each course member is a trusted source of information, everyone may edit and organize the content. Examples: • Class summaries and outlines. • Course glossary. • Resources repository. Ask students to post links to pictures, articles, and media files that relate to the lesson and explain why they were chosen. • Lab experiments. • Group project presentations. • Research notebooks. https://help.blackboard.com/en-us/Learn/9.1_SP_14/Instructor/080_Collaboration Updated: Thu, 03 Jul 2014 17:19:47 GMT Powered by 6 • Connecting student writing to form a book, student solutions for scenarios and case studies. • Final test reviews. Tools in Combination Blackboard’s interactive tools provide the opportunity for you to build rich assignments and offer another means for evaluating students. With these essential tools, you can provide students with constructive comments, guidance, and assessment. You can also use the tools in combination to meet your goals. Discussions + Wikis On the discussion board, students post their ideas for a course wiki assignment. As students present their ideas and posts develop, they narrow the topic and divide the work before they transition to the wiki. In the course wiki, students provide text, images, and rich media to support the course content and the topic they chose in the discussion board. Journals + Blogs Assign a graded blog requiring students to fully explore a topic, adding entries as the term progresses. However, the topic planning begins in the journals tool where you offer guidance and support. Help students clarify the main points and ask for writing samples before they post their ideas for the entire class to read and comment on. Discussions + Blogs Ask students to post an internet source on the discussion board that expands on the most recent lecture. Next, in their blogs, students can select a source and synthesize that information with the course material, extending their understanding beyond the classroom. Ask all students to provide comments for at least two classmates’ entries that include potential test questions. https://help.blackboard.com/en-us/Learn/9.1_SP_14/Instructor/080_Collaboration/ 000_Best_Practice_Interactive_Tools_in_Action Updated: Thu, 03 Jul 2014 17:19:47 GMT Powered by 7 Best Practice: Commenting on Reflective Writing As you evaluate and comment on students' reflective writing, remember that your goals are to encourage your students to write more, examine their own writing and learning, and feel comfortable when sharing their thoughts and opinions. One badly worded comment can stifle a student's desire to continue writing and sharing. Make an effort to provide meaningful comments regularly. Many students appreciate an audience. They may apply themselves more when they know you are reading and commenting on their ideas. Offer praise, ask questions, and focus on content without dissecting the mechanics of the writing. Try to view these types of writing as unfinished products—reference points for how your students are progressing in their grasp of the course material. As you provide feedback, keep in mind the following guidelines. • Focus on the content and ideas. In the beginning, don't spend too much time on grammar and punctuation. If you intend to comment on or grade the mechanics, alert students ahead of time. • Write in complete sentences and include details. The more specific and concrete your comments are, the more helpful they’ll be to student writers. • Always provide positive comments. When students know you appreciate their work, they will be more receptive to your comments about the areas needing further work. Make comments that let students know that you are a willing audience who looks forward to their writing. • Avoid overwhelming a student with too many comments. Comment primarily on patterns that you see in a piece of work that represent strengths and weaknesses. Point out each once so as not to "over mark" a piece of work. • Focus on the big idea. Help each student refine the "main point" and how to support it. • Help students learn from their writing. Focus on what you want students to address in future work. • Whenever possible, provide feedback to the class as a whole. Identify what most everyone did well and what they can continue to work on. This is an excellent opportunity to use the discussion board and post about a writing problem. Students can offer solutions and give feedback. Build opportunities for revision into any kind of graded reflective writing assignment so that students can learn from your comments and refine their work. The Blackboard Learn journals, blogs, and wikis tools offer the ability for students to respond to your comments. This encourages a dialogue, which allows students to become active participants in the writing process. Students take on more responsibility as they revise, defend, and rethink. Ultimately, reflecting on their writing, reading comments, and communicating about those comments contribute to a better understanding of the course material and writing itself. https://help.blackboard.com/en-us/Learn/9.1_SP_14/Instructor/080_Collaboration/ 000_Best_Practice_Interactive_Tools_in_Action Updated: Thu, 03 Jul 2014 17:19:47 GMT Powered by 8 If you find that you are repeating yourself when providing feedback, copy and paste those comments from one student to another. Then, address the issue with the entire class. Peer Comments Peer comments provide encouragement, aid in reflection, and are integral to developing the interpersonal relationships that promote collective learning. Students need to know that instructor and peer comments are for them to use to assess their own writing and find ways to improve it. Help students understand that the process is continuous. When commenting on another's writing, students are increasing their time and effort with the subject. Their understanding improves and they carefully evaluate what they write, knowing it is available to an audience. Students' writing skills improve as they comment on each other's writing, especially as they suggest how others can improve their ideas and writing. https://help.blackboard.com/en-us/Learn/9.1_SP_14/Instructor/080_Collaboration/ 001_Best_Practice_Commenting_on_Reflective_Writing Updated: Thu, 03 Jul 2014 17:19:47 GMT Powered by 9 Best Practice: Grading Reflective Writing To Grade or Not to Grade When discussing reflective writing assignments in blogs, journals, and even the discussion board, some questions come up often. • Should you grade these types of personal commentary? • Is it necessary to grade thoughts, opinions, and ideas? • Can you allow a work-in-progress area for experimentation without grading? The decision to grade students’ reflective writing is a struggle between giving the freedom to write and securing the willingness to write. Some instructors choose to award credit for completion instead of in-depth grading. They rely on commenting to encourage and guide student responses. You can use journals and blogs as prewriting spaces where students safely explore ideas and discuss course materials. When an instructor provides worthwhile feedback, students value the writing experience more. When students are not worried about performing to a standard, they are more likely to include personal reflection. Ideally, journaling and blogging is about presenting ideas, not just a diary of events. The issue becomes whether you should grade ideas. Review your intended outcomes for using journaling and blogging, and decide if grading is appropriate. Grading Considerations If you decide to assign grades, place the evaluation’s emphasis on the content. A rubric of assessment is a useful guide for students, so distribute rubrics before assigning the writing assignment. Discuss the evaluation in a virtual meeting or on the discussion board to verify that students understand your expectations. In a rubric, include the required amount of entries, the minimum length of entries, and the grading criteria. Assessment and evaluation might include any of the following criteria. In the entry, the student: • Provided a descriptive record of his or her study. • Included personal observations and questions about course material. • Identified areas to review. • Evaluated his or her study by referencing his or her learning process. • Used reasoning and collected evidence. • Planned improvement or set goals based on reflection. https://help.blackboard.com/en-us/Learn/9.1_SP_14/Instructor/080_Collaboration/ 001_Best_Practice_Commenting_on_Reflective_Writing Updated: Thu, 03 Jul 2014 17:19:47 GMT Powered by 10 When you first assign journal or blog writing, start by requiring only a few entries throughout your course. This allows you to determine how long it takes to respond adequately to all students. If you are grading entries, you also need to allow time to provide comments and assign grades. https://help.blackboard.com/en-us/Learn/9.1_SP_14/Instructor/080_Collaboration/ 003_Best_Practice_Grading_Reflective_Writing Updated: Thu, 03 Jul 2014 17:19:47 GMT Powered by 11 Discussions Online discussions provide some unique benefits. Because students can take time to ponder before posting ideas, you may see more thoughtful conversations play out. You can observe as students demonstrate their grasp of the material and correct misconceptions. You can extend your office hours by reaching students more often during the week so learning is continuous. Building a sense of community among students is crucial for a successful online experience. With the discussion board tool, course members can replicate the robust discussions that take place in the traditional classroom. Discussions can serve a range of purposes: • An online meeting place for social interaction among peers. • An additional medium for collaboration and the exchange of ideas. • A medium to pose questions about homework assignments, readings, and course content. • A way to demonstrate the understanding or application of course material. • A record of discussion that members can review at a later point. • A graded activity that demonstrates understanding or application of course material. Flexible and Reflective Communication After you determine what you need, you can create asynchronous interactions occurring over extended periods of time. This allows for more flexibility, as well as reflective communication. Asynchronous communication offers convenience and flexibility to all participants, including the following benefits: • Locations and time zones do not affect participation. https://help.blackboard.com/en-us/Learn/9.1_SP_14/Instructor/080_Collaboration/ 003_Best_Practice_Grading_Reflective_Writing Updated: Thu, 03 Jul 2014 17:19:47 GMT Powered by 12 • Participants can carefully consider and reflect on the initial message before responding. Hopefully, more thoughtful conversations can occur. • You can accommodate different learning styles. For example, students who are shy about speaking in class may feel more comfortable responding to discussion threads. For smaller course groups, you can also offer the group discussion board tool, available only to the members of the group. Your institution controls whether this tool is available. In this section... • About Forums and Threads • Set Up Discussions • Create Forums • Create Threads • Manage Discussions • Moderate Discussions • Reply to Discussion Posts • Search and Collect Discussions • Grade Discussions • View Discussion Statistics • Group Discussions https://help.blackboard.com/en-us/Learn/9.1_SP_14/Instructor/080_Collaboration/010_Discussions Updated: Thu, 03 Jul 2014 17:19:47 GMT Powered by 13 About Forums and Threads Just as it is critical to plan and structure your course content, you need to provide structure for online discussions. The main discussion board page displays a list of forums. A forum is an area where participants discuss a topic or a group of related topics. Within each forum, participants can create multiple threads. A thread includes the initial post and all replies to it. Discussions appear sequentially so all course members can follow the conversation. Watch a Tutorial Double-click the video to enlarge the viewing area. https://help.blackboard.com/en-us/Learn/9.1_SP_14/Instructor/080_Collaboration/010_Discussions Updated: Thu, 03 Jul 2014 17:19:47 GMT Powered by 14 About the Discussion Board Page The discussion board is commonly accessed from the course menu, although you can provide a link to it in another course area, such as in a content area. The Discussion Board page contains a list of all the forums you have created. You must first create one or more forums before users can start message threads. On the action bar, create forums and search for discussion board content. By default, the search field appears collapsed to save screen space. 1. To sort a column, click the column heading. For example, if you sort the Forum column, the items appear in alphabetical or reverse alphabetical order. 2. To view the posts, click the forum title. Forum titles in bold contain unread posts. 3. For each forum, view the total number of posts, the number of unread posts, and the number of users who have participated in the forum. For one-click access to the forum's unread messages, click the link in the Unread Posts column. About a Discussion Forum When you access a forum, a list of threads appears. https://help.blackboard.com/en-us/Learn/9.1_SP_14/Instructor/080_Collaboration/010_Discussions Updated: Thu, 03 Jul 2014 17:19:47 GMT Powered by 15 1. When possible, use the orientation bar to navigate to a previous page. Do not use the browser navigation controls because page load errors may occur. 2. Use the action bar functions to create threads, grade forum contributions, collect threads, and search content. 3. Select multiple threads' check boxes or select the check box in the header row to select all threads for an action, such as deleting. 4. Click a thread title to read the posts. Titles in bold contain unread posts. 5. View a forum with threads appearing in a list -OR- in a tree view with all posts listed following each thread title. About a Discussion Thread When you view the thread page, all posts and the thread description appear on one page. Thread descriptions are often used as prompts for discussion, so they are now visible where users are posting. Large images of course members help you easily identify authors. To help make replying easy, the content editor appears immediately below the message you are replying to. You can refer to any post on the page. 1. Use Expand All and Collapse All to manage the visibility of posts on the page. 2. Move your mouse pointer anywhere on the page and action bar functions appear at the top, such as Search and Refresh. 3. Click the number of unread posts to view a page containing only the unread posts in a thread. 4. When viewing threads, a badge appears next to a forum manager or moderator's name. Point to the badge to see the user’s course role and forum role. If your institution has custom roles, they are displayed. Role highlighting is available only in the discussion board. 5. View dates for posts, which appear as relative dates, such as "7 days ago." When you point to the relative date, you can view the absolute date of creation or editing, and the number of views. 6. Mark posts as read as you scroll down the page, after a slight delay. Blue icon = unread. White icon = read. Only expanded posts that you view onscreen are marked as read. Posts are not automatically marked read by quickly scrolling down the page. Click the icon to manually change the status of a message. You can also flag posts you want to review again later or indicate as important. https://help.blackboard.com/en-us/Learn/9.1_SP_14/Instructor/080_Collaboration/010_Discussions Updated: Thu, 03 Jul 2014 17:19:47 GMT Powered by 16 7. Point to a post to see Reply, Quote, Expand/Collapse, and other available functions. Click Collapse to fold up a post. This increases the vertical screen space available for viewing posts. 8. If you enabled the rate posts feature in a forum's settings, view the Overall Rating for the average rating for a post. When you point to the rating area, it changes to show Your Rating. https://help.blackboard.com/en-us/Learn/9.1_SP_14/Instructor/080_Collaboration/010_Discussions/ 010_About_Forums_Threads Updated: Thu, 03 Jul 2014 17:19:47 GMT Powered by 17 Set Up Discussions The most common form of interaction in an online course is through the discussion board using forums established by an instructor. Participation and interaction in the discussion board does not occur naturally. You must intentionally design it into your courses. To encourage engaging, quality discussion, craft discussion questions carefully and create inquiry. If you want to encourage participation, consider allowing students to post anonymously. Also, allow students to create new threads. This flexibility may encourage members to post their ideas and questions. You can also provide incentive by grading the discussion or adding exam questions based on discussion content. Develop Successful Online Discussions You can help your students feel comfortable and provide them with guidelines as they begin to use the discussion board. The following list describes four steps for developing successful online discussions to help build community and fulfill assignments. 1. Define participation requirements ◦ Share your expectations. Create a forum where students can read about etiquette and access grading information. ◦ Model proper online interaction and reinforce appropriate behavior with public recognition. 2. Craft an effective question ◦ Incorporate multimedia resources into your questions to reduce the monotony of purely text-based interactions. With the popularity of services like YouTube™, you can ask students to view a clip and ask for responses. ◦ Use the mashups feature to include images, videos, and slide presentations to your questions. Students can also add mashups to their replies. 3. Encourage new ideas ◦ If discussion posts contain too much agreement and not enough questioning of ideas, try assigning students with the last names A–M to support one side and N–Z to support the other. 4. Moderate ◦ Establish your presence by asking for clarification, resources, or input from silent participants. https://help.blackboard.com/en-us/Learn/9.1_SP_14/Instructor/080_Collaboration/010_Discussions/ 010_About_Forums_Threads Updated: Thu, 03 Jul 2014 17:19:47 GMT Powered by 18 Suggestions for Forum Settings Forum settings allow you to use the discussion board in different ways. For example, to fully control a forum, you create all threads, moderate, and grade the posts. For a student-led discussion, allow students to create new threads and posts anonymously. The following table includes some of the ways you can control the behavior of forums in a discussion board. Goal Forum Setting Promote originality and a variety of ideas You can create "post first" forums where you ask students to respond before they can read and reply to their classmates' posts. Create effective social forums Allow students to post anonymously and without worrying about receiving a grade. Allowing students to post anonymously is important at the beginning of a course when they are still becoming comfortable with discussions. Monitor quality and behavior Assign a moderator to review each post before making it public. Allow students to control the discussion Allow students to edit, delete, and rate posts. Also, you can allow students to create new threads and direct the discussion. Have a tightly controlled forum and use it to evaluate student performance Select the grading and moderating options. To be sure students focus on the existing threads, do not allow the creation of new threads. Allow authors to edit their published posts Consider locking the thread after grading. Users cannot change locked posts. You cannot select some settings in combination. For example, if you are grading forums or threads, anonymous posts are not allowed. Also, if you enable thread grading, members cannot create new threads. Access the Discussion Board You can allow users to access the discussion board in several ways. You can add a customized link to the course menu and to a course area. When you provide a link to the discussion board in a course area, students can access the tool alongside other course content. As an instructor, on the Control Panel, expand the Course Tools section and click Discussion Board. From this link, access the course discussion board and the group discussion boards for the groups in your course. https://help.blackboard.com/en-us/Learn/9.1_SP_14/Instructor/080_Collaboration/010_Discussions/ 010_About_Forums_Threads Updated: Thu, 03 Jul 2014 17:19:47 GMT Powered by 19 How to Add a Discussion Link on the Course Menu You can include a link on the course menu for one-click access to the discussions tool. You can also customize the name of the link. 1. Point to the plus sign above the course menu. The Add Menu Item drop-down list appears. 2. Click Tool Link. 3. Type a Name for the link. 4. From the Type drop-down list, click Discussion Board. 5. Select the Available to Users check box. 6. Click Submit. The new tool link appears last in the course menu list. Press and drag the arrows icon to move the link into a new position. Access the link's contextual menu to rename, delete, or hide the link from students. https://help.blackboard.com/en-us/Learn/9.1_SP_14/Instructor/080_Collaboration/010_Discussions/ 010_About_Forums_Threads Updated: Thu, 03 Jul 2014 17:19:47 GMT Powered by 20 How to Add a Discussion Link in a Course Area You can incorporate the discussion board into course areas, allowing students to access the tool alongside content. In a content area, you can add a forum link following lecture notes to gather questions on the material presented or after an assignment to gather students' perceptions on how they did. You can add adaptive release rules or date availability restrictions to limit students' access. This allows them to access content in a specified order, such as reading a PDF before adding posts to the discussion board. 1. Access the content area or folder where you want to link to the discussion board or forum. 2. On the action bar, point to Tools and click Discussion Board. 3. On the Create Link: Discussion Board page, click the Link to Discussion Board Page option to link to the discussion board itself. -ORClick Select a Discussion Board Forum and select a forum from the list. -ORClick Create New Forum to add a link to a forum you create at this time. You select all forum settings at the time of creation. The newly created forum appears in the list of forums to choose from when adding the link in your course. 4. Click Next. 5. On the next Create Link: Discussion Board page, type a Link Name. The Link Name cannot exceed 50 characters. Students click the name to access the discussion board or forum. 6. Optionally, type instructions or a description in the Text box. 7. For the Available option, click Yes. 8. For the Track Number of Views option, click Yes or No. If you enable tracking, the number of times the link is viewed, when it is viewed, and by whom is recorded. 9. Select the Display After and Display Until check boxes to enable the date and time selections. Display restrictions do not affect the availability of the discussion board or forum content, only when it appears. 10. Click Submit. The discussion link appears in the course area. https://help.blackboard.com/en-us/Learn/9.1_SP_14/Instructor/080_Collaboration/010_Discussions/ 010_About_Forums_Threads Updated: Thu, 03 Jul 2014 17:19:47 GMT Powered by 21 To Learn More For steps to assign a moderator, see Moderate Discussions. To learn about adaptive release, see Release Content. To learn how to rate posts, see Reply to Discussion Posts. To learn how to lock a thread, see Create Threads. To learn how to provide a link to the discussion board in a course area, see How to Add a Link to the Discussion Board in a Course Area. https://help.blackboard.com/en-us/Learn/9.1_SP_14/Instructor/080_Collaboration/010_Discussions/020_Set_Up_Discussions Updated: Thu, 03 Jul 2014 17:19:47 GMT Powered by 22 Create Forums A discussion board forum is an area where participants discuss a topic or a group of related topics. Within each forum, users can create multiple threads. A thread includes the initial post and all replies to it. You can create forums and threads to organize discussions into units or topics relevant to your course. Forum settings allow you to use the discussion board in different ways. For example, to control a forum, an instructor creates all threads, moderates, and grades the posts. For a student-led discussion, you can allow students to create new threads with the option of posting anonymously. You can also create "post first" forums where you ask students to respond before they can read their classmates' posts. The Create Forum Page The forum description you provide appears when users create a thread and when they encounter a thread with the post first setting. Forum descriptions are often used as prompts for discussion and are visible where users are posting. You can choose between Standard View, the default, and Participants must create a thread to view other threads in this forum, which is the post first setting. Forum settings are grouped into related areas on the page, making it easier to scan and select options. Settings that are not available based on the current selections are grayed-out or have strike-through text. https://help.blackboard.com/en-us/Learn/9.1_SP_14/Instructor/080_Collaboration/010_Discussions/020_Set_Up_Discussions Updated: Thu, 03 Jul 2014 17:19:47 GMT Powered by 23 For example, when you apply the post first setting, various settings are automatically set and made unavailable for change to maintain the integrity of the post first capability. An author is not allowed to delete his own posts to avoid a student posting something first to see others’ posts, and then editing their post after the fact. How to Create Forums 1. Access the discussion board and click Create Forum on the action bar. 2. On the Create Forum page, type a name and optional instructions or a description. On the main discussion board page, the description follows the forum name. 3. In the Forum Availability section, click Yes. You can create forums ahead of time and set the availability to No until the discussion is ready to start. 4. Select the Display After and Display Until check boxes to enable the date and time selections. Display restrictions do not affect the forum availability, only when it appears. 5. Select the Forum Settings based on your specific needs. https://help.blackboard.com/en-us/Learn/9.1_SP_14/Instructor/080_Collaboration/010_Discussions/020_Set_Up_Discussions Updated: Thu, 03 Jul 2014 17:19:47 GMT Powered by 24 Viewing Threads/Replies Settings To promote originality, creativity, and a variety of responses, you can choose Participants must create a thread to view other threads in this forum, which is the post first setting. Students must respond before they can read their classmates' posts. In Standard View, users can see all previously created threads in the forum. Grade Settings You can create a graded forum or thread and a column is created automatically in the Grade Center. Click Grade Discussion Forum and type a point value to evaluate participants on performance throughout a forum. Click Grade Threads to evaluate participants on performance in each thread. If you are grading posts and want to retain the posts as they were at the time of grading, clear the check box for Allow Author to Edit Own Published Posts. If you enable grading for the forum, select the check box for Show participants in needs grading status and select the number of posts from the drop-down list. Applying this setting displays the needs grading icon in the Grade Center and places the posts in the queue on the Needs Grading page after users make the specified number of posts. If you select a grading option and do NOT select the check box, the needs grading icon does not appear in the Grade Center and posts do not appear on the Needs Grading page.\ If you choose three posts from the drop-down list and a user submits two, the in progress icon appears in the Grade Center cell and the discussion board until the specified number of posts is met. Due Date and Rubric Settings When you enable grading, you can provide a Due Date. Due dates are used to organize and assign gradable items to grading periods in the Grade Center. Graded posts made after the due date are marked LATE on the Grade Details page in the Grade Center and on the Needs Grading page. https://help.blackboard.com/en-us/Learn/9.1_SP_14/Instructor/080_Collaboration/010_Discussions/020_Set_Up_Discussions Updated: Thu, 03 Jul 2014 17:19:47 GMT Powered by 25 You can also associate a rubric to use for grading by pointing to Add Rubric. 6. Click Submit. On the Discussion Board page, the new forum appears at the bottom of the list. List View and Tree View After you click a forum title, a page loads displaying all forum threads. View the page in either list view or tree view. This choice remains in effect until you change it. You may change it at any time. Change the view on the forum page, in the upper-right corner. List View Click List View to present the threads in a table format. Threads containing any unread posts appear in bold type. 1. From the action bar, you can create threads, collect, or delete posts. https://help.blackboard.com/en-us/Learn/9.1_SP_14/Instructor/080_Collaboration/010_Discussions/020_Set_Up_Discussions Updated: Thu, 03 Jul 2014 17:19:47 GMT Powered by 26 Depending on the settings you made when creating the forum, different functions appear on the action bar. For example, if you allowed tagging, a Tags function appears. If you enabled email subscription for the forum, a Subscribe function appears. 2. To sort a column, click the column heading. 3. Select the check box next to a thread and make a selection from the Thread Actions drop-down list. You can select multiple threads or select the check box in the header to select all threads. The actions include: ◦ Marking threads read or unread. ◦ Setting or clearing flags. Flags mark threads for later attention. ◦ Editing the status of the selected threads. ◦ Subscribing to or unsubscribing from email alerts for new posts made to selected threads, if enabled. Tree View Click Tree View to show the thread starter messages and their replies. From the action bar, you can create threads, collect, or delete posts. https://help.blackboard.com/en-us/Learn/9.1_SP_14/Instructor/080_Collaboration/010_Discussions/020_Set_Up_Discussions Updated: Thu, 03 Jul 2014 17:19:47 GMT Powered by 27 Expand and collapse threads with the plus and minus icons next to the titles. If a thread starter message contains unread posts, the thread starter title appears in bold type. On the action bar, use the Collapse All and Expand All functions to hide or see all posts included in all threads. Select the check box next to a thread and make a selection from the Message Actions drop-down list on the action bar. You can select multiple threads or select the check box in the header to select all threads. Actions include marking threads read or unread and setting or clearing flags. Flags mark threads for later attention. How to Allow Email Alerts for New Discussion Posts When you enable email subscription, students can receive email alerts for new posts or replies. You can allow students to subscribe to an entire forum or to specific threads within a forum. 1. Access a forum's contextual menu and click Edit. 2. On the Edit Forum page, select the Subscribe options: ◦ Allow members to subscribe to threads: Users can select specific threads within the forum. ◦ Allow members to subscribe to forum: Users can subscribe to all threads within the forum. ◦ Include body of post in the email: Displays the message text and a link to reply to the message in the email notification. ◦ Include link to post: Displays a link to the message in the email notification. 3. Click Submit. To Learn More To distinguish between forums and threads, see About Forums and Threads. To learn more about which forum settings to choose to fit your pedagogical requirements, see Set Up Discussions. To learn more about the Needs Grading icon, see About the Needs Grading Page. To learn more about using rubrics, see Rubrics. To learn how to change the order of forums, see How to Reorder Discussion Forums. https://help.blackboard.com/en-us/Learn/9.1_SP_14/Instructor/080_Collaboration/010_Discussions/030_Create_Forums Updated: Thu, 03 Jul 2014 17:19:47 GMT Powered by 28 Create Threads In a discussion board forum, you can start new threads to begin a conversation. A thread includes the initial post and all replies to it. When you create a forum, you can allow or not allow members to start threads. Generally, the purpose of the forum dictates whether members can start threads. A moderated, graded forum used to evaluate student performance is usually tightly controlled, and members cannot create threads. Other forums are designed for members to share opinions and thoughts on tangential or unrelated topics. In this case, you might allow members to create threads and spark discussions. To help organize your view, you can change the status of existing threads and determine which threads appear in a forum. Instructors and students create threads in the same way. If you enabled grading, you can also set the thread to be graded. You create a forum that addresses a broad subject, such as "Addicted to Oil." Next, you create two threads containing the specific issues to be discussed, such as replacing oil usage with nuclear power, and the pros and cons of conservation. To ensure students post only to existing threads, consider disallowing thread creation in the forum settings. You create a forum and ask a question or provide the instructions or details in the description, such as "How can we reduce our reliance on oil?" Then, students create threads for each solution to the problem of oil addiction. All members post to existing threads to comment on given answers or create new threads to present new solutions. In the forum settings, be sure you select the Allow Members to Create New Threads option. If you enable thread grading, members cannot create new threads. https://help.blackboard.com/en-us/Learn/9.1_SP_14/Instructor/080_Collaboration/010_Discussions/030_Create_Forums Updated: Thu, 03 Jul 2014 17:19:47 GMT Powered by 29 How to Create Threads In the following example, you create a graded thread. 1. Access a discussion board forum. 2. On the action bar, click Create Thread. Forum descriptions display when users create a thread and when they encounter a thread with the post first setting. Forum descriptions are often used as prompts for discussion, so they are now visible where users are posting. 3. On the Create Thread page, type a subject, and instructions, a description, or a question. 4. Alternatively, in the Attachments section, attach a file. Click Browse My Computer to upload a file from your computer. You can also upload a file from the course's storage repository: ◦ If Course Files is the course's storage repository, click Browse Course. -OR◦ If your institution licenses content management, click Browse Content Collection. Files uploaded by students are not saved to Course Files or the Content Collection. 5. If you chose to grade threads when you created the forum, you decide on a thread-by-thread basis whether to grade a thread. In the Grading section, select the check box for Grade Thread and type Points possible. Select the check box for Show participants in needs grading status and select the number of posts from the drophttps://help.blackboard.com/en-us/Learn/9.1_SP_14/Instructor/080_Collaboration/010_Discussions/030_Create_Forums Updated: Thu, 03 Jul 2014 17:19:47 GMT Powered by 30 down list. Applying this setting displays the needs grading icon in the Grade Center and places the posts in the queue on the Needs Grading page after users make the specified number of posts. If you select a grading option and do NOT select the check box, the needs grading icon does not appear in the Grade Center and posts do not appear on the Needs Grading page. If you choose three posts from the drop-down list and a user submits two, the in progress icon appears in the Grade Center cell and the discussion board until the specified number of posts is met. You can also associate a rubric to use for grading by pointing to Add Rubric. 6. Click Save Draft to store a draft of the post or click Submit to create the thread. The newly created thread appears in the forum. If you enabled thread grading, two functions appear in the Grade column: 1. Click Grade Thread to evaluate the posts. 2. Click Grade to enable grading for a thread and assign a value. How to Change a Thread's Status You can change the status of a thread to keep students focused on relevant discussions and to help organize a forum containing many threads. When a user creates and submits a thread, it is assigned the Published status. The following table describes which thread status to select to accomplish various objectives. Status Goal for Thread Publish Make a thread available to all users. Hide Hide a thread from immediate view, but still allow users the option of reading the thread. Unneeded content is hidden from view, helping users find relevant content. Users cannot reply to or edit hidden threads even if editing is enabled for the thread. Users can view hidden threads using the Display drop-down list on the action bar. https://help.blackboard.com/en-us/Learn/9.1_SP_14/Instructor/080_Collaboration/010_Discussions/030_Create_Forums Updated: Thu, 03 Jul 2014 17:19:47 GMT Powered by 31 Status Goal for Thread When you do not want the thread hidden, change the status to Publish. Make Unavailable Hide a thread from view of all users except forum managers. Lock Allow users to read a thread, but not edit or add to it. Locking a thread allows you to assign grades without users updating or changing posts. Unlock Unlock a locked thread to select another status. Use the following steps to change the status of a thread or multiple threads at one time. Alternatively, access a thread's contextual menu and select a thread status. 1. Access a forum and change to List View, if needed. 2. Select the check box next to each thread requiring a change of status. You can select multiple threads or select the check box in the header to select all threads. 3. From the Thread Actions drop-down list, select a new status for the selected thread or threads. The status for each thread appears in the Status column. If you save a draft of a thread to edit in the future, Draft appears in the Status column. To access your drafts, you must select Show All or Drafts Only from the Display drop-down list on the action bar. How to Change Which Threads Appear If you have many threads in a forum and assign different statuses to the threads, you can choose which threads appear in a forum. For example, if you start several threads and save them as drafts, you can choose to show only those drafts and select the threads to edit and publish. 1. Access the forum and change to List View, if needed. 2. On the action bar, point to Display and click the type of threads to view in the forum. https://help.blackboard.com/en-us/Learn/9.1_SP_14/Instructor/080_Collaboration/010_Discussions/030_Create_Forums Updated: Thu, 03 Jul 2014 17:19:47 GMT Powered by 32 The forum page displays only those threads that have the status selected from the Display drop-down list. Save a Post as a Draft to Submit Later The Save Draft function is available if you need to return to your post at a later time. This function saves your comments and files on the page. To access your post later, return to the forum page. Point to Display on the action bar and click Drafts Only to view the saved post. While viewing your post, point to it to view the functions for Edit and Delete. When you click Edit, the content editor opens. After making your updates, click Submit to publish the post. To Learn More To learn more about Needs Grading, see About the Needs Grading Page. To learn more about Rubrics, see Rubrics. https://help.blackboard.com/en-us/Learn/9.1_SP_14/Instructor/080_Collaboration/010_Discussions/040_Create_Threads Updated: Thu, 03 Jul 2014 17:19:47 GMT Powered by 33 Best Practice: Effective Discussion Questions The quality of the first post in a thread influences the thought level of subsequent postings. A carefully worded discussion question is perhaps the most important factor in using discussions to satisfy your learning objectives. Using Bloom’s Taxonomy You can use Bloom’s Taxonomy to determine what type of question to develop, as well as how to word it. In this classification system, the least complex level, information recall, resides at the bottom of the pyramid as a knowledge base. At the top, evaluation, synthesis, and analysis require the most complex and abstract thinking. Discussions, along with creative assignments and group work, are for higher order thinking. Essential and Guiding Questions Essential and guiding questions may also draw out higher order thinking. • Essential questions require skills, such as analyzing, synthesizing, or evaluating. Answers to essential questions cannot be readily found on the internet and copied; they must have personal meaning and insight constructed by the student. • Guiding questions help students answer the essential question. These questions are subcategories of the main topic and may tap into lower levels of Bloom's Taxonomy. https://help.blackboard.com/en-us/Learn/9.1_SP_14/Instructor/080_Collaboration/010_Discussions/040_Create_Threads Updated: Thu, 03 Jul 2014 17:19:47 GMT Powered by 34 Ideas for Guiding Questions You can develop guiding questions and use them in a number of ways: • Students can work in small groups to develop their own guiding questions to help them answer the essential question. • You can start with guiding questions and lead up to the essential question through the course of the discussion. • You can include them with the initial post to help students get started. • You can interject guiding questions when a lull occurs. Essential Question How would you design the perfect online instructor? Guiding Questions • What assumptions do you hold about teaching effectiveness? • How would you assess an instructor’s performance? • Identify a list of traits that describe the qualification of perfect. Think about your own experiences as a student. • List traits you would avoid in designing the perfect instructor. https://help.blackboard.com/en-us/Learn/9.1_SP_14/Instructor/080_Collaboration/010_Discussions/040_Create_Threads/ 010_Best_Practice_Effective_Questions Updated: Thu, 03 Jul 2014 17:19:47 GMT Powered by 35 Manage Discussions You can perform tasks to manage both the discussion board itself and the content within forums and threads. For example, to keep students focused as the term progresses, edit forum settings or organize forums and threads to attract attention again. You can also add forums to other locations, edit content, and delete unneeded forums or threads. To help students locate important posts, you can enable tagging and attach tags. You can assign forum roles to limit access to a forum or to help with forum administration. For example, to help control the discussion board content that is presented to your students, you can assign a responsible user the role of moderator. Frequently Asked Questions You can make some simple changes to help you successfully manage your discussion board content. A discussion forum has been available for two weeks with few contributions. What changes can I make to the forum to encourage participation? You can make two changes: • If the topic is potentially controversial, allow anonymous posts. • If you are not grading threads, allow students to create new threads. This flexibility may encourage students to post their ideas and questions. By the end of the semester, my discussion board contains dozens of forums. What can I do to provide better organization and flow? To keep your discussion board organized, you can perform the following actions: • Change the order of the forums, placing the most current forums at the top of the list. • Delete ungraded forums that were not used or contain few postings. How to Edit Forums As the discussion progresses, you can solve some discussion issues by editing forum settings. For example, if students are posting to the wrong topic, you can fine-tune the forum name or description to clarify the forum's purpose. You can create all forums at the beginning of the term and make them unavailable. When you need a forum, edit the forum to make it available. 1. Access a forum's contextual menu and click Edit. 2. On the Edit Forum page, change the forum's name, description, availability, and settings. https://help.blackboard.com/en-us/Learn/9.1_SP_14/Instructor/080_Collaboration/010_Discussions/040_Create_Threads/ 010_Best_Practice_Effective_Questions Updated: Thu, 03 Jul 2014 17:19:47 GMT Powered by 36 3. Click Submit. How to Edit Threads You can edit posts in any thread. If a student added inappropriate or inaccurate content, you can edit the post. When you create or edit a forum, you determine whether students are allowed to edit their published posts. 1. Access a forum and select a thread. 2. On the thread's page, point to a post so all of the functions appear and click Edit. 3. The page expands to allow you to make edits in the content editor while viewing the original post. 4. Click Submit. Your edits appear in the post. How to Delete Forums and Threads When you delete a forum or thread, all content is permanently deleted. You will not be able to refer to the posts if a student wants to dispute a grade. For a less permanent solution, you can make a forum unavailable. When you delete graded discussion content, you determine if the Grade Center column and scores are also deleted. https://help.blackboard.com/en-us/Learn/9.1_SP_14/Instructor/080_Collaboration/010_Discussions/040_Create_Threads/ 010_Best_Practice_Effective_Questions Updated: Thu, 03 Jul 2014 17:19:47 GMT Powered by 37 1. Access a forum or thread's contextual menu and click Delete to permanently delete the forum or thread's content. 2. Click OK in the pop-up window. 3. On the Delete Confirmation page, you have two options: ◦ Do not select check boxes: The graded forum or thread will be deleted, but the Grade Center column and scores you assigned are retained. For example, you graded all students' posts and want to keep the Grade Center column for the final grade calculations. If you delete the forum or thread, yet retain the Grade Center column, you can delete that column from the Grade Center at any time. ◦ Select the check boxes: The grade column in the Grade Center and the forum or thread are deleted. For example, if you do not want to include the grade column for the discussion posts in the final grade, you can safely delete both. 4. Click Remove. Delete Individual Posts On a thread’s page, you can delete individual posts within a thread using the Delete function. This action is irreversible. Any replies to the post you are deleting will also be permanently deleted. How to Reorder Forums You can help students focus on the most relevant content by reorganizing your discussion board. When you create a forum, it is added to the bottom of the list. You can move the current forum to the top or delete forums that are no longer relevant. https://help.blackboard.com/en-us/Learn/9.1_SP_14/Instructor/080_Collaboration/010_Discussions/040_Create_Threads/ 010_Best_Practice_Effective_Questions Updated: Thu, 03 Jul 2014 17:19:47 GMT Powered by 38 Reorder forums using the drag-and-drop function to move them into place. Alternatively, use the keyboard accessible reordering tool on the action bar. Drag-and-Drop Function 1. Access the discussion board and press the arrows next to a forum you want to move. The item is highlighted. 2. Drag the forum into a new location in the list. 3. Release the forum to place it in its new location. Keyboard Accessible Reordering Tool 1. On the action bar, click the keyboard accessible reordering icon represented by two arrows. 2. In the Reorder box, click a forum title. 3. Below the Reorder box, use the up and down arrows to adjust the order. 4. Click Submit. A pop-up box states: Items have been reordered. 5. Click OK. How to Copy Forums You can copy discussion forums and add them to the current discussion board or to a group discussion board in the same course. Copying does not delete the content from the original location in a course. You have the option to copy a forum, the settings, and the posts, or to copy just a forum's settings. To copy discussion board forums to another course, use the copy course utility. Copy the entire forum If two distinct topics emerge during a discussion, you can create separate forums for these topics. Copy the forum and delete the off-topic posts from each forum. https://help.blackboard.com/en-us/Learn/9.1_SP_14/Instructor/080_Collaboration/010_Discussions/040_Create_Threads/ 010_Best_Practice_Effective_Questions Updated: Thu, 03 Jul 2014 17:19:47 GMT Powered by 39 When you copy content, all threads and replies appear in the new location, along with any file attachments. Copy forum settings only You can base a new forum on the settings from another forum. If you want students to submit a second research paper, copy the settings of the first research paper's forum. The forum is added with no threads. 1. Access a forum's contextual menu and click Copy. 2. On the Copy Forum page, type a Name. 3. Click the option to copy either: Entire forum or Forum settings only. 4. In the Location box, select a discussion board to copy to. To select the course's discussion board, click the course ID. 5. Click Submit. On the Discussion Board page, the copied forum is added to the bottom of the list. Discussion forums you copy to a group discussion board only include messages authored by the group’s members. To Learn More To learn more about assigning a moderator, see Moderate Discussions. To learn about disabling the grading setting, see How to Disable Discussion Grading. To learn how to copy discussion board forums to another course using the copy course utility, see Copy Courses. https://help.blackboard.com/en-us/Learn/9.1_SP_14/Instructor/080_Collaboration/010_Discussions/050_Manage_Discussions Updated: Thu, 03 Jul 2014 17:19:47 GMT Powered by 40 Moderate Discussions You can employ both the art and science of moderating discussions to maintain discussion activity throughout the term. Without vigilance on the your part, even discussions starting out with ample excitement can dwindle as the term progresses. The art of moderating involves finding the right balance between guiding the conversation and standing back to allow students to discover new ideas. The science of moderating involves using the discussion board functions to keep students focused on relevant discussions and to determine a student’s level of access. About Forum Roles You can assign forum roles to limit access to a forum or to help with forum administration. For example, to help control the discussion board content that is presented to your students, you can assign a responsible user the role of moderator. In a forum, each user has a forum role and can have only one role per forum. By default, instructors have the role of manager and students have the role of participant. When you are logged in as an instructor, you cannot change your own forum role. Your institution determines which course roles are available. The following table describes the forum roles and their permissions. Role Permissions Manager Managers have full control over a forum and can change forum settings, moderate posts, and assign roles and grades. Users with a course role of instructor or teaching assistant are granted this role by default. Builder Course builders can edit, copy, and delete forums, but not grade or manage forums. Inside a forum, a course builder can perform the same actions on posts as an instructor, with the exception of grading threads. Course builders can also create new threads in a forum, and can enable grading for a thread and type a value. Users with a course role of course builder are granted this forum role by default. Moderator Moderators can delete, edit, and lock all posts in any forum, even if the forum does not use the moderation queue. https://help.blackboard.com/en-us/Learn/9.1_SP_14/Instructor/080_Collaboration/010_Discussions/050_Manage_Discussions Updated: Thu, 03 Jul 2014 17:19:47 GMT Powered by 41 Role Permissions If you use a moderation queue, the moderator approves or rejects posts in the queue before they are made available to all users. Users with a course role of instructor or course builder are granted this forum role by default. Grader Graders can read, reply to, and grade posts. The grader role has some access to the Grade Center, but cannot assign grades to their own work. Users with a course role of grader are granted this forum role by default. Participant Participants can read and reply to posts. Users with a course role of student are granted this role by default. Reader Readers can read the contents of a forum, but cannot post responses or add threads. Blocked (Block user from forum Blocked users cannot access the forum. How to Assign Forum Roles 1. Access a forum's contextual menu and click Manage. 2. On the Manage Forum Users page, a list of users appears. Access a user's contextual menu. If you want to show only one role at a time, make a selection in the Display Forum Role drop-down list on the action bar and click Go. 3. Select a new forum role. The new role appears in the Forum Role column for the user. 4. Click OK to return to the discussion board. Alternatively, click the forum title on the orientation bar to return to the forum. To change multiple roles at one time, select the users' check boxes and point to Edit Role on the action bar. Select the check box in the header row to select all users. https://help.blackboard.com/en-us/Learn/9.1_SP_14/Instructor/080_Collaboration/010_Discussions/050_Manage_Discussions Updated: Thu, 03 Jul 2014 17:19:47 GMT Powered by 42 About Moderating As an online instructor, your role is to facilitate the conversation and exchange of ideas on the discussion board. You need to ensure that students feel comfortable to share, while also monitoring responses and keeping everyone focused and on track. At the same time, you want to be careful not to dominate or impede the flow of the discussion. Occasionally, students may introduce inappropriate material for the class discussion. Depending on the maturity and sensitivity of the students in your course, you may need to review student posts for inappropriate content before sharing posts with the rest of the class. In a discussion forum, you can assign a user the role of moderator. A moderator reviews posts before they are added to a thread and appear in the discussion board. When you create a moderated forum, all posts to the forum are added to a moderation queue. A moderator reviews each post and performs one of the following actions: • Publishes the post. • Returns the post to the sender without a message. • Returns the post to the sender with a message. A moderator can delete, edit, and lock posts in a forum even if the forum does not use the moderation queue. You can choose to moderate a forum when creating it or by editing an existing forum. Only posts added after enabling forum moderation are available for review in the moderation queue. If you do not assign a moderator, the manager must take responsibility for approving posts in a moderated forum. How to Allow Moderation of Posts 1. Access a forum's contextual menu and click Edit. 2. On the Edit Forum page, select the Force Moderation of Posts check box and click Submit. https://help.blackboard.com/en-us/Learn/9.1_SP_14/Instructor/080_Collaboration/010_Discussions/050_Manage_Discussions Updated: Thu, 03 Jul 2014 17:19:47 GMT Powered by 43 When choosing a moderated forum, do not allow students to edit or delete posts. This ensures that the post approved is the one viewed by users. 3. After posts are submitted, access the forum. In the moderator view, no posts appear because the messages are waiting approval. On the action bar, click Moderate Forum. The Moderate Forum function appears only to those users who have a forum role of manager or moderator. In the student view, the author can see the post in Tree View with a reminder it is in the moderation queue. 4. On the Moderation Queue page, the posts appear in alphabetical order by title. Click the column title to sort by post title, author, or date. To review a post, click Moderate. 5. On the Moderate Post page, read the post and click Publish or Return. Published messages are immediately posted to the thread. https://help.blackboard.com/en-us/Learn/9.1_SP_14/Instructor/080_Collaboration/010_Discussions/050_Manage_Discussions Updated: Thu, 03 Jul 2014 17:19:47 GMT Powered by 44 6. Optionally, type feedback in the text box. Though feedback is optional, this is an opportunity to provide guidance, ask questions, redirect a student's focus, and explain why a post was returned. 7. Click Submit. Returned posts no longer appear in the moderation queue. In tree view, students see their returned posts in the forum. Expand the post using the plus sign. If feedback was included, students can see why their posts were returned. On the thread page, returned posts display Returned next to the post's title. From the thread page, students can edit their posts while viewing the moderator's feedback and resubmit them. The posts are returned to the moderation queue. Moderation Queue appears next to the post's title. https://help.blackboard.com/en-us/Learn/9.1_SP_14/Instructor/080_Collaboration/010_Discussions/060_Moderate_Discussions Updated: Thu, 03 Jul 2014 17:19:47 GMT Powered by 45 Reply to Discussion Posts In the discussion board, threads grow as users respond to the initial and subsequent posts. Replies build on one another to construct a conversation. As the number of posts grows, users can filter, sort, collect, and tag posts, if tagging is enabled. To help students understand your expectations, establish discussion etiquette immediately. You can model proper online interaction and reinforce appropriate behavior with public recognition. In addition, you can provide specific guidelines: • Use descriptive subject lines to make threads easy to follow and scan. • Keep posts short and use uncomplicated language. Your audience is reading onscreen and may have several messages to read. • Back up your statements when you agree or disagree with others. • Use professional language, including proper grammar, in academic-related posts. No slang, emoticons, or chat acronyms allowed. • Use attachments or links to websites for long, detailed information. • Stay on topic. If you want to introduce a new tangent, find a suitable forum or start a new thread if it is allowed. • Be respectful of other people's opinions and remember the golden rule—to treat others as you want to be treated. For graded forums and threads, tell students specifically what you expect both in terms of quantity and quality of posts, and consider sharing some exemplary posts. You can also use rubrics to help students understand your objectives. By compiling your grading criteria in a rubric, you can provide students with clear performance standards and grade consistently. How to Reply to a Thread Users can reply to published threads, but cannot reply to locked or hidden threads. 1. Access a forum and select a thread. 2. On the thread's page, you can view the text of the post and information, such as the author and posted date. All replies appear on the same page with the parent post. 3. For the first post, click Reply. Point to the post to see other functions such as Quote, Edit, Delete, and Email Author. The Quote function includes the post's text as part of your reply. For other posts on the page, point to the message and Reply and the other functions appear. https://help.blackboard.com/en-us/Learn/9.1_SP_14/Instructor/080_Collaboration/010_Discussions/060_Moderate_Discussions Updated: Thu, 03 Jul 2014 17:19:47 GMT Powered by 46 If you want to view only the unread posts in the thread, click the unread link on the action bar. The unread posts appear on one page. 4. The page expands below the post you are responding to, allowing you to view the post and access the content editor. 5. If needed, edit the Subject. Type your reply in the Message box. Files uploaded by students are not saved to Course Files or the Content Collection. 6. Alternatively, following the Message box, attach a file. Click Browse My Computer to upload a file from your computer. You can also upload a file from the course's storage repository: ◦ If Course Files is the course's storage repository, click Browse Course. -OR◦ If your institution licenses content management, click Browse Content Collection. 7. Click Save Draft to store a draft of the post or click Submit to publish your reply. https://help.blackboard.com/en-us/Learn/9.1_SP_14/Instructor/080_Collaboration/010_Discussions/060_Moderate_Discussions Updated: Thu, 03 Jul 2014 17:19:47 GMT Powered by 47 On the thread page, your reply appears at the end of the list. If you attached a file, a paper clip icon appears next to the post's title. If you used the Insert/Edit Image function, the image appears with the text. How to Rate Posts You can use the discussion board for peer review. Students start threads and include their work in their initial posts. Other users review the work, assign a rating to the initial post, and include comments in a response. Rating posts also allows users to focus on messages considered especially informative or useful by others. If you enabled rating, users can rate posts using a five star system. You can also rate posts. In a forum's settings, you must enable Allow Members to Rate Posts. 1. Access a forum and select a thread. 2. On the thread's page, when you point to a thread's rating area, it changes to show Your Rating. 3. Click one to five stars. You can add and delete stars at any time. 4. Your rating is included in the Overall Rating—the combined rating of all users. To Learn More To learn more about tagging, see How to Tag Threads. To learn more about rubrics, see Rubrics. To learn more about locked or hidden threads, see How to Change a Thread's Status. To learn more about rating posts, see How to Edit Forums. https://help.blackboard.com/en-us/Learn/9.1_SP_14/Instructor/080_Collaboration/010_Discussions/ 070_Reply_to_Discussion_Posts Updated: Thu, 03 Jul 2014 17:19:48 GMT Powered by 48 Search and Collect Discussions In the discussion board, you can search for specific text, such as a phrase, word, or part of a word. The results appear on a search results page. How to Search Discussions 1. Access the discussion board, a forum, or a thread and click Search. The Search field expands. 2. Type a search criterion in the Search box. 3. In the drop-down list, select an area to search: ◦ Current Discussion Board ◦ All Forums in Course ◦ Current Forum ◦ Current Thread The options in the drop-down list depend on where your search began. All Forums in Course includes any group discussion boards in your course. Students do not see results from group discussion boards unless they are members of that group. 4. To further narrow your search results, select the After and Before check boxes to enable the date and time selections. Type dates and times in the boxes or use the pop-up Date Selection Calendar and Time Selection Menu to select dates and times. 5. Click Go. On the Search Results page, you can read and print the results. On the action bar, click Print Preview to open the page in a new window in a printer-friendly format. Posts print in the order they appear on the page. To select which posts appear and in which order, you can filter and sort posts using the Filter function and the Sort By and Order dropdown lists on the action bar. https://help.blackboard.com/en-us/Learn/9.1_SP_14/Instructor/080_Collaboration/010_Discussions/ 070_Reply_to_Discussion_Posts Updated: Thu, 03 Jul 2014 17:19:48 GMT Powered by 49 On this page, you can also reply to posts and mark messages read or unread. Click the Quote function to include the post's text as part of your reply. To view the responses to a post, click the post's hyperlinked title to navigate to the thread's page. How to Collect Posts On a thread page, you can read all the posts made to the initial post. If many posts appear, you can reduce the list using the collect function. After collecting posts, you can filter, sort, print, and tag them. The collect function is also available from the forum page where you can gather all the posts made to different threads. After collecting posts, filter and sort the messages to further organize them. Use the following steps to collect posts in a thread. To select all but a few posts in a long list in a thread, click Select: All on the action bar. All check boxes for all the posts are selected and you can clear the check boxes for the posts you do not need. 1. Access a forum and select a thread. 2. On the thread's page, select the check boxes of the posts to collect. If a post has replies and you want them to appear on a collection page, select the check boxes for those messages. 3. On the action bar, point to the Message Actions and click Collect. On the Collection page, you can read and print the results. On the action bar, click Print Preview to open the page in a new window in a printer-friendly format. Posts print in the order they appear on the page. To select which posts appear and in which order, you can filter and sort posts using the Filter function and the Sort By and Order drop-down lists on the action bar. On this page, you can also reply to posts and mark messages read or unread. Click the Quote function to include the post's text as part of your reply. To view the responses to a post, click the post's hyperlinked title to navigate to the thread's page. https://help.blackboard.com/en-us/Learn/9.1_SP_14/Instructor/080_Collaboration/010_Discussions/ 070_Reply_to_Discussion_Posts Updated: Thu, 03 Jul 2014 17:19:48 GMT Powered by 50 How to Filter Posts After Searching or Collecting To narrow your search results or sort a collection, you can use the filter function. If you print the posts after filtering, they print in the order they appear on the page. If the author or authors of some posts are no longer enrolled in your course, the posts may appear out of order. 1. On the Search Results or Collection page, click the Filter function on the action bar to expand the field. Select options from the following drop-down lists: ◦ Author: Select All or select an author. ◦ Status: Show All or select a status. ◦ Read Status: Select Show All, Read, or Unread posts. ◦ Tags: Show All tags or select a tag. You need to enable the tag function at the forum level for this drop-down to appear. 2. Click Go to apply the selections. You can further organize the results using the Filter function and the Sort By and Order drop-down lists on the action bar. 3. Click the X to close the Filter field. How to Sort Posts After Searching or Collecting To narrow your search results or sort a collection, you can use the Sort by and Order drop-down lists. If you print the posts after sorting, the posts print in the order they appear on the page. If the author or authors of some posts are no longer enrolled in your course, the posts may appear out of order. 1. On the Search Results or Collection page, point to Sort by on the action bar to access the drop-down list. 2. Select an option: If you enabled the rating of posts, you can also sort by Overall Rating. ◦ Author's Last Name ◦ Author's First Name ◦ Subject ◦ Date of Last Post ◦ Thread Order 3. On the action bar, point to Order and sort posts in ascending or descending order. https://help.blackboard.com/en-us/Learn/9.1_SP_14/Instructor/080_Collaboration/010_Discussions/ 070_Reply_to_Discussion_Posts Updated: Thu, 03 Jul 2014 17:19:48 GMT Powered by 51 How to Tag Threads Tags are text labels that act like bookmarks. You can tag posts to group similar messages together. For example, if the subject of scientific notation is discussed often, tag each of the posts on this topic. Students can read, filter, and search messages using these tags, but they cannot create tags. In a forum's settings, you must enable Allow Post Tagging so you can create tags. For faster discussion board loading, you can disable post tagging when forum usage is heavy. When you enable tagging again, all tags are restored. 1. Access the forum containing the threads to tag. 2. In List View, select the check boxes for the thread or threads to tag. You can select all the threads in a forum by selecting the check box in the header row. 3. On the action bar, click Collect. 4. On the Collection page, you can filter and sort your results. 5. Type a tag name in the Tag Text box. 6. Select the check boxes of the messages to assign the tag name to. To select all the messages, click Select: All above the list. 7. Click Add next to the Tag Text box. https://help.blackboard.com/en-us/Learn/9.1_SP_14/Instructor/080_Collaboration/010_Discussions/ 070_Reply_to_Discussion_Posts Updated: Thu, 03 Jul 2014 17:19:48 GMT Powered by 52 On the Collection Page On the Collection page, the tag you provided appears below each message you selected. If you provide multiple tags, all appear. You can include more tags following the same steps. To delete a tag, click the red X next to it. Alternatively, you can add a tag to an individual message. Below the message, type the tag in the Add Tag box and click OK or click Choose from Existing to choose a tag from a list of tags that appear on the Collection page. On the Forum Page On the forum page, all tags appear in the Tags column. The column is only visible in List View. 1. On the action bar, click Tags to access the drop-down list and select a tag or Show All Tags. After you make a selection, only those messages appear on the forum page. 2. To sort messages by tag, click a tag in the Tags column. The messages with that tag appear on a collection page. https://help.blackboard.com/en-us/Learn/9.1_SP_14/Instructor/080_Collaboration/010_Discussions/ 080_Search_and_Collect_Discussions Updated: Thu, 03 Jul 2014 17:19:48 GMT Powered by 53 Grade Discussions In a face-to-face classroom setting, students are expected to participate in class discussions and that participation is part of the equation when assessing performance. You may find that assessing this type of participation is ambiguous. How do you differentiate between a student who is active, but does not advance the discussion, from a student who speaks less frequently, but with greater impact? Student interactions with the discussion board create a permanent record of participation, yet you also need to have reasonable expectations about what can be accomplished in an online discussion. Due to its nature, more time may be needed for well-articulated points to emerge in the online environment. In addition to providing a practical number of course discussion opportunities, students need timely and constructive responses regarding the quality of their contributions. Evaluation not only lets them know how they performed, but shapes the improvement of future interactions. You can assign discussion grades within a forum or thread. You can assign grades based on student participation, on the quality of their posts, or a combination of the two. You can create rubrics and refer to them while grading forums and threads, but you need to create and associate the rubrics in advance. The following table details the four steps in the discussion grading process. Activity Description Create When you create a graded forum or thread, a column is created automatically in the Grade Center. The name of the forum or thread is used as the column title. You can edit the title in the Grade Center. Participate Students participate in the discussion. As the discussion progresses, you can participate and provide feedback by replying to, rating, and moderating posts. Grade You view students' posts and assign grades. You can lock threads after they are graded. View Grade The grades are saved in the discussion board and the Grade Center. Students can view their grades in My Grades. How to Enable Discussion Grading When you create or edit a forum, you can enable grading options. When you enable grading, a Grade Center column is created automatically. The grade settings appear on the Create Forum page and the Edit Forum page. • Click Grade Discussion Forum and type a point value to evaluate participants on performance throughout a forum. • Click Grade Threads to evaluate participants on performance in each thread. • Optionally, select the check box for Show participants in needs grading status and select the number of posts required to show participants in needs grading status. Applying this setting will show the needs grading icon—the https://help.blackboard.com/en-us/Learn/9.1_SP_14/Instructor/080_Collaboration/010_Discussions/ 080_Search_and_Collect_Discussions Updated: Thu, 03 Jul 2014 17:19:48 GMT Powered by 54 exclamation mark—in the Grade Center after each user makes the specified number of posts. Also, the posts are placed in the queue on the Needs Grading page. If you choose three posts from the drop-down list and a user submits two, the in progress icon appears in the Grade Center cell and the discussion board until the specified number of posts is met. • If you select a grading option and do NOT select the check box, the needs grading icon does not appear in the Grade Center and posts do not appear on the Needs Grading page. In the Grade Center, users' attempts will appear with the in progress icon when they post. • Optionally, associate a rubric by pointing to Add Rubric. Enable Thread Grading Before or After Thread Creation If you chose to grade threads when you created a forum, you decide on a thread-by-thread basis whether to grade a thread. If you select the Grade Threads option, users cannot create new threads. 1. On the Create Thread page, select the Grade Thread check box and type the Points possible. You decide when posts go into needs grading status by selecting the check box for Show participants in needs grading status and selecting the number of posts from the drop-down list. 2. Click Submit. 3. In the forum, the Grade Thread function appears in the thread's Grade column. You can also enable thread grading directly from the thread list in a forum. 1. Click the Grade function in a thread's Grade column. 2. Type the Points possible. 3. Click Submit. The Grade Thread function appears in a thread's Grade column. https://help.blackboard.com/en-us/Learn/9.1_SP_14/Instructor/080_Collaboration/010_Discussions/ 080_Search_and_Collect_Discussions Updated: Thu, 03 Jul 2014 17:19:48 GMT Powered by 55 How to Grade Forum Participation You can assign discussion grades to evaluate participants on performance throughout a forum. When you create or edit a forum, you can enable forum grading options and a Grade Center column is created automatically. Only users with a role of manager or grader can assign grades for posts. However, a grader cannot view his or her own work. You can create rubrics and refer to them while grading forums, but you must create and associate the rubrics in advance. 1. Access the gradable discussion forum and click Grade Discussion Forum on the action bar. 2. On the Grade Discussion Forum Users page, click Grade in a user's row with a number in the Posts column. 3. On the Grade Discussion Forum page, a collection of the student's posts made to the graded forum appears. Because you can assign a forum grade based on multiple threads, all messages posted by a student are included for review. On the action bar, click Print Preview to open the page in a new window in a printer-friendly format. Posts print in the order they appear on the page. To select which posts appear and in which order, you can filter and sort posts using the Filter function and the Sort By and Order drop-down lists on the action bar. The grading sidebar contains the following areas: ◦ Forum Statistics: Click to access the drop-down area that includes information about a user's posts, such as Total Posts, Date of Last Post, Average Post Length, and Average Post Position. https://help.blackboard.com/en-us/Learn/9.1_SP_14/Instructor/080_Collaboration/010_Discussions/ 080_Search_and_Collect_Discussions Updated: Thu, 03 Jul 2014 17:19:48 GMT Powered by 56 ◦ Click the down-pointing arrow next to the current user's name to view a list and select a user with posts ready to grade. The selected user's posts appear in the content frame. Use the left- and right-pointing arrows to navigate to the previous or next student. ◦ Area to add grade, feedback, and private notes for yourself. 4. In the content frame, evaluate the currently selected user's posts. In the grading sidebar, type a grade. If you associated a rubric for this forum, expand and complete the rubric. To edit an existing grade, click in the Grade box and change the grade. 5. Optionally, type Feedback for the user. In the Add Notes section, make notes that appear only to you (forum manager) and the grader role. You can use the spell check function in the bottom of each text box. The icon for Click to open full content editor gives you access to all the content editor functions. 6. Click Submit to add the grade, feedback, and grading notes to the Grade Center. The grade appears on the Grade Discussion Forum Users page. How to Access Threads for Grading You can assign discussion grades to evaluate participants on performance in each thread. When you create or edit a forum, you can enable thread grading options and a Grade Center column is created automatically. Only users with a role of manager or grader can assign grades for posts. However, a grader cannot view his or her own work. Students cannot create new threads in a forum where threads are graded. You can create rubrics and refer to them while grading threads, but you must create and associate the rubrics in advance. After accessing the user's threads to grade, follow the steps outlined in the previous section for inline forum grading. 1. Access the discussion forum containing a thread you want to grade. 2. On the thread listing page, in List View, click Grade Thread in the thread's row. 3. On the Grade Discussion Thread Users page, click Grade in a user's row with a number in the Posts column. https://help.blackboard.com/en-us/Learn/9.1_SP_14/Instructor/080_Collaboration/010_Discussions/ 080_Search_and_Collect_Discussions Updated: Thu, 03 Jul 2014 17:19:48 GMT Powered by 57 4. On the Grade Discussion Thread page, a collection of the student's posts made to the graded thread appears. Since you can assign a thread grade based on multiple messages, all messages posted by a student are included for review. On the action bar, click Print Preview to open the page in a new window in a printer-friendly format. Posts print in the order they appear on the page. To select which posts appear and in which order, you can filter and sort posts using the Filter function and the Sort By and Order drop-down lists on the action bar. 5. Provide a grade, feedback, and grading notes. After clicking Submit, the information is added to the Grade Center. The grade appears on the Grade Discussion Thread Users page. How to Email Users While Grading Discussions While assigning grades, you can use the email tool in the discussion board to contact students. For example, send a student a question prior to assigning a grade. 1. Access a forum or thread. 2. On the Grade Discussion Thread Users page -OR- the Grade Discussion Forum Users page, select one or multiple users' check boxes, or select the check box in the header row to select all the users you want to email. 3. On the action bar, click Email. 4. On the Email Forum User page, edit the Subject, if needed. 5. Type a question or feedback in the Message box. 6. Click Submit. How to Disable Discussion Grading Even if grades exist, you can disable grading for graded forums and threads. 1. Access a forum's contextual menu and click Edit. 2. On the Edit Forum page, change the grading option to No Grading in Forum. 3. Click Submit. If you already assigned grades for a forum or its threads, a warning message appears stating that disabling grading will delete all existing grades. This action is final. 4. Click OK to continue or click Cancel to preserve the Grade Center items. https://help.blackboard.com/en-us/Learn/9.1_SP_14/Instructor/080_Collaboration/010_Discussions/ 080_Search_and_Collect_Discussions Updated: Thu, 03 Jul 2014 17:19:48 GMT Powered by 58 Group Discussion Grading Unlike other graded group activities, when you set a group discussion board to graded, each member is graded independently of other group members. Each group member must make the designated number of posts to earn his or her own grade. You do not assign a group grade for contributions to the group discussion board. To Learn More To learn about rubrics, see Rubrics. To learn more about giving feedback rating, and moderating posts, see Reply to Discussion Posts and Moderate Discussions. To learn more about the Needs Grading Page, see About the Needs Grading Page. To learn more about forum roles,see About Forum Roles. https://help.blackboard.com/en-us/Learn/9.1_SP_14/Instructor/080_Collaboration/010_Discussions/090_Grade_Discussions Updated: Thu, 03 Jul 2014 17:19:48 GMT Powered by 59 View Discussion Statistics The Performance Dashboard is a valuable tool you can use to monitor student progress throughout your course. A summary of access and progress for each student appears in a table format. As the term progresses, you can quickly see if students are accessing your course regularly, reviewing course content, and contributing to the discussion board. This information can help you identify students who are outside the normal range of participation or who need help and encouragement. Your institution controls whether the Performance Dashboard is available. Your institution can also disable the discussion board tool, which will affect the information appearing in the Performance Dashboard. How to View Discussion Statistics 1. On the Control Panel, expand the Evaluation section and click Performance Dashboard. 2. On the Performance Dashboard page, you can view how many forums a user posted in. In the Discussion Board column, click a numbered link to view details. 3. On the Discussion Board page, you can view the following information: To sort a column, click the column heading. ◦ Forum: Lists all the forums a user has posted in. ◦ Total Posts: Click the link to access a page displaying a user's posts in that forum. ◦ Date of Last Post: View when a user last accessed the forum. ◦ Average Post Length: Lists the average post length, in number of characters. ◦ Minimum Post Length: Lists the minimum post length, in number of characters. ◦ Maximum Post Length: Lists the maximum post length, in number of characters. ◦ Average Post Position: View a representation of a user's participation within the threads. ◦ Grade: Click the link in the column to access the Grade Center column, if a grade appears. https://help.blackboard.com/en-us/Learn/9.1_SP_14/Instructor/080_Collaboration/010_Discussions/090_Grade_Discussions Updated: Thu, 03 Jul 2014 17:19:48 GMT Powered by 60 4. On the action bar, click Email User. 5. In the Forum column, click a forum title to access a collection page displaying all a user's posts in that forum. To Learn More To help you identify students who are outside the normal range of participation or who need help and encouragement, see Performance Dashboard. https://help.blackboard.com/en-us/Learn/9.1_SP_14/Instructor/080_Collaboration/010_Discussions/ 100_View_Discussion_Statistics Updated: Thu, 03 Jul 2014 17:19:48 GMT Powered by 61 Group Discussions You can create formal groups of students to collaborate on course work, and provide each group with its own group area. You can include links to group tools to help students collaborate and communicate. For example, you can create a special group discussion board, available only to the members of a course group. Group discussion boards are separate from the regular course discussion board, which is available to all course members. Members of a group can create and manage their own forums. You assign students to groups, providing each group with a problem or situation to explore and develop into a class presentation. The groups can use the chat tool and their group discussion boards to come to consensus about topic choices. They can also use their group discussion boards to post internet source links, and then members can post replies on their value. Also, they can use the group discussion board to divide up tasks and refine the outline. Members post portions of the presentation, and all members post replies regarding usefulness, grammar, flow, and for agreement on the final product. Your institution controls whether this tool is available. How to Enable Group Discussions When you create a course group, enable the discussion board tool to help groups collaborate and communicate. 1. On the Create Group page, select the check box for Discussion Board in the Tool Availability section. 2. Click Submit. The Group Discussion Board tool appears in the My Groups section and on the group homepage. https://help.blackboard.com/en-us/Learn/9.1_SP_14/Instructor/080_Collaboration/010_Discussions/ 100_View_Discussion_Statistics Updated: Thu, 03 Jul 2014 17:19:48 GMT Powered by 62 How to Make Group Discussions Unavailable You cannot delete a group discussion board without deleting the group, but you can make the tool unavailable. Existing posts are not removed—just made unavailable until you make the group discussion board available again. When you make a graded group discussion board unavailable, the grade column associated with that group discussion board remains in the Grade Center. 1. On the Control Panel, expand the Users and Groups section and click Groups. 2. Change Edit Mode to ON. On the Groups page, access the group's contextual menu and click Edit. 3. On the Edit Group page, clear the check box for Discussion Board in the Tool Availability section. 4. Click Submit. When members access their group homepage or the My Groups section, the link to the group discussion board no longer appears. You can make the tool available again at any time. How to Edit the Settings for Group Discussions Each new group discussion board contains a default forum titled with the group's name. You and all assigned group members can edit the forum name and provide a description. If you want to grade participation in a group discussion board, you can edit a forum's settings and enable grading in the forum or threads. Unlike other graded group activities, when you set a group discussion board to graded, each member is graded independently of other group members. Each https://help.blackboard.com/en-us/Learn/9.1_SP_14/Instructor/080_Collaboration/010_Discussions/ 100_View_Discussion_Statistics Updated: Thu, 03 Jul 2014 17:19:48 GMT Powered by 63 group member must make the designated number of posts to earn his or her own grade. You do not assign a group grade for contributions to the group discussion board. 1. On the Control Panel, expand the Course Tools section and click Discussion Board. 2. On the Discussion Board page, the course discussion board and all group discussion boards appear. Click a group discussion board link. 3. On the next Discussion Board page, access the forum's contextual menu and click Edit. 4. On the Edit Forum page, change the Name, provide a Description, and edit the Forum Availability and Forum Settings. If you want to grade the group's posts, you can enable grading for the forum or threads and type the Points possible. If you provided a description, it appears in the Description column on the group discussion board page. You or any group member can create more forums. To Learn More To learn more about creating groups, see Create Groups. To learn more about creating forums, see How to Create Forums. https://help.blackboard.com/en-us/Learn/9.1_SP_14/Instructor/080_Collaboration/010_Discussions/ 110_Create_Group_Discussions Updated: Thu, 03 Jul 2014 17:19:48 GMT Powered by 64 Wikis Wikis allow course members to contribute and modify one or more pages of course related materials, providing a means of sharing and collaboration. Users can create and edit pages quickly, while tracking changes and additions, allowing for effective collaboration between multiple writers. You can create one or more wikis for all course members to contribute to and wikis for specific groups to use to collaborate. All course members can use the wikis tool to record information and serve as a repository for course information and knowledge. A course wiki is a vast source of information compiled by course members. Wikis can help build a community of collaboration and learning by increasing social interaction during the exchange of information. Students use a wiki to collaborate on shared content from different times and locations. They can view previous changes, comment on content or changes, include new content, and revise existing content. Similar to the discussion board, you act as a facilitator instead of the provider of all course content. Unlike a blog, which can be quite personal, wikis require intense collaboration, where information is linked to and built upon. Use Wikis to Assess Student Engagement You can grade student contributions to a wiki or use it solely for course content review. In either instance, a student can contribute multiple pages to a single wiki and make unlimited revisions to pages submitted by any course member. You can also enable the group wiki tool to help groups share and interact. You can view all changes to all pages in a wiki. You can view the changes at a high level, and you can drill down to see information about contributions by any individual. In this section... • Best Practice: Wikis in Action • Create Wiki Topics • Create Wiki Pages • Edit and Manage Wikis • Grade Wikis https://help.blackboard.com/en-us/Learn/9.1_SP_14/Instructor/080_Collaboration/020_Wikis Updated: Thu, 03 Jul 2014 17:19:48 GMT Powered by 65 Best Practice: Wikis in Action Wiki Uses A primary goal of using a wiki is to build a shared repository of knowledge. As the knowledge base grows over time, you can expect the wiki to have some degree of seriousness and permanence. With dedicated use, you can use wikis to: • Provide an easy to use environment for communication. • Promote collaboration rather than competition. • Foster a social and interactive approach to learning. • Build partnerships where you can benefit from the strengths of others. • Increase network building, trust, and negotiation skills. • Provide support and prompt feedback. • Provide a one-stop area where information is searched, updated, and accessed easily and quickly. • Increase and enhance the possibility of creativity, spontaneity, and innovation through the application of reflective thinking. You can use wikis as course content or graded assignments, such as: • A glossary. • A white paper. • Class summaries and outlines. • Connecting student writing to form a book. • A resources repository. • Lab experiments. • Student solutions for scenarios and case studies. • A research notebook. • Group project presentations. https://help.blackboard.com/en-us/Learn/9.1_SP_14/Instructor/080_Collaboration/020_Wikis/ 005%2F%2FBest_Practice_Wikis_in_Action Updated: Thu, 03 Jul 2014 17:19:48 GMT Powered by 66 Create Wiki Topics Instructors create course wikis. Any course member can create pages, unless you intend to be the sole author and use the wiki as course content. Groups can also use wikis. To learn more, see Course Groups and Tools. Watch a Tutorial Double-click the video to enlarge the viewing area. How to Create a Wiki Topic 1. Change Edit Mode to ON. 2. On the Control Panel, expand the Course Tools section and click Wikis. 3. On the Wikis listing page, click Create Wiki on the action bar. 4. On the Create Wiki page, type a name and optional instructions. Make the wiki available. 5. Select the Display After and Display Until check boxes to enable the date and time selections. Display restrictions do not affect the wiki availability, only when it appears. 6. Choose the Student Access option. You can change the student access at any time. a. Closed to Editing: Select this option when you are the only one contributing pages or to disallow further page editing by users when you are ready to start grading the wikis contributions. All course members are allowed to view wikis that are closed to editing. b. Open to Editing: Allows users to modify any wiki page. In a group wiki, a user must be a member of the group to edit a wiki page. https://help.blackboard.com/en-us/Learn/9.1_SP_14/Instructor/080_Collaboration/020_Wikis/ 005%2F%2FBest_Practice_Wikis_in_Action Updated: Thu, 03 Jul 2014 17:19:48 GMT Powered by 67 7. In the Wiki Settings section, make a grading selection. If you select Grade: Points possible, type a grade to make the wiki a graded item. After you enable grading, a column is created automatically in the Grade Center. It is permanently gradable, and you cannot change it to No grading. 8. Optionally, select the check box and the number of page saves required to show participants in needs grading status. Applying this setting will show the needs grading icon—the exclamation mark—in the Grade Center and place the entries in the queue on the Needs Grading page after the specified number of page saves have been made. If you choose three page saves from the drop-down list and a user submits two, the in progress icon appears in the Grade Center cell and within the tool until the specified number is met. 9. Optionally, associate a rubric by pointing to Add Rubric. To learn more, see Rubrics. 10. Click Submit. About the Wikis Listing Page The wiki topics appear in alphabetical order on the Wikis listing page. You can sort columns by clicking the column title. 1. On the Wikis listing page, click the title to access a wiki -OR- access a wiki's contextual menu and click Open. 2. To change a wiki's availability or student access, select one or more check boxes and use the Availability and Student Access drop-down lists on the action bar. 3. The Type column lists whether a wiki is for the course or for a group. 4. Access a wiki's contextual menu and click Edit Properties to change a wiki's name, instructions, and settings. https://help.blackboard.com/en-us/Learn/9.1_SP_14/Instructor/080_Collaboration/020_Wikis/010_Creating_Wiki_Topics Updated: Thu, 03 Jul 2014 17:19:48 GMT Powered by 68 Create Wiki Pages Each newly created course or group wiki requires a first page, which is the home page. When you access a new wiki for the first time, a message appears at the top of the page prompting you to create a home page. The home page always appears first in the wiki page list, making it an ideal page for instructions. You or any course or group member can create the home page. No one can delete the home page, but if the wiki is open to editing, any course or group member may edit it. The home page and all subsequent pages are created in the same way. Watch a Tutorial Double-click the video to enlarge the viewing area. How to Create Wiki Pages 1. On the Wikis listing page, click a wiki title. 2. On the wiki’s topic page, click Create Wiki Page on the action bar. 3. On the Create Wiki Page, type a name and a description or instructions. 4. Click Submit. You can delete an entire wiki or pages within a wiki, but you cannot delete the wiki home page by itself. Students do not have the ability to delete wiki pages. https://help.blackboard.com/en-us/Learn/9.1_SP_14/Instructor/080_Collaboration/020_Wikis/010_Creating_Wiki_Topics Updated: Thu, 03 Jul 2014 17:19:48 GMT Powered by 69 How to Link to Other Wiki Pages When course members create or edit wiki pages, they may need to reference another page in the wiki. If the wiki consists of many pages, you can insert a link to that page right on the page you are currently viewing. In our example, we create a new wiki page and a link to another page. 1. Access a wiki. 2. On the wiki topic page, click Create Wiki Page on the action bar. 3. On the Create Wiki Page, type a name and content. 4. In the Content box, position the mouse pointer where you want to include a link to another wiki page. 5. Click the Link to Wiki page function in the content editor, represented by several sheets of paper. If only one wiki page exists, this function is disabled. 6. In the pop-up window, select a wiki page from the drop-down list. 7. Optionally, type a name for the link in the Rename Wiki Page Link box. If the link is not renamed, the original page title is used as the link. 8. Click Submit. The link appears in the content editor. https://help.blackboard.com/en-us/Learn/9.1_SP_14/Instructor/080_Collaboration/020_Wikis/010_Creating_Wiki_Topics Updated: Thu, 03 Jul 2014 17:19:48 GMT Powered by 70 9. Click Submit. The new page with the link to the other page is added to the wiki. How to Comment on Wiki Pages Course members can comment on wiki pages rather than contribute to or edit a page. Commenting provides a way for you and your students to offer feedback and suggestions. Comments are visible to all course members. All comments for all wiki pages are counted in the About This Wiki section in the sidebar. No one can edit comments after they are posted. Users can delete the comments they authored. For group wikis, the default setting allows all course members to read them, but you must be a member of the group to make a comment. You can change the default setting to allow only group members to view a group wiki. 1. Access a wiki and click the page to view in the sidebar. The wiki page opens in the content frame. 2. Click Comment following the user’s contribution and type a comment. You can use the spell check function at the bottom of the box as needed. Comments have a 2,000-character limit. A pop-up message advises that a comment over 2,000 characters must be edited and resubmitted. 3. Click Add. Click the Comments link below the contribution to view the comment. https://help.blackboard.com/en-us/Learn/9.1_SP_14/Instructor/080_Collaboration/020_Wikis/010_Creating_Wiki_Topics Updated: Thu, 03 Jul 2014 17:19:48 GMT Powered by 71 https://help.blackboard.com/en-us/Learn/9.1_SP_14/Instructor/080_Collaboration/020_Wikis/020_Creating_Wiki_Pages Updated: Thu, 03 Jul 2014 17:19:48 GMT Powered by 72 Edit and Manage Wikis Any course member can edit a course wiki page and any group member can edit a group wiki page, unless you have disabled this function. You might choose to disable editing when it is time to grade the wiki pages. However, you can still edit student pages. All course members, including instructors, edit in the same way. When a user is editing a wiki page, it is locked for a duration of 120 seconds to prevent others from editing the same page. Users are informed that another user is currently editing the page. The lock will expire in 120 seconds regardless of a user's activity/inactivity. After 120 seconds, another user can start editing the page and a new 120 seconds lock is placed on the page. You cannot edit the lock or amount of time. How to Edit Wiki Content Because a wiki stores each version in its history, which includes who made changes, you have an opportunity to retrieve information about the development and contributions for any individual. You can click History in a page’s contextual menu to see how a page was modified, view any version, and compare two versions side by side. Use the following steps to edit a wiki page. 1. Access the wiki. The wiki topic page appears. 2. Select the page to review and edit. The wiki page opens in the content frame. 3. In the sidebar, access the page’s contextual menu and click Edit Properties. -ORClick Edit Wiki Content next to the page’s title in the content frame. 4. On the Edit Wiki Page, you can make changes to the name and content of the page. 5. Click Submit. How to Delete a Wiki If you no longer need a wiki, you can delete it. Deleting a wiki is permanent. If a wiki is gradable, the Delete Confirmation page appears. You need to perform extra steps to remove a gradable wiki. 1. Change Edit Mode to ON. 2. On the Wikis listing page, access a wiki's contextual menu and click Delete. 3. Click OK in the pop-up warning. If the wiki is gradable, the Delete Confirmation page appears. You have two options: https://help.blackboard.com/en-us/Learn/9.1_SP_14/Instructor/080_Collaboration/020_Wikis/020_Creating_Wiki_Pages Updated: Thu, 03 Jul 2014 17:19:48 GMT Powered by 73 ◦ Do not select check boxes: The wiki is deleted, but the Grade Center column and scores you have assigned are retained. For example, all student contributions are graded and you want to keep the Grade Center column for the final grade calculations. If you delete a wiki, yet retain the Grade Center column, you can delete that column from the Grade Center at any time. ◦ Select the check boxes: The grade column in the Grade Center and the wiki are deleted. For example, if you do not want to include the grade column for the wiki contributions in the final grade, you can safely delete all. How to Add a Wikis Link to the Course Menu You can add a link to the course menu for one-click access to the wikis tool. You can customize the name of the link. 1. Change Edit Mode to ON and point to the plus sign above the course menu. The Add Menu Item drop-down list appears. 2. Click Tool Link. 3. Type a Name for the link. 4. From the Type drop-down list, click Wikis. 5. Select the Available to Users check box. 6. Click Submit. https://help.blackboard.com/en-us/Learn/9.1_SP_14/Instructor/080_Collaboration/020_Wikis/030_Editing_and_Managing_Wikis Updated: Thu, 03 Jul 2014 17:19:48 GMT Powered by 74 Grade Wikis When you enable grading, a column is created automatically in the Grade Center. You can view all the pages a student authored and edited as you determine the grade on the Participant’s Contribution page. The grade applies to the wiki, not an individual wiki page. You access the Participant’s Contribution page in the following ways: • In the wikis tool, access a wiki and click Participation and Grading on the action bar. In the content frame, click a user’s name to view their page modifications and access the grading sidebar. Alternatively, in the sidebar, click All to access the drop-down list with all members who have contributed to the wiki and select a user. • On the Needs Grading page, access a wiki’s contextual menu and select Grade All Users. To learn more, see About the Needs Grading Page. • In the Grade Center, locate the column for the wiki you want to grade and move the mouse pointer over a cell containing a needs grading icon—the exclamation mark—to access the contextual menu. Click Grade User Activity. You can edit previously assigned grades on the wiki’s Participant’s Contribution page or in a Grade Center cell. You cannot change a graded wiki to ungraded. You need to delete the graded wiki from the Wikis listing page and the Grade Center, and create a new ungraded wiki. The Wiki Topic Page 1. On the action bar, click Create Wiki Page to add your contribution. 2. Below the action bar, the Wiki Instructions are expanded by default. You can minimize them. Click Alignments to add alignments. 3. In the sidebar, you can expand the Wiki Details section to display information such as the type, creation date, and number of pages and comments. Click the right-pointing arrow to collapse the sidebar for more viewing room in the content frame. Use the four arrows to view the wiki in full screen. https://help.blackboard.com/en-us/Learn/9.1_SP_14/Instructor/080_Collaboration/020_Wikis/030_Editing_and_Managing_Wikis Updated: Thu, 03 Jul 2014 17:19:48 GMT Powered by 75 4. To view a summary of student activity, click Participation and Grading for graded wikis or Participation Summary for wikis with no grading. Both links open a Participation Summary page where you can view participation for the students who have contributed to the wiki. 5. In the sidebar, the wiki pages appear in alphabetical order after the home page, appearing with the house icon. The home page always appears first in the list. Click a wiki page title to view it in the content frame. Access its contextual menu to view the page history. You can view the changes made to a single page in the wiki. All versions of the page appear on the Page History page with the most recent version appearing first. From this page, you can delete versions. You might delete pages because of offensive, inaccurate, or flawed content. If you delete the latest version, then the version next in line becomes the most current version and is the page viewed in the wiki. You can delete more than one version of a wiki page, but at least one version must remain. When you delete a version, all participation history for that version is deleted. 6. To view all users who contributed to the wiki, click All to expand the drop-down list and select a member. Optionally, click Show All Members to also view users who have not contributed to the wiki. 7. For graded wikis, icons designate the status of a user’s activity. The needs grading icon—the exclamation mark—indicates that a user has met the minimum activity for grading you set for the wiki. The in progress icon appears when a user has some activity, but has not yet met the minimum number required to trigger needs grading status. Grading Status Icons Users with wikis that need grading are indicated with the needs grading icon in the Grade Center and on a wiki’s Participation Summary page in the All drop-down list in the sidebar. In addition, they are listed on the Needs Grading page. If during wiki creation you did not select the Show participants in needs grading status check box and select a minimum number of page saves, the needs grading icon will not appear in the Grade Center, on the wiki’s Participation Summary page, and items do not appear on the Needs Grading page. The in progress icon shows in the Grade Center cell and in a wiki: • For student activity that does not meet the minimum number of page saves you set. • If you did not select the Show participants in needs grading status check box. How to View the Participation Summary On the Participation Summary page, you can view a list of all student participation for the current wiki you are viewing. The information provided can help you understand how students contributed to the overall wiki content. This information can be especially useful when determining individual grades for gradable wikis. 1. Access a wiki. 2. On the wiki topic page, click Participation and Grading for graded wikis or Participation Summary for wikis with no grading. 3. On the Participation Summary page, view participation for the students who have contributed to the wiki. 4. In the sidebar, view information about the wiki and select a user to view his or her Participant's Contribution page. ◦ Page Versions: Displays all pages created and edited by a user. This allows you to see precisely how and what content a user contributed and edited. If many pages appear, narrow what is shown using the Display https://help.blackboard.com/en-us/Learn/9.1_SP_14/Instructor/080_Collaboration/020_Wikis/030_Editing_and_Managing_Wikis Updated: Thu, 03 Jul 2014 17:19:48 GMT Powered by 76 Pages drop-down list on the action bar. A new version is created each time a page is edited. When you compare versions, the difference between any version and its previous version are shown on the Page Comparison page. Click the Legend tab to understand the differences in how one version was changed in comparison to the other version. ◦ Words Modified: Tally of any words added, deleted, or edited in all pages and each page’s version of the wiki. ◦ Page Saves: Tally of any time Submit is clicked on the Edit Wiki Page in the wiki, regardless whether or not content has been changed. Page Comparison Page When you compare two versions, the Page Comparison page opens in a new window. The Comparison Details tab lists basic information about the two versions side by side. Click the Legend tab to view the comparison with a legend or explanation of the formatting used to communicate version differences. Collapse either tab by clicking the X to allow for more room to view the page. In the preceding image, contributed text is highlighted green and removed text is red and uses a strike-through the words. An image is highlighted green with a plus sign in the corner to indicate it is new. The removed image is highlighted pink with a diagonal strike-through pattern. How to Grade Wiki Contributions In our example, grading starts from the wikis tool. 1. Access a wiki. 2. On the wiki topic page, click Participation and Grading on the action bar. https://help.blackboard.com/en-us/Learn/9.1_SP_14/Instructor/080_Collaboration/020_Wikis/030_Editing_and_Managing_Wikis Updated: Thu, 03 Jul 2014 17:19:48 GMT Powered by 77 3. On the Participation Summary page, click a student's name in the content frame or in the All drop-down list in the sidebar. In the drop-down list, students with contributions ready for grading appear with exclamation marks, the needs grading icon. Use the left- and right-pointing arrows to navigate to the previous or next student. 4. On the Participant’s Contribution page, a list of the student’s pages and page versions open in the content frame. You can also view information about the contributions. In the Page Version column, click a page’s title to review it. 5. In the grading sidebar, type a numeric grade in the Grade box. If you associated a rubric with this graded wiki, expand and complete the rubric. To learn more, see Rubrics. To edit an existing grade, click in the Grade box and change the grade. 6. Optionally, type Feedback for the student. In the Add Notes section, make notes that appear only to you and the grader role. You can use the spell check function in the bottom of each box. The icon for Click to open full content editor gives you access to all the content editor functions. 7. Click Submit to add the grade, feedback, and grading notes to the Grade Center. Group Wiki Grading On the Participation Summary page, the grading sidebar appears, listing all group members. The needs grading icon appears in the All drop-down list for contributing group members. When you add a grade for a group wiki, the grade is automatically given to all the members of the group and is populated in the corresponding column in the Grade Center for each group member. All members are assigned a grade, regardless if a member did not contribute. Students can view their group wiki grades in My Grades and on their My Contribution pages. https://help.blackboard.com/en-us/Learn/9.1_SP_14/Instructor/080_Collaboration/020_Wikis/030_Editing_and_Managing_Wikis Updated: Thu, 03 Jul 2014 17:19:48 GMT Powered by 78 Change an Individual Member's Grade You can assign an individual group member a different grade than the group by editing the grade for the member. If you change a group member’s grade, and you assign a new group grade, the new group grade will not affect the individual’s new grade. Individual members only see one grade, not what each member earned. The individual’s new grade will not appear to the other group members. On the Participation Summary page, in the grading sidebar, click the pencil icon to change the group grade for a member. Type a new grade and click the check mark icon to save it. This grade becomes an override grade. The group grade and the individual group member’s edited grade also appear in the Grade Center. Grayed out cells appear in the group wiki column for course members who are not part of the group. You can also edit the grade from the Grade Center. Revert a Member’s Edited Grade You can revert a member’s edited grade to the original group grade, which all group members received. On the group's Participation Summary page, click the pencil icon for the user with the edited grade. Click the leftpointing arrow to change the grade to the original group grade. The override icon is removed. The change also appears in the Grade Center. https://help.blackboard.com/en-us/Learn/9.1_SP_14/Instructor/080_Collaboration/020_Wikis/040_Grading_Wikis Updated: Thu, 03 Jul 2014 17:19:48 GMT Powered by 79 Blogs A blog—a shorthand term that means web log—is a personal online journal that is frequently updated and intended for general public access and use. Most blogs also have some kind of commenting system, so that people can respond to and interact with one another. Blogs encourage students to clearly express their ideas and addresses the need to expand various aspects of social learning. Moreover, they are an effective means of gaining insight into students' activities and provide a way to share the knowledge and materials collected. In Blackboard Learn, instructors create and manage blogs, and only enrolled users can view and create entries and comments in them. Blog Types in Blackboard Learn In Blackboard Learn, blogs consist of two elements: • Blog entries: Text, images, links, multimedia, mashups, and attachments added by course members open for comments. • Comments: Remarks or responses to blog entries made by other course members, including the instructor. You can choose to allow students to participate in blogs in three ways: • Course Blogs: You can create a course blog and determine the topic you want addressed. All course members can add blog entries and comment on blog entries. • Individual Blogs: Each person can add entries only to their own blog. All other course members can view and add comments to it. • Group Blogs: If you enable the blogs tool for a group of users: ◦ Group members can add blog entries and make comments on blog entries, building upon one another. ◦ All course members can view group blogs, but non-group members can only add comments. You have full control over all blogs in your course and can edit and delete entries in any of the blog types. You can also delete user comments. In this section... • Create a Blog • Edit and Manage Blogs • Grade Blogs https://help.blackboard.com/en-us/Learn/9.1_SP_14/Instructor/080_Collaboration/030_Blogs Updated: Thu, 03 Jul 2014 17:19:48 GMT Powered by 80 Create a Blog You can use blog writing assignments as another medium for reflective learning. With this type of assignment, students are expected to display their research, analytical, and communication skills through a series of commentaries meant for public consumption and comment. In the course environment, only enrolled users can view blogs. Similar to journals, you can use blogs for a graded assignment or gather opinions and information without assigning a grade. To learn more, see Journals. You can create one or more blogs for use by students. You must create blog topics before students can add their entries. How to Create a Blog Topic 1. Change Edit Mode to ON. 2. On the Control Panel, expand the Course Tools section and click Blogs. 3. On the Blogs listing page, click Create Blog on the action bar. 4. On the Create Blog page, type a name and optional instructions. Make the blog available. 5. Select the Display After and Display Until check boxes to enable the date and time selections. Display restrictions do not affect the blog availability, only when it appears. 6. In the Blog Participation section, decide if the blog is for individuals or the course. You may also allow some anonymous posting. 7. In the Blog Settings section, select Monthly or Weekly Index Entries. Optionally, select check boxes to allow users to edit and delete entries, or delete comments. 8. In the Grade Settings section, select No grading or the Grade option and type the number of Points possible. Points possible will apply to one or more entries made by a user to the blog topic. After you enable grading, a column is created automatically in the Grade Center. It is permanently gradable, and you cannot change the setting to No grading. 9. Optionally, select the check box for Show participants in "needs grading" status and from the drop-down list, select the number of entries required. Applying this setting will show the needs grading icon in the Grade Center and place the entries in the queue on the Needs Grading page after the specified number of entries are made. 10. Optionally, add a rubric. To learn more, see Rubrics. 11. Click Submit. https://help.blackboard.com/en-us/Learn/9.1_SP_14/Instructor/080_Collaboration/030_Blogs Updated: Thu, 03 Jul 2014 17:19:48 GMT Powered by 81 The blog topics appear in alphabetical order on the Blogs listing page. You can sort columns by clicking the column title. To learn more, see The Blog Topic Page. You can also provide links to blogs in course areas, such as content areas and folders. To learn more, see Link to Tools in a Course Area. How to Create Blog Entries You and your students create blog entries and other course members can make comments on the entries. As the instructor, you can use blog entries to provide structure for discussions on class topics and other issues. Watch a Tutorial Double-click the video to enlarge the viewing area. On the Blogs listing page, following each blog title, students can see if the blog belongs to a group, the course, or to individual students. All course members can read group blogs, but to make an entry, a user must be a group member. 1. On the Blogs listing page, click a blog title. 2. On the blog's topic page, click Create Blog Entry on the action bar. 3. On the Create Blog Entry page, type a title and entry. 4. If enabled and appropriate, select the check box for Post Entry as Anonymous. 5. Optionally, browse for a file to attach. 6. Click Post Entry to submit the blog entry or click Save Entry as Draft to add the entry later. View Drafts To view or add to saved drafts, click View Drafts on the action bar on the Blogs listing page. https://help.blackboard.com/en-us/Learn/9.1_SP_14/Instructor/080_Collaboration/030_Blogs Updated: Thu, 03 Jul 2014 17:19:48 GMT Powered by 82 How to Comment on a Blog Entry Because blogs are meant to be read by others, students can comment on one another’s blog entries in individual, course, and group blogs. You decide if users may make anonymous comments and delete them. As the instructor, you can delete any user’s comment by clicking the X. After they are posted, users cannot edit their comments. 1. On the Blogs listing page, click a blog title. 2. On the blog’s topic page, select a blog to view by clicking the user’s name in the sidebar in the All Course Members drop-down list. The user’s blog entries open in the content frame. 3. Click Comment following the user’s entry and type a comment. 4. If enabled and appropriate, select the check box for Comment on Entry as Anonymous. 5. Click Add. Click the numbered Comments link to view all comments. https://help.blackboard.com/en-us/Learn/9.1_SP_14/Instructor/080_Collaboration/030_Blogs/010_Create_a_Blog Updated: Thu, 03 Jul 2014 17:19:48 GMT Powered by 83 Edit and Manage Blogs You can edit basic properties of a blog topic, including the name, instructions, availability, and other settings. After you designate a blog topic for individuals or the course, you cannot change it to the other. You can edit any user's blog entries and delete blog topics. You can also delete comments, but you cannot edit them. How to Edit a Blog 1. Change Edit Mode to ON. 2. On the Blogs listing page, access a blog's contextual menu and click Edit. 3. On the Edit Blog page, make changes. 4. Click Submit. How to Delete a Blog If you no longer need a blog, you can delete it. Deleting a blog is permanent. If a blog is gradable, the Delete Confirmation page appears. You need to perform extra steps to remove a gradable blog. 1. Change Edit Mode to ON. 2. On the Blogs listing page, access a blog's contextual menu and click Delete. 3. Click OK in the pop-up warning. If the blog is gradable, the Delete Confirmation page appears. You have two options: ◦ Do not select check boxes: The blog is deleted, but the Grade Center column and scores you have assigned are retained. For example, all student entries are graded and you want to keep the Grade Center column for the final grade calculations. If you delete a blog, yet retain the Grade Center column, you can delete that column from the Grade Center at any time. ◦ Select the check boxes: The grade column in the Grade Center and the blog are deleted. For example, if you do not want to include the grade column for the blog entries in the final grade, you can safely delete all. 4. Click Remove to complete the deletion. https://help.blackboard.com/en-us/Learn/9.1_SP_14/Instructor/080_Collaboration/030_Blogs/010_Create_a_Blog Updated: Thu, 03 Jul 2014 17:19:48 GMT Powered by 84 How to Add a Blog Link to the Course Menu You can add a link to the course menu for one-click access to the blogs tool. You can also customize the name of the link. 1. Change Edit Mode to ON and point to the plus sign above the course menu. The Add Menu Item drop-down list appears. 2. Click Tool Link. 3. Type a Name for the link. 4. From the Type drop-down list, click Blogs. 5. Select the Available to Users check box. 6. Click Submit. Troubleshooting Blog Management If Then You delete a blog while users are posting The blog and all comments are deleted. You make a blog unavailable while users are posting The blog remains visible to you in Edit Mode, but does not appear to users. You change the Allow Users to Edit and Delete Entries setting Entries remain, but users cannot edit them. You change the Allow Users to Delete Comments setting Comments remain, but users cannot delete them. You enable blog grading You cannot change this setting. Delete the blog and the Grade Center column to remove it. If you need the blog entries, but not the grades, you can decide to not include the Grade Center column for the blog in Grade Center calculations. https://help.blackboard.com/en-us/Learn/9.1_SP_14/Instructor/080_Collaboration/030_Blogs/020_Edit_and_Manage_Blogs Updated: Thu, 03 Jul 2014 17:19:48 GMT Powered by 85 Grade Blogs You can grade participation in blogs for individuals and groups. You can grade the quality of the discussion, as well as the number of entries and comments that are made by an individual or a course group. When you enable grading, a column is created automatically in the Grade Center. You grade students’ blog entries from the blog topic page. All of an individual student's entries—and comments made by others—appear as you determine the grade. The grades show immediately in the Grade Center. You access the blog topic page in the following ways: • In the blogs tool, access a blog and select a user from the All Course Members drop-down list. • On the Needs Grading page, access a blog’s contextual menu and click Grade All Users. • In the Grade Center, locate the column for the blog you want to grade. Move the mouse pointer over a cell containing the needs grading icon—the exclamation mark—to access the blog’s contextual menu. Click Grade User Activity. You can decide whether or not students can view their grades and feedback in My Grades by editing the column information in the Grade Center. To learn more, see How to Edit, Hide, and Select Options for Columns. When you edit an assigned grade from the blog topic page, the Grade Center is updated. Change a Topic From Graded to Ungraded You cannot change a graded blog topic to ungraded. You need to delete the graded blog topic from the Blogs listing page and the Grade Center and create a new ungraded topic. Alternatively, to retain entries, set the blog's Grade Center column to not be included in calculations. In essence, the blog continues to be considered graded by the Grade Center, but any results or grades assigned are ignored. The Blog Topic Page The blog topic page is divided into two main sections. You can view the entries in the content frame. In the sidebar, you can view information about the blog topic or entry, expand the Index, grade the blog entry if the blog is gradable, and select an individual user’s name to view his or her entries alone in the content frame. If you do not see the grading feature in the sidebar, you school has not turned this feature on. https://help.blackboard.com/en-us/Learn/9.1_SP_14/Instructor/080_Collaboration/030_Blogs/020_Edit_and_Manage_Blogs Updated: Thu, 03 Jul 2014 17:19:48 GMT Powered by 86 1. On the action bar, click Create Blog Entry to add your thoughts. 2. Below the action bar, the Blog Instructions are expanded by default. You can minimize them. Click Alignments to add alignments. 3. In the sidebar, you can expand the Blog Details section to display information about the current selection, including the author and number of entries and comments. Click the right-pointing arrow to collapse the sidebar for more viewing room for entries. Click the four arrows to view the blog entries and sidebar in full screen. 4. For All Course Members, click the down-pointing arrow to view a list and select a member. The selected member’s entries appear in the content frame. Optionally, click Show members without entries. 5. The Index section displays the titles of the entries created during the selected time period. Click the minus sign to collapse the title list. 6. Use the left- and right-pointing arrows to navigate to the previous or next student. 7. For graded blogs, icons designate the status of a user’s activity. The needs grading icon—the exclamation mark—indicates that a user has met the minimum activity for grading you set for the blog. The in progress icon appears when a user has some activity, but has not yet met the minimum number required to trigger needs grading status. 8. In the grading sidebar, provide a grade and feedback for a student. How to Grade Blog Entries for Individuals You can begin the grading process for blogs from the Grade Center, the Needs Grading page, and the Course Tools section in the Control Panel. While specifying blog settings, if you did NOT select the Show participants in "needs grading" status box and select a minimum number of entries, the needs grading icon will not appear in the Grade Center, on the blog topic page, and items do not appear on the Needs Grading page. The in progress icon shows in the Grade Center cell and in a blog: • For student activity that does not meet the minimum number you set. • If you did not select the Show participants in "needs grading" status check box. Use the following steps to grade blog entries: https://help.blackboard.com/en-us/Learn/9.1_SP_14/Instructor/080_Collaboration/030_Blogs/020_Edit_and_Manage_Blogs Updated: Thu, 03 Jul 2014 17:19:48 GMT Powered by 87 1. Access the blog topic page and select the blog entry or entries to grade. The user’s blog entry or entries open in the content frame. 2. Type a point total in the Grade box. If you associated a rubric for this graded blog, expand and complete the rubric. To learn more, see Rubrics. To edit an existing grade, click in the Grade box and change the grade. 3. Optionally, type Feedback for the student. In the Add Notes section, make notes that appear only to you and the grader role. You can also use the spell check function in the bottom of each text box. The icon for Click to open full content editor gives you access to all the content editor functions. 4. Click Submit to add the grade, feedback, and grading notes to the Grade Center. Group Blog Grading On the blog topic page, you can read all the entries for a group blog and add one grade. Users with entries that need grading are indicated with the needs grading icon—the exclamation mark—in the Grade Center and on the blog topic page in the All Group Members drop-down list. In addition, the group blog is listed on the Needs Grading page. On the group blog page, the grading sidebar appears, listing all group members. When you add a grade for a group blog, the grade is automatically given to all members of the group and is populated in the corresponding column in the Grade Center for each group member. All members are assigned a grade, regardless if a member did not contribute, although you can change this grade. Students can view their group blog grades in My Grades and in the group blog by selecting their names in the All Group Members drop-down list. Change an Individual Member’s Group Grade You can assign an individual group member a different grade than the group by editing the member's grade. If you change a group member’s grade and assign a new group grade, the new group grade will not affect the individual’s new grade. Individual members only see one grade, not what each member earned. The individual’s new grade will not appear to the other group members. In the grading sidebar, click the pencil icon to change the group grade for a member. Type a new grade and click the check mark icon to save it. This grade becomes an override grade. https://help.blackboard.com/en-us/Learn/9.1_SP_14/Instructor/080_Collaboration/030_Blogs/020_Edit_and_Manage_Blogs Updated: Thu, 03 Jul 2014 17:19:48 GMT Powered by 88 The group grade and the individual group member’s edited grade also appear in the Grade Center. Grayed out cells appear in the group blog column for course members who are not part of the group. Revert a Member’s Edited Grade You can revert a member’s edited grade to the original group grade, which all group members received. In the grading sidebar, click the pencil icon for the user with the edited grade. Click the left-pointing arrow to change the grade to the original group grade. The override icon is removed. The change also appears in the Grade Center. https://help.blackboard.com/en-us/Learn/9.1_SP_14/Instructor/080_Collaboration/030_Blogs/030_Grade_Blogs Updated: Thu, 03 Jul 2014 17:19:48 GMT Powered by 89 Journals Journals are a personal space for students to communicate privately with you. Students can also use journals as a selfreflective tool to post their opinions, ideas, and concerns about the course, or discuss and analyze course related materials. You can create journal assignments that are broad and student-directed as your students reflect on the learning process and document changes in their perceptions and attitudes. Students can describe problems faced and how they solved them. Also, you can create instructor-directed journal entries that are more formal in nature and that narrow the focus by listing topics for discussion. Journals are ideal for individual projects. For example, in a creative writing course, the owner of each journal creates entries and an instructor comments. In this manner, a student can refine a section of a writing assignment over a period of time, using an instructor’s guidance and suggestions. A student can also comment on his or her entries to continue the conversation. You can choose to make journal entries public, allowing all course members to view all entries. For example, you may choose to make a journal public when asking for opinions on how to improve the evaluation process. Students can read what other students wrote and build upon those ideas. When used in the group area, members of a group can view and comment on each other’s entries for the group journal. The group, as a whole, can communicate with you and all members benefit from the comments. You can grade journal entries or use them solely for communication. In either instance, a student can make multiple entries for one journal topic. In this section... • Best Practice: Benefits of Reflective Learning • Create a Journal • Edit and Manage Journals • Grade Journals https://help.blackboard.com/en-us/Learn/9.1_SP_14/Instructor/080_Collaboration/040_Journals Updated: Thu, 03 Jul 2014 17:19:48 GMT Powered by 90 Best Practice: Benefits of Reflective Learning Students can use a journal to collect observations, thoughts, concerns, notes, progress, and opinions that may not be shared otherwise. Journaling can build rapport between instructors and students, contributing to a positive learning experience. As stated in an online article in Educause Quarterly, "Reflective learning can aid learners in synthesizing new information, and it is often used to improve reading comprehension, writing performance, and self-esteem via selfexamination."1 In the educational environment, journals need to be more than just a list of what a student did. The writing experience is used to communicate the thinking process: the how and why for each activity and thoughts about the activity at its conclusion. The University of Worcester distributes a study skills advice sheet listing the benefits of reflective learning, which states: "Reflective learners are more likely to develop a deeper understanding of their subject and to achieve higher grades as a result."2 Reflective learners tend to: • Be motivated—know what they are trying to achieve and why. • Be proactive in extending their understanding of new topics and subjects. • Use their existing knowledge to help them to develop their understanding of new ideas. • Understand new concepts by relating them to their previous experiences. • Understand that additional research and reading improves their understanding. • Develop their learning and thinking by building on the critical evaluation of their previous learning experiences. • Be self-aware, able to identify, explain, and address their strengths and weaknesses. Sources https://help.blackboard.com/en-us/Learn/9.1_SP_14/Instructor/080_Collaboration/040_Journals Updated: Thu, 03 Jul 2014 17:19:48 GMT Powered by 91 Phipps, Jonnie Jill. “E-Journaling: Achieving Interactive Education Online.” Educause Quarterly. 28.1 (2005): n.pag. Web. 18 Nov. 2009. 1 2 Learning Journals. University of Worcester, Aug. 2007. Web. 18 Nov. 2009. https://help.blackboard.com/en-us/Learn/9.1_SP_14/Instructor/080_Collaboration/040_Journals/ 002_Best_Practice_Benefits_of_Reflective_Learning Updated: Thu, 03 Jul 2014 17:19:48 GMT Powered by 92 Create a Journal The journals tool offers students the opportunity to reflect on course content and communicate privately with you. You can use the tool to gauge understanding and guide students in their knowledge acquisition. Your comments can help students refine their writing and ideas. You can create one or more journals for use by students in your course. You must create journal topics before students can add their entries. How to Create a Journal 1. Change Edit Mode to ON. 2. On the Control Panel, expand the Course Tools section and click Journals. 3. On the Journals listing page, click Create Journal on the action bar. 4. On the Create Journal page, type a name and optional instructions. Make the journal available. 5. Select the Display After and Display Until check boxes to enable the date and time selections. Display restrictions do not affect the journal availability, only when it appears. 6. In the Journal Settings section, select Monthly or Weekly Index Entries. Optionally, select check boxes to allow users to edit and delete entries, or delete comments. ◦ Optionally, select the check box to Permit Course Users to View Journal. If selected, the journal becomes public. All users can view all journal entries made to the journal topic. 7. In the Grade Settings section, select No grading or the Grade option and type the number of Points possible. Points possible will apply to one or more entries made by a user to the journal topic. After you enable grading, a column is created automatically in the Grade Center. It is permanently gradable, and you cannot change the setting to No grading. 8. Optionally, select the check box for Show participants in needs grading status and select the number of entries required. Applying this setting will show the needs grading icon in the Grade Center and place the entries in the queue on the Needs Grading page after the specified number of entries are made. 9. Optionally, add a rubric. To learn more, see Rubrics. 10. Click Submit. The journal topics appear in alphabetical order on the Journals listing page. You can sort columns by clicking the column title. To learn more, see The Journal Topic Page. https://help.blackboard.com/en-us/Learn/9.1_SP_14/Instructor/080_Collaboration/040_Journals/ 002_Best_Practice_Benefits_of_Reflective_Learning Updated: Thu, 03 Jul 2014 17:19:48 GMT Powered by 93 You can also provide links to journals in course areas, such as content areas and folders. To learn more, see Link to Tools in a Course Area. How to Create Journal Entries You and your students can create journal entries. You are the only one who can comment on students' private entries. You and group members can comment on group entries. Watch a Tutorial Double-click the video to enlarge the viewing area. On the Journals listing page, information is provided about each journal. Students can see if their entries are private—between the student and you—or public. 1. On the Journals listing page, click a journal title. 2. On the journal's topic page, click Create Journal Entry on the action bar. 3. On the Create Journal Entry page, type a title and entry. 4. Optionally, browse for a file to attach. 5. Click Post Entry to submit the journal entry or click Save Entry as Draft to add the entry later. View Drafts To view or add to saved drafts, click View Drafts on the action bar on the Journals listing page. How to Comment on a Journal Entry Journaling can be essential for interaction between you and your students, especially in a web-based course. Student entries and your comments can help build rapport and create a healthy intellectual exchange. https://help.blackboard.com/en-us/Learn/9.1_SP_14/Instructor/080_Collaboration/040_Journals/ 002_Best_Practice_Benefits_of_Reflective_Learning Updated: Thu, 03 Jul 2014 17:19:48 GMT Powered by 94 A student can make a comment after you comment on an entry to continue the conversation. Students cannot make comments on another student’s journal entry, even if you made the journal public. Students can only comment on another student’s entry when they are members of a group. For group journals, you and all group members are allowed to make comments on individual entries. 1. On the Journals listing page, click a journal title. 2. On the journal's topic page, select the journal entry to view by clicking the user’s name in the sidebar in the name drop-down list. The user's journal entry opens in the content frame. 3. Click Comment following the user’s entry and type a comment. 4. Click Add. Click the numbered Comments link to view all comments. https://help.blackboard.com/en-us/Learn/9.1_SP_14/Instructor/080_Collaboration/040_Journals/010_Creat3_Journal Updated: Thu, 03 Jul 2014 17:19:48 GMT Powered by 95 Edit and Manage Journals You can edit basic properties of a journal topic, including the name, instructions, availability, and some settings. You can also edit any user's journal entries, and delete journal topics and comments. How to Edit a Journal 1. Change Edit Mode to ON. 2. On the Journals listing page, access a journal's contextual menu and click Edit. 3. On the Edit Journal page, make changes. 4. Click Submit. How to Delete a Journal If you no longer need a journal, you can delete it. Deleting a journal is permanent. If a journal is gradable, the Delete Confirmation page appears. You need to perform extra steps to remove a gradable journal. 1. Change Edit Mode to ON. 2. On the Journals listing page, access a journal's contextual menu and click Delete. 3. Click OK in the pop-up warning. If the journal is gradable, the Delete Confirmation page appears. You have two options: ◦ Do not select check boxes: The journal is deleted, but the Grade Center column and scores you have assigned are retained. For example, all student entries are graded and you want to keep the Grade Center column for the final grade calculations. If you delete a journal, yet retain the Grade Center column, you can delete that column from the Grade Center at any time. ◦ Select the check boxes: The grade column in the Grade Center and the journal are deleted. For example, if you do not want to include the grade column for the journal entries in the final grade, you can safely delete all. 4. Click Remove to complete the deletion. https://help.blackboard.com/en-us/Learn/9.1_SP_14/Instructor/080_Collaboration/040_Journals/010_Creat3_Journal Updated: Thu, 03 Jul 2014 17:19:48 GMT Powered by 96 How to Add a Journals Link to the Course Menu You can add a link to the course menu for one-click access to the journals tool. You can also customize the name of the link. 1. Change Edit Mode to ON and point to the plus sign above the course menu. The Add Menu Item drop-down list appears. 2. Click Tool Link. 3. Type a Name for the link. 4. From the Type drop-down list, click Journals. 5. Select the Available to Users check box. 6. Click Submit. Troubleshooting Journal Management Setting Result You delete a journal while users are posting The journal and all comments are deleted. You make journal unavailable while users are posting The journal remains visible to you in Edit Mode, but does not appear to users. You change the Allow Users to Edit and Delete Entries setting Entries remain, but users cannot edit them. You change the Allow Users to Delete Comments setting Comments remain, but users cannot delete them. You enable journal grading You cannot change this setting. Delete the journal and the Grade Center column to remove it. If you need the journal entries, but not the grades, you can decide to not include the Grade Center column for the journal in Grade Center calculations. https://help.blackboard.com/en-us/Learn/9.1_SP_14/Instructor/080_Collaboration/040_Journals/ 020_Edit_and_Manage_Journals Updated: Thu, 03 Jul 2014 17:19:48 GMT Powered by 97 Grade Journals You can grade participation in journals for individuals and groups. When you enable grading, a column is created automatically in the Grade Center. You grade students’ journal entries from the journal topic page. All of an individual student's entries and comments appear as you determine the grade. The grades show immediately in the Grade Center. You access the journal topic page in the following ways: • In the journals tool, access a journal. In the sidebar, click the drop-down with your name to access all course members. • On the Needs Grading page, access a journal’s contextual menu and click Grade All Users. • In the Grade Center, locate the column for the journal you want to grade. Move the mouse pointer over a cell containing the needs grading icon—the exclamation mark—to access the journal’s contextual menu. Click Grade User Activity. You can decide whether or not students can view their grades and feedback in My Grades by editing the column information in the Grade Center. To learn more, see How to Edit, Hide, and Select Options for Columns. When you edit an assigned grade from the journal topic page, the Grade Center is updated. Change a Topic From Graded to Ungraded You cannot change a graded journal topic to ungraded. You need to delete the graded journal topic from the Journals listing page and the Grade Center, and create a new ungraded topic. Alternatively, to retain entries, set the journal's Grade Center column to not be included in calculations. In essence, the journal continues to be considered graded by the Grade Center, but any results or grades assigned are ignored. The Journal Topic Page The journal topic page is divided into two main sections. You can view the entries in the content frame. In the sidebar, you can view information about the journal topic or entry, expand the Index, grade the entry if the journal is gradable, and select an individual user's name to view his or her entries alone in the content frame. If you do not see the grading feature in the sidebar, your school has not turned it on. https://help.blackboard.com/en-us/Learn/9.1_SP_14/Instructor/080_Collaboration/040_Journals/ 020_Edit_and_Manage_Journals Updated: Thu, 03 Jul 2014 17:19:48 GMT Powered by 98 1. In the sidebar, you can expand the Journal Details section to display information about the current selection, including the number of entries and comments. Click the right-pointing arrow to collapse the sidebar for more viewing room for entries. Click the four arrows to view the journal entries and sidebar in full screen. 2. Below the action bar, the Journal Instructions are expanded by default. You can minimize them. Click Alignments to add alignments. 3. To view all course members, click the down-pointing arrow next to the user's name to view a list and select a member. The selected member’s entries appear in the content frame. Use the left- and right-pointing arrows to navigate to the previous or next student. Optionally, click Show Empty Journals. 4. For graded journals, icons designate the status of a user’s activity. The needs grading icon—the exclamation mark—indicates that a user has met the minimum activity for grading you set for the journal. The in progress icon appears when a user has some activity, but has not yet met the minimum number required to trigger needs grading status. 5. In the grading sidebar, provide a grade and feedback for the student. 6. The Index section displays the titles of the entries created by an author during the selected time period. Click the minus sign to collapse the title list. How to Grade Journal Entries for Individuals You can begin the grading process for journals from the Grade Center, the Needs Grading page, and the Course Tools section in the Control Panel. While specifying journal settings, if you did NOT select the Show participants in needs grading status box and select a minimum number of entries, the needs grading icon will not appear in the Grade Center, on the journal topic page, and items do not appear on the Needs Grading page. The in progress icon shows in the Grade Center cell and in a journal: • For student activity that does not meet the minimum number you set. • If you did not select the Show participants in needs grading status check box. Use the following steps to grade journal entries: 1. Access the journal topic page and click the drop-down list with your name to access all course members. Click a user's name with a number. The user's journal entry or entries open in the content frame. https://help.blackboard.com/en-us/Learn/9.1_SP_14/Instructor/080_Collaboration/040_Journals/ 020_Edit_and_Manage_Journals Updated: Thu, 03 Jul 2014 17:19:48 GMT Powered by 99 2. Type a point total in the Grade box. If you associated a rubric for this graded journal, expand and complete the rubric. To learn more, see Rubrics. To edit an existing grade, click in the Grade box and change the grade. 3. Optionally, type Feedback for the student. In the Add Notes section, make notes that appear only to you and the grader role. The icon for Click to open full content editor gives you access to all the content editor functions. 4. Click Submit to add the grade, feedback, and grading notes to the Grade Center. Group Journal Grading You grade a group journal using the same steps as for individuals. When the entries are submitted, all group members' names appear with the exclamation mark, the needs grading icon. When you add a grade for a group journal, the grade is automatically given to all the members of the group and is populated in the corresponding column in the Grade Center for each group member. All members are assigned the same grade, even if a member did not contribute, although you can change this grade. On the journal topic page, you can read all the entries for a group journal and add one grade. Users with entries that need grading are indicated with the needs grading icon—the exclamation mark—in the Grade Center and on the journal topic page in the All Group Members drop-down list. In addition, the group journal is listed on the Needs Grading page. Students can view their group journal grades in My Grades and on the group journal topic page by selecting their names. Change an Individual Member’s Group Grade You can assign an individual group member a different grade than the group by editing the member's grade. If you change a group member’s grade, and you assign a new group grade, the new group grade will not affect the individual’s new grade. Individual members only see one grade, not what each member earned. The individual’s new grade will not appear to the other group members. In the grading sidebar, click the pencil icon to change the group grade for a member. Type a new grade and click the check mark icon to save it. This grade becomes an override grade. https://help.blackboard.com/en-us/Learn/9.1_SP_14/Instructor/080_Collaboration/040_Journals/ 020_Edit_and_Manage_Journals Updated: Thu, 03 Jul 2014 17:19:48 GMT Powered by 100 The group grade and the individual group member’s edited grade also appear in the Grade Center. Grayed out cells appear in the group journal column for course members who are not part of the group. Revert a Member’s Edited Grade You can revert a member’s edited grade to the original group grade, which all group members received. In the grading sidebar, click the pencil icon for the user with the edited grade. Click the left-pointing arrow to change the grade to the original group grade. The override icon is removed. The change also appears in the Grade Center. https://help.blackboard.com/en-us/Learn/9.1_SP_14/Instructor/080_Collaboration/040_Journals/030_Grade_Journals Updated: Thu, 03 Jul 2014 17:19:48 GMT Powered by 101 Course Groups Group work improves critical thinking, problem solving, adaptability, and communication. By increasing students' interactivity with each other in task-oriented ways, they construct, rather than acquire, knowledge. The groups tool allows instructors to create groups of students within a course. These course groups have their own areas in Blackboard Learn to collaborate on course work. These spaces are equipped with tools to assist in the collaborative process. Your course groups may only meet in their group areas to discuss course content or trade files. But, you might also create assignments that you want students to collaborate on. Students can access all their group assignments on their group homepages. Groups in Action Student Experience Research1 has shown students can benefit from group work in several ways: • Students retain information longer than with other teaching methods. • Perspectives from group members offer another opportunity to learn new material. • Students have a positive feeling about the course material. • Students who establish good relationships with their peers have a more positive learning experience. • Successful group work leads to students feeling better about themselves. • Students increase their social and communication skills. • Students increase their critical thinking skills. https://help.blackboard.com/en-us/Learn/9.1_SP_14/Instructor/080_Collaboration/040_Journals/030_Grade_Journals Updated: Thu, 03 Jul 2014 17:19:48 GMT Powered by 102 Access Student Topics You can access topics in the student section of Blackboard Help and view groups as a student does. The student point of view can influence your decisions for group settings and what you include in your instructions. To see the student view and a list of some of the questions students have, see Groups. When you access the folder listed, you are viewing information in the student section of Blackboard Help. When you are finished, select the instructor role in the drop-down list at the top of the page to return to viewing instructor topics. Best Practices To learn more about using the groups tool in your course, visit the following topics: Best Practice: Group Collaboration Discover how the benefits of collaborative learning far outweigh any obstacles that you must deal with when implementing group activities. Best Practice: Presenting Groups You can deliver groups to students in different areas of your course, exactly where your students need them. View the examples to determine which method helps you accomplish your goals. Best Practice: Group Membership Learn how the number of students in your course and how well you know them can influence how you select members for group work and collaboration. Best Practice: Group Assessment You may find it challenging to determine individual grades for a group project. Learn about peer assessment, rubrics, and progress reports and how they can help you assign group grades. Source: 1 "44 Benefits of Collaborative Learning." gdrc.org n.d. Web. 12 Nov. 2009. In this section... • Groups Page • Group Tools • Create Groups • Remove Students From a Group • Edit Groups • Send Email to a Course Group • Create Group Assignments • Grade Group Assignments https://help.blackboard.com/en-us/Learn/9.1_SP_14/Instructor/080_Collaboration/040_Journals/030_Grade_Journals Updated: Thu, 03 Jul 2014 17:19:48 GMT Powered by 103 • Import and Export Groups • Best Practices: Groups https://help.blackboard.com/en-us/Learn/9.1_SP_14/Instructor/080_Collaboration/050_Course_Groups Updated: Thu, 03 Jul 2014 17:19:48 GMT Powered by 104 Groups Page No matter how large...organize, manage, and monitor your virtual groups easily On the Groups page, you can access All Groups, Groups Sets, and All Users. You also can: • Import and export groups and group memberships. • Sort columns, perform bulk actions for deleting groups, and create Grade Center smart views for one or more groups. • Optionally, manage tool availability for all groups. View and Bulk Options The ability to see the columns for the groups tools is controlled by the View Options drop-down list, so you may not see all of these columns when you first access the groups tool. After you create groups, you have the option to make tools available or unavailable. Click the check mark in a tool's column to make it unavailable—an X appears. Click the X in a tool's column to make it available—a check mark appears. With the Bulk Actions drop-down list on the action bar, you can select groups for deletion or create smart views in the Grade Center for each group. A smart view is a focused look at the Grade Center. It shows only the columns that match a set of criteria, and the view is saved for continued use. When the Grade Center includes a great number of students and columns, you can use smart views to quickly find data. To learn more, see Smart Views. All Users Page On the All Users page, you can view which groups students belong to, search for users, add multiple users to a group, and delete users from groups. https://help.blackboard.com/en-us/Learn/9.1_SP_14/Instructor/080_Collaboration/050_Course_Groups Updated: Thu, 03 Jul 2014 17:19:48 GMT Powered by 105 https://help.blackboard.com/en-us/Learn/9.1_SP_14/Instructor/080_Collaboration/050_Course_Groups/010_Groups_Page Updated: Thu, 03 Jul 2014 17:19:48 GMT Powered by 106 Group Tools On the group homepage, students can access the tools you added for them. Only you and the group members can access tools enabled for a group, with the exception of the group blog and group wiki tools. Group blogs and wikis appear to all course members when the tools are accessed on the course Tools page. The following list describes the available group tools: • Group Blog: Users within a group can add entries and comments to the group blog to share ideas. You can grade group blogs, but after you enable grading for a group blog, you cannot change that setting. When you add a grade for a group blog, the grade is automatically given to all the members of the group. • Collaboration Tools: Users within a group can create and attend real-time chat or virtual classroom sessions. • Group Discussion Board: Users within a group can communicate as a group, as well as create and manage their own forums. The group discussion board is available only to group members, not to the entire course. Unlike other graded group activities, when you set a group discussion board to graded, each member is graded independently of other group members. • Email: The group email tool allows for efficient communication. The recipient list is automatically populated with group members, so you can quickly select all or some of them. Emails are sent to members’ external email addresses. https://help.blackboard.com/en-us/Learn/9.1_SP_14/Instructor/080_Collaboration/050_Course_Groups/010_Groups_Page Updated: Thu, 03 Jul 2014 17:19:48 GMT Powered by 107 • File Exchange: You and group members can use this tool to upload documents to the group area, and delete files, regardless of who added them. Files appear in the order they were uploaded. Uploaded images appear in a new browser window. This tool is only available to groups. • Group Journal: Users within a group can share their thoughts with each other and communicate with you. Journal entries made in the group journal are visible to all group members and you. You can grade group journals, but after you enable grading for a group journal, you cannot change that setting. When you add a grade for a group journal, the grade is automatically given to all the members of the group. • Group Tasks: Users within a group can define and separate the workload into tasks, while distributing the list to the entire group. Each task has a status and a due date to help keep members on track. Group members can view the group assigned tasks in the group tasks tool or in the course tasks tool. You and other course members will not see tasks for groups they are not enrolled in when viewing the course tasks tool. • Group Wiki: Use group wikis to create a collaborative space for group members to view, contribute, and edit content. By default, all course members can read group wikis, but only members of the group can make a comment on their group wiki page. You can change the default setting to allow only group members to view a group wiki. You can grade group wikis, but after you enable grading for a group wiki, you cannot change that setting. When you add a grade for a group wiki, the grade is automatically given to all the members of the group. https://help.blackboard.com/en-us/Learn/9.1_SP_14/Instructor/080_Collaboration/050_Course_Groups/ 020_Course_Groups_and_Tools Updated: Thu, 03 Jul 2014 17:19:48 GMT Powered by 108 Create Groups You can create formal groups of students to collaborate on work, and create these groups one at a time or in sets. You can manually select group members or allow students to self-enroll. Each group has its homepage with links to tools to help students collaborate. Only you and group members can access the group tools. Two group creation options: • Create a single group • Create a group set About Group Enrollment Methods Manual Enroll allows you to assign each student in your course to a group. Manual enrollment is available for both single groups and group sets. Random Enroll is available for group sets only. It automatically distributes membership into groups based on a designated number of students per group or the designated number of groups. Random distribution applies only to students who are currently enrolled in your course. You can enroll additional students manually. Self-Enroll allows students to add themselves to a group using a sign-up sheet. Self-enrollment is an option available for both single groups and group sets. Students cannot unenroll themselves from groups. To learn more about which enrollment method might work best for your objectives, see Best Practice: Group Membership. Access Groups On the Control Panel, expand the Users and Groups section and click Groups. -ORIn a new course, click the default Groups link on the course menu. -ORAccess groups using the default Tools link on the course menu. On the Tools page, click Groups. To learn about the ways you can add groups to your course, see Best Practice: Presenting Groups. How to Create a Single Group 1. Access the Groups listing page and point to Create on the action bar. 2. For Single Group, click Self-Enroll or Manual Enroll. https://help.blackboard.com/en-us/Learn/9.1_SP_14/Instructor/080_Collaboration/050_Course_Groups/ 020_Course_Groups_and_Tools Updated: Thu, 03 Jul 2014 17:19:48 GMT Powered by 109 3. On the Create Group page, type a name and optional description. Make the group visible to students. 4. Select the check boxes for the course tools you want to make available to the group. 5. Click the Grade option and type Points possible for Blogs, Journals, and Wikis, if you want to grade student submissions. 6. Select the check box for Allow Personalization to allow students to add personal modules to the group homepage. Only the group member who added the modules can view them. 7. Optionally, select the check box to create a smart view for this group. 8. For self-enroll Sign-up Options, type a name and provide instructions. You might tell students that they cannot unenroll themselves from groups. Type the Maximum Number of Members. Select any other options you want to include. -ORFor the manual enroll Membership section, search for and select students from the Add Users pop-up window. Your selected group members appear in the bottom area with a number showing the total count. Click the Show List function, represented by a full square, to open the Add Users area to view your selections. To remove a user, click the X. 9. Click Submit. The newly created group appears on the Groups listing page. How to Create a Group Set 1. Access the Groups listing page and point to Create on the action bar. 2. For Group Set, click Self-Enroll, Manual Enroll, or Random Enroll. Follow the same steps for creating a single group. Then, depending on the enrollment option you choose: • For self-enroll Sign-up options, type a name and instructions. You might tell students that they cannot unenroll themselves from groups. Type the Maximum Number of Members. Select any other options you want to include. https://help.blackboard.com/en-us/Learn/9.1_SP_14/Instructor/080_Collaboration/050_Course_Groups/ 020_Course_Groups_and_Tools Updated: Thu, 03 Jul 2014 17:19:48 GMT Powered by 110 -OR• For random enroll Membership section, type the Number of Students per Group to create or the Number of Groups. Select an option to Determine how to enroll any remaining members in the groups. -OR• For the manual enroll Group Set Options section, type the Number of Groups to create. On the next page, click Add Users for each group to make your selections. Your selected group members appear in the bottom area with a number showing the total count. Click the Show List function, represented by a full square, to open the Add Users area to view your selections. When you open the area, the square icon collapses. To remove a user, click the X. How to Add a Groups Link to the Course Menu Each new course has a default groups link on the course menu. If you deleted it, you can add it again. You can also customize the name of the link. 1. Change Edit Mode to ON and point to the plus sign above the course menu. The Add Menu Item drop-down list appears. https://help.blackboard.com/en-us/Learn/9.1_SP_14/Instructor/080_Collaboration/050_Course_Groups/ 020_Course_Groups_and_Tools Updated: Thu, 03 Jul 2014 17:19:48 GMT Powered by 111 2. Click Tool Link. 3. Type a Name for the link. 4. From the Type drop-down list, click Groups. 5. Select the Available to Users check box. 6. Click Submit. The new tool link appears last in the course menu list. Press and drag the arrows icon to move the link into a new position. Access the link's contextual menu. You can rename, delete, or hide the link from students. How to Add a Group Link in a Course Area You can manually add links to individual groups and sign-up sheets in course areas, such as content areas and folders. You can set up a content area to include all the content and tools your students need for the week. After reading the weekly lecture, and viewing the slide presentation, students can also access the groups tool to complete the group assignment. Students do not need to navigate anywhere else in your course to complete all the required activities for the week. When you add a link to a specific group in a content area, all students will see the link. However, if a student is not a member of the group, he or she will not be able to access the group homepage. Use the following steps to add a group link in a course area: 1. Change Edit Mode to ON and access the course area where you want to add a group link, for example, the Week 2 content area. 2. On the action bar, point to Tools and click Groups. https://help.blackboard.com/en-us/Learn/9.1_SP_14/Instructor/080_Collaboration/050_Course_Groups/ 020_Course_Groups_and_Tools Updated: Thu, 03 Jul 2014 17:19:48 GMT Powered by 112 3. On the Create Link: Group page, select the type of link: groups page, to a group, or to a group set. If linking to a group or group set, select it from the list. 4. Click Next. 5. On the next Create Link: Group page, complete the Link Information to specify how it will appear in the content area. Select the options you need. 6. Click Submit. https://help.blackboard.com/en-us/Learn/9.1_SP_14/Instructor/080_Collaboration/050_Course_Groups/030_Create_Groups Updated: Thu, 03 Jul 2014 17:19:48 GMT Powered by 113 Remove Students From a Group Sometimes you need to remove members from a course group. Only course instructors and administrators can remove group members. Students cannot remove themselves from a group or other students from student-created groups. How to Remove a Student From a Course Group 1. On the Groups page, access the group's contextual menu and click Edit Group. 2. On the Edit Group page, click the X in a member's row to remove the user from the group. Click Remove All Users to delete all members from a group. 3. Click Submit. The group member is now removed from the group. To verify that a user has been removed, go to the group homepage to check the list of members. https://help.blackboard.com/en-us/Learn/9.1_SP_14/Instructor/080_Collaboration/050_Course_Groups/ 050_Remove_Users_From_Group Updated: Thu, 03 Jul 2014 17:19:48 GMT Powered by 114 Edit Groups On the Groups listing page, you can create groups as well as edit and manage them. Each group’s contextual menu provides quick access to the group homepage and group email. You can also access the options to edit group properties, delete groups, and create smart views. A smart view is a focused look at the Grade Center. It shows only the columns that match a set of criteria, and the view is saved for continued use. When the Grade Center includes a great number of students and columns, you can use smart views to quickly find data. To learn more, see Smart Views. Editing a group allows you to add or remove members as well as change its name, availability, and tools. You can allow students to create their own self-enroll groups. On the Groups page, click Group Settings on the action bar and make your selections. Delete a Group You can delete a group you no longer need. If grade columns exist in the Grade Center for the group such as for gradable group blogs, journals, or wikis, you can retain the columns. On the Delete Confirmation page, do not select the check boxes for any columns that you need to preserve. https://help.blackboard.com/en-us/Learn/9.1_SP_14/Instructor/080_Collaboration/050_Course_Groups/060_Edit_Groups Updated: Thu, 03 Jul 2014 17:19:48 GMT Powered by 115 Send Email to a Course Group The group email tool allows for efficient communication. The recipient list is populated automatically with group members so that you can quickly select all or some of them. Emails are sent to members’ external email addresses. If groups prefer to keep communication within their course, they can use course messages, the Blackboard Learn internal mail tool. Because course messages is not available as a group tool, students need to select recipients from the list of all course members. Course messages keeps a record of all messages sent. Send an Email Message Within a Course Group 1. On the Groups listing page, access a group's contextual menu and click Email Group. 2. On the next page, select the recipients from the Available to Select box and click the right-pointing arrow to move them to the Selected box. 3. Type a Subject and Message. 4. Click Attach a file to browse for file from your computer. You can attach multiple files. After you add one file, the option to attach another file appears. 5. Click Submit. For Windows, to select multiple users in a row, press the Shift key and click the first and last names. To select users out of sequence, press the Ctrl key and click each name needed. For Mac systems, press the Command key instead of the Ctrl key. You can also select all course members with the Select All function. A copy of the message is sent to the sender. A receipt page appears after the message is sent listing all recipients. The receipt page does not confirm that users received the message. It only confirms that the message was sent. https://help.blackboard.com/en-us/Learn/9.1_SP_14/Instructor/080_Collaboration/050_Course_Groups/ 070_Sending_Email_to_a_Course_Group Updated: Thu, 03 Jul 2014 17:19:48 GMT Powered by 116 Create Group Assignments You want to select group assignments that create interdependence. Positive interdependence can help produce meaningful relationships, greater productivity, and growth. To be sure students do collaborate and interact, you can use the groups tool and group assignments to foster an interactive online environment. A good rule of thumb to use before adding group activities is to only assign group work for projects that an individual student cannot do as well independently, and finish in the set amount of time. You can create a group assignment and release it to one or more groups within your course. Each group submits one collaborative assignment and all members receive the same grade. You can create a single assignment and assign it to all groups, or create several unique assignments and assign them to individual groups. Only you and the members in a group have access to the assignment. The overall grade for an assignment can appear to users as a numeric value, letter grade, percentage, text, or as complete/incomplete. You can choose the primary display for the group assignment column created automatically in the Grade Center. Best Practice Whenever possible, give students opportunities to get to know each other or work in groups in a non-graded, icebreaker type of activity. The more comfortable your students are with each other in your course as a whole, the more likely they will succeed when working in smaller groups with a focused agenda. Simple group exercises not only help students feel more comfortable, but also can help them begin to trust one another and communicate more freely in the online environment. Before You Begin • A course group must exist prior to creating group assignments for it. • Students who are enrolled in more than one group receiving the same assignment will be able to submit more than one attempt for this assignment. You may need to provide these students with an overall grade for the assignment. • Students who are not enrolled at the time that a group assignment has been submitted do not have access to that submission. These students can see only that the submission occurred. • Students who you remove from a group cannot see the group assignments. They can access their submissions from My Grades. • If you edit the assignment between creation and the due date, the entire group may lose any work already in progress. • If you delete a group from the assignment after they have begun the work and prior to submission, they will lose access to the assignment and lose their work. https://help.blackboard.com/en-us/Learn/9.1_SP_14/Instructor/080_Collaboration/050_Course_Groups/ 070_Sending_Email_to_a_Course_Group Updated: Thu, 03 Jul 2014 17:19:48 GMT Powered by 117 How to Create a Group Assignment 1. On the action bar, point to Assessment and click Assignment. 2. On the Create Assignment page, provide instructions and files. 3. Type the Points Possible, and optionally, associate a rubric. 4. Select the check box to Make the Assignment Available and the option for Number of Attempts. 5. Select the Display After and Display Until check boxes to enable the date and time selections. Display restrictions do not affect the assignment availability, only when it appears. 6. Optionally, add a Due Date. 7. In the Recipients section, select the Groups of Students option. 8. In the Items to Select box, select the group or groups. Click the right-pointing arrow to move the selection into the Selected Items box. For Windows, to select multiple groups in a row, press and hold the Shift key and click each group. To select groups out of sequence, press the Ctrl key and click each group. For Macs, press the Command key instead of the Ctrl key. You can also select all groups with the Select All function. 9. Click Submit. In the following example, the group assignment appears in the Assignments content area where it was created and on the group homepage. The following image shows the instructor view. https://help.blackboard.com/en-us/Learn/9.1_SP_14/Instructor/080_Collaboration/050_Course_Groups/ 070_Sending_Email_to_a_Course_Group Updated: Thu, 03 Jul 2014 17:19:48 GMT Powered by 118 About Multiple Attempts You can allow students to submit their work for a group assignment more than once. The group can receive feedback and a grade for each submission. When you allow multiple attempts for an assignment, you can also select which attempt to use in the Grade Center from the Score attempts using drop-down list. https://help.blackboard.com/en-us/Learn/9.1_SP_14/Instructor/080_Collaboration/050_Course_Groups/ 080_Create_Group_Assignments Updated: Thu, 03 Jul 2014 17:19:49 GMT Powered by 119 Grade Group Assignments When you create a group assignment, a grade column is created automatically in the Grade Center. An assignment that has been submitted, but not graded, is indicated with an exclamation mark—the needs grading icon. You access the Grade Assignment page from the Needs Grading page or the Grade Center. To learn more, see About the Needs Grading Page. After accessing the Grade Assignment page by either method, the grading process is the same. How to Access a Group Assignment From the Needs Grading Page 1. On the Needs Grading page, use the Filter drop-down lists to narrow the list of items to grade by Category, Item, User, and Date Submitted. For example, you can filter the list by Category and display only assignments and by User to select a specific group. 2. Click Go. The filtered items appear on the Needs Grading page. Click a column heading to sort the items. 3. Access the Grade Assignment page by clicking an item's contextual menu and clicking Grade All Users. -ORAccess the Grade Assignment page by clicking a group name in the User Attempt column. 4. The Grade Assignment page appears, and you can proceed with grading. How to Access a Group Assignment From the Grade Center In the Grade Center, group assignments that have been submitted, but not graded, are indicated with an exclamation mark—the needs grading icon. All group members’ cells display the exclamation mark, regardless of who submitted the group assignment. If a group submits an incorrect file—and only one submission is allowed—you must clear that attempt so that the group can resubmit. 1. In the Grade Center, access the group assignment column’s contextual menu and click Grade Attempts. -ORLocate any group member’s cell for the group assignment containing an exclamation mark. Point to the cell to access the contextual menu. Click the Group Attempt. https://help.blackboard.com/en-us/Learn/9.1_SP_14/Instructor/080_Collaboration/050_Course_Groups/ 080_Create_Group_Assignments Updated: Thu, 03 Jul 2014 17:19:49 GMT Powered by 120 2. The Grade Assignment page appears, and you can proceed with grading. Inline Assignment Grading On the Grade Assignment page, you can annotate directly within the browser on files uploaded and converted for display in the inline viewer. You can assign a group grade, provide feedback, and make notes for yourself. Submitted files open within the grading screen. Supported document types that are viewable in the grading screen are Word (DOC, DOCX), PowerPoint (PPT, PPTX), Excel (XLS, XLSX), and PDF. Original formatting and embedded images are preserved. If a group has uploaded an unsupported file, you are prompted to download it. Assignment submissions created with the content editor are not compatible with inline grading. Submissions of this type show in the window, but annotation is not available. To learn how to use the inline grading feature, see Grade Assignments. Change an Individual Member’s Group Grade You can assign an individual group member a different grade than the group by editing the member's grade. If you change a group member’s grade and assign a new group grade, the new group grade will not affect the individual’s new grade. Individual members only see one grade, not what each member earned. The individual’s new grade will not appear to the other group members. In the grading sidebar, click the pencil icon to change the group grade for a member. Type a new grade and click the check mark icon to save it. This grade becomes an override grade. https://help.blackboard.com/en-us/Learn/9.1_SP_14/Instructor/080_Collaboration/050_Course_Groups/ 080_Create_Group_Assignments Updated: Thu, 03 Jul 2014 17:19:49 GMT Powered by 121 The group grade and the individual group member’s edited grade also appear in the Grade Center. Grayed out cells appear in the group assignment column for course members who are not part of the group. Revert a Member’s Edited Grade You can revert a member’s edited grade to the original group grade, which all group members received. In the grading sidebar, click the pencil icon for the user with the edited grade. Click the left-pointing arrow to change the grade to the original group grade. The override icon is removed. The change also appears in the Grade Center. Add and Delete Group Members If you add a member to a group after you assign a grade for a group assignment, the new member does not receive a grade, as they were not part of the process. Even if you update the group grade, the new member does not receive a grade. You can assign a grade for the new member from the member’s Grade Details page, but there is no submission available to view when grading. If you remove a member of a group and you have assigned a grade for a group assignment, any grading updates are applied to that group member’s cell. To remove a score for a member removed from a group, click Delete User Attempt on the member’s Grade Details page. You are asked if you are sure you want to delete the attempt. The group assignment grade is deleted from the member’s cell in the Grade Center. https://help.blackboard.com/en-us/Learn/9.1_SP_14/Instructor/080_Collaboration/050_Course_Groups/ 090_Grade_Group_Assignments Updated: Thu, 03 Jul 2014 17:19:49 GMT Powered by 122 Import and Export Groups You can export a CSV (comma-separated value) file containing your existing groups and group members, reorganize offline as needed, and then import them. On the main Groups page, use the import and export functions on the action bar to add new users and groups. However, you cannot remove users or groups. During these processes, you cannot add new users to your course. On the Import Groups page, you can also select the group tools you want each group to have access to. Previous tool availability settings are overwritten. On the Export Groups and Members page, make a selection for what you want to export: • Groups only • Group members only • Groups and group members https://help.blackboard.com/en-us/Learn/9.1_SP_14/Instructor/080_Collaboration/050_Course_Groups/ 090_Grade_Group_Assignments Updated: Thu, 03 Jul 2014 17:19:49 GMT Powered by 123 Sample CSV Files Download the following files to use as examples when formatting your own files: Sample for group members (CSV) Sample for groups (CSV) Group Codes Group codes are unique identifiers used strictly for import purposes. You may reveal a column in the interface to see the group codes, but you cannot edit group codes while in your course. Group codes also appear in downloaded CSV files. You can edit the group codes in the CSV file when importing existing users to a group to ensure the users are added to the correct group. Group codes are necessary to provide a way to identify each group in case they have the same name. When viewing all groups, use the View Options drop-down list to show and hide the Group Code column. https://help.blackboard.com/en-us/Learn/9.1_SP_14/Instructor/080_Collaboration/050_Course_Groups/ 090_Import_and_Export_Groups Updated: Thu, 03 Jul 2014 17:19:49 GMT Powered by 124 Best Practices: Groups Learn about the different ways you can deliver groups in your course and how to use the tool to your advantage. In this section... • Best Practice: Group Collaboration • Best Practice: Presenting Groups • Best Practice: Group Membership • Best Practice: Group Assessment https://help.blackboard.com/en-us/Learn/9.1_SP_14/Instructor/080_Collaboration/050_Course_Groups/ 100_Best_Practices%3A_Groups Updated: Thu, 03 Jul 2014 17:19:49 GMT Powered by 125 Best Practice: Group Collaboration As the saying goes: "Two heads are better than one." Collaborative learning offers many benefits over traditional instruction. As studies show, when students work as a team, they develop positive attitudes, solve problems more effectively, and experience a greater sense of accomplishment. Ideally, all learning includes active student participation and interaction among students. Instructors who have not introduced group activities into their teaching arsenals have valid reasons for being hesitant. Some do not want to transfer control from their teacher-centered methods of instruction to their students. Others have heard stories from their colleagues that the experience was not worthwhile. Though you may find the move away from a teacher-controlled environment is a dramatic change, the benefits of collaborative learning far outweigh any obstacles that you must deal with when implementing group activities. Benefits of Collaboration Research shows that students can benefit from group work in several ways.1 • Students retain information longer than with other teaching methods. • Perspectives from group members offer another opportunity to learn new material. • Students have a positive feeling about the course material. • Students who establish good relationships with their peers have a more positive learning experience. • Successful group work leads to students feeling better about themselves. • Students increase their social and communication skills. • Students increase their critical thinking skills. Challenges of Collaboration Many students dread group work. Some motivated students report that their slower group members drag them down. Less confident students complain about being ignored or not taken seriously in group sessions. Groups may break down completely when some teammates are not contributing their fair shares. Some students prefer only an individual effort and have no desire to help others or ask for help. They object to the responsibility that comes with collaborative learning. https://help.blackboard.com/en-us/Learn/9.1_SP_14/Instructor/080_Collaboration/050_Course_Groups/ 100_Best_Practices%3A_Groups Updated: Thu, 03 Jul 2014 17:19:49 GMT Powered by 126 Some students feel that they spend too much time on group projects and would rather be working through more course material and gaining more useful knowledge. Some students will not approve of sharing one group grade. Before Assigning Group Work You do not want students to see group activities as busy work. If working in a group does not enhance your learning objectives and provide value, consider alternative teaching techniques. You should use group work only for projects that an individual student cannot do as well alone and finish in the intended amount of time. Research shows that students work harder when others are relying on them. To encourage this interdependence, create group assignments that require the students to divide the work to meet the goal, question and challenge each other's ideas, and share feedback and encouragement. Before incorporating group work into your course, consider the following questions: • Will the group work further my course objectives? • What introductory material or group resource information can you provide to help students succeed? • How will the groups be formed? • Will students be involved in the planning of the groups? • How will you assess students' learning and maintain individual accountability? Will you require a group deliverable? • How will you handle concerns and problems? Source: 1"44 Benefits of Collaborative Learning." gdrc.org n.d. Web. 3 Jan. 2014. https://help.blackboard.com/en-us/Learn/9.1_SP_14/Instructor/080_Collaboration/050_Course_Groups/ 100_Best_Practices%3A_Groups/010_Best_Practice_Group_Collaboration Updated: Thu, 03 Jul 2014 17:19:49 GMT Powered by 127 Best Practice: Presenting Groups The way students access groups depends on how you set up your course. As shown in the following image, you can use three options for setting up groups to achieve different learning objectives. Options for Presenting Groups to Students Option A: My Groups What it looks like: Each student's groups appear by default in My Groups. How it works: After you create groups and add users, the groups are available to enrolled members in My Groups where users can expand each group name for quick access to its tools. Since My Groups is populated automatically when students are added to groups, this option is the easiest to implement. Click the arrow to expand the group homepage into the content frame. Option B: Course menu link What it looks like: Adding a course menu link to the Groups listing page displays all groups a student is enrolled in and available sign-up sheets. https://help.blackboard.com/en-us/Learn/9.1_SP_14/Instructor/080_Collaboration/050_Course_Groups/ 100_Best_Practices%3A_Groups/010_Best_Practice_Group_Collaboration Updated: Thu, 03 Jul 2014 17:19:49 GMT Powered by 128 How it works: Because My Groups does not list sign-up sheets, create a link to the Groups listing page, if you want to use self-enroll groups. Adding a link to the course menu is easy and convenient to use. Use the course menu's Add Menu Item dropdown list and create a tool link or a course link. Then, select the Groups listing page in the pop-up course map. Option C: Provide links in a course area What it looks like: A link to the Groups listing page, a group homepage, or a sign-up sheet appears in a content area, folder, learning module, or lesson plan in close proximity to related content. How it works: Create groups using the groups tool. Next, go to the course area where you want to add the group link. Point to Tools on the action bar to access the drop-down list and select Groups. Make your selection on the Create Link: Group page. https://help.blackboard.com/en-us/Learn/9.1_SP_14/Instructor/080_Collaboration/050_Course_Groups/ 100_Best_Practices%3A_Groups/020_Best_Practice_Presenting_Groups Updated: Thu, 03 Jul 2014 17:19:49 GMT Powered by 129 Best Practice: Group Membership The number of students in your course and how well you know them can influence how you select members for group work and collaboration. In general, include at least four members in each group. Four-member groups can accommodate an absence and the group can continue to move forward. This size does not permit any student to lurk without participating. Group members can distribute tasks evenly. Four members bring enough diversity, opinions, and learning styles for worthwhile brainstorming and solutions. If you plan to assign group activities more than once, consider rotating groups throughout the term. However, allow a group to stay intact long enough to bond and be productive. Group Enrollment Methods You can create groups one at a time or in sets. You can manually select group members, have the system randomly select them as you create group sets, or allow students to self-enroll. Manual Enroll Manual enrollment allows you to assign each student in your course to a group. Manual enrollment is available for both single groups and group sets. Consider... With a bit of knowledge about your students, you can successfully assign members to groups to ensure heterogeneity or diversity. Groups containing assorted personality traits or mixed abilities can produce the best results. Students report preferring a group assignment made by an instructor to membership they choose for themselves. You want to create groups that include individuals with varied strengths, knowledge, and even work habits. You also need to consider gender and cultural differences. Heterogeneous groups work especially well for generating new ideas and exploring a project from different points of view. The stronger members of a group will gain deeper knowledge of the subject as they help struggling teammates. The weaker students will not only acquire knowledge from the motivated students, but may also gain insight on how their group members approach their learning. Hopefully, the results are students feeling good about themselves for helping others and students motivated by peer examples. Random Enroll Random enrollment is available only for group sets and automatically distributes membership into groups based on a designated number of students per group or the designated number of groups. Random distribution applies only to https://help.blackboard.com/en-us/Learn/9.1_SP_14/Instructor/080_Collaboration/050_Course_Groups/ 100_Best_Practices%3A_Groups/020_Best_Practice_Presenting_Groups Updated: Thu, 03 Jul 2014 17:19:49 GMT Powered by 130 students who are currently enrolled in your course. You can enroll additional students manually. When naming a set of groups, the name of each group has a number added to it when they are first created. For example, a set of groups named "Research" results in groups named "Research 1," "Research 2," and "Research 3," depending on the number of groups in the set. After creation, you can edit the group names. Consider... Random assignment to groups may work best for instructors who teach courses containing many students—without the opportunity to know them individually. Though random assignment is easy for an instructor as it requires no preparation, some students may view random assignment as their instructor not caring. By assigning students to groups, you avoid the risk that students who select their own partners will spend too much time socializing and forming cliques. No students are excluded, disregarded, or chosen last. Also, some instructors feel one of the goals of group work is to collaborate with people you do not know, and random assignment increases this likelihood. Self-Enroll Self-enrollment allows students to add themselves to a group using a sign-up sheet. You can make sign-up sheets available to students on the groups listing page or by adding a link to a course area, such as a content area, learning module, lesson plan, or folder. When you create a group using sign-up sheets, you can make the group immediately available to use or available after all members have signed up. Self-enrollment is an option available for both single groups and group sets. Consider... When students self-select groups, they tend to do so based on previous relationships or characteristics: friends, teammates, organization membership, social groups on campus, ethnicity, or gender. Students who have few affiliations may find it difficult to become a member of groups composed of like individuals. Homogeneous groups may not need to spend a great deal of time bonding. They may already have a high level of trust and agreement so these groups may fit your intended outcomes best. You need to consider how to promote inclusiveness or use self-enrollment only for those courses where you have students with like abilities, interests, and affiliations. You can also use self-enroll groups for group formation based on interest, non-graded collaborations, extra credit, volunteer situations, or for study groups. To learn how to use the enrollment options, see Create Groups. https://help.blackboard.com/en-us/Learn/9.1_SP_14/Instructor/080_Collaboration/050_Course_Groups/ 100_Best_Practices%3A_Groups/030_Best_Practice_Group_Membership Updated: Thu, 03 Jul 2014 17:19:49 GMT Powered by 131 Best Practice: Group Assessment Individual grades or one group grade shared by all members? A group is a team. Whether you assign the membership for each group or students select their teammates, hopefully, most students will feel committed to accomplishing a common goal. Individual accountability is essential for a group to work effectively and produce worthwhile results. When each member of a group receives the same grade, personal accountability becomes an issue. You may find it challenging to determine individual grades for a group project. Some instructors assign all members the same grade on their group assignment. This eliminates competition within the group and keeps the focus on collaborating. To lessen students' concern over sharing a grade, be sure the group grade is only a small percentage of their total grades. Alternatively, you can use a variety of assignments to grade each student's contribution. You can ask for peer evaluations, and review each member's test scores, surveys, and reflective writing assignments. Peer Assessment Advantages You can use peer assessment to obtain feedback from group members, and students themselves can receive a wider range of feedback when you share those critiques. Peer assessment is a means of allowing students to participate in the evaluation process by commenting on and judging each group member's work. You can use the feedback to add a participation grade or bonus points to reward group members who performed to the outlined requirements. If group members are aware of rating their peers in advance, students may feel a greater sense of involvement and responsibility. The team may produce a higher quality end product and learn more. You can use peer assessment as part of the collaborative process, and not just a survey submitted at the end when no opportunity for improvement is possible. You can ask for quick checks of how the collaborative process is working. Ultimately, when you assign a grade for a group's achievement and the contributions of the individual members, you need to consider: • How has the group evaluated its success and each other? • Does the group deliverable meet the assignment's requirements? Rubrics and Progress Reports Provide rubrics, standards, and guidelines before students assess each other's work. Take the time to meet virtually with each team to discuss team roles, how you expect the team to work together, how often meetings need to take place, and how the peer assessment portion affects their final grades. https://help.blackboard.com/en-us/Learn/9.1_SP_14/Instructor/080_Collaboration/050_Course_Groups/ 100_Best_Practices%3A_Groups/030_Best_Practice_Group_Membership Updated: Thu, 03 Jul 2014 17:19:49 GMT Powered by 132 You can use a simple weekly progress report to help group members stay on track. Include three or four of the following questions: • Were the week's goals achieved? • Was enough time spent on the group work? • Did all members contribute equally? • Did the members work well together? • What else could you have contributed to help your team this week? • What else could others have contributed to help your team this week? • Who contributed the most or least this week? • What is one aspect of the team dynamic that you would change? Another way to assess how students feel about their groups is to ask: What are three positives and one negative about your group experience this week? To learn more, see Grade Group Assignments and Rubrics. https://help.blackboard.com/en-us/Learn/9.1_SP_14/Instructor/080_Collaboration/050_Course_Groups/ 100_Best_Practices%3A_Groups/040_Best_Practice_Group_Assessment Updated: Thu, 03 Jul 2014 17:19:49 GMT Powered by 133 Blackboard Collaborate Learn together, work smarter in the ultimate virtual environment To learn more about enabling this tool to use in your courses, contact your institution. Blackboard Collaborate is a powerful all-in-one platform that offers you an immersive human experience through your computer, tablet, or mobile device everywhere, every time. A fully interactive web conferencing environment and asynchronous voice authoring capabilities allow for greater engagement so you're not missing a thing. You can use a robust tool set that allows you to web conference and connect with one student or your entire class. You and your students can collaborate using audio, video, and recording capabilities. You can also use private and public chat, a whiteboard, application sharing, a clip art library, and the ability to add and edit content at any time. With Blackboard Collaborate, you aren't just replicating the face-to-face experience, you're adding a personal touch to online collaboration. Built-in Teleconference and VoIP Options With Blackboard Collaborate, you can select built-in teleconference, which will dynamically generate the conference call number, leader PIN, and participant PIN. Students and guests accessing a session will see this information before they enter the room. With the VoIP (Voice over Internet Protocol) option, users can hear the session through their computer speakers or a USB headset. With a headset, outside noises and echoes are diminished. VoIP also helps you distinguish among speakers. A microphone icon appears next to the participant's name when he or she speaks. For large classes, this can help you understand who is grasping the material or who needs additional help. https://help.blackboard.com/en-us/Learn/9.1_SP_14/Instructor/080_Collaboration/050_Course_Groups/ 100_Best_Practices%3A_Groups/040_Best_Practice_Group_Assessment Updated: Thu, 03 Jul 2014 17:19:49 GMT Powered by 134 You may choose to use a third-party option for your sessions. You need to supply participants with the information to access the session. To Learn More To learn more, see Blackboard Collaborate Sessions. https://help.blackboard.com/en-us/Learn/9.1_SP_14/Instructor/080_Collaboration/060_Blackboard_Collaborate Updated: Thu, 03 Jul 2014 17:19:49 GMT Powered by 135 Blackboard Collaborate Launcher The Blackboard Collaborate Launcher is a utility for Windows and Mac. It provides a convenient and reliable way for you to launch your Blackboard Collaborate web conferencing sessions and recordings. When you click Join Room on the Room Details page or a recording link in the Recordings table, Blackboard Collaborate checks to see if you have the launcher installed. If you do not, Blackboard Collaborate prompts you to download it. When the launcher is installed, clicking a session or recording link triggers the download of a .collab file. The launcher uses this file to launch Blackboard Collaborate using a known and stable version of Java. Because the launcher includes the required Java, you no longer need to install and maintain the system version of Java. To learn more, open our Collaborate Knowledge Base and search for "launcher". You will find helpful articles and FAQs. These help topics document the Blackboard Collaborate Launcher available in versions 4.4 and 4.6 or later of the Blackboard Collaborate Building Block. In this section... • Launch Blackboard Collaborate From Windows • Launch Blackboard Collaborate From Mac • Troubleshoot https://help.blackboard.com/en-us/Learn/9.1_SP_14/Instructor/080_Collaboration/060_Blackboard_Collaborate/ 30_Blackboard_Collaborate_Launcher Updated: Thu, 03 Jul 2014 17:19:49 GMT Powered by 136 Launch Blackboard Collaborate from Windows These help topics document the Blackboard Collaborate Launcher available in versions 4.4 and 4.6 or later of the Blackboard Collaborate Building Block. Windows 8.x users: If you are currently in the Metro view, switch to Desktop view so that you can follow the instructions provided. In this section... • Install the Windows Launcher • Join Sessions on Windows • Play Recordings on Windows • Open .collab Files Automatically on Windows https://help.blackboard.com/en-us/Learn/9.1_SP_14/Instructor/080_Collaboration/060_Blackboard_Collaborate/ 30_Blackboard_Collaborate_Launcher/10_Launch_Blackboard_Collaborate_from_Windows Updated: Thu, 03 Jul 2014 17:19:49 GMT Powered by 137 Install the Launcher on Windows Use the following steps to download and install the Blackboard Collaborate Launcher: 1. On the Room Details page, click Join Room or, in the Recordings table, click a recording link. Blackboard Collaborate prompts you to download the launcher installer if you have not installed the launcher or if your browser "thinks" you have not installed the launcher. ▪ Actual first time user: If this is the first time you are using the launcher, click Download Launcher in the First time using Blackboard Collaborate? pop-up window. ▪ Apparent first time user: Even if you already installed the launcher, you may be treated as a "first time user" and be prompted to download the launcher. This can happen if you cleared your cache and cookies last time you exited your browser, use secure or private browsing, or use a different browser. If this is the case, you do not need to re-download the installer again. In the First time using Blackboard Collaborate? pop-up window, click Launch Blackboard Collaborate now to bypass the download and then open your .collab file. 2. A pop-up window reminds you to install the launcher. Click OK. https://help.blackboard.com/en-us/Learn/9.1_SP_14/Instructor/080_Collaboration/060_Blackboard_Collaborate/ 30_Blackboard_Collaborate_Launcher/10_Launch_Blackboard_Collaborate_from_Windows Updated: Thu, 03 Jul 2014 17:19:49 GMT Powered by 138 3. Open the Blackboard Collaborate setup wizard. Different browsers handle this scenario differently and the behavior of each browser may vary depending on how you configured your browser settings. If your browser also prompts you to open the .collab file, do not do so until you have installed the launcher. When you run the installer, you possibly may see an Installer Information dialog that says "the cabinet file is corrupt and cannot be used." It means the download of the installer was incomplete. This will happen if you lost your connection during download. Download the installer again. ▪ Firefox prompts you to save the Windows installer BlackboardCollaborateLauncher- Win.msi. Save the file. The default save location is your browser's Downloads library. Open the Downloads library and, when the download is complete, open the file to start the Blackboard Collaborate setup wizard. ▪ Chrome prompts you to save the Windows installer BlackboardCollaborateLauncher- Win.msi. Save the file. The default save location is your Downloads folder. In the bottom-left corner of your browser window, Chrome shows you the progress of the download. When the download is complete, click the downloaded file to start the Blackboard Collaborate setup wizard. ▪ Internet Explorer prompts you to run or save the Windows installer BlackboardCollaborateLauncher-Win.msi. Click Run to start the Blackboard Collaborate setup wizard. https://help.blackboard.com/en-us/Learn/9.1_SP_14/Instructor/080_Collaboration/060_Blackboard_Collaborate/ 30_Blackboard_Collaborate_Launcher/10_Launch_Blackboard_Collaborate_from_Windows Updated: Thu, 03 Jul 2014 17:19:49 GMT Powered by 139 4. Click Next > to start the setup wizard and Finish when complete. If you see the Modify, Repair or Remove installation screen, the launcher is already installed. Click Cancel to exit the setup wizard. The setup wizard installs the Windows launcher and adds it to the Start menu. Windows 8 or later users can find the launcher on the Start page in Metro view. 5. In your Downloads folder, open meeting.collab to join your session or play.collab to play your recording. https://help.blackboard.com/en-us/Learn/9.1_SP_14/Instructor/080_Collaboration/060_Blackboard_Collaborate/ 30_Blackboard_Collaborate_Launcher/10_Launch_Blackboard_Collaborate_from_Windows/ 10_Install_the_Launcher_on_Windows Updated: Thu, 03 Jul 2014 17:19:49 GMT 140 Powered by