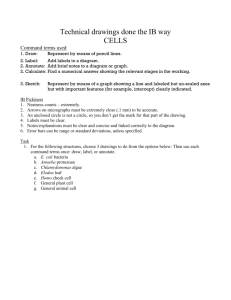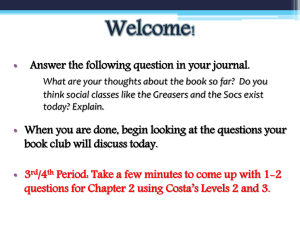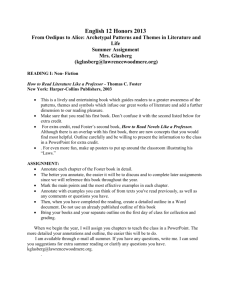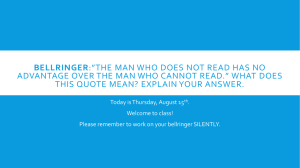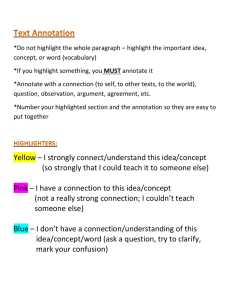Annotate PDFs GUIDE IT Services
advertisement

Annotate PDFs GUIDE v.1.1 User Services IT Services User Services IT Services User Services IT Services University of Malta Msida MSD 2080 Malta Email: vle.itservices@um.edu.mt Web: www.um.edu.mt/vle Tel: +356 2340 4113 Last Updated: 19 October 2015 ‘Annotate PDFs’ is licensed under the Creative Commons AttributionNonCommercial-ShareAlike 4.0 International License. To view a copy of this license, visit http://goo.gl/R8rwUW. Table of Contents Introduction ______________________________________________________________ 1 Creating an Assignment Activity for PDFs Annotations _____________________________ 1 Students' Submissions ______________________________________________________ 2 Annotating PDFs ___________________________________________________________ 3 Annotation Tools ___________________________________________________________ 4 Comments _______________________________________________________________ 4 Drawing Tools _____________________________________________________________ 8 Stamps __________________________________________________________________ 9 Saving the Annotated PDF __________________________________________________ 10 Annotate PDFs v.1.1 Introduction PDF annotation, an e-assessment feature within the VLE, allows the tutor to comment on PDF files which have been submitted by the students through the Assignment activity. One advantage of this is that there is no need of downloading and uploading of files, since the tutor can annotate in the browser directly. Creating an Assignment Activity for PDFs Annotations To create an assignment activity to provide feedback through PDF annotations: 1. In the VLE area, click Turn editing on. 2. In the desired topic/week section, click the Add an activity… menu, and choose Assignment. 3. In the Assignment name field, write down the name of your assignment, and include a brief description in the Description field. It is suggested that in the Description field, you clarify that students must submit their assignments in PDF format and that you will be annotating submissions on the VLE. A recommended description would be the following: You are to upload a PDF version of your assignment here. Upon uploading the file, submit your assignment by clicking on the Submit assignment button. Note that feedback will be provided through PDF annotation on the VLE, therefore it is essential that you follow the steps above. 4. In the Availability section, adjust: a. the start date and the due date of the assignment. b. enable and set the cut-off date to match the due date. ‘Annotate PDFs‘ is licensed under the Creative Commons Attribution-NonCommercialShareAlike 4.0 International License. To view a copy of this license, visit http://goo.gl/R8rwUW. IT Services, University of Malta www.um.edu.mt/itservices 1 Annotate PDFs v.1.1 To adjust the required dates, you may follow one of the steps below: i. Use the drop-down menus to set the day, month, year and time (24 hour clock). ii. Click the calendar icon adjacent to the dates. This will display the calendar, from which you can easily navigate to the day required. Note that the time can only be set using the drop-down menus available. When setting the time for the Due date and Cut-off date, it is recommended that you keep the time concise and thus set one of the following: 11:55 or 23:55. 5. Expand the Submission settings section, and set Require students click submit button to Yes. 6. Amend any other settings to your preference and click Save and return to study-unit. Students' Submissions Note that following the submission settings suggested above (step 5), the student would need to click on the Submit assignment button. This setting is recommended in order to prevent students from making re-submissions, even if it is past their due date, and particularly if you have already annotated their submitted assignment. The status of a student who has uploaded but not submitted his/her assignment will be displayed as Draft (not submitted). On the other hand, the status of a submitted assignment will be displayed as Submitted for grading. ‘Annotate PDFs‘ is licensed under the Creative Commons Attribution-NonCommercialShareAlike 4.0 International License. To view a copy of this license, visit http://goo.gl/R8rwUW. IT Services, University of Malta www.um.edu.mt/itservices 2 Annotate PDFs v.1.1 Annotating PDFs It is recommended that you start annotating a student’s submission only once the student has submitted it in PDF format, i.e. the status shows Submitted for grading. To launch the PDF editor: 1. Access the study-unit area which contains the assignment activity. 2. Click on the assignment activity required. 3. In the assignment page, click on View/grade all submissions. 4. Click on the Grading icon adjacent to the student. 5. In the Grade section, click on the Launch PDF editor… link. The Annotate PDF screen is displayed. The file might take a few seconds to generate, depending on the size of the file. ‘Annotate PDFs‘ is licensed under the Creative Commons Attribution-NonCommercialShareAlike 4.0 International License. To view a copy of this license, visit http://goo.gl/R8rwUW. IT Services, University of Malta www.um.edu.mt/itservices 3 Annotate PDFs v.1.1 Annotation Tools The following are the tools available which one can use to annotate PDFs through the VLE. Tool Name Previous / Next page Search comments Comment Comment colour Select Pen Line Rectangle Oval Highlight Annotation colour Stamp Current stamp Comments Adding a comment 1. Click on the Comment colour icon to choose a colour for your note. Note that, there are six different colours to choose from, the last of which is the transparent background option. 2. Click on the Comment icon . 3. Draw the textbox in the PDF file, and write the comment in the textbox. Note that: You can change the position of a comment textbox within the same page, however you cannot modify the size of the textbox once this has been created. The text font and size cannot be modified. ‘Annotate PDFs‘ is licensed under the Creative Commons Attribution-NonCommercialShareAlike 4.0 International License. To view a copy of this license, visit http://goo.gl/R8rwUW. IT Services, University of Malta www.um.edu.mt/itservices 4 Annotate PDFs v.1.1 Quicklist For ease of access, often used comments can be saved as templates to your quicklist. To save a comment to the quicklist: 1. Create a textbox and write your comment in the textbox. 2. Click on the icon at the top right corner of the textbox. 3. From the drop-down menu choose Add to quicklist. To use a comment from the quicklist: 1. Create a new textbox. 2. Click on the icon at the top right corner of the textbox. All previously saved comments will be displayed in the drop-down menu. 3. Click on the required comment. To delete a comment from the quicklist: 1. Click on the icon at the top right corner of any textbox. 2. Click the delete button quicklist. adjacent to the comment which you wish to remove from the Deleting a comment 1. Click on the icon at the top right corner of the textbox you want to delete. 2. From the drop-down menu choose Delete comment. ‘Annotate PDFs‘ is licensed under the Creative Commons Attribution-NonCommercialShareAlike 4.0 International License. To view a copy of this license, visit http://goo.gl/R8rwUW. IT Services, University of Malta www.um.edu.mt/itservices 5 Annotate PDFs v.1.1 Searching comments If you want to find a particular comment which you have included in an open file, you can make use of the searching tool. 1. Click on the Search comments icon displayed. . The Search comments dialogue box is 2. In the Filter comments… field write down the comment or a phrase from your comment, which you would like to search for. 3. Click on the comment. This will redirect you to the page which includes the searched comment. Note that: The searching tool is case sensitive. ‘Annotate PDFs‘ is licensed under the Creative Commons Attribution-NonCommercialShareAlike 4.0 International License. To view a copy of this license, visit http://goo.gl/R8rwUW. IT Services, University of Malta www.um.edu.mt/itservices 6 Annotate PDFs v.1.1 Drawing Tools The drawing tools consist of the pen, line, rectangle, oval, highlighter and choice of colour. Adding a drawing object 1. Click the Annotation colour icon to choose a preferred colour. Note that there are six colours to choose from . 2. Click on the drawing tool you would like to use . 3. Drag over the text which you want to highlight, or draw the required object. The figure below displays two different uses of drawing tools, namely the oval and the highlighter. Deleting a drawing object 1. Click on the Select tool button . 2. Click on the drawing object you wish to delete. 3. Click on the Delete button that appears at the top right corner of the item. ‘Annotate PDFs‘ is licensed under the Creative Commons Attribution-NonCommercialShareAlike 4.0 International License. To view a copy of this license, visit http://goo.gl/R8rwUW. IT Services, University of Malta www.um.edu.mt/itservices 7 Annotate PDFs v.1.1 Stamps Adding a stamp 1. Click on the Current stamp button, adjacent to the Stamp button . 2. Choose the stamp you require to use. Note that there are four different stamps which you can choose from . 3. Click the Stamp button . 4. Click on the desired location to add the stamp. Deleting a stamp 1. Click on the Select tool button . 2. Click on the stamp which you wish to delete. 3. Click on the Delete button that appears at the top right corner of the item. Note that: Drawing objects and stamps added to a document cannot be resized. You can only delete or move such drawing objects and stamps. ‘Annotate PDFs‘ is licensed under the Creative Commons Attribution-NonCommercialShareAlike 4.0 International License. To view a copy of this license, visit http://goo.gl/R8rwUW. IT Services, University of Malta www.um.edu.mt/itservices 8 Annotate PDFs v.1.1 Saving the Annotated PDF Having finished annotating a PDF file, it is important that you save any changes that you have made so that the student will be able to view the annotated PDF file. To save changes and make the annotated PDF visible to the student: 1. Close the PDF editor launcher. 2. Optionally, under the Grade section, set Notify students as Yes. In such case, an email will be sent to the individual student informing him/her that feedback has been provided for the submitted assignment. Such email will be sent after following the next step. 3. Click the Save changes button. Your file is saved and can be accessed by your kind self from the Annotate PDF column. Students would be able to view and access the annotated feedback file, upon clicking the Assignment activity link. ‘Annotate PDFs‘ is licensed under the Creative Commons Attribution-NonCommercialShareAlike 4.0 International License. To view a copy of this license, visit http://goo.gl/R8rwUW. IT Services, University of Malta www.um.edu.mt/itservices 9 User Services IT Services University of Malta Msida MSD 2080 MALTA Email: vle.itservices@um.edu.mt Web: www.um.edu.mt/vle Tel: +356 2340 4113 ‘Annotate PDFs’ is licensed under the Creative Commons Attribution-NonCommercialShareAlike 4.0 International License. To view a copy of this license, visit http://goo.gl/R8rwUW.