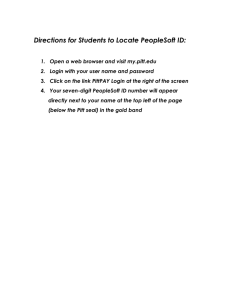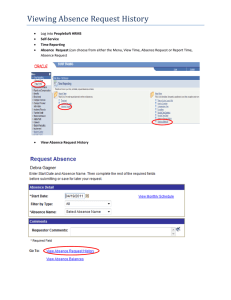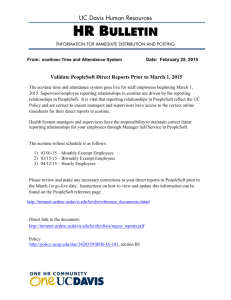Maintain Department Functional Roles in PeopleSoft
advertisement

Maintain Department Functional Roles in PeopleSoft Dept ID Functional Roles identify employees who hold key operational functions within a Department or, in the case of the PPA and CSC roles, support a Department. The following grid denotes the Functional Role, description/duties of the role and the number of people that can be assigned to the role within a Department. Functional Role Description Number/Dept ID Access Administrator Designated by department head to request access to administrative systems (e.g., BearBuy, My Reports, PeopleSoft). Maintains functional role assignments, but cannot assign a role to themselves Up to four CSC Computer Support Coordinator Responsible for departmental network and desktop support; populated by IT Field Services One BUS Business Officer Chief financial person (also referred to as the MSO or Management Services Officer) One ERC Effort Report Coordinator Contact for UCOP and the EMF Compliance Unit for all certification, monitoring, and compliance activities One FINA Financial Administrator Responsible for day-to-day financial activities in the department. Default for notification when a SpeedType is invalid One Head of Unit Responsible for organizational and financial operations within a department. Has approval authority for the department, including MyExpense reimbursements. May delegate approval authority to designated individuals One Payroll/Personnel Admin Responsible for OLPPS entry/update and day-today payroll/personnel activities for a department; populated by HR Service Centers Up to two AA HEAD PPA Update Department Functional Roles in PeopleSoft By Dept ID Access Administrators can maintain and update department functional roles currently established in PeopleSoft. Use the following steps to search by Dept ID and review and update the roles assigned to individual employees. Login to MyAccess at http://myaccess.ucsf.edu (not shown). Scroll down to locate and select PeopleSoft from the applications menu. If you have set MyAccess to display “favorites”, you may need to change to “All Apps” or search for PeopleSoft. Navigate to the Main Menu and select: Department Role Maintenance > Department Role Assignment Search for your Department on the Department Role Assignment page. Enter the complete Dept ID or portion of the number, and select the correct Dept ID from the drop down list Click Search Revised March 2016 Chart of Accounts – Job Aid Page 1 of 3 Maintain Department Functional Roles in PeopleSoft The Department Roles for the Dept ID will display, and you can update: The Functional Role of an existing employee The Employee ID of the person assigned to the Functional Role The number of rows by clicking the to add a new row and the to remove an existing row Click Save when all updates are complete Note: If you add a new Access Administrator, the person will also need the Access Administrator PeopleSoft role (ZGL_CF_DEPT_ROLE) requested via the Access Management system (via MyAccess) Update Departmental Functional Roles in PeopleSoft By Employee Mass Update Mass updating Department roles in PeopleSoft allows you to select an Employee ID and change the assignment of all Functional Roles that are currently assigned to him/her to someone else. This option is helpful when an employee leaves the organization or transfers out of the Department. Login to MyAccess at http://myaccess.ucsf.edu (not shown). Scroll down to locate and select PeopleSoft from the applications menu. If you have set MyAccess to display “favorites”, you may need to change to “All Apps” or search for PeopleSoft. Navigate to the Main Menu and select: Department Role Maintenance > Department Role Mass Update Search for the currently assigned employee by searching for their Employee ID Click Search to view all the roles assigned to the Employee ID. Results of the search will display below, and includes all Functional Roles for the Employee ID, sorted by Dept ID. If desired, narrow the results of the search by selecting the Dept. Func. Role and clicking Search again Transfer all or some of the roles by clicking: The Select All link (not check box) to add check marks to all rows The individual check boxes of Roles to transfer The Clear All link (not check box) to remove all checks from rows Revised March 2016 Chart of Accounts – Job Aid Page 2 of 3 Maintain Department Functional Roles in PeopleSoft Once all selections are made, enter the Employee ID to which the roles should be transferred. Note, if you are transferring the Access Administrator role, the recipient must already have the PeopleSoft role added. Click Apply to transfer the roles Click Save to save all changes Revised March 2016 Chart of Accounts – Job Aid Page 3 of 3