Portfolio Projections
advertisement

Portfolio Projections This interactive job aid helps you understand entering, changing, and effectively using projections in the Faculty Portfolio tool within MyReports. • The Faculty Portfolio Projections tool enables users to project budget/revenue, expenses, and other changes for sponsored projects and other faculty controlled funding for a Fund/Dept ID/Project/Activity Period. Published projections are displayed in Faculty Portfolio reports, along with actual expenditures to date to provide a projected balance • On the Projections sheet, you can enter projections for revenue and non-personnel expenses and other changes at Account Level D • On the Budget sheet, you can enter projections for budget at Account Level D • On the Personnel Projections sheet, you can enter projections for existing employees or to be hired (TBH) employees • Projections can be edited and saved as many times as needed without publishing projection data into the Faculty Portfolio reports • Users can publish projections any time they are ready to “push” their projection data into the MyReports Faculty Portfolio suite, where they can review their published projections against actuals in a variety of useful and informative reports Throughout this interactive job aid you will notice several icons: Always located on the bottom right of each page, this is the previous arrow, click it to go back one page. Always located on the bottom right of each page, this is the forward arrow, click it to go forward one page. The checkered flag icon denotes when you have reached the end of the current section Rev. 5/29/2015 Click this home icon to return to the table of contents on page 2 any time during your session from the bottom right of a page. In some areas, short videos demonstrating a process are available. Click the film reel icon to see them. Click the small white “x” in the upper right-hand corner of the video window to close it. The printer icon denotes there is a specific print version of the section you are currently viewing, click it to open a PDF file more suited for printing. Faculty Portfolio Projections Interactive Job Aid 1 Portfolio Projections Job Aid Home General Portfolio Projections Navigation Navigating in Faculty Portfolio Projections Sponsored Projections Non-Sponsored Projections Overview – Projecting for Sponsored Awards Overview – Projecting for Non-Sponsored Funding Entering Projections for Sponsored Awards Entering Projections for Non-Sponsored Funding Entering Budget Projections Personnel Projections Interactive Personnel Projections Roadmap Entering Personnel Projections Using the Insert Future PPS Payroll Feature Entering the % Benefit Rate Personnel Projections topics apply to both Sponsored and Non-Sponsored Projections Adding Pay Elements to Existing Personnel Projections Using the Rent Recharge Calculation Tool Saving, Publishing, and Commenting Saving & Publishing Projections Job Aid Navigation Click to return to this page Enter Comments for Faculty Member Entering Comments for a Chartstring Rev. 5/29/2015 Click to print this entire job aid. Consider our environment before you print You can access this job aid at any time Faculty Portfolio Projections Interactive Job Aid 2 Navigating in Faculty Portfolio Projections • You can easily navigate to Projections, Personnel Projections, and Budget Projections (for Sponsored Projects only) from the Setup page or in the Projections view using the provided buttons or links: • Sponsored Standard and/or Extended Projections Navigations • Non-Sponsored Projections Navigations Rev. 5/29/2015 Faculty Portfolio Projections Interactive Job Aid 3 Navigating in Faculty Portfolio Projections • Links are provided for quick navigation to individual projection sheets ( 1 ). Websheet Navigation Links View of links from the Standard or Extended Projections Sheet View of the links from the Non-Sponsored Projections Sheet View of the links from the Standard or Extended Personnel Sheet View of the links from the Non-Sponsored Personnel Sheet View of the links from the Standard or Extended Budget Sheet Rev. 8/3/2015 Faculty Portfolio Projections Interactive Job Aid 4 Navigating in Faculty Portfolio Projections Use the Save button to save your projection data, use the Publish button when ready to push projections into MyReports Use the links to jump to other projection sheets (note Budget Sheet is only available from Standard or Extended Sponsored projections) Move the bottom scrollbar to the right to progress through months or back to the left to scroll toward the current period Move the right scrollbar up and down to scroll through the account rows Use the buttons on individual level C accounts to expand or collapse Use the buttons in the Account area to: Expand all accounts to Level D, Collapse them all back to Level C, or show only available projection entry rows without their Level C accounts by clicking Level D Only Rev. 5/29/2015 Faculty Portfolio Projections Interactive Job Aid 5 Overview – Projections for Sponsored Awards Standard & Extended Projections Explained What are Standard / Extended Faculty Portfolio Projections? The Faculty Portfolio Projection tool enables users to project clinical trial revenue, budget, expenses, and other changes for Sponsored projects. Projections are then consolidated into reports with the actual expenditures to provide a projected balance. What can I do with the Standard / Extended Projections tool? • Similar to an Excel Spreadsheet, the Projection tool is used to project for a Fund/Dept ID/Project/Activity Period combination (Chartstring) • Just as Excel workbooks can contain multiple sheets, there are three sheets in the Projections tool: Budget, Projections and Personnel • On the Projections and Budget sheets you can enter projections for budget, clinical trial revenue, tuition/fees & grad student health insurance, non-personnel expenses and other changes at account level D • On the Personnel Projections sheet, you can enter projections for any existing employees or TBH (To Be Hired) Employees • The projection can be saved as needed for later editing, and can be published any time you want to “push” your projection data to MyReports Accessing the Projection Tool • Log into MyReports by going to MyAccess, signing in with your SFID or campus ID and Password (Scroll down to and click MyReports in the Application list) • Click on the Portfolio Projections tab and then select either Standard or Extended Projections 1. Standard Projections: Provide the ability to project up to 24 months 2. Extended Projections: Provide the same ability for up to 60 (sixty) rolling months Rev. 5/29/2015 Faculty Portfolio Projections Interactive Job Aid 6 Overview – Projections for Sponsored Awards Entering the Chartstring for Standard & Extended Sponsored Projections • All four fields of the Projection Chartstring (Fund, Dept ID, Project, and Activity Period) must be entered: • Fields may be populated by either: Direct Entry: Type the exact items in each field then click the Add button Search Select: Use the provided search interface (called the Subset Editor) to obtain the proper entries for each of the Chartstring fields required • For the Direct Entry method, click inside the required field and enter the value, e.g. Fund 4000 • Note the information entered is green in color, indicating it has only been entered and not yet added to the projection sheet • Search Select Method: Click the drop-down menu of the desired chartfield to launch the Subset Editor and then choose the Fund, Dept ID, Project, or Activity Period by searching (see next page for more details) or clicking the desired value to select it, then click OK Rev. 5/29/2015 Faculty Portfolio Projections Interactive Job Aid 7 Overview – Projections for Sponsored Awards Searching for and Making Selections Using the Subset Editor • • • Within the Subset Editor you can use the search function by clicking the field ( ) Follow the detailed map below to learn how to use this powerful feature Click the film icon in the lower left-hand corner to see a short video demo Rev. 5/29/2015 (binoculars) icon, ( Faculty Portfolio Projections Interactive Job Aid ) which opens up the search 8 Overview – Projections for Sponsored Awards 1. After entering the Projection Chartstring, click the Add button to populate the chartstring and run Project Chartstring validation 2. After clicking on the Add button, if any of the chartfield data you entered was incorrect, you will see an “Invalid Entry” message beneath the chartstring. This must be corrected or projections will be entered on the erroneous chartstring, and will not properly interface with MyReports when published. Check the fields and try again by repeating step 1 (clicking Add) to proceed. 3. If the Project Chartstring is valid, once the Add button is clicked (or if you selected the Award/Project using the Subset Editor), Award information displays in the Project Info section as illustrated. Remember to check the Project Info for accuracy and to ensure you’ve entered the correct chartstring before proceeding to enter projections. 4. Enter Comments to be published to the MyPortfolio and Program Portfolio reports in this box, and click Save to add them to the chartstring. Comments are not pushed to reports until your projections are published. You can also enter comments using the box provided at the bottom of all projection sheets (see “Entering Comments on Projection Sheets”). 5. To go straight to the Projection sheet, click the Go to Projections button 6. To go straight to the Budget Projection Sheet, click the Go to Budget Projections button 7. To go straight to Personnel Projections sheet, click the Go to Personnel Projections button Rev. 5/29/2015 Faculty Portfolio Projections Interactive Job Aid 9 Overview – Projections for Sponsored Awards The Standard Projections Sheet displays columns/rows for: Total Budget (Including Projections) – data from UPlan aggregated with any entered projections Prior Transactions for Activity Period – displays any GL activity prior to the first displayed Actual month and is followed by Actual columns for all closed months leading up to the current month Current Month display – is made up of three columns consisting of the current Actuals, a column for current month Projections, and a third column for the current month Adjusted Projection. The current month Adjusted Projection is a calculation of original projections less Actuals that have been posted to the ledger. This column is used in the Projections calculation. Available Projection Months – continue scrolling right for all available projection month columns Projected Adjustments – this column is used to project expected adjustments, usually credits (entered as a negative number, e.g. -2095) although positive numbers may be entered as well. Amounts in this column must be manually deleted by users when appropriate. Liens – displays lien information that includes projected F&A where applicable Total (Including Projections) – row totals across all revenue, expenses, other changes, projections, and liens Balance (excluding and including budget projections) – the total balance either excluding or including entries from the budget projection sheet Total Direct row – sum of Expenses and Other Changes (does not calculate clinical trial revenue) Total Indirect row – a sum of system calculated F&A using the base code and rate, and the F&A Adjustment row Rev. 5/29/2015 Faculty Portfolio Projections Interactive Job Aid 10 Overview – Projections for Sponsored Awards In addition to doing so on the setup page, users can enter comments for the specific chartstring they are projecting for on any of the available projection sheets. • From within any projection websheet, scroll all the way down to the bottom of the screen • Enter desired comments in the Comments box as illustrated. As with any data entered, comments are green, indicating they are not yet saved. • Select the Save button in order to save comments and updates to the projection sheet. • Click Publish to push projection and comment data to MyReports Rev. 5/29/2015 Faculty Portfolio Projections Interactive Job Aid 11 Overview – Projections for Sponsored Awards Tips & Tricks • The only difference between Standard Projections and Extended Projections is that Standard Projections can contain up to 24 months of projections while Extended can contain a 60 month rolling projection. Both Standard and Extended Projections are for Sponsored Funds only (400C, 1810, and 4900). • The Portfolio Projections tab is only available to users with the Projections role – If you find you do not have access, please contact your department’s Access Administrator • Projections can only be entered for one single Project Chartstring at a time • Portfolio Projections work very closely with the Faculty Portfolio report suite, and when published, display in Faculty Portfolio reports • Anyone with access to enter projections has the ability to project for any chartstring • Information contained in Portfolio Projections is updated nightly to provide the most recent financial data possible • Actuals are updated nightly from the General Ledger and overwrite Projections when months close • UPlan aggregates Faculty Portfolio projections by Project Use • In Personnel Projections, you can project personnel expenses for up to 20 “To Be Hired (TBH)” employees • You can also add any current UCSF employee as projected personnel on the Personnel Sheet • There is no system generated calculation for projected GAEL or Data Network Recharge • Faculty Portfolio uses the project’s base code to determine where indirect costs (also known as overhead, or F&A) should be assessed. However, adjustments, if necessary, can be made on the Projected F&A Adjustment row at the bottom of the Projections sheet. *Note: For more details on how to work in Faculty Portfolio Projections and for simulated practice exercises, please see the Faculty Portfolio course, available from the UCSF Learning Center. (Note you will need to log in with your employee ID) Rev. 5/29/2015 Faculty Portfolio Projections Interactive Job Aid 12 Entering Projections for Sponsored Awards • Use the • Use the buttons in the account header to Level D Only • In Projection, Budget and Personnel sheets, white-colored cells indicate that you can enter projection data. • Gray-colored cells indicate that they are read-only and no data can be entered. • Enter data, as required, into the projection sheet. Remember that all unsaved data is green until you click the Save button to save the projection sheet. To publish entered projections to MyReports, click the green and white Publish button (only available from the Projection sheet) • icons to expand to Level D, or collapse back to Level C with the icons , Expand all accounts to Level D , Collapse all accounts to Level C or , show See the topics “Entering Budget Sheet Projections” and “Entering Personnel Projections” to learn more about projecting in the other sheets. Rev. 5/29/2015 Faculty Portfolio Projections Interactive Job Aid 13 Entering Budget Projections Budget projections are entered using a separate sheet, and are only available for Sponsored Awards. Project for Budgeted Revenue, Expenses and Other Changes at Account Level D such as: • Clinical Trial Revenue • Salaries & Benefits, Faculty Bonuses and Incentives, Tuition, Fees, and Fellowships • Rent Recharge • Subawards • Capital Equipment • Utilities Accessing the Budget Projections Sheet After entering the chartstring on the setup page, access the Budget Projection sheet by either of these methods: • Click the Go to Budget Projections button from the setup screen • Click the Go to Budget Sheet link from either the Personnel or Projection Sheets Rev. 5/29/2015 Faculty Portfolio Projections Interactive Job Aid 14 Entering Budget Projections The Budget Projections Sheet displays columns/rows for: Prior Budget Transactions for Activity Period – displays any budget activity prior to the first displayed actual month followed by GL Budget columns for all closed months leading up to the current month Current Month display – is made up of three columns consisting of the current Budget, a column for current month Budget Projections, and a third column displaying the Adjusted Budget Projection. The current month Adjusted Projection is a calculation of original projections less Actuals that have been posted to the ledger. This column is used in the Projections calculation. Budget Projection columns – enter Budget Projections in these columns up to 24 months in standard or 60 rolling months in extended projections Projected Budget Adjustments – enter budget adjustments in this column if necessary whether credit or debit entries. Amounts in this column must be manually deleted by users when appropriate. TOTAL (Including Projections) – displays all GL Budget entries aggregated with your projection entries Total Direct row – sum of Expenses and Other Changes (does not calculate clinical trial revenue) Projected Indirect Cost Budget is entered directly (not calculated) in the Sponsored proj - F&A recovery row Rev. 5/29/2015 Faculty Portfolio Projections Interactive Job Aid 15 Entering Budget Projections • Use the • Use the buttons in the account header to Level D Only • In Projection, Budget and Personnel sheets, white-colored cells indicate that you can enter projection data • Gray-colored cells indicate that they are read-only and no data can be entered • Enter data, as required, into the projection sheet. Remember that all unsaved data is green until you click the Save button to save the projection sheet. icons to expand to Level D, or collapse back to Level C with the icons , Expand all accounts to Level D , Collapse all accounts to Level C or , show See the topics “Entering Standard or Extended Projections” and “Entering Personnel Projections” to learn more about projecting in the other sheets. Rev. 5/29/2015 Faculty Portfolio Projections Interactive Job Aid 16 Overview - Projecting for Non-Sponsored Funding Non-Sponsored Projections Explained What are Non-Sponsored Faculty Portfolio Projections? The Faculty Portfolio Projection tool enables users to project revenue, expenses, and other changes for Non-Sponsored projects for up to 5 fiscal years (60 months). At the end of a given fiscal year, it will be dropped from the projection sheet and the next available year added to the end of the projection range. Projections, once published, are then consolidated into reports with the actual expenditures to provide a projected ending net position. What can I do with the Non-Sponsored Projections tool? • There are two sheets in the tool: Projections and Personnel • Similar to an Excel Spreadsheet, the Projection tool is used to project revenue, expenses, and other changes for a Fund/Dept ID/Project/Activity Period combination (Chartstring) • On the Projections sheet you can enter projections for revenue, tuition/fees & grad student health insurance, non-personnel expenses and other changes at account level D • On the Personnel Projections sheet, you can enter projections for existing employees or TBH (To Be Hired) Employees • The projection can be saved as needed for later editing, and can be published any time you want to “push” your projection data to MyReports Accessing the Non-Sponsored Projection Tool • Log into MyReports by going to MyAccess, signing in with your SFID or Campus ID and Password (Scroll down to and click MyReports in the Application list) • Click on the Portfolio Projections tab and then select NonSponsored Projections Rev. 5/29/2015 Faculty Portfolio Projections Interactive Job Aid 17 Overview - Projecting for Non-Sponsored Funding Entering the Chartstring for Non-Sponsored Projections • Three of four fields of the Projection Chartstring (Fund, Dept ID, and Project) must be entered, Activity Period is optional: • Fields may be populated by either: Direct Entry: Type the exact items in each field Search Select: Use the provided search interface (called the Subset Editor) to obtain the proper entries for each of the Chartstring fields required • For the Direct Entry method, click inside the required field and enter the value, e.g. Fund 7000 • Note the information entered is green in color, indicating it has only been entered and not yet added to the projection sheet • Search Select Method: Click the drop-down menu of the desired chartfield to launch the Subset Editor and then choose the Fund, Dept ID, Project, or Activity Period by searching (see next page for more details) or clicking the desired value to select it, then click OK Rev. 5/29/2015 Faculty Portfolio Projections Interactive Job Aid 18 Overview - Projecting for Non-Sponsored Funding Searching for and Making Selections Using the Subset Editor • • • Within the Subset Editor you can use the search function by clicking the field ( ) Follow the detailed map below to learn how to use this powerful feature Click the film icon in the lower left-hand corner to see a short video demo Rev. 5/29/2015 (binoculars) icon, ( Faculty Portfolio Projections Interactive Job Aid ) which opens up the search 19 Overview - Projecting for Non-Sponsored Funding 1. After entering the complete chartstring, click the Add button to run Project Chartstring validation 2. After clicking on the Add button, if any of the chartfield data you entered was incorrect, you will see an “Invalid Entry” message beneath the chartstring. This must be corrected or Projections cannot be performed. Check the fields and try again by repeating step 1 (clicking Add) to proceed if you receive this error. 3. If the Project Chartstring is valid, once the Add button is clicked, Award information displays in the Project Info section as illustrated. Remember to check the Project Info for accuracy and to ensure you’ve entered the correct chartstring before proceeding to enter projections. 4. Enter Comments to be published to MyReports in this box, and click Save to add them to the chartstring. Comments are not pushed to reports until your projections are published. You can also enter comments using the box provided at the bottom of all projection sheets (see “Entering Comments on Projection Sheets”). 5. To go straight to the Projection sheet, click the Go to Projections button 6. To go straight to Personnel Projections sheet, click the Go to Personnel Projections button Rev. 5/29/2015 Faculty Portfolio Projections Interactive Job Aid 20 Overview - Projecting for Non-Sponsored Funding The Non-Sponsored Projections Sheet displays columns/rows for: Actuals– data from the GL is displayed up to the current month Current Month Display – displays any current month GL activity, followed by a Projection column and Adjusted Projection column for the current month. The current month Adjusted Projection is a calculation of original projections less Actuals that have been posted to the ledger. This column is used in the Projections calculation. Projections – display for 5 fiscal years beginning with the current year, keep scrolling right to enter projection data as far as necessary Projected Adjustments – this column is used to project expected adjustments, usually credits (entered as a negative number, e.g. -2095) although positive numbers may be entered as well. Amounts in this column must be manually deleted by users when appropriate. Liens – displays lien information that includes projected F&A where applicable Total (Including Projections) – row totals across all revenue, expenses, other changes, projections, and liens • Change in Net Position – this is a calculated amount (revenue-expenses+other changes) by month • Net Position Beginning of Period – this displays the Net Position as of the beginning of that month • Net Position End of Period – this is a calculated amount (Beginning Net Position + Change in Net Position) Rev. 5/29/2015 Faculty Portfolio Projections Interactive Job Aid 21 Overview - Projecting for Non-Sponsored Funding In addition to doing so on the setup page, users can enter comments for the specific chartstring they are projecting for on any of the available projection sheets. • From within any projection websheet, scroll all the way down to the bottom of the screen • Enter desired comments in the Comments box as illustrated. As with any data entered, comments are green, indicating they are not yet saved. • Select the Save button in order to save comments and updates to the projection sheet • Click Publish to push projection and comment data to MyReports Rev. 5/29/2015 Faculty Portfolio Projections Interactive Job Aid 22 Overview - Projecting for Non-Sponsored Funding Tips & Tricks • Use the Non-Sponsored Projections sheet for all Non-Sponsored Funds • Use for projects with Faculty/PI/Owner activities, Recruitment faculty startup, and Retention project uses • You can project for up to 5 fiscal years • Do not use with the general unspecific project 1111111 • The Portfolio Projections tab is only available to users with the Projections role • Projections can only be run for one single Project Chartstring at a time • Portfolio Projections work very closely with the Faculty Portfolio report suite, and when published, display in Faculty Portfolio reports • Anyone with access to enter projections has the ability to project for any chartstring • GL information (Actuals) contained in Portfolio Projections is updated nightly to provide the most recent financial data possible and overwrites Projections over time • UPlan aggregates Faculty Portfolio projections by Project Use • In Personnel Projections, you can project personnel expenses for up to 20 “To Be Hired (TBH)” employees or any current UCSF employee • There is no system generated calculation for projected GAEL or Data Network Recharge Rev. 5/29/2015 Faculty Portfolio Projections Interactive Job Aid 23 Entering Projections for Non-Sponsored Funding • Use the • Use the buttons in the account header to Level D Only • In Projection and Personnel sheets, white-colored cells indicate that you can enter projection data • Gray-colored cells indicate that they are read-only and no data can be entered • Enter data, as required, into the projection sheet. Remember that all unsaved data is green until you click the Save button to save the projection sheet. To publish entered projections to MyReports, click the green and white Publish button (only available from the Projection sheet) • icons to expand to Level D, or collapse back to Level C with the icons , Expand all accounts to Level D , Collapse all accounts to Level C or , show See the topic “Entering Personnel Projections” to learn more about projecting in the other available NonSponsored sheet. Rev. 5/29/2015 Faculty Portfolio Projections Interactive Job Aid 24 Personnel Sheet – Interactive Roadmap Rev. 5/29/2015 • The Personnel Projections worksheet functions the same in the Standard (24 months), Extended (rolling 60 months), and Non-Sponsored (5 fiscal years) projection sheets • Navigate to the Personnel Projections sheet from the Setup page by clicking on the “Go to Personnel Projections” button • To learn more about any of the features and functions on this interactive map, select the corresponding number Faculty Portfolio Projections Interactive Job Aid 25 Personnel Sheet – Interactive Roadmap 1 6 2 4 3 7 9 8 10 5 12 13 14 11 15 16 17 18 21 22 19 18 20 19 23 Rev. 5/29/2015 Faculty Portfolio Projections Interactive Job Aid 26 Personnel Sheet – Interactive Roadmap 1 Toolbar The toolbar allows users access to features including export to Excel, refresh, and zoom in/out functionality. Rev. 5/29/2015 Faculty Portfolio Projections Interactive Job Aid 27 Personnel Sheet – Interactive Roadmap 2 Project Nickname/Description & Chartstring The Project nickname displays. If there is no nickname then the Project description is displayed, along with the chartstring entered in the setup tab (Fund – Dept ID – Project – Activity Period) Rev. 5/29/2015 Faculty Portfolio Projections Interactive Job Aid 28 Personnel Sheet – Interactive Roadmap 3 Save Button Saves your entries to the Projection sheet. Rev. 5/29/2015 Faculty Portfolio Projections Interactive Job Aid 29 Personnel Sheet – Interactive Roadmap 4 Sheet Navigation Navigate between the Setup, Budget (Standard & Extended Projections only), and Projection sheets from the Personnel Projections sheet Rev. 5/29/2015 Faculty Portfolio Projections Interactive Job Aid 30 Personnel Sheet – Interactive Roadmap 5 Employee/Pay Detail Header Column header for Employee Name, Account, and Pay Detail (whether Monthly Salary, %DPE, Hourly Rate or Hours on Project, etc.) Rev. 5/29/2015 Faculty Portfolio Projections Interactive Job Aid 31 Personnel Sheet – Interactive Roadmap 6 Insert Future PPS Payroll Distributions If any employee paid by the entered projection chartstring has existing monthly salary per PPS, you can insert these projections into your projection sheet automatically. Use the Insert payroll through drop-down menu to select the through month to insert PPS distributions, then click the Insert button. Once you have inserted PPS distributions, an audit stamp displays with your name, the date, and time of insertion. Caution: inserting PPS distributions will overwrite all prior PPS projections. Rev. 5/29/2015 Faculty Portfolio Projections Interactive Job Aid 32 Personnel Sheet – Interactive Roadmap 7 Actual GL Expenses Actual expenses from closed months in the General Ledger are displayed. Actuals replace your existing projections as months are closed. Rev. 5/29/2015 Faculty Portfolio Projections Interactive Job Aid 33 Personnel Sheet – Interactive Roadmap 8 Currently Open Month 1 The current open month (in this example, 3 April 2015) displays GL Actuals to date, original entered Projections, and Adjusted Projection in 3 separate 1 columns. 7 The Adjusted Projection column = original Projection less current month Actuals but is not less than zero. Rev. 5/29/2015 Faculty Portfolio Projections Interactive Job Aid 34 Personnel Sheet – Interactive Roadmap 9 Future Months Projections can be entered for future months. Enter projections using the white data entry cells. You can freely change projection entries any time as long as the projection month you wish to change has not been overwritten by actuals. . Note you can remove all personnel projections for a given chartstring using the “Delete Projections” button at the bottom of the personnel sheet just above the Comments section: Note this cannot be undone! All entered personnel projections will be deleted. Rev. 5/29/2015 Faculty Portfolio Projections Interactive Job Aid 35 Personnel Sheet – Interactive Roadmap 10 Projected Expense Adjustments The last row is used for projected adjustments (usually projections beyond the projection sheet’s timeframe). These entries will not be overwritten by Actuals and must be removed manually by the user when appropriate. To remove an entry set the cell’s contents to “0”. Rev. 5/29/2015 Faculty Portfolio Projections Interactive Job Aid 36 Personnel Sheet – Interactive Roadmap 11 Grey Cells Columns not available for projections are grey. You cannot enter data into any of the grey cells. Rev. 5/29/2015 Faculty Portfolio Projections Interactive Job Aid 37 Personnel Sheet – Interactive Roadmap 12 TBH (to be hired) Employee Section This section, marked by thick blue border, can be used to enter projections for unnamed To Be Hired employees, existing UCSF employees not yet paid from the chartstring, or to add pay elements to existing employees already paid by the chartstring. Employees already paid by the chartstring at the time of projection entry display below this section. This employee has already been paid using the chartstring entered during setup, and so displays below the TBH section in the Employee Section. Rev. 5/29/2015 Faculty Portfolio Projections Interactive Job Aid 38 Personnel Sheet – Interactive Roadmap 13 TBH Name Enter a friendly name for the TBH employee you are adding. This friendly name will display in Projections and Reports. Rev. 5/29/2015 Faculty Portfolio Projections Interactive Job Aid 39 Personnel Sheet – Interactive Roadmap 14 Add/Save TBH Button Use the Add/Save button to save your entries along with the TBH Name (if entered). Entries, both new and those added as pay elements to existing employees will then be displayed in the employee section below. Rev. 5/29/2015 Faculty Portfolio Projections Interactive Job Aid 40 Personnel Sheet – Interactive Roadmap 15 Select TBH Using the small drop-down arrow that is highlighted, choose the TBH number or existing employee you want to add to the Personnel projection sheet. Rev. 5/29/2015 Faculty Portfolio Projections Interactive Job Aid 41 Personnel Sheet – Interactive Roadmap 16 Select Employee or TBH Account Using the small drop-down arrow that is highlighted, choose the correct Account 1 category for the employee/TBH. You can also 6 add a salary account to existing employees by first selecting the employee, then choosing the account to add. Rev. 5/29/2015 Faculty Portfolio Projections Interactive Job Aid 42 Personnel Sheet – Interactive Roadmap 17 Pay Elements & Rent Calculation All available pay elements display and are accessible for projection entry in available white cells. An additional element for Rent Recharge Calculation can be used to calculate rent per person. The rent is calculated using the %DPE, Cost per Square Foot, and Square Feet entered. This calculation, once entered, displays in the employee section below and on the Projection Sheet under level 4300C as “Rent Calculation from Personnel Sheet”. Rev. 5/29/2015 Faculty Portfolio Projections Interactive Job Aid 43 Personnel Sheet – Interactive Roadmap 18 Data Entry Area White cells are available for data entry (projections) while grey cells are not. Remember, projection cells are open for changes and can be edited at any time up until they are replaced by Actuals. Rev. 5/29/2015 Faculty Portfolio Projections Interactive Job Aid 44 Personnel Sheet – Interactive Roadmap Added TBH or Employee Display 1 19 8 Any employees who have already been paid on the entered chartstring display here in the employee section, along with any information added using the TBH section once the Add/Save button is clicked. Rev. 5/29/2015 Faculty Portfolio Projections Interactive Job Aid 45 Personnel Sheet – Interactive Roadmap Account Display Accounts are displayed at Level D. 1 20 9 Rev. 5/29/2015 Faculty Portfolio Projections Interactive Job Aid 46 Personnel Sheet – Interactive Roadmap Distribution Data Yellow rows in the Employee Section indicate the current distribution data in PPS. This is for information and guidance only to help you determine proper projection data to enter in the white cells. Reviewing these numbers will also show you what would be inserted via PPS if you were to use the Insert Future PPS Payroll Distributions functionality. These entries have no bearing on totals. 21 Rev. 5/29/2015 Faculty Portfolio Projections Interactive Job Aid 47 Personnel Sheet – Interactive Roadmap Salary and %DPE Projection Rows White rows allow for data entry of projected Monthly Salary Rate or Hourly Rate, %DPE or # of hours, and % Benefit RateEstimated/Projected. Remember the yellow rows from PPS (see item 20) are for information only and do not represent actual projections which should be entered into these corresponding white cells. 22 Rev. 5/29/2015 Faculty Portfolio Projections Interactive Job Aid 48 Personnel Sheet – Interactive Roadmap Total Rows The blue rows indicate the Total Monthly Payroll and Benefits Subtotal for the employee. If entered, an employee can also have subtotals for VLA and/or Rent. This amount displays in the Projection Sheet and in reports once published. 23 Rev. 5/29/2015 Faculty Portfolio Projections Interactive Job Aid 49 Entering Personnel Projections Project for employees or up to 20 To-Be-Hired (TBH) employees using the Personnel Sheet in any of the projection tools. Choose from four accounts at Level D: • Faculty Salaries – 5000D • Faculty bonuses & incentives – 5010D • Non-faculty academic salaries – 5020D • Staff salaries and overtime – 5050D Project for the following pay elements within those accounts: • Monthly Salary Rate • % DPE • Hourly Rate with number of Hours on Project • % Benefits Rate-Estimated/Projected • VLA Leave Assessment • VLA Relief • Flat amount pay • Flat amount benefits A Rent Calculation feature is also available for each employee. Enter the %DPE for Rent Calculation, Cost per Square Foot, and number of Square Feet and the system will calculate the Rent Recharge Calculation upon saving the projection sheet. This sheet functions the same between all types of projection tools whether Standard, Extended, or Non-Sponsored. To access the personnel projections sheet: • From the setup screen, click the “Go to Personnel Projections” button, or • Use the blue hyperlink “Go to Personnel Sheet” in the header of any other projection sheet Rev. 5/29/2015 Faculty Portfolio Projections Interactive Job Aid 50 Entering Personnel Projections The steps for entering data in the Personnel sheet are similar to other projections sheets, with some additional features. You have the ability to project for all current UCSF, as well as up to 20 To-Be-Hired (TBH) employees using this tool. Once the employee or TBH is added, you can continue to project for them through the life of the project. To add a new TBH or existing employee to your projection: Entering a TBH, or To-Be-Hired employee • Click the TBH Employee drop-down menu and select a TBH or search for an employee using the Subset Editor pop-up • Choose the appropriate level D Payroll account using the account drop-down menu and the Subset Editor pop-up • Enter a friendly name (optional) for the TBH/Employee in the Enter Name for TBH field. In addition to displaying on this projection sheet, this label also displays in MyReports. • Enter projections in available white cells to add pay elements to the selected employee or TBH • Use the Rent Calculation area if the award sponsor requires you use a Rent Recharge Calculation (see the “Entering Rent Recharge Calculation” section for more information) • After entering required projections, click the Add/Save button. This places the TBH or employee onto the projection sheet with the entered elements and amounts • Use these links to jump to other projection sheets • Click Save to save your personnel projections. Remember your projections are not visible in MyReports until published. Rev. 5/29/2015 Faculty Portfolio Projections Interactive Job Aid 51 Using the Insert Future PPS Payroll Feature Future distributions from the PPS Payroll system can be populated into your available projection rows for employees using the Insert PPS Distributions interface in the header of the Personnel sheet. This feature was designed for use when establishing projections for the first time for a specific chartstring. Use caution when using this feature! Clicking on the Insert button overwrites existing personnel projections with the PPS data. It is prudent to preview the data using the following method before inserting. PPS Data can be previewed before insertion. Input the project chartstring at setup, click Add, and go directly to Personnel projections to preview PPS entries (shown in the yellow rows below). *Note, the yellow rows contain data only if previous PPS data exists for the chosen chartstring and employee combination, otherwise you must enter salary and %DPE information manually. Note that distribution changes made in PPS after initial insertion will not be reflected in Portfolio Projections unless you insert them again. Users can always manually adjust personnel projections without using the Insert functionality to avoid loss of any entered projections. Step-by-Step Future PPS Payroll Distribution Insertion Enter the desired chartstring on the setup page and add it, then click the Go to Personnel Projections button. • After reviewing the PPS information available and determining how far you’d like to insert the information through, click the Insert payroll through drop-down menu – The subset editor will display in a pop-up menu Rev. 5/29/2015 Faculty Portfolio Projections Interactive Job Aid 52 Using the Insert Future PPS Payroll Feature • Click the desired date through which you’d like to insert the PPS Projections (default is to insert all PPS Distributions available, but this is not recommended). The selected date will provide the last month for PPS distribution data. The starting month is defaulted to the first open month of projections. • Click the OK button • The Subset Editor window will close and the selected date will be inserted into the drop-down menu ( ). To perform the PPS Distribution insertion, click the Insert button in the Personnel sheet header. • You will be asked to confirm you wish to insert PPS Distribution data. Click the OK button to continue, otherwise, if you have changed your mind or selected the incorrect through period, click Cancel. Rev. 5/29/2015 Faculty Portfolio Projections Interactive Job Aid 53 Using the Insert Future PPS Payroll Feature The entries from PPS will be inserted from the yellow lines to the white projection lines through the selected end date, as shown. Note that while you can repeat this process, all entered projections will be overwritten with data from PPS from the beginning of the available projection range, therefore you should decide how far to insert PPS at the start of your projecting and insert manually going forward. However, if you are deleting all projections, you may wish to reinsert PPS data through a certain date. Rev. 5/29/2015 Faculty Portfolio Projections Interactive Job Aid 54 Entering the % Benefit Rate When entering payroll projections, you may enter the % Benefit Rate-Estimated/Projected (Formerly called the Composite Benefit Rate, or CBR in Faculty Portfolio 1.0). Unless you enter the benefit rate as follows, none will be projected for an employee: • Faculty Portfolio calculates a %Benefit RateEstimated/Projected row on existing employees in the employee section if the employee received pay and benefits • This number is only an estimate, and does not exclude retroactive pay, so you should use your best judgment as to whether this calculation should be used in benefit projections going forward • If the existing employee does not have a benefits rate or you would like to change it in projections, enter it using the following steps: Navigate to the Personnel Projections sheet either from the Setup screen or one of the other projection sheets using the provided buttons or links Enter the benefit rate in your projection by using the % Benefit Rate-Estimated/Projected column: Enter decimal points for percentages in this column, e.g. to enter 10%, enter .10 Repeat this process for all employees or To-BeHired (TBH) employees added to your personnel projections where necessary Rev. 5/29/2015 Faculty Portfolio Projections Interactive Job Aid 55 Adding Pay Elements to Existing Personnel Projections In the employee section of the personnel sheet, only rows with Actuals or projection data are displayed; rows without data are suppressed. For this reason you may not see a pay element row that you wish to use in your projections, such as % Benefit RateEstimated/Projected, VLA Leave Assessment, or Flat Amount Pay (such as stipends). To add a pay element row to an existing employee’s record, use the TBH section of the Personnel sheet. • From the Personnel Projection sheet, click the drop-down in the upper right-hand corner of the TBH Employee section as shown: • The Subset editor displays in a pop-up window. a. Click the binocular icon to open the employee search field b. Begin typing the last name of the employee in the now available search box c. Click the employee name for which you wish to add a new pay element from the search results list d. Click the OK button to select the employee Rev. 5/29/2015 Faculty Portfolio Projections Interactive Job Aid 56 Adding Pay Elements to Existing Personnel Projections Select appropriate account containing the pay element you wish to add • Click the account drop-down • Choose the appropriate account from the Subset Editor pop-up by clicking it • Click the OK button To add a pay element to the employee or TBH’s projections • Enter data in the white cells of the corresponding columns (months) and pay elements (rows) where you’d like to add projection data • Click the Add/Save button to add the projection rows and pay elements to the employee Rev. 5/29/2015 Faculty Portfolio Projections Interactive Job Aid 57 Adding Pay Elements to Existing Personnel Projections The newly added row(s) display beneath the TBH section in the employee’s individual projections section: You can repeat the process as many times as necessary for any TBH or employee to add pay elements to their projection sections. Rev. 5/29/2015 Faculty Portfolio Projections Interactive Job Aid 58 Rent Recharge Calculation Tool You may need to calculate the Rent Recharge for employees. A section is available on the Personnel Projections sheet that will calculate this for you in three easy steps: • On the Personnel Projection sheet, follow the procedures to select a TBH or employee and account • In the Rent Calculation section, enter the following: • %DPE for Rent Calculation (entered in decimal format, e.g. .20 for 20%) • Cost per Square Foot • Number of Square Feet • Click the Add/Save button to save your entries. Note, as in the example you can enter other pay elements at the same time as entering the rent calculation • The Rent Recharge is calculated by the system on save (%DPE x Cost per SF x SF) and displays in the TBH and Employee section below the TBH Employee entry fields. Repeat the process for all employees or TBHs requiring rent recharge calculations. Rev. 5/29/2015 Faculty Portfolio Projections Interactive Job Aid 59 Rent Recharge Calculation Tool Once rent has been projected to an employee and saved, the data is visible in the Projections Sheet under Expense account 5300C – Occupancy Expense and is titled “Rent calculated from Personnel sheet”. This will appear in reports in the 5300D Rental/lease – space/facility Account. Enter any non-employee related facility, lease, or rental expenses using the 5300D, 5301D, and 5310D rows provided in the Projection sheet. Note you will need to expand to level D as shown in the picture to access the available projection rows. Rev. 5/29/2015 Faculty Portfolio Projections Interactive Job Aid 60 Saving & Publishing Projections Choose whether to Save or Publish • The projection can be Saved for later editing – note this does not publish the projections to MyReports • The projection can be Published to “push” your projection to MyReports. Publishing is only available from the Projections sheet, not the Personnel or Budget (Sponsored awards only) sheets. Confirm Publishing • After clicking the Publish button, confirm that you want to publish by clicking the OK button in the confirmation popup message • The publishing process runs (this can take a few minutes) depending on the amount and length of entered projections) and returns a message that it has been completed successfully. Click the OK button to continue. • Once published, the last published date, time and publishing user is displayed on top of the Projection sheet Rev. 5/29/2015 Faculty Portfolio Projections Interactive Job Aid 61 Enter Comments for Faculty Member Navigate to the Comments for Faculty Application Comments can be added to display on the MyPortfolio Report for a specific faculty member (once published). These comments do not display with the projection chartstring and are only attached to the Faculty member’s MyPortfolio report. • After logging into MyReports, click the Portfolio Projections tab • Click the Comments for Faculty link Use the Subset Editor to Locate the Faculty Member • Click the drop-down menu for the Faculty Member’s name to open the Subset Editor. Use the binoculars icon to open the search field and begin entering the faculty member’s last name. Click the desired name from the list of results, and then click OK to continue. Rev. 5/29/2015 Faculty Portfolio Projections Interactive Job Aid 62 Enter Comments for Faculty Member • Enter the desired comments in the comments box. Comments are limited to 4000 characters, so keep this in mind if aggregating to existing comments. • Click the Save button if you’d just like to save your comments without publishing them to the MyPortfolio Report • Click the Publish button to “push” your comments to MyReports, then click OK to dismiss the pop-up message. The comments are then visible in the MyPortfolio report. Example Comment in MyPortfolio Report Faculty specific comments can be found at the very bottom of the MyPortfolio Report, underneath the total. If there are no specific comments, the message “No comments found” displays. Rev. 5/29/2015 Faculty Portfolio Projections Interactive Job Aid 63 Enter Comments for Chartstring In addition to doing so on the setup page, you can also enter comments for the specific chartstring on any of the available projection sheets. • From within any projection page (Budget, Personnel, or Projections) scroll all the way down to the bottom of the screen • Enter desired comments in the Comments box as illustrated. As with any data entered, comments are green, indicating they are not yet saved. • Select the Save button in order to save comments and updates to the projection sheet • Click Publish to push projection and comment data to MyReports Once you’ve published projections that contain the added chartstring, they are visible on the MyPortfolio and Program Portfolio reports. Rev. 5/29/2015 Faculty Portfolio Projections Interactive Job Aid 64
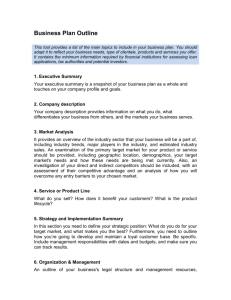
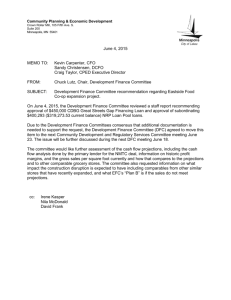
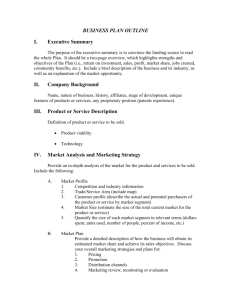
![Business Plan For [Name of Company]](http://s2.studylib.net/store/data/011852131_1-c6db48fd4664dbf31e100676f0cad119-300x300.png)