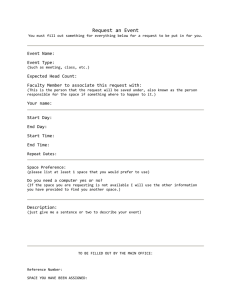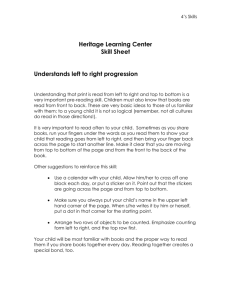I. The PEER documents can be accessed through the “Actions” menu in StarPanel II. Customize
advertisement
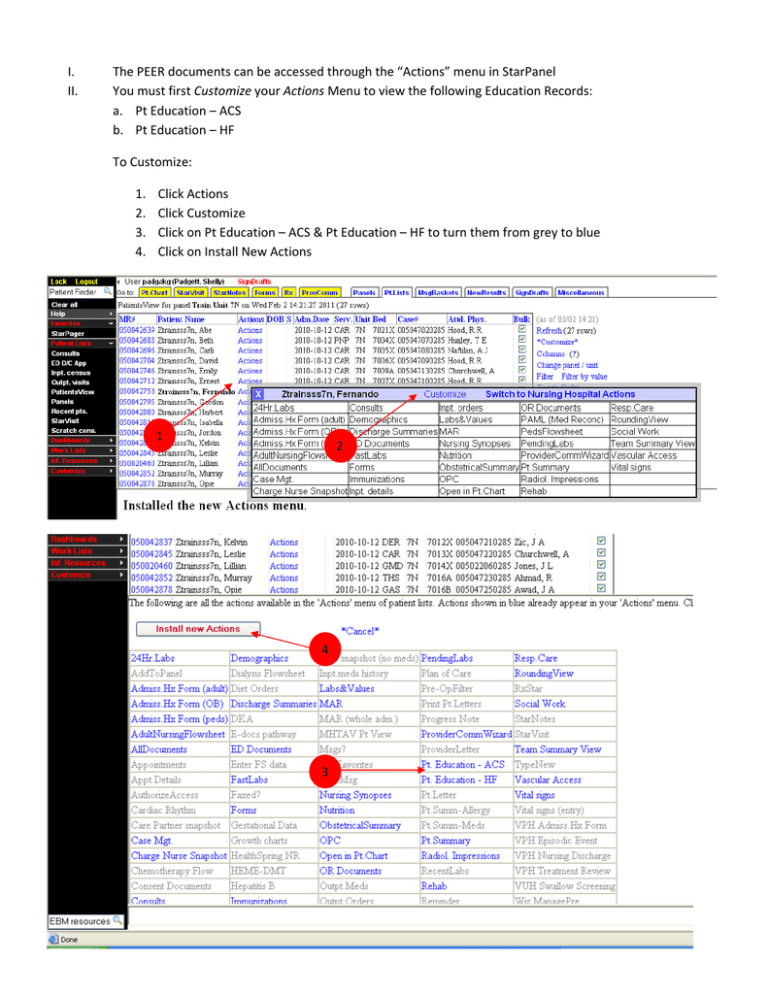
I. II. The PEER documents can be accessed through the “Actions” menu in StarPanel You must first Customize your Actions Menu to view the following Education Records: a. Pt Education – ACS b. Pt Education – HF To Customize: 1. 2. 3. 4. Click Actions Click Customize Click on Pt Education – ACS & Pt Education – HF to turn them from grey to blue Click on Install New Actions 1 2 4 3 III. Now when you click the Actions Menu you will see Pt Education – ACS & Pt Education ‐ HF IV. Once a session is opened, there will be color association for each cell which will indicate to the user which stage of teaching the patient is in for each category. a. White = No teaching/learning has been approached b. Yellow = teaching/learning has begun c. Green = Goals Met V. To enter a teaching/educational category, enter the cell by clicking on the “chart” link. This will open the corresponding cell. VI. Click each intervention as performed VII. The cell may be exited without saving this documentation by clicking on the “X” in the upper right hand corner of the cell. This will give a pop up question whether the nurse wants to close the cell without saving. VIII. Clicking the “OK” button at the upper right hand corner of the cell will close the cell and save the changes. This action will change the color of the cell to yellow or green. IX. Once documentation for this session is complete, click on the “Save as Final” button at the right side of the panel X. Once “Goal Met” is checked within the cell and saved as final, each new session will open a new document with a green cell and “Goal Met” as a pre‐populated field within the cell. The only intervention that will pre‐ populate once it has been selected and saved as final is the Tri fold option within the ACS Education: Disease cell. XI. To identify what interventions have been addressed, click on the “History” link within a particular cell. A new panel will open and list each intervention for that category as well as display the staff ID, the date and time of the interventions. XII. After reviewing a history of a cell, you may exit the cell by selecting either the “X” in the upper left hand corner of the cell, or the “OK” button on the right hand corner. This will exit the cell, however please note that the History panel for that cell will remain displayed. This History panel will remain displayed even if another cell is opened. XIII. In order to view the history for the new cell, you must click on the History link for that cell. Points to remember: Once an intervention or “Goal met” has been checked, and the session is “saved as final”, the History for that cell will display as an action for that date and time. This includes the pre‐populated selections such as “Goal met” and the Trifold intervention from the ACS form. If the form is closed by choosing “save as final”, “save as draft”, or “discard” at the top right hand corner, but a cell has been left open, any documentation for that cell has not been saved. Since the document is closed there is now no place to save the charting and you must use the “X” in the upper left hand corner of the cell to close it. I. PEER FORM: Additional Education 1. Each cell within the PEER document has its own individual performance and action. Therefore, any documentation for the form must first be saved within the cell before the form will save these options. 2. Each cell will have a Header which will indicate to the user which cell has been entered. There will be Intervention to choose from and an option to check if goals are met. (In the ACS PEER form, within the Education:Disease cell, the option for Trifold: Heart Disease guide (required) will display in red prompting the nurse to take this action. Once this intervention has been checked and the form is “saved as final” the Trifold option will display in black font. It will also be pre‐populated for each subsequent session thereafter. 3. When a cell is open, the nurses will have two options available for exiting the cell. a. The “X” at the upper left hand corner of the cell will exit the cell without saving changes to that cell. There will be a warning pop up to alert the nurse that s/he is exiting without saving changes. b. The “OK” at the upper right hand corner of the cell will exit the cell and save changes made within the cell. 4. There is a color code associated with the cells to allow the nurses to see where the teaching/education stands at a glance. Depending on the color of the cell when the form is open, the nurse can see if there has been no action taken, if teaching has been started, or if goals are met. The codes are as follows: a. White indicates that nothing within this cell has been addressed b. Yellow indicates that teaching/education has begun c. Green indicates that goals for that cell have been met. 5. Once “Goal met” has been chosen and saved as final, this option will then pre‐populate the cell with each new session. This ensures that the cell will remain green. 6. The “History” link within each cell will open a new panel to display the previous documentation for that cell. This panel will display the date, time, and staff member who charted. It will also display the cell header and the interventions that have been documented. Be aware that once a history has been displayed, it will not change just because the cell is exited. If a new cell is opened, the history link for that cell must be clicked in order to change the history panel to the new cell history. 7. Keep in mind that any options within a cell that have been checked, and the form is closed through “saved as final”, will display in the history with the date and time of the session. This includes pre‐populated options such as “Goal Met” and the Trifold intervention. 8. Also note that if a form is closed through “save as final”, “Save as Draft”, or “Discard”, and a cell remains open, the information or changes within that open cell have not been saved. The nurse will not be able to exit the cell through the “OK” option at this point, because there is nowhere for the documentation to be saved (the form is closed). The nurse will have to exit the cell through the “X” option.