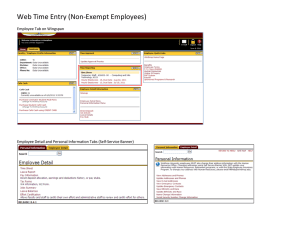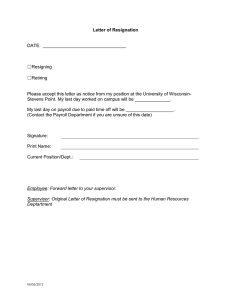2012 [ ] FREQUENTLY ASKED
advertisement
![2012 [ ] FREQUENTLY ASKED](http://s2.studylib.net/store/data/012836292_1-a7f3186c6cd27fe38be347607f101f18-768x994.png)
2012 [FREQUENTLY ASKED QUESTIONS] Frequently Asked Questions General Topics How do I find my Michigan Tech User ID and ISO Password? Your Michigan Tech User ID is your email address, ending right before the ‘@’ symbol. For example, if your MTU email address is jtsmith@mtu.edu, your Michigan Tech User ID is jtsmith. If you are on campus and don’t know your Michigan Tech User ID, visit the IT Help Desk in the J.R. Van Pelt Library. You can also make an in-person request to your departmental computer support staff or the Student Service Center in the Administration building. Remember to bring your MTU ID card for campus visits. If you are off campus, call the Registrar’s Office at (906) 487-2319. They can verify your user name over the phone and reset your password and/or user name. If you've forgotten your ISO password, go to www.login.mtu.edu and answer your ISO secret questions. If you are still having trouble, contact IT User Services at (906) 487-1111 or by email at it-help@mtu.edu. What is Web Time Entry? Web Time Entry (WTE) is the electronic system in which Michigan Tech employees can access, modify, restart and submit time sheets for approval. How do I log into Web Time Entry? Sign on to Banweb: www.banweb.mtu.edu. Click the Employees tab and then select the ‘Time Sheet’ option. From the following screen, select the current Pay Period and click on ‘Time Sheet’. You can now make changes to, or submit, your time sheet. How do I access my time sheet? Sign on to Banweb: www.banweb.mtu.edu. Click the Employees tab and then select the ‘Time Sheet’ option. From the following screen, select the current Pay Period and click on ‘Time Sheet’. You can now make changes to, or submit, your time sheet. Is there a notification for employees and approvers reminding them to enter or approve time? Yes, an email notification is sent out to employees and approvers reminding them to submit and/or approve time sheet(s). How do I set up Direct Deposit? To set up Direct Deposit, click on ‘Pay Information’ under the Employees tab. Select ‘Direct Deposit Allocation’ then click the ‘Update Direct Deposit’ link. Enter correct information including a routing number, account number and amounts that you may want transferred to different bank accounts (if available). Click ‘Save’. For more information, please use the following form. Where can I view pay stubs? To view pay stubs (including the current pay stub), select ‘Pay Information’. After that, click ‘Pay Stubs’. From here, choose the year in which you want to see the pay stub(s) and click ‘Display’. What are leave balances? Leave balances are hours related to vacation, sick, personnel and annual leave time. What if I don’t have a computer to access my time sheet or perform Approver actions? Page 1 of 6 If you don’t have a computer, both Banweb and Mirror are accessible from any machine with a web browser and Internet access. All you need to do is log in. Your personal data can be accessed from any computer and you can also perform any action on any computer. How will I get paid if I am unable to submit my time sheet? If you are unable to submit your time sheet, contact your supervisor immediately so they can take care of it for you. If you miss the submission date, inform your supervisor promptly so they can process your time sheet before the approval deadline. What if I submitted my time sheet but did not receive a paycheck? Contact your supervisor immediately for more information. If they can’t assist you, contact Payroll Services at (906) 487-2130 or extension 72130 on campus. You can also email Payroll Services at payroll@mtu.edu. What does the Copy button do? The Copy button allows you to copy hours from one date to other dates without entering hours day by day. When should I use the Comments feature? You should use the Comments feature when you want to make comments to employees (regular and approver) about your time sheet. These comments can range from “I worked one hour less on that day so that’s why it shows seven hours” to “please double-check my time sheet for any possible mistakes.” In addition, those viewing your time sheet can reply to comments you entered and vice versa. Can I use the Back button in my browser during Web Time Entry? Do not use the Back button; doing so will result in loss of employee data. Do I need to double-click anywhere during Web Time Entry? No, you do not need to double-click anywhere. Double-clicking may cause problems with the functionality of Web Time Entry. How do I exit Banweb without submitting my time sheet? Click on the ‘Sign Out’ link in the upper-right corner of the screen. Should an employee share their User ID and ISO Password with a proxy, approver, other staff or friends/parents? Due to the confidential nature of information that can be accessed throughout all systems used by Michigan Tech, employees should never share their User ID and ISO Password with anyone. I still have questions, who do I contact? First, talk to your supervisor who should be able to answer any questions you may have. If they can’t help, contact Payroll Services at (906) 487-2130 or extension 72130 on campus. You can also email Payroll Services at payroll@mtu.edu. Page 2 of 6 Approver/Supervisor What are my responsibilities as a time approver? As a time approver, your main responsibility is to review time sheets for accuracy. After you have reviewed time sheets, they must be approved, corrected, or returned for correction to the employee(s) who submitted those time sheets. Note that time sheets must be approved by 5:00 p.m. on the Monday following the end of the pay period. How do I approve a time sheet? Click on the Employees tab and then select the ‘Time Sheet’ option. From the Time Sheet Selection screen, place a check mark next to the ‘Approve or Acknowledge’ checkbox and click ‘Select’. In the following screen, make sure to choose the current Pay Period and a sorting option. You can either sort employees by ‘Name’ or by ‘Status then by Name’. To individually approve time sheets, click on an employee’s name then place a check mark in the ‘Approve or Acknowledge’ section. To mass approve the entire department, click ‘Select All, Approve or FYI’. For both approval steps, remember to click on ‘Save’ when you are finished. What is the deadline for approving time sheets? The deadline for approving time sheets is 5:00 p.m. on the Monday following the end of the Pay Period. How do I know that my employees are entering their time? To verify that employees are submitting time sheets, follow the steps in “How do I approve a time sheet?” Please remember that some employees enter time day by day while others enter time on the last day of the Pay Period. In addition, an employee’s time sheet must be submitted so that you can view it. I approved a time sheet that has incorrect hours on it. What do I do? If you approve a time sheet that has incorrect hours entered on it, you can return that time sheet for correction to the employee. I forgot to approve a time sheet and the deadline has passed. What do I do? If you forgot to approve a time sheet and the 5:00 pm deadline has passed, contact your immediate supervisor. If they aren’t able to assist you, contact Payroll Services at (906) 487-2130 or extension 72130 on campus. You can also email Payroll Services at payroll@mtu.edu. What do I do when an employee that I’m supposed to approve isn’t in my list of employees that I currently approve? If this occurs, double check to make sure that the employee is supposed to be working in your department. If the employee is, contact Payroll Services at (906) 487-2130 or extension 72130 on campus. You can also email Payroll Services at payroll@mtu.edu. What is a proxy? A proxy is someone that you can designate to perform all actions that you would perform. Proxies are especially useful if you lack access to a computer, cannot approve time sheets or cannot submit a time sheet before it is due. Am I required to set up a proxy? Page 3 of 6 Yes, you are required to set up a proxy. Setting up a proxy makes electronic time approving more efficient especially in the event where you are unable to review employee time sheets. How do I set up a proxy? On the Selection Criteria page, click the Proxy Set Up link. From the Name dropdown box, select the person you want to designate as a proxy. Click in the box under ‘Add’ then click ‘Save’. How do I delete a proxy? On the Selection Criteria page, click the Proxy Set Up link. From the Name area, select the person you want to designate as a proxy. Click in the box under ‘Remove’ then click ‘Save’. Regular Employee Can I submit a paper time sheet to my supervisor instead of using Web Time Entry? Depending on your department and if they’ve made the transition to electronic time sheet entry, you may be able to submit paper time sheets. To find out if you can submit paper time sheets instead of using Web Time Entry, contact your supervisor or talk to a fellow employee. What information do I need to have so I can start my time sheet? You need to know which days you want to enter time for and how many hours per day you will claim. How do I submit a time sheet for approval? To submit a time sheet, click on the Employees tab. Click on ‘Time Sheet’ then click the ‘Time Sheet’ button after making sure that you have selected the current Pay Period. In the next screen, click ‘Submit for Approval’. When is my time sheet due? The deadline for submitting your time sheet for approval is 12:00 p.m. (noon) on the Monday following the end of the Pay Period. Do I still need to submit a time sheet if I did not work any hours for that Pay Period? No, you do not need to submit a blank time sheet. How do I enter overtime hours? To enter overtime, enter total hours of overtime worked for particular days (using the overtime earn code) as you would do for a regular shift. How do I enter leave balances? When entering time, you will enter hours into vacation, sick and other time types. How do I preview a time sheet before I submit it? To preview a time sheet before submitting it, click on ‘Preview’ in the Time and Leave Reporting screen. Can I print a copy of my time sheet? Yes, you can print a copy of your time sheet. All modern Internet browsers have printing capabilities for Web pages. Depending on your browser the steps for printing will vary. Michigan Tech recommends using Mozilla Firefox as the default browser. To print in Mozilla Firefox, follow these steps; Click on the Page 4 of 6 ‘File’ menu then select ‘Print’. Choose the printer you want the time sheet sent to and verify any other print settings. Select ‘OK’. Am I required to enter hours at the end of each work day? No, you are not required to enter hours at the end of each work day. Some employees prefer to keep a steady record throughout the Pay Period while others prefer entering time on the last day of the Pay Period. Can I view previous time sheets that I submitted? Yes, you can view previously-submitted time sheets up to three months ago. Please remember that Banweb stores all processed time sheets in the form of pay stubs which you can access. In the Employee tab on Banweb, click on ‘Pay Information’ followed by ‘Pay Stubs’. Select the year that you would like to view processed time sheets for and click on ‘Display’ to see a list of past time sheets, ordered by date. To view the most recent paystub, click on ‘Most Recent Paystub’ in the Employee selection. How do I restart a time sheet? To restart your time sheet, click on ‘Restart’ in the Time and Leave Reporting screen and then confirm that you want to restart your time sheet and enter new hours. How do I return a time sheet? Time sheets can only be returned after you have submitted them for approval. To return a time sheet, click on ‘Return’ in the Time and Leave Reporting screen. You will still keep hours that you’ve entered in, now make the necessary changes. Remember to resubmit the new timesheet. I only see one week of time on my time sheet. How do I access the second week for that Pay Period? To access the second week of the Pay Period, click on ‘Week 2’. What if I made a mistake entering hours but did not submit my time sheet? If you did not submit your time sheet yet, access the time sheet and make the necessary changes to any days. What if I submitted incorrect hours? You have the option of returning the time sheet for correct time entry. Please see “How do I return a time sheet?” for steps on how to do so. I submitted my time sheet but need to add more hours, what do I do? If you have submitted your time sheet before the 12:00 (noon) deadline on the Monday following the end of the Pay Period, you may return the time sheet. For steps on how to return a time sheet for corrections, please see “How do I return a time sheet?” If you realize that you made mistakes after the deadline passed, talk to your immediate supervisor so they can make the necessary corrections or return the time sheet to you. What if I clicked ‘Submit for Approval’ before I was finished entering hours into the time sheet? In this case, you have the option to return your time sheet and make the necessary corrections. Please see “How Do I return a time sheet?” for more information. I forgot to submit my timesheet on time, what do I do? Page 5 of 6 Contact your immediate supervisor (the approver) if it is before 5:00 p.m. on the Monday following the end of the Pay Period. Past that time, contact Payroll Services at (906) 487-2130 or extension 72130 if on campus. You can also email Payroll Services at payroll@mtu.edu. What if I have more than one position? If you have more than one position in the Time Sheet Selection menu, place a mark next to the position that has the time sheet you want to fill out, restart, return or submit. What if I entered hours for the wrong position? If you entered hours for the wrong position, either edit those days or restart the entire time sheet. For assistance on restarting your time sheet, see “How do I restart a time sheet?” After the entered hours have been removed, select the correct position in the Time Sheet Selection menu and enter correct hours. Once I submitted my time sheet, how can I ensure that it is approved by my supervisor and I get paid? You can check the status of your submitted time sheet by choosing the current pay period from the ‘Time Sheet Selection’ screen. From the next screen, you will see the name of the approver in the ‘Approved By:’ row near the bottom of the screen. Can anyone else access my time sheet? Only you, your supervisor and their proxy can access your time sheet. In addition, the departmental approver can access your time sheet. What if I forget to enter hours by the employee deadline and my supervisor is not available? Please contact Payroll Services at (906) 487-2130 or extension 72130 if on campus. You can also email Payroll Services at payroll@mtu.edu. What if the current Pay Period doesn’t appear in the selection menu? Check with your supervisor who may need to contact Payroll Services for additional assistance. Does Banweb automatically handle University holidays or do I need to report that day on my time sheet? Depending on whether or not an employee is Exempt or Non-Exempt, Banweb automatically marks certain days as University holidays. Exempt employees take no action for entering University holidays. Non-exempt/hourly employees must claim those hours on their time sheets. Page 6 of 6