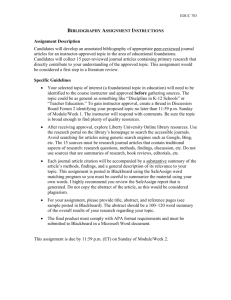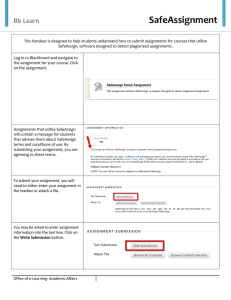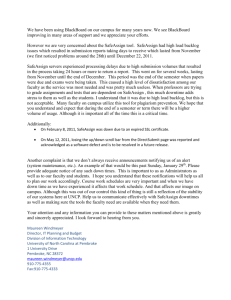SafeAssign Instructor Guide Version 9.1
advertisement

Version 9.1 SafeAssign Instructor Guide ©2010 Blackboard Inc. Proprietary and Confidential Publication Date: March 2010 Worldwide Headquarters International Headquarters Blackboard Inc. Blackboard International B.V. 650 Massachusetts Avenue N.W. Sixth Floor Washington, DC 20001-3796 Dam 27 2nd Floor 1012 JS Amsterdam The Netherlands 800-424-9299 toll free US & Canada +1-202-463-4860 telephone +31 20 5206884 (NL) telephone +1-202-463-4863 facsimile +31 20 5206885 (NL) facsimile www.blackboard.com www.blackboard.com Blackboard, the Blackboard logo, Blackboard Academic Suite, Blackboard Learning System, Blackboard Learning System ML, Blackboard Community System, Blackboard Transaction System, Building Blocks, and Bringing Education Online are either registered trademarks or trademarks of Blackboard Inc. in the United States and/or other countries. Microsoft and Windows are registered trademarks of Microsoft Corporation in the United States and/or other countries. Java is a registered trademark of Sun Microsystems, Inc. in the United States and/or other countries. Macromedia, Authorware and Shockwave are either registered trademarks or trademarks of Macromedia, Inc. in the United States and/or other countries. Real Player and Real Audio Movie are trademarks of RealNetworks in the United States and/or other countries. Adobe and Acrobat Reader are either registered trademarks or trademarks of Adobe Systems Incorporated in the United States and/or other countries. Macintosh and QuickTime are registered trademarks of Apple Computer, Inc. in the United States and/or other countries. WebEQ is a trademark of Design Science, Inc. in the United States and/or other countries. JSpell is a trademark of The Solution Café in the United States and/or other countries. Other product and company names mentioned herein may be the trademarks of their respective owners. U.S. Patent No. 6,988,138. Patents pending. No part of the contents of this manual may be reproduced or transmitted in any form or by any means without the written permission of the publisher, Blackboard Inc. Blackboard SafeAssign Instructor Guide Blackboard SafeAssign Instructor Guide ©2010 Blackboard Inc. Proprietary and Confidential Page 2 Table of Contents About SafeAssign ............................................................................................ 4 How SafeAssignments Work .................................................................................................4 Global Reference Database ..................................................................................................4 SafeAssign Originality Reports ..............................................................................................4 Interpreting SafeAssign Scores .............................................................................................5 Grade Center Integration.......................................................................................................5 Create a SafeAssignment ................................................................................ 6 Create a SafeAssignment .....................................................................................................6 Add Safe Assignment Fields .................................................................................................6 Managing Submissions ................................................................................... 7 View Submissions .................................................................................................................7 Grade a Submission..............................................................................................................7 SafeAssign Originality Reports ...................................................................... 8 Report layout ........................................................................................................................8 Direct Submit .................................................................................................... 9 Submit Papers through Quick Submit .................................................................................... 9 Shared Folders and Private Folders .................................................................................... 10 Supported file types ............................................................................................................ 10 Blackboard SafeAssign Instructor Guide Blackboard SafeAssign Instructor Guide ©2010 Blackboard Inc. Proprietary and Confidential Page 3 About SafeAssign SafeAssign compares submitted assignments against a set of academic papers to identify areas of overlap between the submitted assignment and existing works. Safe Assign can be used to prevent plagiarism and to create opportunities to help students identify how to properly attribute sources rather than paraphrase. SafeAssign is effective as both a deterrent and an educational tool. How SafeAssignments Work SafeAssign is based on a unique text matching algorithm capable of detecting exact and inexact matching between a paper and source material. SafeAssignments are compared against several different databases, including: • Internet – comprehensive index of documents available for public access on the Internet • ProQuest ABI/Inform database – more than 1,100 publication titles and about 2.6 million articles from 1990s to present time, updated weekly (exclusive access) • Institutional document archives – contains all papers submitted to SafeAssign by users in their respective institutions • Global Reference Database – contains papers that were volunteered by students from Blackboard client institutions to help prevent cross-institutional plagiarism Global Reference Database Blackboard’s Global Reference Database is a separate database where students voluntarily donate copies of their papers to help prevent plagiarism. It is separated from each institution’s internal database, where all papers are stored by each corresponding institution, and students are free to select the option to check their papers without submitting them to the Global Reference Database. Students submit their papers to the database voluntarily and agree not to remove papers in the future. Submissions to the Global Reference Database are extra copies that are given voluntarily for the purpose of helping with plagiarism prevention. Blackboard does not claim ownership of submitted papers. SafeAssign Originality Reports After a paper has been processed, a report will be available detailing the percentage of text in the submitted paper that matches existing sources. It also shows the suspected sources of each section of the submitted paper that returns a match. Instructors can remove matching sources from the report and process it again. This may be useful if the paper is a continuation of a previously submitted work by the same student. Because SafeAssign identifies all matching blocks of text, it is important to read the report carefully and investigate whether or not the block of text is properly attributed. Blackboard SafeAssign Instructor Guide Blackboard SafeAssign Instructor Guide ©2010 Blackboard Inc. Proprietary and Confidential Page 4 Interpreting SafeAssign Scores Sentence matching scores represent the percentage probability that two phrases have the same meaning. This number can also be interpreted as the reciprocal to the probability that these two phrases are similar by chance. For example, a score of 90 percent means that there is a 90 percent probability that these two phrases are the same and a 10 percent probability that they are similar by chance and not because the submitted paper includes content from the existing source (whether or not it is appropriately attributed). Overall score is an indicator of what percentage of the submitted paper matches existing sources. This score is a warning indicator only and papers should be reviewed to see if the matches are properly attributed. • Scores below 15 percent: These papers typical include some quotes and few common phrases or blocks of text that match other documents. These papers typically do not require further analysis, as there is no evidence of the possibility of plagiarism in these papers. • Scores between 15 percent and 40 percent: These papers include extensive quoted or paraphrased material or they may include plagiarism. These papers should be reviewed to determine if the matching content is properly attributed. • Scores over 40 percent: There is a very high probability that text in this paper was copied from other sources. These papers include quoted or paraphrased text in excess and should be reviewed for plagiarism. Grade Center Integration SafeAssignments can be created with associated Grade Center items. The score is then recorded in the Grade Center. For more information about the Grade Center, refer to the Blackboard Learn Instructor Manual. Blackboard SafeAssign Instructor Guide Blackboard SafeAssign Instructor Guide ©2010 Blackboard Inc. Proprietary and Confidential Page 5 Create a SafeAssignment SafeAssignments appear in courses as a new content type and can be added to any course content area. Please note that SafeAssignments are different from Assignments and there is no connection between the content types. It is not possible to make an existing Assignment a SafeAssignment without starting from the beginning. Like regular Assignments, however, SafeAssignments are integrated with the Grade Center. Create a SafeAssignment Follow these steps to create a SafeAssignment. 1. From a content area within a course, select the SafeAssignment content type from the Select drop-down list and click Go. 2. The Add SafeAssignment page will appear. 3. Complete the page using the table below as a guide and click Submit. Add Safe Assignment Fields The Add Safe Assignment page includes the following fields. F I EL D DESCRI PT IO N Title Enter a title for the SafeAssignment. Points Possible Enter the points possible for the SafeAssignment. This value will be shared with the Grade Center Item created for the Safe Assignment. Text Enter instructions for completing the SafeAssignment. Available Select whether or not the SafeAssignment should be visible to Students. Availability Dates Use these controls to set the date range when Students can interact with the SafeAssignment. It is possible to set only a Start date or only an End date. Drafts Allows Students to validate their paper without submitting it to the institutional database. Useful as an instructive tool to help Students learn how to attribute papers properly. Students Viewable Determines whether or not Students can see the report generated when their papers are submitted. Urgent Checking Sets papers to a high priority in the queue. Optional Announcement Create Select Yes to create an Announcement about the SafeAssignment. Subject Enter a subject for the Announcement. Message Enter a message for the Announcement. Blackboard SafeAssign Instructor Guide Blackboard SafeAssign Instructor Guide ©2010 Blackboard Inc. Proprietary and Confidential Page 6 Managing Submissions Student submissions and the Safe Assign reports associated with submissions are viewed from the SafeAssign link on the Control Panel, found under the Course Tools heading. The SafeAssign area lists the SafeAssignments in the course. Select a SafeAssignment to view and grade submissions. View Submissions Follow these steps to view a Student submission. 1. From the Control Panel, click SafeAssign under Course Tools. 2. Locate the specific SafeAssignment in the list and click View. 3. A list of Student submissions will appear. 4. The following columns appear for each SafeAssignment: Text: Select this option to view the Student’s paper and any comments from the Student. File: Select this option to download the Student Submission. Matching: The percentage listed is the percentage of the paper that matches other sources. Please read the full report to determine if the matching is properly attributed. SA Report: Select this option to view the full Safe Assignment report. Clear Attempt: Select this option to remove the submission from the database, for example, if the Student uploaded the wrong file. Grade a Submission SafeAssignments are integrated into the Grade Center and may be accessed and graded directly from the Grade Center like other Assignments. SafeAssignments are not automatically graded; like existing manually graded Assignments they will display with a ‘!’ indicating action required by the instructor. Blackboard SafeAssign Instructor Guide Blackboard SafeAssign Instructor Guide ©2010 Blackboard Inc. Proprietary and Confidential Page 7 SafeAssign Originality Reports SafeAssign Originality Reports provide detailed information about the matches found between a submitted paper and existing sources. The SafeAssign report identifies all matching blocks of text. It is the responsibility of the instructor and student to investigate whether the matching text is properly referenced or not. Detailing every match prevents detection errors due to differences in citing standards. Report layout SafeAssign reports are divided into three sections: • Report Information: This section lists data about the paper, such as the author, percent Matching, and when it was submitted. This section also includes options for downloading the report, emailing the report, or viewing a printable version. Note that the printable version may be the most effective view of the report for those users that rely on assistive technologies to access Blackboard Learn Course Delivery. • Suspected Sources: This section lists the sources that have text that matches the text of the submitted paper. Users may select sources, exclude them from the review, and process the paper again. This is useful if a source is a previous work from the same student for the same assignment, or if there is some reason that lengthy sections of a particular source appear in the paper. Processing the paper again will generate a new value for the percent matching without using the excluded sources. • Manuscript Text: This section shows the submitted paper. All matching blocks of text are identified. Clicking a matching block of text will display information about the original source and the probability that the block or sentence was copied from the source. Blackboard SafeAssign Instructor Guide Blackboard SafeAssign Instructor Guide ©2010 Blackboard Inc. Proprietary and Confidential Page 8 Direct Submit Direct Submit generates SafeAssign reports on papers submitted outside of a SafeAssignment and it may also be used to add papers to the institutional database. Because Quick Submit is not integrated with the Grade Center, Instructors should use SafeAssignments to collect submissions whenever possible. Direct submit allows Instructors to submit papers one at a time or several at once by including them in a .ZIP file. Note that .ZIP packages should contain no more than 100 papers and submitting more than 300 papers in a session is not recommended. As well, papers with over 5000 phrases or that are more than 10 MB in size cannot be submitted. Submit Papers through Quick Submit Follow these steps to submit papers through Quick Submit. 1. From the Control Panel, click SafeAssign under Course Tools. 2. Click the Direct Submit tab. 3. A list of folders and papers will appear. This list includes papers already uploaded through Quick Submit. It is not recommended that files be deleted from Quick Submit, as this will remove them from the institutional database of existing materials. 4. Navigate to a folder where the paper or papers will be uploaded. 5. Click Submit Papers. 6. Select Upload File and browse for the file. Individual papers as well as papers that are grouped in a .ZIP package are accepted. Alternatively, select Copy/Paste Document and add the document text in the field. 7. Select the upload options: Submit as Draft: A SafeAssign report will be generated however the paper will not be added to the institutional database and will not be used to check other papers. Skip Plagiarism Checking: Adds the papers to the institutional database without checking for content copied from other sources. This is useful if an Instructor wants to upload papers from an earlier course to ensure that current students are not reusing work. 8. Click Submit. Blackboard SafeAssign Instructor Guide Blackboard SafeAssign Instructor Guide ©2010 Blackboard Inc. Proprietary and Confidential Page 9 Shared Folders and Private Folders Direct Submit Shared Folders are viewable by anyone with access to the Direct Submit tool through the course. Multiple Instructors and Teaching Assistants can view submissions related to a course in Shared Folders Private folders can be used to manage papers for an individual instructors. These folders follow the instructor and are available in any course where that user has Instructor level privileges. Supported file types Direct Submit supports the following file types: • Microsoft Word document: .doc • Rich Text Format: .rtf • HTML: .htm or .html • Text: .txt • Zip compressed: .ZIP used to upload multiple files. Blackboard SafeAssign Instructor Guide Blackboard SafeAssign Instructor Guide ©2010 Blackboard Inc. Proprietary and Confidential Page 10