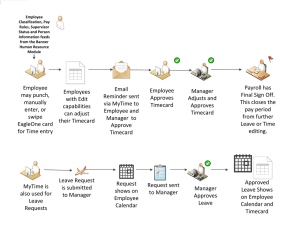Kronos Faculty Approver Guide
advertisement
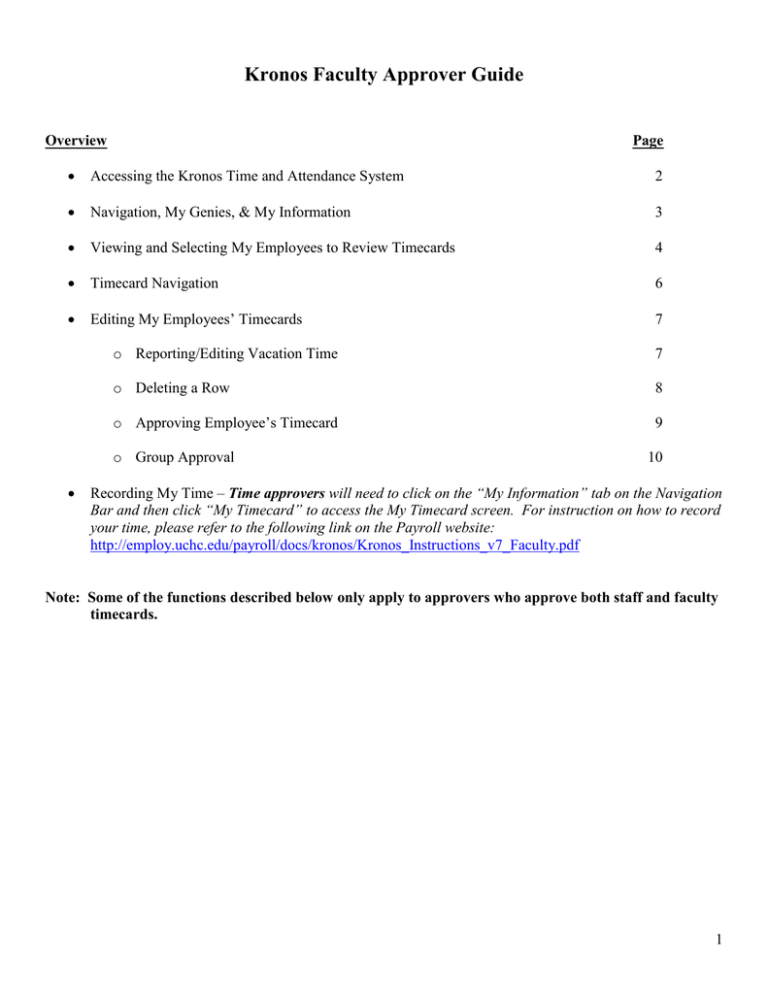
Kronos Faculty Approver Guide Overview Page Accessing the Kronos Time and Attendance System 2 Navigation, My Genies, & My Information 3 Viewing and Selecting My Employees to Review Timecards 4 Timecard Navigation 6 Editing My Employees’ Timecards 7 o Reporting/Editing Vacation Time 7 o Deleting a Row 8 o Approving Employee’s Timecard 9 o Group Approval 10 Recording My Time – Time approvers will need to click on the “My Information” tab on the Navigation Bar and then click “My Timecard” to access the My Timecard screen. For instruction on how to record your time, please refer to the following link on the Payroll website: http://employ.uchc.edu/payroll/docs/kronos/Kronos_Instructions_v7_Faculty.pdf Note: Some of the functions described below only apply to approvers who approve both staff and faculty timecards. 1 ACCESSING KRONOS TIME AND ATTENDANCE SYSTEM UCHC Domain Users - Please use this method if you have the “Kronos Via Citrix” icon on your desktop. Double Click on the KRONOS via Citrix icon on your desktop (see below). Please note the first time you use the KRONOS via Citrix icon it may take some time to create your profile. Kronos via Citrix Icon on desktop Non-UCHC Domain Users Go to the following link: https://timereport.uchc.edu . The Kronos link above requires Java JRE 1.7 update 80 or greater, in which you may be prompted to install upon logging in below. LOGGING ON Type in Username and Password: Your KRONOS username and password are the same as your UConn Health network username and password. Click Log On button on the right of the Password text box 2 NAVIGATION, MY GENIES, & MY INFORMATION For Time Approvers, the screen below is the starting point for all KRONOS activities once you log on. Navigation Bar Navigation Bar Log Off My Genies My Genies My Employees – Default login screen. Shows employees within the time period specified. You can pull up individual employees with this genie. Shows Name, Employee ID, Manager, Dept, Pay Rule. Example: * and click Find pulls all employees, Smi* and click Find, pulls all employees whose last name begins with Smi. Employee Data – Shows all active employees as of today. Shows Name, Username, Email, On Premise, BadgeNumber, HomeAccount, Payrule Reconcile Timecard – Shows pay period punch information for all active employees as of today. Shows Name, Unexcused Absence, Missed Punch, Early In, Late In, Early Out, Late Out. Pay Period Close – Shows punch information and approval status of all active employees as of today. Shows Name, Employee Approval, Manager Approval, Signed Off, Missed Punch, Unexcused Absence, Expected PP Hours. Schedule Editor – Shows schedules for all active employees as of today. 3 My Information My Information My Timecard – where you enter, edit, view, and approve your vacation time. VIEWING & SELECTING MY EMPLOYEES TO REVIEW TIMECARDS Viewing My Employees On the My Employees screen, click the “Find” button and then select the appropriate “Time Period” by clicking the down arrow. See screenshot below. Note: the * character is the wildcard character in the Name or ID field. If removed, employees will NOT appear. Find Time Period 4 Selecting My Employees To select one employee, just click on the employee’s name. To select all employees, click “Actions” and then “Select All”. See screenshot below. Actions Select All Reviewing Timecards Once employee(s) are selected in step above, click “Timecard”. See screenshot below. Timecard Use the arrows to toggle between the selected employees. See screenshot below. Arrows 5 TIMECARD NAVIGATION Faculty Timecard Example Toggle b/n Selected Employees Time Period Save Approval Timecard Tabs Time Period – choose the appropriate Time Period at the top of the employees timecard. You can choose Current Pay Period, Previous Pay Period, Range of Dates, etc… Timecard Tabs – located at the bottom of the employees timecard. Totals and Schedule – shows hours by Pay Code and Account for pay period. Accruals – shows the employees accrual balance as of date you click on in the timecard. Audits – you must choose a Filter by Type to view any changes in the Timecard. This tab could be used to see who made edits to the employee’s timecard. 6 EDITING MY EMPLOYEES’ TIMECARDS Below is a listing of the variations of reporting/editing time in employees’ timecards: Reporting/Editing Vacation Time Deleting A Row Approving Employee’s Timecard Group Approval Reporting/Editing Vacation Time 1. In the Pay Code column, choose the 170f - Vacation Faculty (if not already selected) by clicking the down arrow next to the pay code shown and then record/edit the number of vacation hours taken in the appropriately dated cell. (See example below.) 2. Click Save. 3. Click Actions and then click Refresh to view the current totals. 4. If no reporting changes are necessary you are ready to approve the timecard (page 9). Save Actions 170f-Vacation Faculty/ Pay Code Selected Down Arrow to choose appropriate Pay Code Recorded Vacation Time 7 Deleting a Row In some cases it may be necessary to delete a row in the employee’s timecard. To delete a row, click on the X icon on the row you wish to delete. (See example below.) Click Save. (This will finalize the row removal.) X icon to delete row 8 Approving My Employee’s Timecard You must approve your employee’s timecard when it is complete and accurate. Once you have approved, you will be unable to make further edits, unless the approval is removed Note: Faculty timecards need to be approved every 4 weeks and staff timecards need to be approved every 2 weeks. If Faculty timecards are approved prior to the end of 4 week recording period, then Faculty will be unable to add/edit vacation time until the approval is removed. In order to approve the timecard: Select the pay period you wish to approve by clicking on the down arrow in the Time Period field. (Note: The time period defaults to the Current Pay Period.) See example. Click Approvals on the task bar. Click Approve on the drop-down menu. (Note: You can remove your approval by clicking on Remove Approval on the drop-down menu.) Approve/ Remove Approval Time Period Drop-Down After clicking Approve, a Sign-off and Approvals tab will appear at the bottom half of the time sheet. See example below. Sign-off & Approval Tab 9 Group Approval Instead of approving employees one at a time in the timecard editor, you have the ability to do a group approval. Note: Faculty timecards need to be approved every 4 weeks and staff timecards need to be approved every 2 weeks. If Faculty timecards are approved prior to the end of 4 week recording period, then Faculty will be unable to add/edit vacation time until the approval is removed. Click the “My Genies” tab and then click one of the Genies (If you choose the My Employees genie you must click “Find” at the top). Click on the appropriate time period on the drop-down menu and the selected time period will appear. Click “Actions” (at top) and then “Select All”. Click “Approvals” and “Approve”. Click the “My Genies” tab and then click the “Pay Period Close” genie and you will notice a 1 under the “Manager Approval” Column, meaning you have approved the employee’s timecard. 10