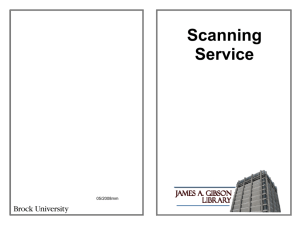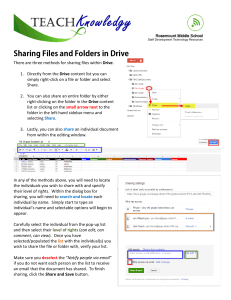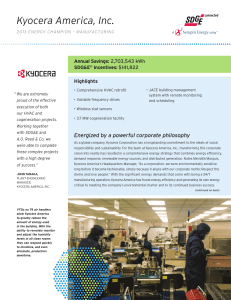6f IT Services Help Desk –
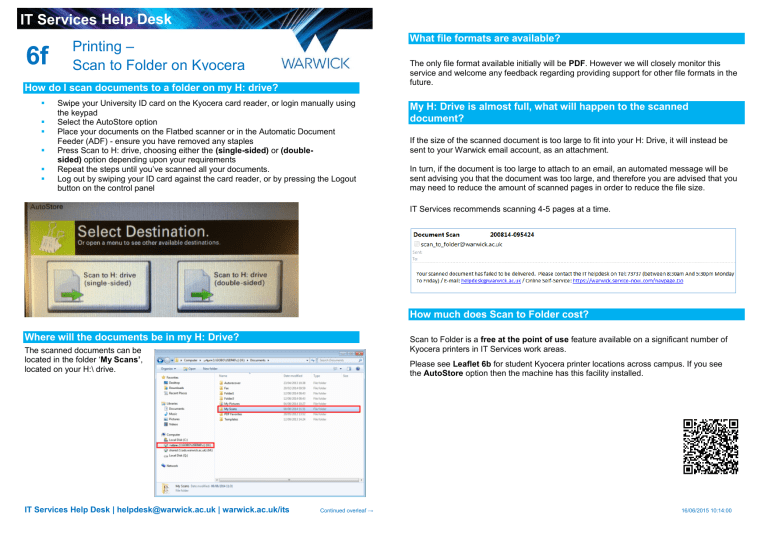
IT Services Help Desk
6f
Printing –
Scan to Folder on Kyocera
How do I scan documents to a folder on my H: drive?
Swipe your University ID card on the Kyocera card reader, or login manually using the keypad
Select the AutoStore option
Place your documents on the Flatbed scanner or in the Automatic Document
Feeder (ADF) - ensure you have removed any staples
Press Scan to H: drive, choosing either the (single-sided) or (doublesided) option depending upon your requirements
Repeat the steps until you’ve scanned all your documents.
Log out by swiping your ID card against the card reader, or by pressing the Logout button on the control panel
What file formats are available?
The only file format available initially will be PDF . However we will closely monitor this service and welcome any feedback regarding providing support for other file formats in the future.
My H: Drive is almost full, what will happen to the scanned document?
If the size of the scanned document is too large to fit into your H: Drive, it will instead be sent to your Warwick email account, as an attachment.
In turn, if the document is too large to attach to an email, an automated message will be sent advising you that the document was too large, and therefore you are advised that you may need to reduce the amount of scanned pages in order to reduce the file size.
IT Services recommends scanning 4-5 pages at a time.
Where will the documents be in my H: Drive?
The scanned documents can be located in the folder ‘ My Scans’
, located on your H:\ drive.
IT Services Help Desk | helpdesk@warwick.ac.uk | warwick.ac.uk/its Continued overleaf →
How much does Scan to Folder cost?
Scan to Folder is a free at the point of use feature available on a significant number of
Kyocera printers in IT Services work areas.
Please see Leaflet 6b for student Kyocera printer locations across campus. If you see the AutoStore option then the machine has this facility installed.
16/06/2015 10:14:00
IT Services Help Desk
6f
Printing –
Scan to Folder on Kyocera
How do I scan documents to a folder on my H: drive?
Swipe your University ID card on the Kyocera card reader, or login manually using the keypad
Select the AutoStore option
Place your documents on the Flatbed scanner or in the Automatic Document
Feeder (ADF) - ensure you have removed any staples
Press Scan to H: drive, choosing either the (single-sided) or (doublesided) option depending upon your requirements
Repeat the steps until you’ve scanned all your documents.
Log out by swiping your ID card against the card reader, or by pressing the Logout button on the control panel
What file formats are available?
The only file format available initially will be PDF . However we will closely monitor this service and welcome any feedback regarding providing support for other file formats in the future.
My H: Drive is almost full, what will happen to the scanned document?
If the size of the scanned document is too large to fit into your H: Drive, it will instead be sent to your Warwick email account, as an attachment.
In turn, if the document is too large to attach to an email, an automated message will be sent advising you that the document was too large, and therefore you are advised that you may need to reduce the amount of scanned pages in order to reduce the file size.
IT Services recommends scanning 4-5 pages at a time.
Where will the documents be in my H: Drive?
The scanned documents can be located in the folder ‘ My Scans’
, located on your H:\ drive.
IT Services Help Desk | helpdesk@warwick.ac.uk | warwick.ac.uk/its Continued overleaf →
How much does Scan to Folder cost?
Scan to Folder is a free at the point of use feature available on a significant number of
Kyocera printers in IT Services work areas.
Please see Leaflet 6b for student Kyocera printer locations across campus. If you see the AutoStore option then the machine has this facility installed.
16/06/2015 10:14:00