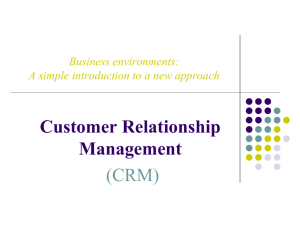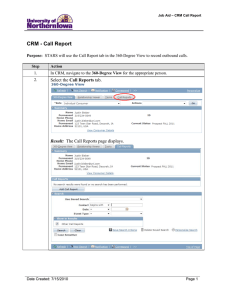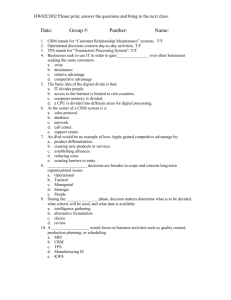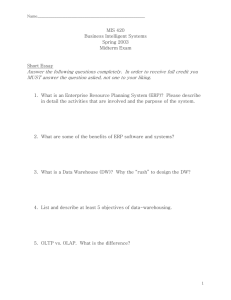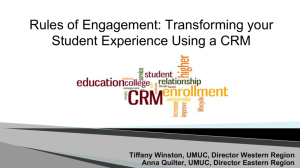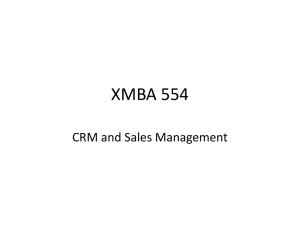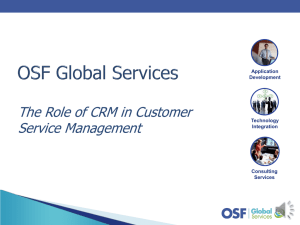User Guide V2.0
advertisement
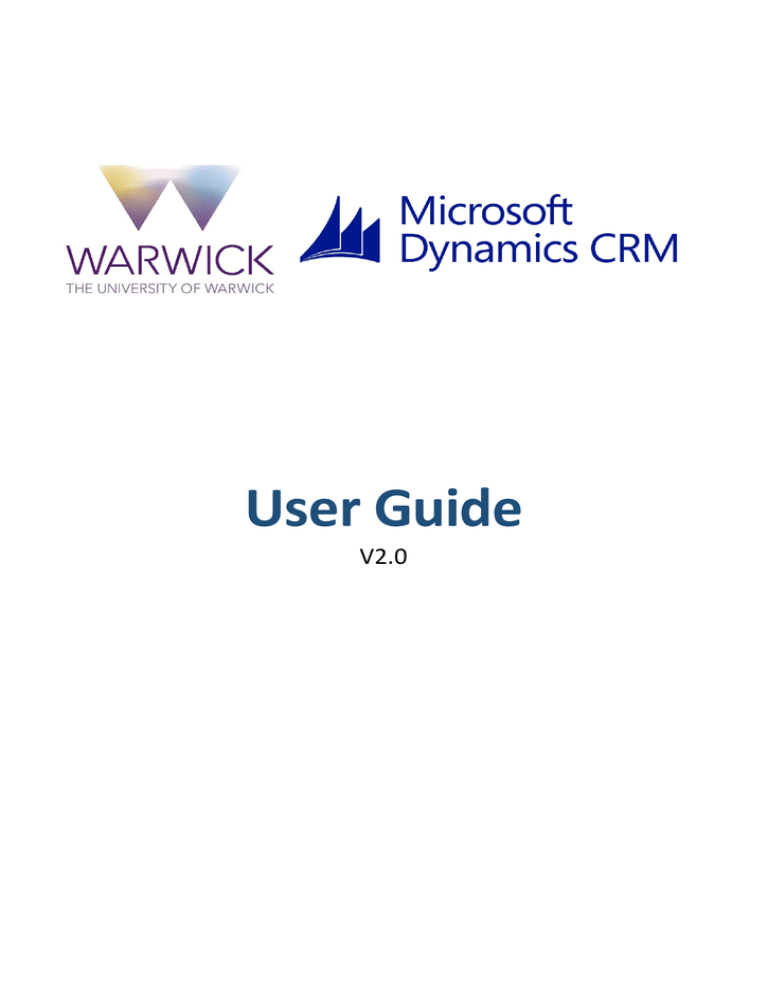
User Guide V2.0 Since this User Guide was written Microsoft have updated Dynamics CRM so there are some changes to the user interface that you need to be aware of… The top menu bar used to look like this: Now it looks like this: The main menus at the top used to look like this: Now they look like this: You will find some other changes as well as you go through the guide and use the CRM system, but you should find it relatively easy to navigate your way around. If you do get stuck then ask an experienced user from your team for help, or contact the IT Services Helpdesk. All faults reports or change requests should be made directly to the IT Services Help Desk. Contents What is CRM & why do we have a University-wide CRM system? ............................................................... 5 Data Entry & Integrity.................................................................................................................................... 6 Understanding Leads, Accounts, Contacts and Stakeholders ....................................................................... 7 Relationship between Account and Contacts ........................................................................................... 7 Leads .......................................................................................................................................................... 8 Elements of a Lead ................................................................................................................................ 8 Summary................................................................................................................................................ 9 Contact & Company Details................................................................................................................... 9 Posts Activities Notes ............................................................................................................................ 9 Key Stakeholders ................................................................................................................................... 9 Further Details ....................................................................................................................................... 9 Description ............................................................................................................................................ 9 Marketing Information .......................................................................................................................... 9 Contact Preferences ............................................................................................................................ 10 Social Insights ...................................................................................................................................... 10 Lead Associated Records ..................................................................................................................... 11 Create a Lead ....................................................................................................................................... 12 Update a Lead...................................................................................................................................... 19 Disqualify a Lead .................................................................................................................................. 26 Qualify Lead ......................................................................................................................................... 31 Accounts .................................................................................................................................................. 33 Elements of an Account....................................................................................................................... 33 Create an Account ............................................................................................................................... 34 Update an Account .............................................................................................................................. 37 Contacts ................................................................................................................................................... 56 Elements of a Contact ......................................................................................................................... 56 Create a Contact .................................................................................................................................. 58 Update a Contact ................................................................................................................................. 60 Understanding Opportunities, Projects and Agreements ........................................................................... 64 Opportunities .......................................................................................................................................... 65 Create an Opportunity......................................................................................................................... 66 Update an Opportunity ....................................................................................................................... 74 Close an Opportunity........................................................................................................................... 85 Projects .................................................................................................................................................... 95 Create a Project ................................................................................................................................... 95 Update a Project .................................................................................................................................. 98 Complete a Project ............................................................................................................................ 110 Agreements ........................................................................................................................................... 113 Elements of an Agreement ................................................................................................................ 113 Create an Agreement ........................................................................................................................ 113 Understanding Activities & Notes ............................................................................................................. 122 Best practices for activities and notes................................................................................................... 123 Create Activities................................................................................................................................. 123 Assign Activities ................................................................................................................................. 124 Update / Complete Activities ............................................................................................................ 128 Add Notes .......................................................................................................................................... 129 Glossary of Terms ...................................................................................................................................... 131 What is CRM & why do we have a University-wide CRM system? Customer relationship management (CRM) is a term that refers to practices, strategies and technologies that companies use to manage and analyse customer interactions and data throughout the customer lifecycle, with the goal of improving business relationships with customers, assisting in customer retention and driving sales growth. CRM systems are designed to compile information on customers across different channels -or points of contact between the customer and the company -- which could include the company's website, telephone, live chat, direct mail, marketing materials and social media. CRM systems can also give customer-facing staff detailed information on customers' personal information, purchase history, buying preferences and concerns. - What makes enterprise unified communications work, TechTarget SearchCRM. Whilst organisation-wide CRM systems are common place in companies, they are rarely found in Universities. In fact, the University of Warwick is one dgof the first Universities to establish an organisationwide CRM system to help us manage relationships with our partners and customers. Some University staff such as those working in Warwick Conferences and Jobs.ac.uk will work with customers of the University on a daily basis, whereas others may work with partners that wouldn’t strictly be defined as customers. However, the principles of Customer Relationship Management are applicable to all these types of interactions with external organisations and people Like most Universities, CRM at Warwick is fragmented with individual departments and staff managing their own relationships with externals. This has led to situations where we end up with multiple relationships with the same partner but no linkage between them. At best this can result in confusion but ultimately can lead to the University and its staff looking unprofessional, or worse still causing offence to one of our partners. Consider a situation where an alumnus of the University has suffered a bereavement and has asked not to be contacted by us for a period of time. The Alumni Team in the Development Office may be aware of this a take appropriate action to ensure that the person is not contacted, but other members of the University may not and therefore might go ahead and contact that person anyway. Having a centralised CRM system enables us to share key information across the University to help us make the most out of our relationships with external partners (and hopefully not cause them offence!). The CRM system that we have chosen is Microsoft Dynamics CRM which is a cloud (internet) based system that interfaces directly with other Microsoft products such as Outlook and SharePoint. If you have been registered for a CRM account then you will find CRM in Office 365 which is most easily accessed through your University webmail. The Icon looks like this: The rest of this user guide gives detailed instructions on how to use the main data entry aspects of the CRM system, as well as outlining the key procedures that should be followed when entering data to ensure its integrity. Data Entry & Integrity If we are to derive maximum benefit from having a University-wide CRM system then it is essential that all users follow some simple procedures when entering data to help ensure its integrity. Please carefully read and adhere to the following instructions when using the CRM system: Before creating a new record you must carry out a search to see if the record already exists. Use of a wildcard search may turn up the best results e.g. *IBM* will search for any records containing IBM. As a minimum all compulsory fields must be completed but it is good practise to fill in as much information as possible when you create a record. Whenever possible a Contact should have at least one method of contact recorded (e.g. phone number or email address); where possible both should be included. Phone numbers should include the country code in the + format e.g. +44 24 7652 3523 for a UK number. In addresses, the full country name should be entered e.g. United Kingdom not UK. The Account name that you enter must be the full registered name of the organisation. You can find details of the full name of UK companies by using the company information search on the Companies House website (www.companieshouse.gov.uk). Other countries have organisations like Companies House which should give you this information for non-UK companies. If you are unsure what primary industry you should assign an Account to then the associated Companies House record should state the Standard Industry Code (SIC) that the organisation is registered to. Nb. Large companies that operate through multiple subsidiaries may be assigned to the SIC: ACTIVITIES OF HEAD OFFICE. If this is the case then you should use your judgement to decide which alternative SIC to use; it may help to look at the SICs of some of the subsidiary organisations. Whenever possible include appropriate organisational hierarchies e.g. National Grid PLC is the Parent company of National Grid Electricity Transmission Ltd. These should both be added as separate Accounts with the appropriate Patent/Subsidiary flag set. Departments of organisations should not be entered as Accounts in their own right e.g. Warwick Ventures Limited is a subsidiary of the University of Warwick so should be recorded as a subsidiary Account, however Warwick Business School is a Department so would not be recorded as an Account in its own right. Often the Registered Office will be the appropriate address to record on a record and for UK companies this can be found on the Companies House record. However, sometimes the Registered Office is generic or the address of the organisation's accountant. If this is the case then you should try to use an alternative primary address, preferably the one from which the organisation carries out most of its activities. The Registered Office can be recorded as an additional address. Whilst you can sync data from Social Insights into the Account or Contact record you should first ensure that it is appropriate to do so. For example, financial values in Social Insights are in $US but our CRM system is in £UK, so values will need to be manually converted using the current exchange rate before being used. Be aware that anything recorded in the Notes field is not searchable therefore cannot be displayed in reports or Advanced Find. Wherever possible interactions with Accounts and Contacts related to a business activity should be recorded as an Opportunity or a Project. See the Opportunities and Projects sections of this guide for more information. Please do not copy and paste emails into the Notes field of an Account or Contact, wherever possible emails should be tracked against the appropriate Opportunity or Project directly from Outlook Webmail or the Outlook client application. For more information see the Activities and Notes section in this guide. Understanding Leads, Accounts, Contacts and Stakeholders A lead represents any person or organisation that the university might have the potential to do business with. CRM is used to store data about that lead and usually creating a Lead record of information about a new lead is often the first step users take in the engagement process. For instance, if your business unit receives a general inquiry over the phone or email, pick up business cards at a conference or an individual with whom you already have relationship with refers you to an another individual for whom you do not know much about, you would use a Dynamics CRM lead record to collect and store information about that person or business. The Lead entity is often thought of as a temporary entity. As the engagement process progresses, a lead is converted / qualified to a Contact, Account, and Opportunity. This conversion identifies that a contact or company is no longer just a lead, but one which you are likely to do business with. The length of time your lead remains a lead is dependent on how the engagement cycle works within your business unit. You may nurture a lead for a long time before you convert it to an account, or this may happen quickly. Stakeholders are Contacts (individuals, people) or Accounts (companies, organisations) which play a particular Role / have particular interest in Leads, Opportunities, Projects or Accounts. Adding stakeholders will ensure that you capture all involvements/interactions of each contact and/ or account, will help build a detailed engagement history and provide target opportunities. Relationship between Account and Contacts The general concept is that the account is a single registered trading or charitable body and the contacts related to the account are those who work at that particular organisation. Accounts can also be related to each other such that one account is the parent account / headquarters and others are subsidiaries. Leads Elements of a Lead The lead record contains basic data such as a summary, full name of an individual, company name, contact information and details of how a lead was generated (called the Lead Source). The stakeholders section is where you record individuals internal to your business unit (or the wider university) that are associated with the Lead through different roles, that represent their stake / responsibilities in the further development of the relationship. Summary The Summary Tab includes multiple Sections: CONTACT & COMPANY DETAILS; POSTS, ACTIVITIES & NOTES; and KEY STAKEHOLDERS Contact & Company Details This is where you would record the general information about a Lead record Lead Summary - short descriptive / meaningful title, by which the Lead can be identified when looked at high level, this should provide details of the idea. Full Name - Person's names Lead Source - where did you hear about this person / find their details? Company Name - the company where the individual you have heard about works for. Contact Details - enter if known, business & mobile phone, email address Rating - how likely do you think it is that a relationship with this person will progress? Posts Activities Notes This is where you would record any Activities & Notes relevant to the particular Lead record. Activities - Tasks, Appointments, Phone Calls, Emails or overall items relating to this Lead which need to be carried out by you or somebody else within your team. Notes - General commentary notes which are relevant to the particular lead and will help provide useful background when the Lead is reviewed. The notes can also include file attachments. Key Stakeholders This is where stakeholders for the development of the particular Lead record can be recorded. CRM will pull some high level information for the Contact or Account if they already exists on the system and are matched within the Qualify Stage of the Process Flow Bar. Additional stakeholders if any can also be added by clicking the (+) button next to "STAKEHOLDERS". This will open a New Stakeholder form which should be filled in followed by the clicking the button "Save & Close" (see Stakeholders section) Further Details This is where you enter and manage the DESCRIPTION, MARKETING INFORMATION and CONTACT PREFERENCES Description Here you enter a more detailed overview of what you expect to achieve from a potential relationship with the Lead, how you plan to progress the relationship and anything else of relevance which would provide a useful overview to a third party viewing the record. Marketing Information In this section you can manage the Campaign preferences: You can set up the field Send Marketing Materials (Send / Don't Send) Add a Source Campaign in the scenario where the Lead has been generated from a marketing Campaign run by the University and recorded on CRM Last Campaign Date - this field is locked since it will be auto-populated by CRM. It will display the last date this lead has been involved in Campaign Activity i.e. the last date this lead has received a marketing communication from within the CRM marketing module, from any CRM user. If the Lead has not received any such communications, the field will remain empty. Contact Preferences In this section you can manage the contact preferences by selecting the relevant options for: Preferred Method of Contact - Select from the option set if known or leave as "Any". Email - Allow or Do Not Allow; setting this option to "Do Not Allow" will prevent any emails being sent to this Lead from within CRM. Bulk Email - Allow or Do Not Allow; setting this option to "Do Not Allow" will prevent inclusion of this Lead in Marketing Lists and stop marketing communications being sent. The default setting for Bulk Email should be Do Not Allow unless the Account or Contact have specifically opted in to receive bulk emails and marketing communications from us. This ensures that we are compliant with the latest European Data Protection legislation. Marketing Materials – Allow or Do Not Allow; as with Bulk Email this should default to Do Not Allow unless the Account or Contact has specifically opted in to receive marketing materials from us. Phone - Allow or Do Not Allow; a notification will be displayed within any Phone Call records related to a Lead marked as "Do not Allow". Mail - Allow or Do Not Allow; a notification will be displayed if a Mail Merge activity / send a "Letter" activity is created. Social Insights Double clicking on the SOCIAL INSIGHTS Tab name will expand a tool which will automatically try and search for information about the Lead on a third party database, then display information which may be useful, especially if you do not know much about the individual or company recorded in your Lead record. Note that you must have already saved the Lead record at least once before you can use the Social Insights feature. (See Social Insights section) On some occasions the displayed information may not be the one related to the company you have entered in the Company Name, as shown below. If this is the case then you have the option to select "Not the Right Company?" and this will take you to a search screen where more Company suggestions will be retrieved for you. Hovering over the results with the mouse will pop up a summary of the company to help you identify the correct one. (Screen #2) It is also possible that the company you have entered does not exist in the third party database. Lead Associated Records Almost every record in CRM has Associated Views of other related records. In some cases these are available on the main record screen but to avoid over-cluttering of the screens, others are reviewed through the Associated Records area which can be accessed by clicking the arrow symbol next to the record name on the top CRM (blue or orange) ribbon. Accessing related records from within the associated records view will provide more details of what the records are, and give you the ability to export the data to Excel or use it to generate a variety of charts. For leads we will be able to view: Marketing Lists - selecting the Marketing Lists tile will display all Marketing Lists in which the particular lead is included. They could appear in multiple lists, and the lead may have been included in them by a CRM user who is outside of your department/business unit. Activities - this tile is useful for providing a more detailed overview of all activities related to the particular lead i.e. tasks, phone calls, emails, etc. Also there are easy filtering capabilities with which you can display, for example "Activities within the next 30 days", "Overdue activities", etc. Connections - this tile will show any connections between this lead and any other object within CRM where the relationship is not quite direct. For example a Lead can be related to another lead with the role of "Colleagues". At the University we also use connections to indicate a relationship between a Contact and an Account that is not their primary place of work. For example, Jane Smith may work for National Grid PLC but she may also be on the Council of the CBI West Midlands. This this case Jane would be a Contact at National Grid PLC but would be connected to CBI West Midlands with the role of Council Member. Connections are displayed in a grid on the Account or Contact Record, and will appear in search results. Documents - through this tile you can add SharePoint document library locations including any documents you are working on with regards to this particular lead. Stakeholders - this tile will provide a more detailed overview of the stakeholders related to this particular lead, for example you can double click on the "Contact" column and open the actual Contact who is a stakeholder for this particular lead. Create a Lead 1. Find the LEAD tile by navigating through: CRM HOMEPAGE -> SALES -> LEADS. A grid displaying "My Open Leads" should appear. 2. Check whether the Lead you wish to enter already exists by, (i) clicking the arrow next to "My Open Leads" to switch the grid view and display all active / current Leads OR (ii) use the search box to search for the Lead you wish to enter on the system. Using the Search box will look for all active existing records across the CRM, to locate Leads successfully you should type in the individual's name fully or partially combined with * (you can discard the search results by clicking on the X at the end of the search box) 3. a) If the Lead already exists, double click on the "Lead Summary" column or between the columns to open the record. You can review, update or contact the Owner of the Lead to find out more about progress of current engagements. b) If the Lead does not exist, find the button “+New" located on the top left of the screen and a new Lead form will be presented on screen. 4. Enter the minimal required information - mandatory fields, and save the record by clicking on the "SAVE" button located on the top left of the form. (Note: Some items functionalities become available after a new record is saved. For example, you will not be able to add stakeholders for this lead or access Social Insights before you save it) 5. Once the record is saved, you can continue to enter information on the screen or close the screen if no further information is available at this point in time (you can always enter information at a later stage). 6. After you create the record the Process Flow Bar will become available, and you should try and complete the steps below. Firstly however make sure the Green Process Flow Bar is expanded (if collapsed) by clicking on the Green Bar "Qualify (Active)", as shown below. Tip! To collapse the Process Bar, click here: a. Check if Contact exists?- type partially the individuals name and press enter OR click on the magnifying glass, check if there is a Contact already on the system which is/looks like the same as the one you have specified in the Full Name field on the Lead. No Results / No Contact Found If a contact does not exist, leave the field empty. To achieve this, highlight the text you have typed in the field and press Backspace or Delete on the keyboard to clear it. (After Backspace / Del key has been pressed) Existing Contact Found If the Contact already exists, select it by clicking on the lookup field and make sure the existing Contact record is displayed within the field. You can also, double click on the name of the Contact to review full Contact details, although CRM will display key information about the Contact under the KEY STAKEHOLDERS section within the Lead. Tip! if the content of the field is underlined that means that the connection is made correctly to an existing Contact, if it is highlighted in red you will have to review the field b. Check if Account exists - type the first few letters of the Company's name and press enter OR click on the magnifying glass, check if there is an Account already on the system which is/looks like the same as the one you have specified in the Company Name field on the Lead. No Results / No Account Found If the Account does not exist, leave the field empty. To achieve this, highlight the text you have typed in the field and press Backspace or Delete on the keyboard to clear it. (After Backspace / Del key has been pressed) Existing Account Found If the Account already exists, select it by clicking on the lookup field and make sure the existing Account record is displayed within the field. You can also, double click on the name of the Account to review full Account details, although CRM will display key information about the Account under the KEY STAKEHOLDERS section within the Lead. Tip! if the content of the field is underlined that means that the connection is made correctly to an existing Account, if it is highlighted in red you will have to review the field as shown below c. Budget - enter indicative budget value; if not known you can leave blank 7. You can now save and close the record, continue updating it (see Update Lead section), return to home page or close the application. Tip! Once a new record is saved, the SAVE button on the top left of the form is no longer present. To save further changes or view advisory notifications look at the bottom right of the window. An autosave feature runs every 30 seconds preventing data being lost, however you can choose to save the record by clicking on the SAVE icon pictured below. Update a Lead General Lead Information 1. Find the LEAD tile by navigating through: CRM HOMEPAGE -> SALES -> LEADS 2. A grid displaying "My Open Leads" should appear. Switch the grid view to display all active / current Leads or use the search box to look for the Lead you wish to update (using the Search box will look for all existing active records on CRM). 3. Double click on the "Lead Summary" column or between the columns to open the record. 4. Fill in any additional fields or amend the existing information and click on the SAVE icon on the bottom right of the screen. 5. You can close the screen/return to previous area - Leads / go to homepage or navigate to a different area within the Sales menu. Add Stakeholders 1. Find the LEAD tile, by navigating through: CRM HOMEPAGE -> SALES -> LEADS 2. A grid displaying "My Open Leads" should appear. Switch the grid view to display all active / current Leads or use the search box to look whether the Lead you wish to enter already exists on the system 3. Double click on the "Lead Summary" column or between the columns to open the record. 4. Find the section called KEY STAKEHOLDERS and click on the (+). This will pop up a NEW Stakeholder form in a new browser window. 5. Fill in the form by specifying the: Scope - Contact OR Company Type - Internal (any Contact who is a University of Warwick staff member whom may be involved) OR External (any Contact who is not a University of Warwick staff member whom may be involved) Note: Stakeholders with a Scope of "Company" are always of a Type "External" and therefore the system will not ask you to specify Type. Contact OR Company - start typing the name of the individual or Company in the available field followed by clicking on the magnifying glass, you can also use " * " for partial word searching or click on the "Look up More Records" option. Alternatively, if the Contact does not exist, you can select the “+ New" button located at the bottom right of the search results drop down area to create a new one. Role - to specify what role the particular Contact or Company takes with regards to this Lead, similarly to other fields, start typing a potential role, you can also use " * " for partial word searching or click on the "Look up More Records" option. Alternatively, if the Role does not exist, you can select the “+ New" button located at the bottom right of the search results drop down area to create a new one. (Note: if you enter a new role, please, be aware that it will be available to every other user within CRM, so ensure you have in mind general data quality principles) Tip! Recommended search for the role is: selecting the magnifying glass at the very first instance without typing anything in the field, this will display a list of available roles which may be quicker than trying to type the exact wording of a role and checking if it exists. 6. Once you fill in the New Stakeholder form, select the "SAVE & CLOSE" button. 7. You will be presented with the last screen you were viewing - the Lead record for which you are adding a stakeholder to and the Stakeholder you have added should now be visible in the Key Stakeholders section. 8. Fill in or amend any further information if required and click on the SAVE icon on the bottom right of the screen. 9. You can close the screen/return to previous area - Leads / go to homepage or navigate to a different area within the Sales menu. Tip! If you cannot find a stakeholder role which best describes the stake/responsibility in a particular context, you can add your own specific Role, however note that it will be available for everybody using CRM and it has to be aligned with quality data entering policies. Disqualify a Lead 1. Find the LEAD tile by navigating through: CRM HOMEPAGE -> SALES -> LEADS 2. A grid displaying "My Open Leads" should appear. Switch the grid view to display all active / current Leads or use the search box to look for the Lead you wish to Disqualify. 3. Double click on the "Lead Summary" column or between the columns to open the record. 4. Expand the Green Process Flow Bar (if collapsed) and complete the steps in the "Qualify" stage. You can do this by clicking on the Green Bar "Qualify (Active)", as shown below. Tip! To collapse the Process Bar click here: 5. Enter a short summary describing the situation of why this Lead has to be disqualified in the NOTES & ACTIVITIES section. NOTES & ACTIVITIES -> Select NOTES -> Click on the wording "Enter a note" and start typing in the inline form, entering Note title and body -> Done 6. Find the "Disqualify" button on the top left ribbon of the form and select it. 7. Select a disqualify reason from the drop-down menu. 8. The record will be archived (read-only) and Status of "Disqualified" will be displayed in the footer of the form, another status field (also known as Status Reason) will display the reason why this Lead has been disqualified. 9. You can now close the record, return to home page or close the application. Search & Reactivate Disqualified Leads 1. Find the LEAD tile, by navigating through: CRM HOMEPAGE -> SALES -> LEADS 2. A grid displaying "My Open Leads" should appear. Switch the grid view to display "Closed Leads" and find the relevant Lead. Find the Disqualified Lead you are looking for, by using the Search Box, jump bar, or sort by clicking on the column headings. The recommended way of searching is using the Filter functionality as shown on the screen below: Double click on the "Lead Summary" column or between the columns to open the record you wish to review. The information on the screen will be read only. If you believe that the Lead is current again, you can reactivate it, by completing step 3 below. 3. Find and select the button "REACTIVATE LEAD” located on the top left of the form to change the state of the record from archived to active. 4. Upon Reactivation you will need to complete any outstanding information in the Process Flow Bar "Qualify" stage before the Lead can be Qualified. Make sure the Green Process Flow Bar is expanded (if collapsed). You can do this by clicking on the Green Bar "Qualify (Active)", as shown below. Tip! To collapse the Process Bar, select the: 5. You can now close the record, continue updating it (see Update Lead section), return to home page or close the application. Tip! During the time whilst a Lead has been disqualified, other CRM users may have already engaged with the individual or company to which this Lead relates to, so the steps "Search for Account" and Search for Contact within the Qualify stage will have to be reviewed and completed again after the Reactivation of a Lead. Qualify Lead As and when you decide that a Lead has developed into a more substantial interaction between the University and the external party you can QUALIFY using the process below. When a Lead is qualified, the CRM system will convert it into an Opportunity and create any associated Contacts and Accounts (if not already present in the CRM system). 1. Find the LEAD tile, by navigating through: CRM HOMEPAGE -> SALES -> LEADS 2. A grid displaying "My Open Leads" should appear. Switch the grid view to display all active / current Leads or use the search box to look whether the Lead you wish to qualify. 3. Double click on the "Lead Summary" column or between the columns to open the record. 4. Expand the Green Process Flow Bar (if collapsed) and complete the steps in the "Qualify" stage. You can do this by clicking on the Green Bar "Qualify (Active)", as shown below. Tip! To collapse the Process Bar, select the: 5. Enter a short summary describing the situation of why this Lead will be qualified in the NOTES & ACTIVITIES section. NOTES & ACTIVITIES -> Select NOTES -> Start typing in the inline form -> DONE. (for more details on notes, see sub-section Add Note / Activities in this guide here) 6. Find the "QUALIFY" button on the top left ribbon of the form and select it. 7. You will then be forwarded to an Opportunity screen (see Opportunities section in this guide here). 8. You can now close the window / system or navigate to a different area or homepage or continue to work on the Opportunity. Tip! Upon Lead Qualification, CRM will create records based on the actions taken within the Qualify Process Flow Bar (step 4 above). The actions are as follow: Existing Account? Existing Contact? CRM Outcome Yes Yes A new Opportunity record will be created, where Company and Primary contact will equal the ones selected in the process flow bar in the Lead Qualify Stage. No Yes A new Account will be created, as specified in the Company Name in the Lead, the existing Contact as specified in the process flow bar in the Lead Qualify Stage will be associated to the new Account, and a new Opportunity record will be created, where Company will equal the newly created Account and Primary contact will equal the one selected in the process flow bar in the Lead Qualify Stage. Yes No A new Contact will be created, as specified in the Full Name in the Lead, the existing Account as specified in the process flow bar in the Lead Qualify Stage will be associated to the new Contact and a new Opportunity record will be created, where Primary Contact will equal the newly created Contact and Company will equal the one selected in the process flow bar in the Lead Qualify Stage. No No New Account and Contact will be created and associated as specified within the lead Company and Full Name and a new Opportunity record will be created, where Primary Contact and Company will be the newly created after Lead Qualification. Accounts Elements of an Account The Account record contains data such as, name, contact details, industry, addresses, contacts who work there, a stakeholders section where individuals internal to your business unit or university-wide can be associated through different roles representing their relationship to this Account. As with most other records, a Social Pane is available containing the history of all Posts, Activities and Notes related to this Account. On the main form, the Account has multiple expandable tabs providing some further details e.g. Overview, Subsidiaries, Industry Segmentation, and information about any current or full engagement history as well as Social Insights. Create an Account 1. Find the ACCOUNT tile, by navigating through: CRM HOMEPAGE -> SALES -> ACCOUNTS 2. A grid displaying "My Active Accounts" should appear. You can switch the grid view to display all active Accounts or use the search box to look whether the Account you wish to enter already exists on the system (using the Search box will look for all active existing records across the CRM). 3. a) If the Account already exists, double click on the "Account Name" column or between the columns to open the record. You can review, update or contact the Owner or the Stakeholders of the Account to find out more about current engagements b) If the Account does not exist, click the “+New" button located on the top left of the screen and a new Account form will open. 4. You should fill in as much information as possible including the full name of the organisation. Some fields are required and these are marked with a red *, you cannot save the record until these required fields are completed. Save the record by clicking on the "SAVE" button located on the top left of the form. 5. 6. Once the record is Saved (screen below), you can continue to enter information on the screen or close the screen if no further information is available at this point in time (you can always enter more information at a later stage). Tip! Once a new record is saved, the SAVE button on the top left of the form is no longer present. To save further changes or view advisory notifications look at the bottom right of the window. An auto-save feature runs every 30 seconds preventing data being lost, however you can choose to Save the record by clicking on the SAVE icon. 7. At this point you can look at the Social Insights tab, to check if the company exists in that database and if there is useful information which you can synchronise / bring across to the new record to save you typing it in. To check Social Insights click on the tab to expand the section (please note that the content is loaded in real time and it may take few seconds) for more information regarding Social Insights refer to the Social Insights section in this guide. Update an Account General Account Information 1. Find the ACOUNT tile, by navigating through: CRM HOMEPAGE -> SALES -> ACCOUNTS 1. A grid displaying "My Active Accounts" should appear. Switch the grid view to display all active Accounts OR use the search box to look for the Account you wish to update (using the Search box will look for all active existing records across CRM) 2. Double click on the "Account Name" column or between the columns to open the record. 3. Fill in additional information or amend the existing data and click on the SAVE icon on the bottom right of the screen. 4. You can close the screen/return to previous area / go to homepage or continue to work on the Account record. Add a Subsidiary / Parent Account Add a Subsidiary 1. Find the ACCOUNT tile, by navigating through: CRM HOMEPAGE -> SALES -> ACCOUNTS 2. A grid displaying "My Active ACCOUNTS" should appear. Switch the grid view to display all active / current Accounts or use the search box to look whether the Account you wish to enter already exists on the system 3. Double click on the "Account Name" column or between the columns to open the record. 4. Open the required Account record and click on the DETAILS tab to expand it if it is not already expanded 4. Find the SUBSIDIARIES section and Click on the (+) next to it. A Search box will appear. 5. Start typing a name OR select "Lookup More Records" OR select “+ New” at the bottom right of the results screen. a) If typing the name partially, you can add " * " at the start or end (or both) of the word Tip! This type of search will be useful if you already know that a particular account exists in the system a. If you want to browse through Accounts and see if there may be one which is a subsidiary of the current one, select the "Lookup More Records" and the Lookup Records Screen will pop up. b. Double click on the Account Name OR any other column to sort in ascending or descending order for easier browsing OR try the search box. c. If you find a company which is a subsidiary, select it by using the tick box to the left of the row d. Click on the button "Select". Make sure the account is now available within the "Selected records" area. e. Finally click on the button “Add” and the Account should be available within the subsidiaries section of the parent record. Add a Parent Account Open the required Account record and double click on the DETAILS tab to expand it if it not already expanded Find the Parent Account field and start typing a name OR select "Lookup More Records" OR select “+ New “at the bottom right of the results screen. Double click to select the account or click on the button “+ New” to create a new Account record which you can then link as a Parent Account. You may also wish to do this at a later stage or review periodically if there has been a new Account recorded on CRM which may be the Parent Account for the one that interests you. When you populate the Parent Account field, the Ownership for the currently viewed Account will automatically change to "Subsidiary". Also if you double click on the name of the parent Account (content of the field) you will find that the currently viewed company is now visible within the "Subsidiaries" are of this Account. Industry Segmentation 1. Find the ACCOUNT tile, by navigating through: CRM HOMEPAGE -> SALES -> ACCOUNTS 2. A grid displaying "My Active ACCOUNTS" should appear. Switch the grid view to display all active / current Account's or use the search box to look whether the Account you wish to enter already exists on the system 3. Double click on the "Account Name" column or between the columns to open the record. 4. Open the required Account record and click on the DETAILS tab to expand it if it is not already expanded 5. Find the INDUSTRY SEGMENTATION section and Click on the (+ ) next to it. A new pop-up screen/form will open where CRM will prepopulate most details, such as the Primary Industry (recorded from a list during the Account creation) 6. 7. Click on the magnifying glass / lookup to expand and view the available sub-industry types. Double click to add the required Sub-Industry type. 8. Click on "Save & Close" button. You will then be back in your Account Record and be able to view the Segmentation. Add More Addresses 1. Find the ACCOUNT tile, by navigating through: CRM HOMEPAGE -> SALES -> ACCOUNTS 2. A grid displaying "My Active ACCOUNTS" should appear. Switch the grid view to display all active / current Accounts or use the search box to look whether the Account you wish to enter already exists on the system 3. Double click on the "Account Name" column or between the columns to open the record. 4. Select the arrow symbol next to the Account Record name on the Navigation 5. View the already existing additional addresses (if any) and if the address you wish to enter does not exist, find and select the button "Add New Address" 6. Fill in the Address Form followed by the "SAVE & CLOSE" button, and you will be returned back to the Account Record you were viewing. 7. You will now be able to see the address which you have just added. You can click on the Account name next to the image or on the main navigation to view the full Account Record. Exit the associated records view of "More Addresses". Stakeholders Add Stakeholders 1. Find the ACCOUNT tile, by navigating through: CRM HOMEPAGE -> SALES -> ACCOUNTS 2. A grid displaying "My Active ACCOUNTS" should appear. Switch the grid view to display all active / current Accounts or use the search box to look whether the Account you wish to enter already exists on the system 3. Double click on the "Account Name" column or between the columns to open the record. 4. Find the section called STAKEHOLDERS under KEY CONTACTS on the right hand side of the screen and click on the (+). This will pop up a NEW Stakeholder form in a new browser window. 5. Fill in the form by specifying the: a. Contact - start typing the name of the individual you wish to add and click on the magnifying glass. Double click to add the name to the field. b. Role - start typing OR click on the magnifying glass (recommended) to view available role options. Double click to add the role to the field. If a role does not exist, you can add new one, by selecting the “+ New" option. (however, please, note this will be available for all users within the university and you should ensure that a new Role is definitely required before adding one) 6. Select the option "Save & Close". You will then be taken back to your Account Record and be able to view the Stakeholder. 1. Fill in or amend any further information if required on the Account record and click on the SAVE icon on the bottom right of the screen. 7. You can close the screen/return to previous area / go to homepage. Tip! Stakeholders for Accounts are always members of staff at the University of Warwick who have a particular stake in the relationship with this Account. That is why, the fields: Scope and Type are locked and the Contact field is displaying University of Warwick members of staff. Tip2! You can view more details of the stakeholders by navigating to the Account's "Stakeholders Associated View", to do this: 1. Click on the arrow next to the Account name on the top ribbon, related records navigation will appear; 2. Select Stakeholders and a more detailed grid will be presented. You can return to the main Account record information by double-clicking on the Account Name on the navigation or the name of the account on top of the grid, which remains available. Add Contacts to an Account 1. Find the ACCOUNT tile, by navigating through: CRM HOMEPAGE -> SALES -> ACCOUNTS 2. A grid displaying "My Active ACCOUNTS" should appear. Switch the grid view to display all active / current Accounts or use the search box to look whether the Account you wish to enter already exists on the system 3. Double click on the "Account Name" column or between the columns to open the record. 4. Find the section called KEY CONTACTS and click on the (+). This will pop up a NEW Contact form in a new browser window. 5. Enter the minimal required information - mandatory fields - and save the record by clicking on the "SAVE" button located on the top left of the form. Note that when entering the Main Address, the system will pre-populate the Company address, which you can amend or keep by selecting the “Done” button. 6. Now that you have entered all the information, you can close the browser window or continue to work with the Contact record. 7. When you close this additional browser window, you will be presented with the Account record which you were viewing before adding the Contact. Now the newly added Contact record will be available within the CONTACTS section of the Account. Contacts Elements of a Contact The Contact record contains data such as, name, contact details and preferences, company name, addresses. The Contact Records within the CRM can be described as follows: As with most other records, a Social Pane is available containing a history of all Posts, Activities and Notes related to this Account. On the main form, the Contact has multiple expandable Tabs providing some further details e.g. further details and contact preferences, information about any current or full engagement history as well as Social Insights. Create a Contact 1. Find the CONTACT tile, by navigating through: CRM HOMEPAGE -> SALES -> CONTACTS 2. A grid displaying "My Active Contacts" should appear. You can switch the grid view to display all active Contacts or use the search box to look whether the Contact you wish to enter already exists on the system (using the Search box will look for all active existing records across the CRM). 3. a) If the Contact already exists, double click on the "Full Name" column or between the columns to open the record. You can review, update or contact the Owner or the Stakeholders of the Account for which this Contact works for to find out more about current engagements. b) If the Contact does not exist, find the button “+New" located on the top left of the screen and a new Contact form will appear. 4. You should fill in as much information as possible including the full name of the Contact and the Account to which they are attached (if not already populated). Some fields are required and these are marked with a red *, you cannot save the record until these required fields are completed. Save the record by clicking on the "SAVE" button located on the top left of the form. Nb. Phone numbers should include the country code in the + format e.g. +44 24 7652 3523 for a UK number. 5. Once the record is Saved (screen below), you can continue to enter information on the screen or close the screen if no further information is available at this point in time (you can always enter more information at a later stage). 6. Upon creation, you can set the option "OK to Contact?" to NO (it is Yes by default) which will mean that other users of the CRM system should not contact this individual on the first instance. You can set this at any point in time if circumstances change. 7. Update a Contact 1. Find the CONTACT tile, by navigating through: CRM HOMEPAGE -> SALES -> CONTACTS 2. A grid displaying "My Active Contacts" should appear. You can switch the grid view to display all active Contacts or use the search box to look whether the Contact you wish to enter already exists on the system (using the Search box will look for all active existing records across the CRM). 3. Double click on the "Full Name" column or between the columns to open the record. 4. Fill in additional information or amend the existing data and click on the SAVE icon on the bottom right of the screen. 5. You can close the screen/return to previous area - Contacts / go to homepage or navigate to a different area within the Sales menu. Stakeholders Elements of a Stakeholder Each stakeholder is defined as follows: Scope - To indicate if the stakeholder is an Account or Contact; based on the selected option, CRM will display or hide other relevant fields in the form. Stakeholders for Accounts are always "Contacts", which is auto populated and locked. Type - Indicates if the stakeholder is Internal or External. Stakeholders for an Account are always "Internal" i.e. from the University of Warwick, which is auto populated and locked. Also, Stakeholders with an Account scope are always "external", which is auto-populated and locked. Based on the selected option for Scope either a Contact or Account field will appear: Contact - represents the Contact (person, individual) who is the stakeholder OR Account - represents the Account (company, organisation) which is the stakeholder. Role - represents what is the type of stake that the selected Contact or Account has for the particular item. e.g. Account Manager, Project Manager, Coordinator, Collaborator, End User or simply "Stakeholder" which will represent some interest and involvement however not entirely defined. If an option does not exist, you can create a new "Role" by selecting the “+New" at the bottom of the lookup. Each Stakeholder Record will be related to ONE of the following types of record in CRM: Lead OR Opportunity OR Project OR Account and this will be automatically populated based on where you create the Stakeholder from e.g. Adding a Stakeholder from within an Opportunity -> CRM will automatically populate and show the "Opportunity" field. Add a Stakeholder Please, refer to the following sections in this guide: Add a Stakeholder to a Lead Add a Stakeholder to an Account Add a Stakeholder to an Opportunity Add a Stakeholder to a Project Social Insights For some Accounts or Contacts the Social Insights tab can be used to find more detailed information including an address. This is particularly the casa for large companies or well-known people. If the Account found by Social Insights is not the one that you need then you can try clicking ‘Not the right company’ to search for alternatives. Once you have round the correct company then you can view a variety of useful information including news articles and social media feeds (where available). You can also synchronise some of the core company information into the Account or Contact record by clicking the ‘Sync’ button. This will bring up a new browser similar to the one pictured below, in which you can select the information that you would like to sync into CRM. Please do not sync the Annual Revenue figure into CRM as Social Insights will always return a value in $US not £GB. If you want to include this figure then you need to do a manual conversion at the current exchange rate and enter the figure manually in the Annual Revenue field at the top of the Account window. Nb. This syncing process is a one off event and will need to be carried out again if you want to update the information from Social Insights at a later date. Understanding Opportunities, Projects and Agreements An Opportunity is an interaction between the University and an Account and/or Contact that is still in the development/ early engagement stages. For example the planning of an event, negotiations around student consultancy, sponsorship and others, would be classed as Opportunities. Often an Opportunity would be a qualified Lead but this does not have to be the case (more information about Leads here ). Another way of looking at an Opportunity is that "it is an engagement that takes place before contracts are exchanged and any funding or other reward is received (if applicable)". An Opportunity can be Open or Closed: Open - indicating current negotiations/ active communications for an engagement from which we are likely to benefit from monetary or reputational value against delivered agreed scope and progress into a Project. OR Closed - indicating that there are no current on-going negotiations and an outcome/decision has been reached whereby the Opportunity has either successfully evolved into a Project or not. Closed Opportunities are categorised as: Won - whereby they have been successful and will automatically be converted into a Project. OR Lost - whereby they have been unsuccessful, there will not be any work delivered by the university to the other party and no monetary or reputational benefit to the university will be gained. Lost Opportunities will not be converted into a Project and will remain in archived/read only state with the potential to be Reopened if at a later stage the circumstances change and the other party Account and/or Contact wish to proceed to a Project. The Project represents the interaction between the University and an Account and/or Contact through which the scope agreed during an Opportunity development stages is delivered. The Projects are automatically generated from Won Opportunities and the originating Opportunity remains liked to the Project via the Business Process Flow Bar, so that you can always track back the source and history behind a Project. However, once an Opportunity has been won and converted to a Project the Opportunity stages in the Business Process Flow Bar will become read only. A Business Process Flow in CRM is a tool which is meant to help guide users through a business process in the system. Business process flows are representations of your business processes and are displayed visually in CRM in the form of a heading across the top of a form. A business process flow is composed of Stages, and within each stage there are Steps to complete, these are called fields. In the business process flow heading, a user can see which stage they are at in the process, and which steps they need to complete before they progress in the process. The process flows are not automated processes in CRM. They are meant to be a guide for a user to aid them in completing a process and join together records such as Lead, Opportunity and Project so that you can easily navigate to the source of the current record. The Core Solution business process flow spans from Lead to Opportunity and Project, however the process can be started at each record point i.e. it can start from Lead right through to Project; it may start from Opportunity; it may start from a Project; The Business Process can also be stopped at any of those points in case the engagement does not progress further. Business Process flow in CRM including Stages Business Process flow in CRM Records Terms Business Process flow in Business Terms Opportunities Opportunities in Dynamics CRM are the core record in the engagement or sales process and represent a potential engagement or sale for a particular Account or / and Contact. The creation of an opportunity record in CRM adds this potential engagement to the engagement /sales pipeline and therefore makes it easier for users or management teams to monitor progress. In addition to creating a pipeline, opportunities allow us to track the success of marketing efforts by tracking engagements/sales back to the original lead source and / or source campaign. In the same way, when an opportunity is lost the reasons for this loss can be tracked. Create an Opportunity Opportunities can be created in the following ways: a. From the main navigation in the "Opportunities" section / tile b. Automatically generated after Qualifying a Lead c. Converting a CRM Activity (e.g. Phone Call, Email) Main Navigation 1. Find the OPPORTUNITIES tile, by navigating through: CRM HOMEPAGE -> SALES -> OPPORTUNITIES. 2. Find the button + NEW located on the top left corner of the screen and select it. 1. A New Opportunity window will pop up. Fill in the minimum required information marked with a red * on the form, and select the "SAVE" button located on the top left of the screen. 4. Continue to work on the Opportunity Record and fill in the general information or as much information as you currently have. The process flow bar will guide you through what should be completed at what stage. When you create an Opportunity from within the main navigation the process flow will start from the Develop STAGE , to move the record to the next stage (Propose) you will need to complete all the STEPS within the stage and only then you can select the " -> Next Stage " button which will move the opportunity a stage forward. This ensures the opportunity is categorised in the correct pipeline area to quickly identify "where are we at with this opportunity", as well as guide you through the next steps that need to be completed. Tip! At the Develop stage you may not have all necessary information to complete everything on the form or within the Process Flow Bar, you can do this at any point in time and the Opportunity record should act as an on-going "workspace" in the context of this particular Account and/or Contact. Opportunities can be found and accessed easily from within the team member dashboard/homepage. 5. Save the record by clicking on the SAVE icon on the bottom right of the screen. 6. You can now close the screen/navigate away to the Opportunities area, go to homepage or navigate to a different area within the Sales menu. Through Lead Qualify 1. To prompt an Opportunity generation from a Lead, please refer to the Qualify Lead sub-section in this user guide and complete all the steps. Once a Lead is qualified an Opportunity Record is auto-generated, whereby the “Develop" Process Flow stage is unlocked and Opportunity Title, Company and Contact will be automatically set to those from the Originating Lead record. All activities will also be transferred across to the Opportunity record. 2. Fill in the minimum required information marked with a red * on the form. At this stage you may not have all necessary information to complete everything on screen or within the Process Flow Bar, you can do this at any point in time and the Opportunity record should act as an ongoing "workspace" in the context of this particular Account and/or Contact. Opportunities can be found and accessed easily from within the team member dashboard/homepage. 3. Save the record by clicking on the SAVE icon on the bottom right of the screen. 4. You can now close the screen/navigate away to the Opportunities area, go to homepage or navigate to a different area within the Sales menu. Convert CRM Activity 1. Open an Activity from the "My Activities" section on your homepage dashboard OR navigate to Sales -> Activities from the main navigation to locate the activity you wish to convert into an Opportunity. 2. Find the button "CONVERT TO" on the top of the activity form and select the option " To Opportunity" from the drop down options. 3. A new form will pop-up on screen where you can fill in further details, as follow: 4. You will be presented with an Opportunity screen, the Customer which you have selected within the field will be automatically populated and the leading activity will be available/attached within the Opportunity. 1. Fill in the minimum required information marked with a red * on the form. At this stage you may not have all necessary information to complete everything on screen or within the Process Flow Bar, you can do this at any point in time and the Opportunity record should act as an on-going "workspace" in the context of this particular Account and/or Contact. Opportunities can be found and accessed easily from within the team member dashboard/homepage. (Note that the Opportunity Title by default will include the Activity Title for the activity which you have converted and you may need to change it so that it is more descriptive.) 6. Save the record by clicking on the SAVE icon on the bottom right of the screen. 7. You can now close the screen/navigate away to the Opportunities area, go to homepage or navigate to a different area within the Sales menu. Update an Opportunity General OPPORTUNITY Information 1. Find the OPPORTUNITIES tile, by navigating through: CRM HOMEPAGE -> SALES -> OPPORTUNITIES 2. A grid displaying "My Open Opportunities" should appear where you can locate the record you wish to edit/view. Double click on the "Opportunity Title" column or between the columns to open the record. Tip! If you are working on an Opportunity owned by another member of your team, switch the grid view to display all open / current Opportunities or use the search box to look for the Opportunity you wish to update. 3. Fill in additional information or amend the existing data and click on the SAVE icon on the bottom right of the screen. 4. You can close the screen/return to the previous area - Opportunities / go to homepage or navigate to a different area within the Sales menu. Add Stakeholders 1. Find the OPPORTUNITIES tile, by navigating through: CRM HOMEPAGE -> SALES -> OPPORTUNITIES 2. A grid displaying "My Open Opportunities" should appear where you can locate the record you wish to edit/view. Double click on the "Opportunity Title" column or between the columns to open the record. Tip! If you are working on an Opportunity owned by another member of your team, switch the grid view to display all open / current Opportunities or use the search box to look for the Opportunity you wish to update. 3. Find the section called KEY STAKEHOLDERS and click on the (+), this will pop up a NEW Stakeholder form in a new browser window. 4. Fill in the form by specifying the: a. Scope - Contact OR Company b. Type - Internal (any Contact who is a member of staff at the University of Warwick who is involved) OR External (any Contact who is not a member of staff at the University of Warwick who is involved) Note: Stakeholders with a Scope of "Company" are always of a Type "External" and therefore the system will not ask you to specify Type. c) Contact / Company - start typing the name of the individual or Company in the available field followed by clicking on the magnifying glass, you can also use " * " for partial word searching or click on the "Look up More Records" option. Alternatively, if the Contact does not exist, you can select the “+ New" button located at the bottom right of the search results drop down area to create a new one. d. Role - to specify what role the particular Contact or Company takes with respect to this Opportunity, as with other fields, start typing a potential role, use " * " for partial word searching or click on the "Look up More Records" option. Alternatively, if the Role does not exist, you can select the “+ New" button located at the bottom right of the search results drop down area to create a new one. (Note: if you enter a new role, please be aware that it will be available to every other CRM user, so please make sure that the information you are entering is accurate and appropriate) Tip! The recommended way to search for the role is: In the first instance click the magnifying glass icon without typing anything in the field to display a list of available roles, this should be quicker than trying to type the exact wording of a role to check if it exists. 5. Once you fill in the New Stakeholder form, click the "SAVE & CLOSE" button. You will be presented with the last screen you were viewing - the Opportunity record for which you are adding a stakeholder to; the new Stakeholder should now be visible in the Stakeholders section. 6. Fill in or amend any further information if required and click on the SAVE icon on the bottom right of the screen. 7. You can close the screen/return to previous area - Opportunities / go to homepage or navigate to a different area within the Sales menu. Add Activities Please, refer to the "Activities and Notes" section of this User Guide. Move Process Flow Stage To move the Opportunity to the next stage, you will have to complete all mandatory steps (marked with red *) within the process flow bar, and then click on the “-> Next Stage" button located at the end of the Process flow bar. A blue flag and the addition of the word "(Active)" to the stage name will be a clear indication of which stage you are at and which steps within it you will have to complete. (Note: you can navigate around the different stages in the process flow bar, for example to see what information will be required in a later stage, or to review information that you entered in an earlier stage. Please be aware however that navigating through the process in this way will not change which stage is currently active, this can only be achieved by clicking "-> Next Stage"). Develop (Active) to Propose Propose (Active) to Close Close (Active) to Identify Project Add Agreements 1. Find the OPPORTUNITIES tile, by navigating through: CRM HOMEPAGE -> SALES -> OPPORTUNITIES 2. A grid displaying "My Open Opportunities" should appear. Where you can locate the record you wish to edit/view. Double click on the "Opportunity Title" column or between the columns to open the record. Tip! If you are working on an Opportunity owned by another member of your team, switch the grid view to display all open / current Opportunities or use the search box to look for the Opportunity you wish to update. 3. Click on the arrow next to the Opportunity Title on the top ribbon and related records navigation will appear; 4. Select Agreement and a more detailed grid will be presented. 5. Find the button "ADD NEW AGREEMENT" and a New Agreement screen/form will pop-up in a separate browser window, whereby the Company Name and Primary Contact will be automatically pre-populated with the ones specified in the Opportunity. 6. Fill in the form and click on the "SAVE & CLOSE" button on the top left. You will be back to the Opportunity record you were viewing. 7. The Agreement should now be visible within the related records navigation area (also available within the Engagement History for the both Account and Contact when viewing them). You can double click on the Agreement title column and open the full details of the agreement should you wish to review or amend them. Close an Opportunity A Closed Opportunity indicates that there are no current on-going negotiations and an outcome/decision has been reached whereby the Opportunity has either successfully evolved into a Project, or not. Closed Opportunities are categorised as: Won - whereby they have been successful and will be automatically converted into a Project. OR Lost - whereby they have been unsuccessful, no work will be delivered by the university to the other party and no monetary or reputational benefit to the university will be gained. Lost Opportunities will not be converted into a Project and will remain in an archived/read only state with the potential to be reopened if at a later stage the circumstances change and the other party wish to proceed. NOTE: To keep the information as current and accurate as possible it is important that Opportunities are managed i.e. regularly updated by the owning user or members of their team. The Process Flow bar should always indicate the current stage of the engagement and Status Reason should display the outcome. I.e. Closed as Won or Closed as Lost. You will have to ensure that the Process Flow Bar is at the stage "Close" before closing an Opportunity as Won. Close as Lost 1. Find the OPPORTUNITIES tile, by navigating through: CRM HOMEPAGE -> SALES -> OPPORTUNITIES 2. A grid displaying "My Open Opportunities" should appear where you can locate the record you wish to edit/view. Double click on the "Opportunity Title" column or between the columns to open the record. Tip! If you are working on an Opportunity owned by another member of your team, switch the grid view to display all open / current Opportunities or use the search box to look for the Opportunity you wish to update. 3. Enter any relevant Notes in the NOTES section. POST ACTIVITIES NOTES -> Select NOTES -> Click on the wording "Enter a note" and start typing in the inline form, entering Note title and body > Done 4. Ensure that the Opportunity Record is at the relevant Process Flow Stage and select the button "CLOSE AS LOST" located on the top left corner of the form. 5. Selecting the button will trigger a pop-up form which will ask for more details, some of the fields will be pre-populated, double check them, fill in the form where more information is available and select OK. 6. The Opportunity will revert to a Read-Only / archived state. You can close the screen or return to the previous area - You can navigate to Opportunities or go to the homepage. Finally you can navigate to a different area within the Sales menu. Search & Reopen Lost Opportunities 1. Find the OPPORTUNITIES tile, by navigating through: CRM HOMEPAGE -> SALES -> OPPORTUNITIES 2. A grid displaying "My Open Opportunities" should appear. Switch the view to "My Closed Opportunities". If you are looking for an Opportunity which you do not own then select the "Closed Opportunities" view. 3. Find the particular Opportunity of interest in the grid OR Enable the filter on the top right of the grid and filter by Status. Select the option "Lost" within the Status column. 4. Double click on the "Opportunity Title" column or between the columns to open the record of interest. 5. Once you have accessed the Lost Opportunity record, find the button "REOPEN OPPORTUNITY" located on the top left of the form and select it. 6. The Opportunity record will become editable again and you can continue working on it. I.e. adding/ updating information, activities or stakeholders, move the stage back a step e.g. Propose, or close it as Won (see section Close as Won) if the other party has decided to go ahead with the proposed engagement scope. You can also close the screen/return to the previous area - Opportunities / go to homepage or navigate to a different area within the Sales menu. Close as Won 1. Find the OPPORTUNITIES tile, by navigating through: CRM HOMEPAGE -> SALES -> OPPORTUNITIES 2. A grid displaying "My Open Opportunities" should appear. Where you can locate the record you wish to edit/view. Double click on the "Opportunity Title" column or between the columns to open the record. Tip! If you are working on an Opportunity owned by another member of your team, switch the grid view to display all open / current Opportunities or use the search box to look for the Opportunity you wish to update. 3. Enter any relevant Notes in the NOTES section. POST ACTIVITIES NOTES -> Select NOTES -> Click on the wording "Enter a note" and start typing in the inline form, entering Note title and body > Done 4. Ensure that the Opportunity Record is at the relevant "CLOSE" Process Flow Stage (if not, move it to the Close Stage by selecting the " -> Next Stage" button at the end of the process bar) and select the button "CLOSE AS WON" located at the top left corner of the form. 5. Selecting the button will trigger a pop-up form which will ask for more details. Some of the fields will be pre-populated. Double check the Actual Revenue and overwrite it if the actual revenue is different to the estimated. Fill in the form where more information is available and select OK. Nb. The competitor box is only relevant if you know that you lost the business to a competitor, if not then you can ignore this field. 6. Once the Opportunity has been closed as Won, you will have to move the record to the Next Stage, which then leads to an auto-generated Project. Select the "-> Next Stage" button at the end of the process flow bar and select the generated project with the same title as the Opportunity from the drop down option. 7. Moving to the next stage will unlock the process flow bars relevant to the Project record representing the delivery stage of the agreed engagement scope. Since it has been carried through automatically from the Opportunity, you may need to review the Project details and edit the Project Title if it is no longer appropriate. You can close the screen and return to the previous area - Opportunities / go to homepage or navigate to a different area within the Sales menu. Projects Projects in Dynamics CRM are the core record in the delivery process of the agreed engagement scope. They represent work being undertaken by the University of Warwick for a particular Account and / or Contact for which the university receives monetary or reputational benefits. The creation of a Project adds this agreed engagement to the overall university-wide and separate business units' current and historical delivery overview. It allows us to plan, track, record and manage activities related to the delivery of the agreed scope. In addition to creating an engagement delivery overview, Projects allow us to track the success of marketing efforts by tracking engagements back to the original lead and / or campaign sources. Create a Project Projects can be created in the following ways: a. Automatically Generated from Opportunities which are closed as "Won" b. From the main navigation in the "Projects" section / tile Through Opportunity Win 1. To prompt Project auto-generation from an existing Opportunity, please refer to the Close as Won sub-section in this user guide and complete all the steps. Once an Opportunity is closed as Won a Project record is auto-generated and the "Identify Project" Process Flow stage is unlocked; most details will be carried through automatically from within the originating Opportunity Record. Any Activities related to the Originating Opportunity will not be transferred to the Project as activities will only be relevant to the negotiation stage rather than delivery stage entered during the lifecycle of a project. Through Main Navigation 1. Find the PROJECTS tile, by navigating through: CRM HOMEPAGE -> SALES -> PROJECTS 2. Click the + NEW button located on the top left corner of the screen. 3. 4. A New Project screen will pop up. Fill in the minimum required information marked with a red * on the form, and click the "SAVE" button located on the top left of the screen. 5. Continue to work on the Project Record and fill in as much information as you currently have. The process flow bar will guide you through what should be completed at each stage. When you create a Project from within the main navigation the process flow will start from the 'Identify' STAGE, to move the record to the next stage (Develop) you will need to complete all the STEPS within the current stage and only then you can click the " -> Next Stage " button. This will move the Project a stage forward allowing you to categorise this Project in the correct delivery overview graph area to quickly identify the current status of this project, as well as provide guidance on the next steps to be completed. 6. Save the record by clicking on the SAVE icon on the bottom right of the screen. 7. You can now close the screen/navigate away to the Projects area, go to your homepage or navigate to a different area within the Sales menu. Update a Project General Project Information 1. Find the PROJECTS tile, by navigating through: CRM HOMEPAGE -> SALES -> PROJECTS 2. A grid displaying "My Active Projects" should appear where you can locate the record you wish to edit/view. Double click on the "Project Title" column or between the columns to open the record. Tip! If you are working on a Project owned by another member of your team, switch the grid view to display all Active Projects or use the search box to look for the Project you wish to update. 3. Fill in additional information or amend the existing data then click on the SAVE icon on the bottom right of the screen. 4. You can close the screen/return to the previous area - Projects / go to homepage or navigate to a different area within the Sales menu. Add Stakeholders 1. Find the PROJECTS tile, by navigating through: CRM HOMEPAGE -> SALES -> PROJECTS 2. A grid displaying "My Active Projects" should appear where you can locate the record you wish to edit/view. Double click on the "Project Title" column or between the columns to open the record. Tip! If you are working on a Project owned by another member of your team, switch the grid view to display all Active Projects or use the search box to look for the Project you wish to update. 3. Find the section called KEY STAKEHOLDERS and click on the (+), this will pop up a NEW Stakeholder form in a new browser window. 4. Fill in the form by specifying the: a. Scope - Contact OR Company b. Type - Internal (any Contact who is a member of staff at the University of Warwick who may be involved) OR External (any Contact who is not a member of staff at the University of Warwick who may be involved) Note: Stakeholders with a Scope of "Company" are always of the Type "External" and therefore the system will not ask you to specify Type. c) Contact / Company - start typing the name of the individual or Company in the available field followed by clicking on the magnifying glass, you can also use " * " for partial word searching or click on the "Look up More Records" option. Alternatively, if the Contact does not exist, you can click the “+ New" button located at the bottom right of the search results drop down area to create a new one. c. Role - As with other fields, to specify what role the particular Contact or Company takes with regards to this Project start typing a potential role, you can also use " * " for partial word searching or click on the "Look up More Records" option. Alternatively, if the Role does not exist, you can select the “+ New" button located at the bottom right of the search results drop down area to create a new one. (Note: if you enter a new role, please be aware that it will be available to every other CRM user, so please make sure that the information you are entering is accurate and appropriate) Tip! The recommended way to search for the role is: In the first instance click the magnifying glass icon without typing anything in the field to display a list of available roles, this should be quicker than trying to type the exact wording of a role to check if it exists. 4. Once you fill in the New Stakeholder form click the "SAVE & CLOSE" button. You will be presented with the last screen you were viewing - the Project record for which you are adding a stakeholder to; the new Stakeholder should now be visible in the Stakeholders section. 5. Fill in or amend any further information if required and click on the SAVE icon on the bottom right of the screen. 6. You can close the screen/return to previous area - Projects / go to homepage or navigate to a different area within the Sales menu. Move Process Flow Stages To move the Project to the next stage, you will have to complete all mandatory steps (marked with a red *) within the process flow bar, and then click on the “-> Next Stage" button located at the end of the Process flow bar. A blue flag and the addition of the word "(Active)" to the stage name will be a clear indication of which stage you are at and which steps within it you will have to complete. Identify (Active) to Develop Develop (Active) to Close Close Stage Add Agreements 1. Find the PROJECTS tile, by navigating through: CRM HOMEPAGE -> SALES -> PROJECTS 2. A grid displaying "My Active Projects" should appear where you can locate the record you wish to edit/view. Double click on the "Project Title" column or between the columns to open the record. 3. Click on the arrow next to the Project Title on the top ribbon and the related records navigation will appear; 4. Select Agreement and a more detailed grid will be presented. 5. Click the button "ADD NEW AGREEMENT" and a New Agreement screen/form will pop-up in a separate browser window, the Company Name and Primary Contact will be automatically prepopulated with the ones specified in the Project. Tip! You may wish to add an already existing agreement to the Project, which may have been added to an Account directly or created through an earlier engagement stage such as the Opportunity. To do this select the "ADD EXISTING AGREEMENT" button. 6. Fill in the form and click on the "SAVE & CLOSE" button on the top left of the form. You will be back to the Project record you were viewing. 7. The Agreement should now be visible within the related records navigation area (also available within the Engagement History for the both Account and Contact when viewing them). You can double click on the Agreement title column and open the full details of the agreement should you wish to review or amend them. 8. You can close the screen/return to previous area - Projects / go to homepage or navigate to a different area within the Sales menu. Complete a Project 1. Find the PROJECTS tile, by navigating through: CRM HOMEPAGE -> SALES -> PROJECTS 2. A grid displaying "My Active Projects" should appear where you can locate the record you wish to edit/view. Double click on the "Project Title" column or between the columns to open the record. Tip! If you are working on a Project owned by another member of your team, switch the grid view to display all Active Projects or use the search box to look for the Project you wish to update. 3. To mark the Project as Complete you can either: a) Toggle the "mark complete" step within the "Close" stage b. Find the "MARK COMPLETE" button located on the top left corner of the screen and select it. 4. Once the button is selected, a confirmation of Deactivation will be displayed on screen. This is to inform that the Completed project will be archived / deactivated. 5. Once the deactivation is confirmed, the Project record will revert to an archived / Read Only state, the Status Reason will be set to Completed. Tip! You can reopen the project from the button “REOPEN PROJECT" which will become available on the top left of the Project form. 6. You can close the screen/return to previous area - Projects / go to homepage or navigate to a different area within the Sales menu. Agreements Agreements are any contract or similar that will be put in place between the University and the Account and/or Contact to support a particular Opportunity or Project. Examples would be Confidentiality Agreements, Research Contracts, Memoranda of Understanding and others. Each Opportunity or Project may have multiple related Agreements and can be created at any time during the engagement lifecycle, as long as they are related to the relevant Opportunity or Project. Elements of an Agreement Create an Agreement Agreements can be created the following ways: a. From the main navigation in the "Agreements" section / tile b. From within an Opportunity c. From within a Project Main Navigation 1. Find the AGREEMENTS tile by navigating through: CRM HOMEPAGE -> SALES -> AGREEMENTS 2. A grid displaying "My Active Agreements" should appear. Find the button + NEW located on the top left corner of the screen and select it. 3. A New Agreement screen will pop up. Fill in the minimum required information marked with a red * on the form, and select the "SAVE" button located on the top left of the screen. Continue to work on the Agreement Record and fill in the general information or as much information as you currently are aware of. 4. Continue to work on the Agreement Record and fill in the general information or as much information as you currently are aware of. 5. Save the record by clicking on the SAVE icon on the bottom right of the screen. 6. You can close the screen/return to previous area - Agreements / go to homepage or navigate to a different area within the Sales menu. Through Opportunity / Project Please, refer to the following sections in this guide: Add an Agreement to Opportunity Add an Agreement to Project Update Agreements 1. Find the AGREEMENTS tile, by navigating through: CRM HOMEPAGE -> SALES -> AGREEMENTS 2. A grid displaying "My Active Agreements" should appear where you can locate the record you wish to edit/view. Double click on the "Agreement Title" column or between the columns to open the record. Tip! If you are working on an Agreement owned by another member of your team, switch the grid view to display All Agreements or use the search box to look for the Agreement you wish to update. 3. Fill in additional information or amend the already existing data and click on the SAVE icon on the bottom right of the screen. 4. You can close the screen/return to previous area - Agreements / go to homepage or navigate to a different area within the Sales menu. Deactivate 1. Find the AGREEMENTS tile, by navigating through: CRM HOMEPAGE -> SALES -> AGREEMENTS 2. A grid displaying "My Active Agreements" should appear where you can locate the record you wish to edit/view. Double click on the "Agreement Title" column or between the columns to open the record. Tip! If you are working on an Agreement owned by another member of your team, switch the grid view to display All Agreements or use the search box to look for the Agreement you wish to update. 3. Find the "DEACTIVATE" button on the top left of the screen and select it. A confirmation pop up window will appear. 4. Select the Status Reason for the Deactivation: Cancelled or Expired and click on the "Deactivate" button 5. The record will revert to a read-only state displaying the relevant Status within the Status Reason field. An "ACTIVATE" button will become available should you wish to reactivate the Agreement. You can close the screen/return to previous area - Agreements / go to homepage or navigate to a different area within the Sales menu. Reactivate 1. Find the AGREEMENTS tile, by navigating through: CRM HOMEPAGE -> SALES -> AGREEMENTS 2. A grid displaying "My Active Agreements" should appear where you can locate the record you wish to edit/view. Double click on the "Agreement Title" column or between the columns to open the record. Tip! If you are working on an Agreement owned by another member of your team, switch the grid view to display All Agreements or use the search box to look for the Agreement you wish to update. 3. Find the "ACTIVATE" button on the top left of the screen and select it. 4. The record will become available for editing again and the Status Reason will be set to "Pending" after an Agreement Re-activation. You can close the screen/return to previous area - Agreements / go to homepage or navigate to a different area within the Sales menu. Understanding Activities & Notes The Dynamics CRM Activities are used to record a specific type of communication, as well as the subject, time and details of that communication. Activities are actions such as emails, phone calls, meetings, etc. Using activities helps you and your organisation understand all of the communication your organisation has had with each Company or Individual. Activities should be used by every user that has external relationships and communications and the "My Activities" view/screen should act as a “To Do” list used on a daily basis. You can create search queries, views, and reports to track activities by Account/Individual or activity type. By utilising activities we ensure that all communications can be accessed later. Activities in CRM have a rollup functionality. This means that if you add or track an activity to a “child” record, it will also appear in the “parent” records activity list. For example, if you add an activity to an Opportunity, that same activity will appear on the Contact record and Account record associated with the Opportunity. This helps prevent history and data from being lost or overlooked. Since there is no roll-down functionality, you should add or track an activity to the most specific record. Notes are an open text field that automatically create a time-stamp and show the author of the note. Attached files are added to the notes section. Best practices for activities and notes Users like using notes because they are quick, easy, and create a time-stamp. It is common for users to try and enter information that should be added as an activity type into a note. For example, a user may add a note that says “Had a follow up phone call with Joe about the proposal we submitted on 6/3. He will make a decision by next week.” However, it is best practice to NOT use notes in this way. Actions such as tasks, emails, phone calls, and appointments should not be added as notes. Instead, these should be entered as activities. Likewise, it is not good practice to copy and paste the text from emails into the notes field for the reasons stated below. If an email is important then it can be tracked directly from Outlook Webmail in Office 365 or the Outlook Client. To use tracking in either form of Outlook you need to have the Dynamics CRM Add-in activated on your University Office 365 account. This can be achieved by clicking the settings cog towards the top right of Outlook Webmail in Office 365 and selecting ‘Manage Add-ins’. The Add-in that you need to turn on is called Dynamics CRM. Once you have done this you should see Dynamics CRM options appearing within emails in both webmail and Outlook Client, just above the email text. If you do not see this then you should report this through the IT Services Helpdesk and it will be activated on your CRM account. Below is a list of downfalls to using notes: Notes are not searchable. Notes cannot be included in reports or advanced finds. Many organisations like to have statistics and reports around what activities have been completed. Notes do not roll-up. Unlike activities, if a note is added to an opportunity it will not appear on the account. This may cause data to be lost or extra work because users have to re-create the same note several times for different records. Information may be lost. Using notes creates another place (rather than Activities history) for users to look when trying to find all information about that record. Users may not find the note when looking for background history on the record. Create Activities Add Activities (Tasks, Phone Calls, Emails, Appointments) 1. Find the POSTS, ACTIVITIES, NOTES section on ANY record you are viewing (Lead, Account, Contact, Opportunity, Project, Agreement) 2. If not already highlighted, click on "ACTIVITIES" 3. Select the type of activity you wish to add - Task, Phone Call, Email, Appointment (please, note some are available within the menu extension (…), fill in the relevant inline form and Save. 4. If you have filled any other additional information or amended any already existing, click on the SAVE icon on the bottom right of the screen. Assign Activities 1. Find the relevant Activity record which you wish to assign, by: a. Find the POSTS ACTIVITIES NOTES section on ANY record you are viewing (Lead, Account, Contact, Opportunity, Project). If not already highlighted, click on "ACTIVITIES" Double click on the image/icon of the activity OR use the middle icon from the menu available when hovering over the activity. This will open the full activity record. OR b. Access the relevant record from the main navigation in the "Activities" section / tile 4. Find the button "ASSIGN" on the top of the Activity form, which will prompt a pop up lookup to appear on screen. 5. Start typing the name of the user to whom you wish to assign the Activity to and click on the magnifying glass/ press enter to view the results. You can also access a more detailed search screen by selecting the option "Look Up More Records" 6. Once the name you are looking for is available, select it and click on the "Assign" button. 7. You should now be able to see that the Owner of the Activity is set to the User you have selected and you can now: - return back to the item you were reviewing by clicking on the underlined item displayed in the Regarding Field navigate to any other area within CRM by selecting the relevant section on the top navigation Exit CRM by closing the browser Tip! Once an activity has been marked as completed it cannot be assigned. Tip! #2 You can assign activities which your team members own to yourself. The "Assigned by" field will capture who has assigned this task last, so expect to see your names at both fields: Owner and Assigned by. Update / Complete Activities Activities can be accessed and updated / completed, the following way: a. From the main navigation in the "Activities" section / tile b. Through the " My Activities" section on the WBS Team Member Dashboard Add Notes 1. Find the POSTS, ACTIVITIES, NOTES section on ANY record you are viewing (Lead, Account, Contact,) 2. If not already highlighted, click on "NOTES" 3. Click on the wording "Enter a note" and start typing in the inline form, entering Note title and body -> Done You can also use the attach button to add files to your note. 4. If you have filled any other additional information or amended any already existing, click on the SAVE icon on the bottom right of the screen. Glossary of Terms Account This is the record for the company. An Active Account is one that is live and in use on the CRM system. If an Account is inactive then it has been switched off, but all the original information still remains in the CRM; to be updated the Account must be activated. An account may be inactivated if we are certain that we have no further dealings with the company and are unlikely to do so in the foreseeable future, for example if the organisation has closed down. Given that multiple departments use the CRM you should be very careful to ensure that no other users are using the Account before it is inactivated. Activities Tasks, appointments, emails etc. are all classed as activities. Advanced Find This is the place where you can search for information that is stored within the CRM system. See the section on Searching CRM for more information on how to use this function. Agreements Agreements are any contract (or similar) that will be put in place between the University and the organisation. Examples would be Confidentiality Agreements,, Research Contracts, Memoranda of Understanding etc. Appointments Appointments can be made through the CRM system and will be synced to your Outlook account if you wish this to be set up. Assign The Assign function can be used to transfer ownership of an entity to another user. For example, if another user takes over management of a Project then the Project can be assigned to them. Close as Won / Lost This function is used when an Opportunity has run its course and we have either won the contract and associated income (Close as Won) or the Opportunity did not progress. If closed as won then an associated Project will be created which can be accessed through the Process Bar. If closed as lost then the Opportunity will not progress to a Project and it will no longer be editable, but it can be reopened if the situation changes. Connections Connections are relationships between organisations and or contacts. Examples of connections would be if one organisation is a supplier to another organisation, or if a contact is a Non-Executive Director for another organisation that is not their main employer. Contact This is a record of a person, it would normally be linked to an account but in some cases may not be. If a Contact is inactive then it has been switched off but all the original information still remains in the CRM; to be updated the Contact must be activated. An example of when to inactivate a Contact would be if the individual leaves the organisation and we do not know their new circumstances. Given that multiple departments use the CRM you should be very careful to ensure that no other users are using the Contact before it is inactivated. Dashboard A dashboard displays data stored within the CRM. The data can be displayed as text in tables or graphically in charts. Some dashboards are preconfigured for you but they can be customised by users, and Personal Views can also be created. Employment History This section will be populated automatically. As a Contact changes roles within an organisation or moves between organisations, this will be reflected in the Employment History, provided the changes have been made on the Contact's record. Follow This function allows you to interact with other users of the CRM system. If you follow someone then you will receive updates on some of their CRM usage in the social pane on your homepage. Follower This is another user of the CRM that is following you. Homepage Your homepage is the screen that you will always land on when you first open the CRM. It displays the dashboard for your team, and from here you can access basic information about your Accounts, Activities, Opportunities, Projects & What's New social feed. You can return to your Homepage at any time by clicking on the house image at the top left of the screen. Industry This field should be populated with the option that is most relevant to the key activities of the organisation. Further detail, or other industries can be added in the Industry Segmentation section. Industry Segmentation This section can be used to add more detail to the Industry category in which you have placed the organisation. It can also be used to add other industry classifications that are not related to the parent Industry, for example if an organisation carries out activities across different industries. You can add as many industry sub-types as are needed in this section, but they should be limited to industries in which the University and Organisation wish to collaborate. Key Contact The Key Contact is the person identified as the main point of contact within an Account Lead The Leads tab is where you can quickly add some basic information about a contact (and related idea) that you believe could be of interest. A lead is in the very early stage and the Contact and associated Account are not yet created in the CRM. When Qualified a new Contact and Account will be created unless you associated the Lead with existing records in the Process Bar. Likewise, the associated idea does not become an Opportunity until Qualification. Notes This section can be used to record any information that you or other users may find important. It can also be used to upload the final version of a file, but once uploaded it cannot be edited unless downloaded first; the new version will then need to be uploaded. In most cases it would be better to use the Documents area in each record instead since this provides more flexibility. You will find a Notes section in each record (e.g. Account, Contact, Opportunity etc.). Opportunity An Opportunity is an interaction between the University and an organisation that is still in the development stages. For example the development of a collaborative bid or the planning of an event would be classed as Opportunities. An opportunity can be won or lost, if won then a contract will have been signed and any associated income received (or agreed) by the University. An Opportunity that is Closed as Won will automatically be converted to a Project in the CRM. An Opportunity that is Closed as Lost will be inactivated and will not be converted into a Project. Posts Posts appear in the What's New feed on your Homepage and on each record (e.g. Account, Contact, Opportunity), think of them as being a bit like a Twitter feed just for the CRM. Some Posts are automatically generated, for example when a new Account is created or an Opportunity is won, however users can also create posts. Process Bar The Process Bar is situated towards to top of the screen on a Lead, Opportunity or Project. If it is not fully visible then you can click on it to expand it. The Process Bar acts as a guide to steer you through the development of the Lead/Opportunity/Project. It is not a comprehensive list of actions however there are some mandatory fields that must be completed before advancing to the next stage. Project A Project is defined as the stage in the lifecycle of a specific interaction with an organisation once an Opportunity has been won e.g. the main contract has been signed and any income due has been received by the University. If this were a research project then during this phase the research would now be underway. Qualify / Disqualify Once you have decided whether or not a Lead will progress to an Opportunity, you either Qualify, or Disqualify it. A Qualified Lead will automatically progress to a new Opportunity, and a new Contact and Account will also be created. A Disqualified Lead will not progress any further but the original information will be retained within the CRM. Social Insights Social Insights can be found on both Account and Contact records, towards the bottom of the screen. It can be used to find further information about an organisation or person, which can then be synched back to the CRM record. This is a one off synch so will need to be repeated if the information changes at a later date. Please not that Social Insights is from an external provider and the accuracy of the information it provides cannot be guaranteed, so use with due care. Stakeholder (Account) A Stakeholder on an Account is always member of staff at the University who is associated with the organisation, for example a member of academic staff who is a collaborator or a member of staff in Warwick Conferences who manages the organisation's conference account. Stakeholder (Opportunity/Project) A Stakeholder on an Opportunity or a Project can be internal or external to the University. For example they could be a member of staff who is collaborating on the Project, but they could also be an individual from another organisation who is collaborating on the Project. As well as individuals, other Accounts can also be Stakeholders on a Project or Opportunity. Strategic Account A Strategic Account is one that has been deemed to be of great significance to the University Subsidiaries A Subsidiary is an organisation that is wholly, or partly owned by another organisation. This parent - subsidiary relationship will be recorded on both Accounts within the CRM. Tasks The Task list is like your To Do list specific for a particular record (Account, Contact, Opportunity, Project etc.). You can set tasks for yourself but you can also set tasks for other users of the CRM system. If configured to so CRM tasks can be synchronised back to your Outlook tasks. What's New? The What's New window is a social media feed which appears on all records (Account, Contact, Opportunity, Project etc.) and displays updates on changes made to that record; look at it as a CRM-specific Twitter feed. Many of the Posts are automatically generated as you use the CRM, but users can post their own updates on the feed. A What's New window also appears on your Homepage which will display updates on records that you own, but also on the changes made by other CRM users that you are following.