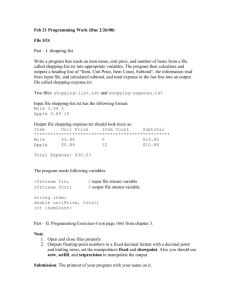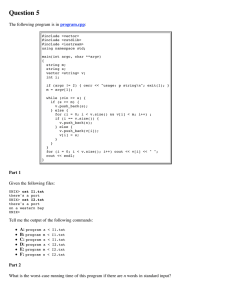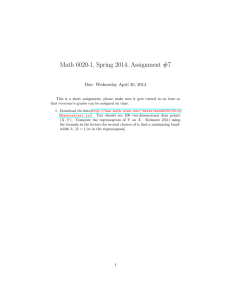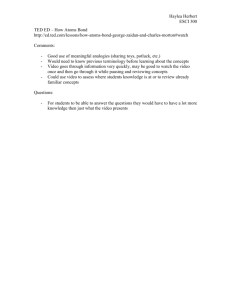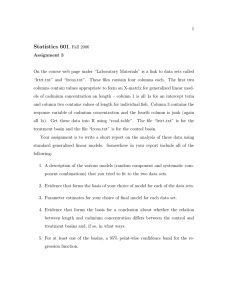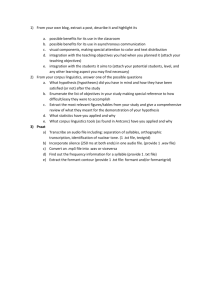Awk (20.10) Expr Examples
advertisement
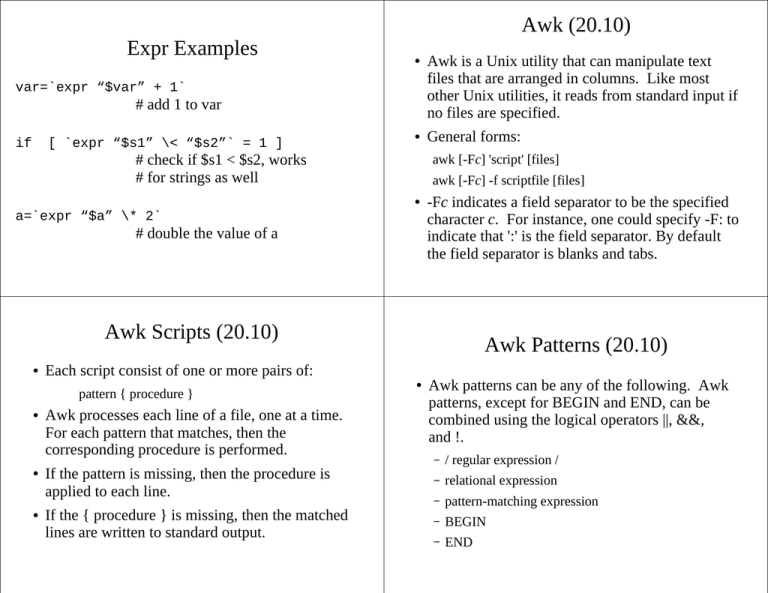
Expr Examples
Awk (20.10)
●
var=`expr “$var” + 1`
# add 1 to var
if
[ `expr “$s1” \< “$s2”` = 1 ]
●
# check if $s1 < $s2, works
# for strings as well
Awk is a Unix utility that can manipulate text
files that are arranged in columns. Like most
other Unix utilities, it reads from standard input if
no files are specified.
General forms:
awk [-Fc] 'script' [files]
awk [-Fc] -f scriptfile [files]
●
a=`expr “$a” \* 2`
# double the value of a
-Fc indicates a field separator to be the specified
character c. For instance, one could specify -F: to
indicate that ':' is the field separator. By default
the field separator is blanks and tabs.
Awk Scripts (20.10)
●
Each script consist of one or more pairs of:
pattern { procedure }
●
●
●
Awk Patterns (20.10)
Awk processes each line of a file, one at a time.
For each pattern that matches, then the
corresponding procedure is performed.
●
Awk patterns can be any of the following. Awk
patterns, except for BEGIN and END, can be
combined using the logical operators ||, &&,
and !.
–
If the pattern is missing, then the procedure is
applied to each line.
/ regular expression /
–
relational expression
–
If the { procedure } is missing, then the matched
lines are written to standard output.
pattern-matching expression
–
BEGIN
–
END
Awk Regular Expressions
●
A pattern that uses a regular expression indicates
that somewhere in the line the regular expression
matches. The regular expression returns true or
false depending on if it matches within the
current line. Using a pattern only (causes each
line to be printed that matches) results in similar
functionality as grep.
Awk Relational Expressions (20.10)
●
/D[Rr]\./ # matches any line containing DR. or Dr.
/^#/
# matches any line beginning with '#'
Example Awk Relational Exprs (20.10)
An awk relational expression can consist of
strings, numbers, arithmetic/string operators,
relational operators, defined variables, and
predefined variables.
–
$0 means the entire line
–
$n means the nth field in the current line
–
NF is a predefined variable indicating the number of
fields in the current line
–
NR is the number of the current line
Awk Pattern-Matching Exprs (20.10)
$1 == “if”
# Is first field an “if”?
$1 == $2
# Are first two fields the same?
NR > 100
# Have already processed 100 lines?
NF > 5
# Does current line have > 5 fields?
NF > 5 && $1 == $2
# Compound condition.
$1 ~ /D[Rr]\./ # First field match “DR.” or “Dr.”?
/if/ && /</
# Does line contain “if” and a “<”?
$1 !~ /#/
/while {/ || /do {/ # Does line contain “while {“ or “do {“
●
Pattern matching expressions can check if a
regular expression matches (~) or does not match
(!~) a field. Note that the pattern does not have to
match the entire field.
# First field does not match “#”?
Awk BEGIN and END Patterns (20.10)
●
●
Awk Procedures (20.10)
The BEGIN pattern lets you specify a procedure
before the first input line is processed.
●
The END pattern lets you specify a procedure
after the last input line is processed.
●
An awk procedure specifies the processing of a
line that matches a given pattern. An awk
procedure is contained within the '{' '}' and
consists of commands separated by semicolons or
newlines.
Commonly used awk commands include:
print [args]
# print arguments, if none print $0
var = expr
# assignment to variables
Tr (21.11)
Example Awk Scripts (20.10)
{ print $1, $2 }
# print the first two fields of each line
$0 !~ /^$/
# print lines with one or more chars
$2 > 0 && $2 < 10 # print second field when its value
{print $2}
# is in the range 1..9
BEGIN {sum=0}
{sum += $1}
END {print sum}
# sums the values of the fields in the
# first column and prints the sum
●
●
The tr unix utility is a character translation filter.
The most common usage is to replace one character
for another. It reads from standard input and writes
to standard output.
General forms.
tr string1 string2
# replace character in string1 with
# corresponding character in string2
tr -d string
# delete all occurrences of characters
# that appear in string
tr -s string1 string2
# replace instances of repeated chars
# in string1 with a single char in
# string2
Basename (36.13)
Tr Examples
tr “[a-z]” “[A-Z]” # convert lower case to uppercase
tr '&' '#'
# convert &'s to #'s
tr -s “\t” “\t”
# squeeze consecutive tabs to a
# single tab
tr -d '\015'
# deletes the carriage return
# characters from a DOS file
●
The basename utility strips off the portion of a
pathname that precedes and including the last slash
and prints the result to standard output.
% basename /home/faculty/whalley/cop4342exec/plot.p
plot.p
# The gcc script needs to strip off the path and create a file called “echo.o”
# in the current directory.
% gcc -c /home/faculty/whalley/test/src/echo.c
Sort (22.2)
Dirname (36.13)
●
●
The dirname utility strips off the last slash and
everything that follows it in the pathname.
% dirname /home/faculty/whalley/cop4342exec/plot.p
/home/faculty/whalley/cop4342exec
●
Often shell scripts will determine the directory in
which they reside.
dir=`dirname $0`
if $dir/database_exists.sh $1
then
...
fi
●
Sort divides each line into fields separated by a
whitespace (blanks or tabs) character and sorts the lines
by field, from left to right. It writes to standard output.
General form. The -b option causes leading blank
characters for each field to be ignored. The -r option
causes the sort to be in reverse order. The +pos#
indicates the position of the next field to start sorting.
The -pos# indicates the position of the field to stop
sorting. Field positions are numbered starting from 0. If
no files are specified, then it sorts the standard input. If
more than one file is specified, then it sorts all the files
together.
sort [-b] [-r] [+pos# [-pos#]]* [files]
Sort Examples
●
Say the file “data.txt” contains the following:
Sort Examples (cont.)
●
Smith Bob 27 32312
Jones Carol 34 32306
Miller Ted 27 32313
Smith Alice 34 32312
Miller Ted 45 32300
●
“sort data.txt” would produce:
Smith Bob 27 32312
Miller Ted 27 32313
Jones Carol 34 32306
Smith Alice 34 32312
Miller Ted 45 32300
●
Sort Examples (cont.)
●
Reverse Sort (22.6)
“sort +3 data.txt” would produce:
Miller Ted 45 32300
Jones Carol 34 32306
Smith Alice 34 32312
Smith Bob 27 32312
Miller Ted 27 32313
“sort +1 -2 +0 -1 +3 data.txt” would produce:
Smith Alice 34 32312
Smith Bob 27 32312
Jones Carol 34 32306
Miller Ted 45 32300
Miller Ted 27 32313
“sort +2 -3 +0 data.txt” would produce:
Miller Ted 27 32313
Smith Bob 27 32312
Jones Carol 34 32306
Smith Alice 34 32312
Miller Ted 45 32300
Jones Carol 34 32306
Miller Ted 27 32313
Miller Ted 45 32300
Smith Alice 34 32312
Smith Bob 27 32312
●
“sort +2 data.txt” would produce:
●
Use the -r option to reverse the order of the sort.
●
“sort -r < data.txt” would produce:
Smith Bob 27 32312
Smith Alice 34 32312
Miller Ted 45 32300
Miller Ted 27 32313
Jones Carol 34 32306
Ignoring Extra Whitespace (22.6)
Type of Sort (22.5)
●
●
By default, sort orders the lines in alphabetical
(actually ASCII) order. You can specify that a
particular field is to be sorted in numerical order
by including an 'n' after the field position.
●
●
The -b option indicates to ignore extra whitespace before
each field. But you have to specify the fields that you
want to sort.
Say we have the following file called “data.txt”.
Say the file “data2.txt” contained:
Smith Bob 27 32312
Jones Carol 34 32306
Miller Ted 27 32312
Smith Alice 34 32312
Miller Ted 45 32300
Smith 42
Jones 7
Miller 100
●
“sort +1” produces and “sort +1n” produces
Miller 100
Smith 42
Jones 7
Jones 7
Smith 42
Miller 100
●
●
What would “sort < data.txt” produce?
How could you get an ordering where extra whitespace is ignored and the age field is sorted numerically?
Latex
●
●
●
●
Latex is document markup language and document
preparation system.
It is used as a text formatter (batch) as opposed to a
WYSIWYG editor (interactive), like MS Word.
Latex converts a text file with embedded latex
commands into a dvi file.
Below is the general form of a Latex file.
\documentclass{class}
\begin{document}
...
\end{document}
●
Example invocation.
latex tmp.tex
dvipdf -o tmp.dvi tmp.dvi
# produces a tmp.dvi file
# produces a tmp.ps file
Latex Table Specification Format
●
Multiple tables may appear in a latex document.
●
Table specification format:
\begin{table}
table alignment
\begin{tabular}{column format}
data to be laid out in the table
...
data to be laid out in the table
\end{tabular}
\end{table}
Latex Table Example
●
Latex Example (cont.)
Assume the following text in a tmp.tex file.
\documentclass{article}
\pagestype{empty}
\begin{document}
\begin{table}
\centering
\begin{tabular}{|l|l|r|c|}
\hline
Last & First & Age & Zipcode\\
\hline
Jones & Carol & 34 & 32306\\
Miller & Ted & 27 & 32313\\
Miller & Ted & 45 & 32300\\
Smith & Alice & 34 & 32312\\
Smith & Bob & 27 & 32312\\
\hline
\end{tabular}
\end{table}
\end{document}
% document class article
% no page numbers
% start of document
% start of table
% center table
% specify column format
% line at top of table
% headings
% line under headings
●
latex tmp.tex
dvipdf tmp.dvi tmp.pdf
acroread tmp.pdf
% line at end of table
% end of tabular
% end of table
% end of document
Another Latex Table Example
●
One can view a postscript file with ghostview.
Issuing the following commands will result in the
table being displayed.
Another Latex Example (cont.)
Assume the following text in a tmp2.tex file.
\documentclass{article}
% document class article
\pagestyle{empty}
% no page numbers
\usepackage{multirow}
% used for spanning rows
\begin{document}
% start of document
\begin{table}
% start of table
\centering
% center table
\begin{tabular}{|l|l|r|c|}
% specify column format
\hline
% line at top of table
\multicolumn{2}{|c|}{Name} & \multirow{2}{*}{Age} &
\multirow{2}{*}{Zipcode}\\
% headings
\cline{1-2}
% line under first two cols
Last & First & & \\
\hline
% line under headings
Jones & Carol & 34 & 32306\\
...
Smith & Bob & 27 & 32312\\
\hline
% line at end of table
\end{tabular}
% end of tabular
\end{table}
% end of table
\end{document}
% end of document
●
Issuing the following commands will result in the
previous table being displayed.
latex tmp2.tex
dvipdf tmp2.dvi tmp2.pdf
acroread tmp2.pdf
Fmt Utility (21.2)
●
●
The fmt utility is a simple text formatter that fills
and joins lines to produce output up to the
number of characters specified or 72 by default.
General form.
Fmt Utility (21.2)
●
●
fmt [-w width] [inputfiles]
●
Cut (21.14)
Say you have the following text in a tmp.txt file.
Four score and seven years ago our fathers
brought forth on this continent, a new nation, conceived in Liberty, and dedicated to the
proposition that all men are created equal.
Using the command “fmt ­w 30 tmp.txt”, the output would be:
Four score and seven years
ago our fathers brought forth on this continent, a new nation, conceived in Liberty, and dedicated to the
proposition that all men are
created equal.
General form.
fmt [-w width] [inputfiles]
Fmt Example
●
The fmt utility is a simple text formatter that fills
and joins lines to produce output up to the
number of characters specified or 72 by default.
●
●
Cut allows you to select a list of fields from one
or more files. If no files are specified, then it
reads from standard input. It writes to standard
output.
General form. The -d option allows you to
change the field delimiter. By default it is a tab.
The -f indicates a list of fields to be cut. Fields
are numbered starting from 1. The list can also
include ranges of fields. At least one field must
be specified.
cut [-d“<char>”] -f<num>[,<num>]* [file]*
Paste (21.18)
Cut Examples
●
cut -d“ ” -f1 tmp.db
# print the first field from tmp.db
cut -f2,4 data.txt
# print the 2nd and 4th fields from data.txt
cut -d: -f1 /etc/passwd
# print the user id's from the passwd file
cut -f1,3-5 data.txt
# print 1st, 3rd,4th, 5th fields from data.txt
●
The paste utility merges files together by
concatenating the corresponding lines of the
specified input files. It writes to standard output. If
one input file is not as long as another, then paste
will treat the shorter file as having empty lines at the
end. By default, paste replaces each newline
character with a tab, except for the newline character
in the last file. You can replace the tab with some
other character by using the -d option.
General form.
paste [-d<char>] files
Paste Example
●
Head (12.12) and Tail (12.8-12.10)
Paste is often used together with the cut utility.
# cut the first field of file1.txt and file2.txt
cut -f1 file1.txt > tmp1.txt
cut -f1 file2.txt > tmp2.txt
# paste these fields together separated by a blank
paste -d“ ” tmp1.txt tmp2.txt > file3.txt
# remove temporary files
rm tmp1.txt tmp2.txt
●
●
Head prints the first few lines of one or more
files. Tail prints the last few lines of a file.
General form. If -<num> is not specified, then 10
lines are printed by default. The -f option
indicates that tail will monitor the file every
second and update it if it changes.
head [-<num>] [files]
tail [-<num>] [-f] [file]