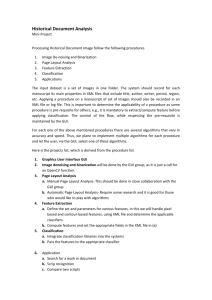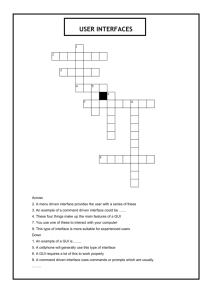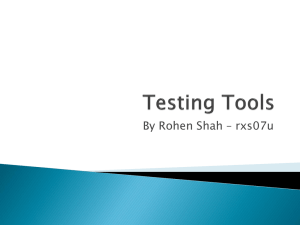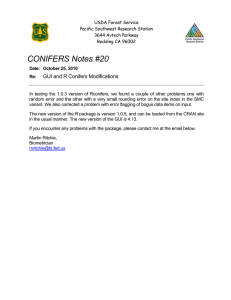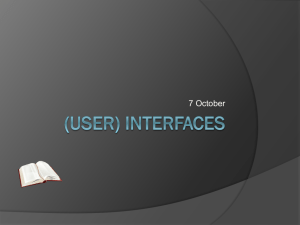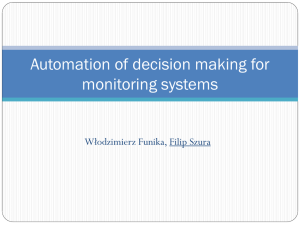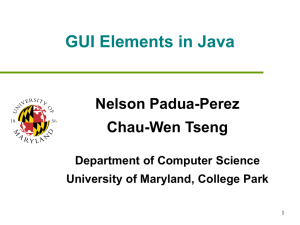Creating GUI’s in your Environment For your HCI Prototype
advertisement

Creating GUI’s in your Environment For your HCI Prototype For Full Project GUIs We will be using the following environment IDE - ECLIPSE (free, heterogeneous and expandable) JIGLOO – GUI interface (free, easy to use) DERBY – Database System (free, easy to use) The Focus of this lecture is JIGLOO for creating a GUI user interface. For Software Engineering One, we will only be creating the GUIs with no navigations. For Software Engineering Two – Navigations will be added. Your assignment is to create ALL the GUI interfaces you need to process the use cases. You will want to divide up the responsibilities of each of these interfaces among your team members. Make sure your minutes and/or project plan contain the name of the user interface, the use case(s) it is associated with and the person assigned. Each team member should place the files they were responsible for in a zip file. Then post the location of the zip files on your main web site You can export classes from your environment. CREATING A JIGLOO (GUI INTERFACE) 1. Assure Environment Make sure you have set up your environment as prescribed. 2. Open Eclipse 2a. 2b. Open the Eclipse IDE Select the Java Perspective by selecting Window Open Perspective Java 3. Select or Create a Project Everything MUST be under a project. So if you have never created a project, you will need to do so. If you have created a project you may View the existing projects with the following commands. 3a. View existing Projects Window Show View Package Explorer You will then see the projects 3 b. EITHER Select a Project Click on Project shown from tasks above. OR Create A New Project File New Java Project Enter a name for your project (your team project) 4. Select or Create a Package All items should be under a package. How you define your packages is up to you. You can view the packages under the package explorer. 4a. EITHER OR Select a Package Click on Package Create A New Package File New Java Package 4b. Name the Package Names of packages are usually lower case. 5. Add your Forms 5 a. Select the Jigloo Forms Development JFrameWI WiTH A PROJECT AND PACKAGE SELECTED (new or existing) 5 b. Select the Forms Development Environment BY: Select File Select New Select Other: Then Select GUI Forms Then under Swing, Select JFrame Enter the name of your screen NOTE: the standard is Scrxxxx. YOUR Screen NAME Then, Finish OK The following screen will appear. And beneath the Jigloo framework, a class has been created with the name of the screen. You will notice the code beneath the screen. YOU ARE NOW READY to BUILD YOUR GUI SCREEN 5. Building your Graphical User Interface (GUI) Class 5 a. Set your layout The following will set the layout to Anchor Layout. You can choose the layout that best fits your screen design. Choose Layout, Choose AnchorLayout icon, Then click on the screen form itself. The following code will appear: Or To do the same thing: Right Click anywhere on your GUI form The Set Look and Feel Menu will pop up. Choose Set Layout, AnchorLayout. 6 b. ADD COMPONENTS TO FRAME Maximize your form screen to see all parts of the form. Choose either the Components or More Components tab to see component choices. Drag and drop components from the top of the screen They will generate code in the lower half.