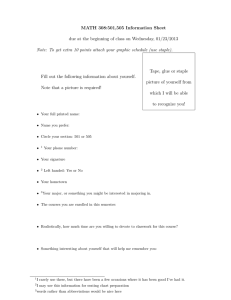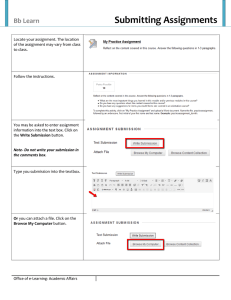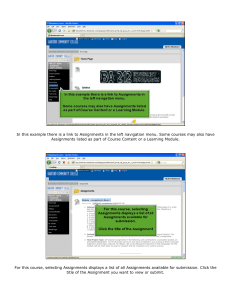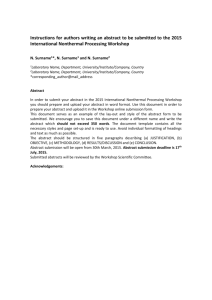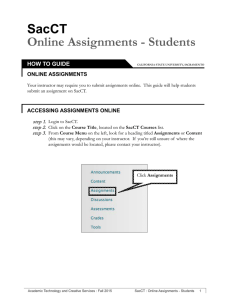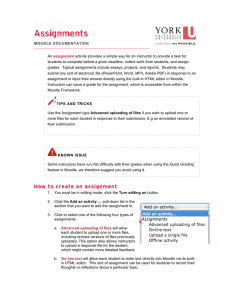Assignments and Submissions How to Submit Assignments How to Check Your Grades
advertisement

Assignments and Submissions When students enter an Assignment, they can enter text in the Visual Editor, Attach Files and click Submit to send an Assignment to the Instructor for review and grading. How to Submit Assignments On the Upload Assignment page, Students can add comments and specify files to attach. Follow the steps below to submit an Assignment: 1. Select the Content Area from the Course Menu that holds the Assignment. For example, the Assignments area. 2. Click the name of the Assignment. The Upload Assignment page appears. 3. Complete or upload the Assignment materials. How to Check Your Grades Click on My Grades in the left Course Menu. When students check the Assignment grade in My Grades, they have an option to download the returned file to edit if the Instructor has made that available. Review an Assignment Grade and Comments Once an Assignment has been graded, the grade and comments can also be found in the Assignment area. 1. Click on the Assignment that has been submitted. 2. The Review Submission History area contains the student’s grade, comments, and attached files. Coulter Faculty Center Western Carolina University 1|Page About Submitting Work for a Group Assignment Be aware of the following when submitting work for a Group Assignment: o The grade that is given for the final assignment is given to every member in the group. o Prior to submission, clicking Save as Draft saves Assignments within the Course Group area. Submit Work for a Group Assignment 1. Select the Content Area from the Course Menu that holds the Assignment. For example, the Course Documents area. 2. Click the name of the Assignment. The Upload Assignment page appears. 3. Complete the Submission field if necessary. 4. Click Browse for Local File or Browse for Content Collection Item and select a file to attach. 5. Enter a Name of link to file. If the field is left blank, then the file name becomes the link. 6. Click Attach File. 7. Complete the Comments field if necessary. 8. Click Submit when the page is complete. Coulter Faculty Center Western Carolina University 2|Page