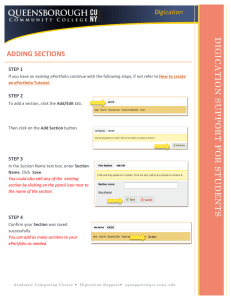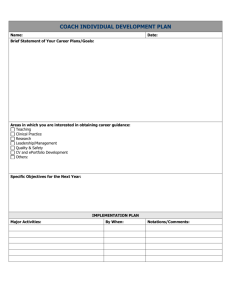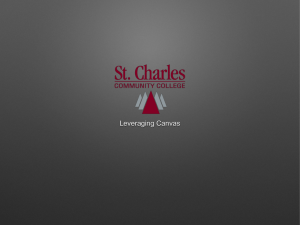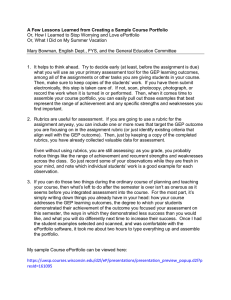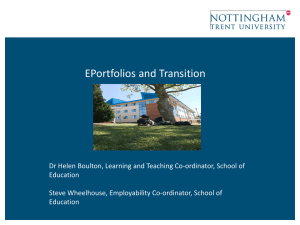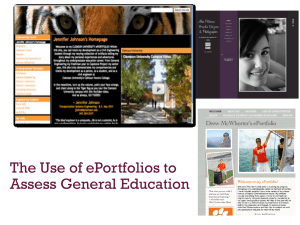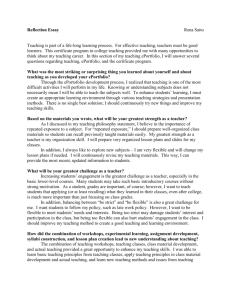Document 12155210
advertisement
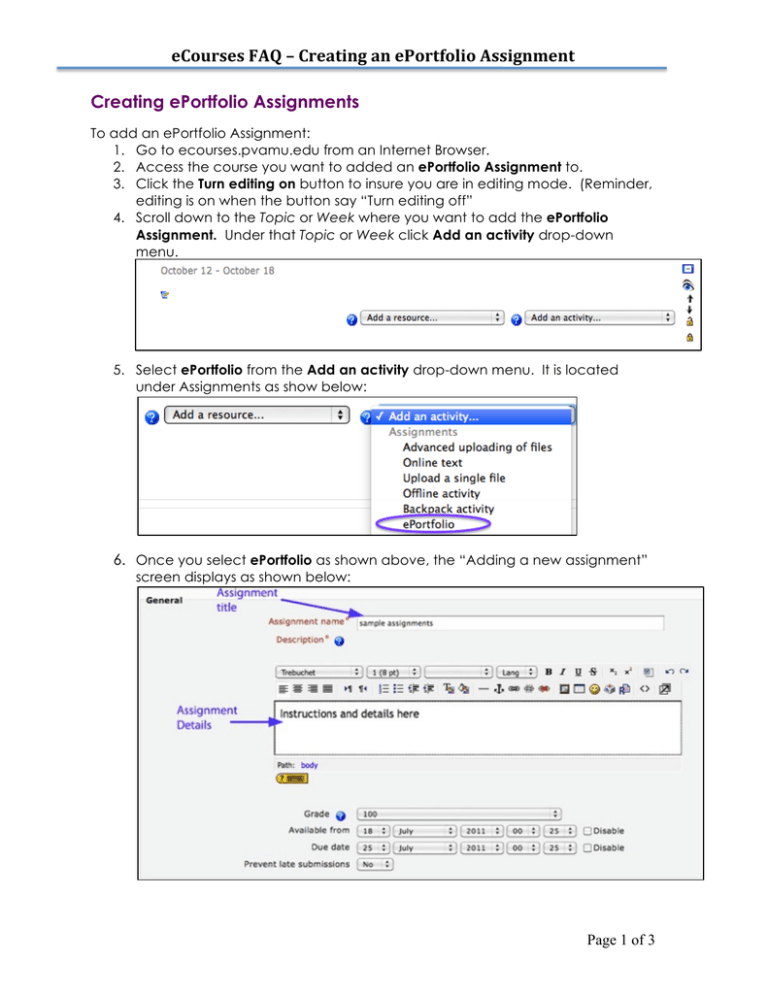
eCourses FAQ – Creating an ePortfolio Assignment Creating ePortfolio Assignments To add an ePortfolio Assignment: 1. Go to ecourses.pvamu.edu from an Internet Browser. 2. Access the course you want to added an ePortfolio Assignment to. 3. Click the Turn editing on button to insure you are in editing mode. (Reminder, editing is on when the button say “Turn editing off” 4. Scroll down to the Topic or Week where you want to add the ePortfolio Assignment. Under that Topic or Week click Add an activity drop-down menu. 5. Select ePortfolio from the Add an activity drop-down menu. It is located under Assignments as show below: 6. Once you select ePortfolio as shown above, the “Adding a new assignment” screen displays as shown below: Page 1 of 3 eCourses FAQ – Creating an ePortfolio Assignment 7. In the Description area, carefully describe your assignment (see figure above). It’s a good idea to be very detailed in your instructions. Note: If you already have assignment instructions in an external file, copying and pasting the instruction text into the Description text field or clicking here Add a Separate Link to External File. 8. Click the Grade drop-down menu and select the appropriate grade for this assignment. 9. Select drop-down menus for Available from and Due date for assignment. Click the check boxes to the right of Disable if due dates will not be used. NOTE: Student will see dates as AM/PM and not in Military time. 10. Select Yes or No for the Prevent late submissions drop-down menu. 11. The ePortfolio section (see figure below) provides a list of additional options for this assignment type. 12. Site: LEAVE AS ePORTFOLIO (DO NOT CHANGE). 13. Allow resubmitting: By default, students cannot resubmit assignments once the teacher has graded them. If this option set to YES, then students will be allowed to resubmit assignments after they have been graded (for you to regrade). This may be useful if the teacher wants to encourage students to do better work in an iterative process. 14. Email alerts to teachers: If this option is set to YES, then instructors are alerted with a short email whenever students add or update an assignment submission. Only teachers who are able to grade the particular submission are notified. 15. Comment inline: If this option is set to YES, then the original submission will be copied into the feedback comment field during grading, making it easier to comment inline (using a different color, perhaps) or to edit the original text. 16. Common module settings are explained on the FAQ page. Page 2 of 3 eCourses FAQ – Creating an ePortfolio Assignment 17. Click the Save and return to course button to the create ePortfolio assignment process. The assignment displays within the topic (week) selected. The following is an example: 18. To update ePortfolio assignment after it has been saved. Double click the assignment name. In the above example, click “Sample ePortfolio Assignment”. 19. On the right side of the screen as show below, there is an Update this Assignment button. Click to get back to step 6. 20. On the above screen the No attempts have been made on this assignment is a link to the submissions area. As students begin to upload assignments, the message will change to 1 attempt have been made on this assignment. This number will increase depending on the number of students enrolled in the course. 21. Check out the dl.pvamu.edu/ecoursesFAQ for instructions to assist students with setting up and uploading ePortfolio assignments. Page 3 of 3