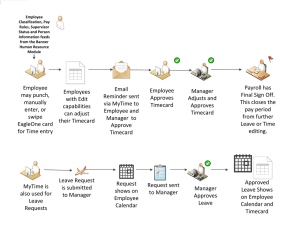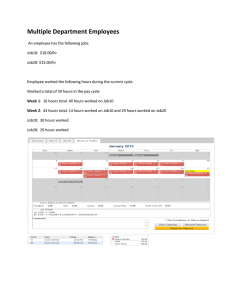Timekeeper: Processing Timecards
advertisement
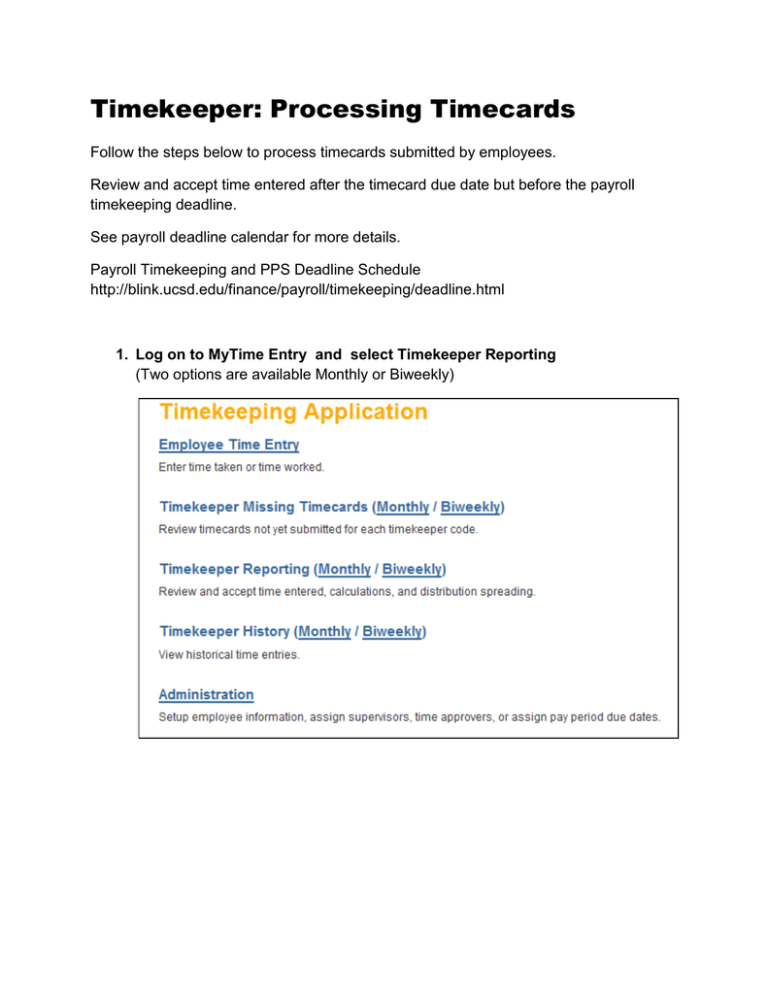
Timekeeper: Processing Timecards Follow the steps below to process timecards submitted by employees. Review and accept time entered after the timecard due date but before the payroll timekeeping deadline. See payroll deadline calendar for more details. Payroll Timekeeping and PPS Deadline Schedule http://blink.ucsd.edu/finance/payroll/timekeeping/deadline.html 1. Log on to MyTime Entry and select Timekeeper Reporting (Two options are available Monthly or Biweekly) 2. Timekeeper Report Current Reporting Period: Current open monthly pay period to process timecards. Timekeeper Code: Use the drop down to select the timekeeper code. Entered Period: Pay period for which hours were entered Information about hours entered. Employee: Hovering over name will display e-mail address and telephone. Clicking on name will open up e-mail client Emp Id: Employee id number Approvers: Supervisor is in bold text, other time approvers are listed below. A check mark indicates who approved timecard. Activity Period: Pay period during which the time/activity occurred. Clicking in Activity Period will open activity details such as employee information, leave balances, appointment details, time entry details and timecard comments. AP: Appointment number Dept: Department Name Totals: Total hours entered by type Status: Status of card Saved - hours entered but not yet submitted Pending – hours submitted waiting approval Approved – hours submitted and approved PTR: Clicking the PTR Work Gear will open the Calculate Spread page The Calculate Spread page will display the employee’s information, leave balances, total hours summary, appointment summary and distribution spreading. Print Will open Timekeeper Employee Report in PDF format with a preview of the automatic distribution(s) spreading. 3. Timekeeper Reporting: Calculate Spread Employee Details: Includes name, employee id number, E-mail, secondary e-mail, and pay cycle Primary Timekeeper: Name, department name, phone, timekeeper code, and E-mail Leave Balances: Reported as of the last day of the prior month. Appointments: Appointment number, department name, title, supervisor and/or time approvers, appointment begin date, and appointment end date. Current Reporting Period: Current open pay period to process timecard. Entered in Period: Pay period when hours were entered. Activity Period: Pay period for which hours were entered for. Totals Summary: Displays total hours in activity period, Appointment percentage total, totals of hours entered by group type. Appointment Summary: Displays totals by appointments Distribution Spreading: Displays all distributions from PPS. As long as the total percentages of the distributions equals to the total percentages of the appointments, MTE will automatically spread hours according to the distributions percentages. The example below shows you how the system is able to calculate and spread all of the hours. Funding sources are updated real time from PPS. Hours can be modified by using the Spread% column percentages or by manually overriding the fields in the appropriate column. The examples below show you how to override the auto spreading of hours. System auto spreading of hours. Hours modified using the Spread% column. To modify hours change the percentage in the Spread% column and click the Spread Distributions button. Hours are spread according to the new spread percentages. Hours modified using the manual override in the columns fields. Enter the hours in the appropriate column fields. 4. Accept Timecard After timecard calculations and spreading are revised or updated click the Accept button. The Print button will display the entry information into TAR with the calculations and spreading of hours. The Next button will move you to the timecard of the next employee. After a timecard has been accepted a confirmation message will display. 5. TAR System Hours accepted in MTE will be reported in TAR. Entries will display the PTR working gear to identify them from other entries in TAR. Hovering over the icon will display the time stamp of who accepted the timecard in MTE.