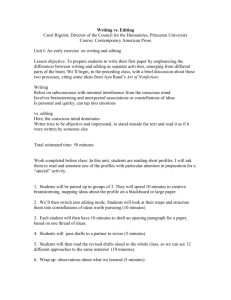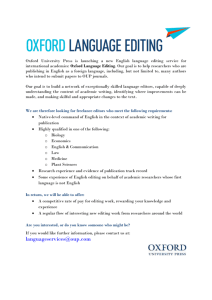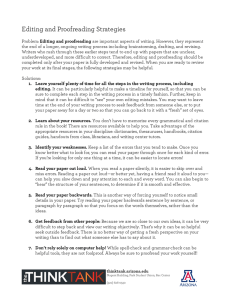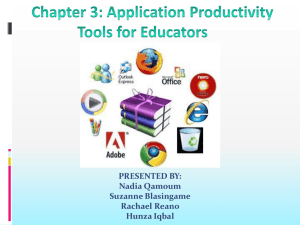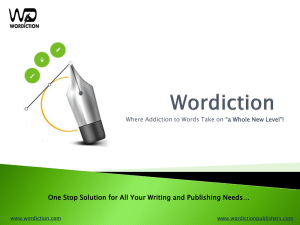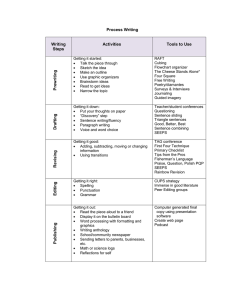Responsible Persons Register (RPR) your Departmental Responsible Persons Register.
advertisement

Responsible Persons Register (RPR) A step-by-step guide to using RiskNET to manage your Departmental Responsible Persons Register. Contents 1. Introduction i) 2. slide 6 - 7 slide 8 slide 9 - 11 Home Page Editing Permissions Viewing the Register Printing the Register slide 13 slide 14 – 17 slide 18,19 slide 20 - 22 Editing The Register i) ii) iii) iv) v) 5. Accessing the RPR module in RiskNET Navigation Options Search for a Register The Register i) ii) iii) iv) 4. slide 4 Accessing your Register i) ii) iii) 3. About the Responsible Persons Register (RPR) Adding/deleting Roles Adding/deleting People Assigning People to Roles Changing UCL Entities, Dates and Floors Adding New UCL Entities slide 24, 25 slide 26 - 29 slide 30 - 40 slide 41, 42 slide 43 - 45 Analysis Reports (specific permission needed) i) ii) Running Reports Extracting Reports to xls Spreadsheets slide 47 - 49 slide 50 - 52 INTRODUCTION About the Responsible Persons Register (RPR) What is the RPR? • A central system for recording who has been given specific responsibilities (eg FEMs, 1st Aiders etc) within departments as part of their health and safety arrangements What are the benefits? • • • • • Removes the need to keep a separate list of names as part of the DSSP Departments can see when refresher training is required eg for first aid Depts. can identify where there are gaps in coverage of specific responsibilities Depts. can use the RPR information as part of the local induction The RPR can be used to facilitate communication to groups of specific responsibility holders whether on an organisational or building basis Who can access it? • • Anyone with a UCL login can view any Register Only named Register Coordinators and HoDs can edit the register What are UCL requirements? • • Departments are required to keep the RPR up to date as part of their management arrangements The HoD will be required to “validate” the RPR annually ACCESSING YOUR REGISTER Accessing the RPR in RiskNET (1) From the Safety Services home page – click on “Use RiskNET tools Enter your UCL username/password at the sign on screen (this is the same username/password that you use for MyView) Accessing the RPR in RiskNET (2) From the RiskNET home page – click on the “Responsible Persons Register” icon Navigation options The first screen within the module provides a set of options dependent upon what you want to do in the system. Option 1 – Search for a Register This option allows you to search for your Departmental Register as well as those for other parts of UCL. Option 2 – Create A Register Option 3 – Analysis Reports This enables a new Register to be created. If you want to look at specific aspects of the register for example, if you want to see who the first aiders are for a particular building FOR USE BY SAFETY SERVICES ONLY. Search for a Register (1) From the Navigation Options homepage click on “Search for a Register” Search for a Register (2) In Filter Items, click on dropdown and choose “Title”. If you know the number of the register you want then choose “Reference No.” Search for a Register (3) Enter search terms for your Dept in ‘Title Contains’ eg Geography then click “Search”. When the search has completed Click on the “Register Reference No.” you want THE REGISTER The Register – Home Page The key information in the register can be found from the “Ownership” tab and the “Register” tab. You can print the register by creating a pdf using the “Print” button. Editing Permissions (1) Only the Head of Division/Dept and the Register Co-ordinator(s) entered on the “Ownership” tab page have permission to edit the Register. WARNING – do not delete yourself as Register Coordinator until you have added a new register coordinator as you will then be locked out from the edit permissions. To add new Register Coordinators (a department can decide on how many they need and who they are) click on “Add Co-ordinator” Delete existing co-ordinator by clicking on dustbin/red cross icon The Head of Division/Dept can be managed in the same way except you will have to delete first. Once deleted you can then add a new Head. Editing Permissions (2) To find the name of the person you want to add as Register Coordinator enter name in text box – you can enter surname or first name but not both and click search Editing Permissions (3) Locate the name and tick the box at the end of that row and click on Apply Editing Permissions (4) New Register Co-ordinator has been added on the “Ownership” tab. You can have as many coordinators as you wish. Once their name appears on the “Ownership” tab they have editing rights to the register Viewing the Register (1) Anyone can view the Register by clicking the “Register” tab which will open the Register Summary page. WARNING – do not use the “Actions” tab as any actions assigned to individuals will generate e-mails to the actionee. If you want to know more about this function please contact Safety Services. Viewing the Register (2) The Register Summary lets you see the responsible person roles By clicking and expanding the roles you can see who has been assigned to the roles and where. Printing the Register (1) You can print the register by creating a pdf using the “Print” button. Printing the Register (2) You can select all the Register for printing or just selected parts by placing a tick(s) in the appropriate box(es) and clicking Print. This will generate a pdf which you can open or save. Printing the Register (3) The register gives the Responsible Person Title followed by the name of the person(s), their contact number (as taken from the HR data) and the part of the department and building location as relevant to the role. EDITING THE REGISTER Editing the Register – Adding Roles (1) As a Register Coordinator/HoD you will be able to add/delete responsible person roles, assign people to the roles and define which part of the organisation and building location they perform their role. The Register Summary will automatically contain those roles which are mandatory eg DSO, Incident Coordinator etc. Other roles can be added from a defined list by clicking the “Edit Responsibility List” button. Editing – Adding Roles (2) Select the role(s) you want to add to your register by ticking the box(es) and clicking the “Apply” button. Several boxes can be ticked at once. The selected role(s) appears in the Register Summary. Editing – Adding/deleting People (1) To add or delete a person from a particular role click on “Manage Register” from the Register tab”. Editing – Adding/deleting People (2) The people who are already in your Register are listed in the “Section 1” tab in the top table. Click on “Manage People” In the new window click on “Add Person” To delete a person from the Register click on the “dustbin” icon Editing – Adding/deleting People (3) Enter surname in the text box and click “Search”. Locate the name and tick the box at the end of that row and then click “Apply”. Editing – Adding/deleting People (4) The selected name appears in Responsible People list in Manage People box When you have added the person or persons you want onto the Register, click on “Close”. Once a name has been added it is saved in the register until you choose to delete them Editing – Assigning People to Roles (1) Click on “Manage Register” from the Register tab”. Editing – Assigning People to Roles (2) The window that opens when you have clicked on “Manage Register” looks like this “Section 1” tab lists all the people in your Register in the top table. By selecting different people in this list you will be able to see what roles they have been given on the right side of the table underneath. Editing – Assigning People to Roles (3) To assign a role to a person e.g. to give Tommy Atkins a first aid role. 1- select his name from the top table. 2- select the First Aider role from the left hand side of the table underneath. 3 – click on the arrow The selected role will then appear on the right hand side. This process can be repeated so that people can be assigned multiple roles. Editing – Assigning People to Roles (4) Now you have given people specific roles you can now link the roles of an individual to specific business units and locations within UCL (these are referred to as UCL entities). This is done in the “Section 2” tab for each person. The first thing you need to do is select the person you are interested in from “Section 1”. When you click on “Section 2” their name will appear at the top. Check that the UCL entities you want to link to are listed in the top half of the table If you need to add a new entity (eg department or building) then click on “Add New Entity” (see “Adding New Entities”. Editing – Assigning People to Roles (5) Similar to Section 1 the top table shows all the entities currently entered into your Register. By selecting an entity from the top list, the table below (right hand side) will show you whether any of the person’s roles have been assigned to that entity. In this example Tommy Atkins has a role of First Aider (as seen from the lower table left hand side) but this has not been linked to the Bloomsbury theatre as the right hand side is empty. Editing – Assigning People to Roles (6) You can now link the role of the selected person to the organisation eg Division, department or unit. In the example shown we want to link Paul Stirk’s role as a BCP Coordinator to the Estates Division. This is done by doing the following: 1 - select the Estates Division from the top table 2 – select BCP Coordinator from the left hand side of the table underneath and click on the arrow Editing – Assigning People to Roles (7) ‘Period of Responsibility’ box appears. Enter the dates you wish the person’s role to be valid (in format eg: 12 Nov 2013) or use calendar box. For first aiders this will be their certification dates. Click “Apply” Editing – Assigning People to Roles (8) The role will then complete its move to the right hand side of the lower table. The register now will show that Paul Stirk is the BCP Coordinator for the Estates Division. Editing – Assigning People to Roles (9) You can now link the role of the selected person, to the building. In the example shown we want to link Tommy Atkins role as a First Aider to the Bloomsbury Theatre. This is done by doing the following: 1 - select the Bloomsbury Theatre from the top table 2 – select the responsibility from the left hand side of the table underneath and click on the arrow Editing – Assigning People to Roles (10) When linking a person’s role to a building you will be prompted to select the relevant floors of the building by ticking the box as well as the dates for which the role will apply. Note: Where the location has only 1 floor or the role covers the whole building use the “all floors” option. Once you have made the appropriate selections then click the “Apply” button Editing – Assigning People to Roles (11) Role is transferred to right hand side of lower table with floor levels attached Editing – Changing Links to Entities, Dates or Floors (1) Having selected the person you want to make changes to in Section 1, click on Section 2 and select from the top table the entity you wish to change which will highlight in blue. WARNING – do not delete the entity from the top table unless you want to remove it completely from your register. Editing – Changing Links to Entities, Dates or Floors (2) In this example Toby Jugg is recorded as being the FEM at the Central Collegiate Building. To remove this association select the FEM entry on the right hand side and click on the lower arrow. The FEM role will then move to the left and Toby Jugg will no longer be recorded as being the FEM at this entity. To change dates or floors follow the same steps but then move the role back when the prompt for floor and date selection will appear. Editing – Adding New Entities (1) In the system parts of the organisation eg departments, sub-departments and buildings are collectively known as “UCL entities” and the entities associated with the your Register are shown in the top table of “Section 2” To add new entities click on the “Add New Entity” Editing – Adding New Entities (2) Click on the drop down arrow for the type of entity (either organisational or building related) that you want to add. Editing – Adding New Entities (3) Choose the entity you require eg. Building, from the respective drop down menu When you have selected the entity you want click on green cross and the entity eg. building will be added to Section 2. You can then close this window. ANALYSIS REPORTS Analysis Reports – Running Reports (1) To run a report click on “Analysis Reports” from the Navigation options screen. NOTE - You will not be able to access this unless you have been given the permission rights by Safety Services Analysis Reports – Running Reports (2) On the “Analysis Report” tab you can run reports using the organisation or the building filters. These are selected using the radio buttons. Note – switching from one to the other may take a few seconds. Select the part of the organisation/building you are interested in and the Responsibility type eg. First aider, FEM etc from the drop down menus. Note the sub organisation eg Department within a Faculty can be selected by using the arrow at the side of the listings. Analysis Reports – Running Reports (3) Here you can see that for the selection of Safety Services in the Estates Division there are 2 first aiders in the Register which are shown in the bottom table when the “update” button is clicked This information can be exported to an xls spreadsheet. Analysis Reports – Extracting Reports (1) To extract the report to an xls spreadsheet click on the “Export” button. You should be then given the choice to open or save the spreadsheet as shown below. Analysis Reports – Extracting Reports (2) The report extract is shown below. The telephone numbers/Email addresses are from the HR database feed into the system and so can only be changed by changing the information HR hold. The Email addresses can be used to facilitate communication to particular groups of role holders. The “Valid From” and “Valid To” fields are populated but are in the default xls format. To change the format to a recognisable date select the two columns and go to “Format Cells” (see next slide) Analysis Reports – Extracting Reports (3) Select the “Valid From” and “Valid To” columns. Select Format Cells and select “Date” . Click OK and the columns will now be reformatted into a recognisable date.