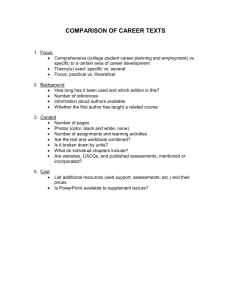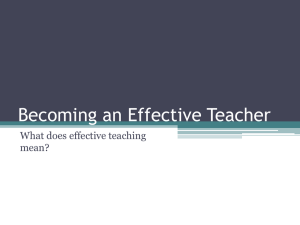GM risk assessment using RiskNET your assessments
advertisement

GM risk assessment using RiskNET A step-by-step guide for reviewing and updating your assessments Contents 1. Review of live assessments 2. Review of expired assessments 3. Archiving an assessment Review of live assessments Once an assessment has been authorised, it is locked for editing (note: text is “greyed” out) But you can update and amend using the review option – you can access this option using the Menu Options button Review of live assessments – opening for review Select the Review option from the pop-up menu and confirm that you want to review when prompted Review of live assessments – amending the assessment (1) Your assessment can now be amended/updated. Note: • Assessment status has gone from “Authorised” back to “Planning” • Reference number is now RAxxxxxx/2 to indicate this is version 2 of the original assessment. • Text has gone from grey to black indicating it can be edited. NB: Version 1 of your assessment has now been archived – it cannot be amended but can be accessed via a search. Review of live assessment – amending the assessment (2) Make the changes to the assessment. It is recommended that you keep a record of the changes made/reasons for change – this will allow those approving/authorising the assessment to easily see what has changed and make an informed decision as to whether to sign-off the amendments. Use the Assessment update log (at the bottom of the Background tab page) to keep a record of your changes Review of live assessments – recording your changes Use the Assessment update log (at the bottom of the Background tab page) to keep a record of your changes Record your changes in the Comments field and save. You also have the option of letting all those named on the assessment know about the changes – tick the box next the name for an email to be sent to those affected Minor changes made to add new staff and a new location for the work - all material will be transported securely in containers from old to new location Save Review of assessments – submit for approval Once you are happy that the risk assessment you have amended is ready for use, you must submit it for re-approval. On the top right of each page there is a “Submit for Sign Off” button. Note at this stage the risk assessment is still shown as “Planning”. When you click on the button, the system checks to make sure that you have completed the minimum requirements for a valid risk assessment. If you haven’t completed all necessary areas the system will indicate what you still need to do. Go back to the relevant page and complete as appropriate. When the checklist displays only green ticks, click “Next” at the foot of the window Submitting for approval/authorisation When the checklist shows only green ticks, and you have clicked “Next” from the first page, you will then need to confirm your decision to submit for sign off choosing one of the three tick box options (see opposite). The “Submit for Approval” button at the foot of the screen will now be activated. When you click on this button you will again be asked to confirm your decision once again and at this point a request to sign off will be sent to the GMSO (approver) and the UBSA (authoriser). They will receive a notification by email (see opposite) informing them that the risk assessment is ready and available for Approval The re-approval process is the same as if the assessment was new and you will receive email notification indicating when your assessment is approved/rejected Review of expired assessments • Process is the same as for live assessments • All assessments are live for a year – Good practice to review/revise before expiry – Otherwise, you will be notified by your GMSO when your assessment has expired – Review/revise assessment and re-submit Review of expired assessments – recording your review Use the Assessment update log (at the bottom of the Background tab page) to keep a record of your changes Record your review (and any changes made) in the Comments field and save. You also have the option of letting all those named on the assessment know about any changes – tick the box next the name for an email to be sent to those affected Review of expired assessment – no changes made. Save Archiving an assessment As well as RiskNET autoarchiving previous versions of assessments, you can also manually archive assessments when work is complete or otherwise ceases. You can access this option using the Menu Options button and then select the Archive option from the popup menu But before you archive, make a note in the Assessment update log as to when and why the work has ceased. NB: records of activities that have ceased will be held on RiskNET in accordance with the requirements of the legislation; no local records are required Project ceased at UCL on 10/9/2015 due to staff moves Archiving an assessment Note that the status of the assessment has now changed to “Archived” Archived assessments are “locked” – they cannot be opened for review/amendment. They remain as a record on the system and can be found using the search function. And you can still print a pdf copy of the archived assessment if required.