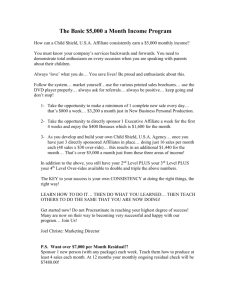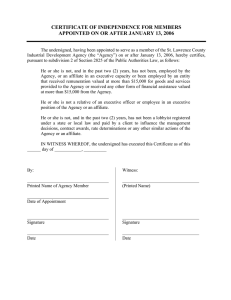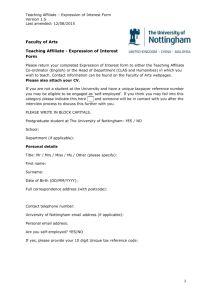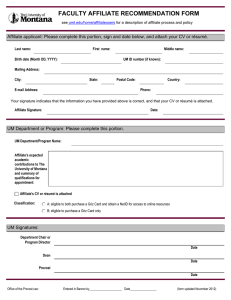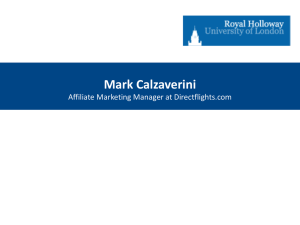Secure Single Sign-On through InCommon Students and Employees
advertisement

Secure Single Sign-On through InCommon Students and Employees Access a system securely through InCommon through the following steps: 1. When directed to InCommon, select your organization. 2. Log in using your campus-assigned log in ID and Password. If you are having persistent problems authenticating using your campus Single Sign-On (SSO) account, select your campus below for help information. Not a Student or Employee To access a system securely through InCommon, you must have a campus-assigned Single Sign-On Username and Password. For information on setting up a campus affiliate account, select your campus below. UC Berkeley UC Davis UC Irvine UCLA UC Merced UC Riverside UC San Diego UC San Francisco UC Santa Barbara UC Santa Cruz UC Berkeley Having trouble with your current UC Berkeley Single Sign-On (SSO) account? If you are having persistent problems authenticating using your CalNet ID and passphrase, please contact: Cal 1 Card Office (510) 642-4126 calnet@berkeley.edu 180 César Chávez Center, Lower Sproul Hours: M-F, 9 a.m. – 4:30 p.m. For answers to general questions about using your CalNetID, please see the UC Berkeley Knowledge Base section entitled CalNet Central Authentication Service (CAS) at: https://kb.berkeley.edu/search.php?cat=1738 Do you need to set up a CalNet Affiliate Account? CalNet Affiliate Accounts Anyone who is paid by the University for their services or who needs access to certain services like the VPN or online publications managed through library contracts, will need a CalNet Affiliate account which must be initiated through the campus HR system. If you need to create a CalNet account for someone who will be working for pay to benefit the University, such as a consultant, contractor or Visiting Scholar, you will need to work with your HR administration to create a CalNet affiliate account. For information on how to set up CalNet affiliate accounts for contractors, consultants, Visiting Scholars, etc., please visit the CalNet Affiliates page at: https://wikihub.berkeley.edu/display/calnet/People+OU+-+Affiliates CalNet Guest Accounts People who are collaborating with UC Berkeley faculty, staff and students on research projects and other initiatives and who are not paid for by the University, are eligible for CalNet Guest Accounts, which do not require entry into the HR system. For more information about CalNet Guest accounts, visit the CalNet Guest Accounts page at: https://wikihub.berkeley.edu/display/calnet/CalNet+Guest+Accounts A Sponsor needs only three pieces of information to invite a Guest: first name, last name, and email address. CalNet Guest accounts may be created one at a time, or in bulk via upload (for example via CSV file generated from an Excel spreadsheet). To sponsor a CalNet Guest account, and send an invitation to your guest, please visit the CalNet Guest account creation application at: https://ims.berkeley.edu/ims/user/ucbGuestAccessRequestForm.jsp Back to the top UC Davis Having trouble with your current UC Davis Single Sign-On (SSO) account? If you are having persistent problems authenticating using your login ID and Kerberos passphrase, please contact: IT Express (530) 754-HELP (4357) ithelp@ucdavis.edu http://itexpress.ucdavis.edu Hours: M-F, 7 a.m. – 9 p.m. For answers to general questions about using your UC Davis login ID and Kerberos passphrase, please see the IT Express Knowledge Base at: http://xbase.ucdavis.edu Do you need to set up a Temporary Affiliate Account? Temporary Affiliate Account Guest faculty and staff, visiting scholars and others may receive temporary computing privileges when deemed necessary by an affiliated University of California, Davis department. Temporary accounts are created using the (TAF) form, must be sponsored by a University of California, Davis faculty or staff, and can be active for up to a maximum of one (1) year, or until the owner's affiliation with UC Davis ends, whichever comes first. Renewal of this account is required for continuation of services beyond one year. For instructions on creating a TAF account, please visit: https://confluence.ucdavis.edu/confluence/display/TAF/Home 5 Steps to Create a TAF Account Online 1. The sponsor (or their proxy) begins the process. Any UC Davis employee can sponsor an affiliate. Though, historically, the sponsors have been tech leads or departmental MSOs. To initiate the process, visit the TAF web site (https://computingaccounts.ucdavis.edu/cgi-bin/taf/index.cgi) and enter your Kerberos username and password. You (the sponsor) will be taken to the landing page. On this page, the sponsor clicks "Create a TAF" and enters the following information: the proposed affiliate's name and email address, the TAF expiration date, the sponsoring department, the category that best describes the affiliate and finally any comments for the affiliate. When this page is completed and the terms and conditions have been accepted, the proposed affiliate will receive an email (at the address entered by the sponsor) inviting them to complete their portion of the Online TAF. 2. The proposed affiliate verifies their information. The proposed affiliate verifies the information submitted by the sponsor and enters their identification and contact information (they have the ability to change their email address if another email is preferred). Before the proposed affiliate agrees to the terms and conditions at the bottom of this page, they can enter comments to be routed back to the sponsor before the sponsor verifies the proposed affiliate's information. 3. The sponsor verifies the proposed affiliate's information. The sponsor will receive an email containing comments (if any) and a link to Step 3 in the process. This step is to verify that the proposed affiliate has completed their information correctly. The sponsor will click the "continue" button at the bottom of the page and the form will be forwarded to the page where an approver is selected. 4. The sponsor selects an approver. There are two ways to select an approver. The simplest is to select from a pre-populated pull down menu of authorized approvers. If the appropriate person is not listed in the approver list, the sponsor is prompted Back to the top to designate an approver which is vetted by ITX and either added to the approver pull down menu or denied. Once an approver is selected and comments (if any) are entered for the approver, an email is sent to the approver with a link routing them to the final approval page. 5. The approver approves/denies the proposed affiliate. If the proposed affiliate is approved, they will receive an email containing pertinent information and a link to the Computing Account webpage where they can create their account. If they are denied, the sponsor is notified. Back to the top UC Irvine Having trouble with your current UC Irvine Single Sign-On (SSO) account? If you are having persistent problems authenticating using your UCInetID and password, please contact the Office of Information Technology Help Desk: OIT Help Desk oit@uci.edu (949) 824-2222 Hours: M-F, 7:30 a.m. – 5:00 p.m. For answers to general questions about using your UCnetID, please visit: http://www.oit.uci.edu/ucinetid/ Do you need to set up a Sponsored UCInetID Affiliate Account? Sponsored UCInetIDs Those who are temporarily affiliated with UCI, teaching, doing research with faculty, or have another valid reason (as determined by OIT), can obtain a Sponsored UCInetID. Temporary affiliates will need a UCI faculty or management-level staff sponsor who will apply for the account on their behalf. Applying for a Sponsored UCInetID 1. The Sponsor must initiate the application at: https://ucinetid2.nacs.uci.edu:9998/sponsored/request.php The Sponsor will need to know the date of birth and Social Security Number of the person sponsored. 2. Once the application has been processed, the affiliate will be assigned a UCInetID and a Sponsored ID Number. 3. The Sponsor will be notified via e-mail when the Sponsored ID Number and UCInetID have been assigned. 4. The OIT Help Desk or your Sponsor can inform the affiliate of his/her UCInetID and ID Number once it has been assigned. This information is important and needed to activate the Sponsored UCInetID account. Activating Your UCInetID 1. Your UCInetID must be activated before it can be used. The activation process allows you to identify yourself and set a private password for your UCInetID. 2. Your Sponsored ID Number is required to activate your UCInetID. 3. For more information, see the UCInetID Activation section on the OIT Home page at: http://www.oit.uci.edu/ucinetid/ . For more information about Sponsored UCInetIDs, please visit: http://www.oit.uci.edu/ucinetid/sponsored/ Back to the top UCLA Having trouble with your current UCLA Single Sign-On (SSO) account? If you continue to experience problems with your UCLA Logon ID account, or have questions about your UCLA Logon ID account, please contact: Bruin Online Help Desk accounts@ucla.edu (310) 267-HELP (4357), option #2 For answers to general questions about using your UCLA Logon ID, please visit: http://www.bol.ucla.edu/services/accounts/ Do you need to set up a UCLA Affiliate Account? Individuals considered UCLA Affiliates are NOT automatically eligible for services even if they are able to obtain a Bruincard. In order to obtain access to BOL services, you will need to: 1. Create a UCLA Logon ID: o Visit https://logon.ucla.edu o Click on the "Create UCLA Logon ID" link o Read and Accept the Acceptable Use Policy o If you have a Bruincard ID number starting with 009xxxxxx, select the option "I do not have a UCLA Identification Number.” If you are a former or current UCLA student, staff, or faculty member you should instead select the option associated with your previous or existing affiliation. o Complete the logon ID selection process 2. Visit the BOL Help Desk in 124 Kerckhoff Hall with the following items: o UCLA Logon ID o Bruin Card with 9-digit ID number o Official Graduate Division Visiting Scholar appointment letter on UCLA letterhead. If the Visiting Scholar is already listed in the Visiting Scholar Directory, the aforementioned form is not required. If you are an approved Visiting Graduate Researcher we will be able to verify you in our systems. Once you have completed the above process, within 2-3 business days your BOL access will be activated and an e-mail notification be sent to you confirming your access. Special Situations If you feel that your situation is unique or that you do not fit the above category, please contact the Bruin Online Help Desk at accounts@ucla.edu or (310) 267-HELP (4357), option #2. Back to the top UC Merced Having trouble with your current UC Merced Single Sign-On (SSO) account? If you continue to experience problems with your UCMNetID and password, or have questions about your UCMNetID, please contact: UC Merced Information Technology (UCMIT) Identity Management Office idm@ucmerced.edu 209.228.7436 (209.CATS.IDM) Castle Complex Hours: M-F, 8 a.m. – 5 p.m. If you have a Student ID, Application ID, or Claim ID, you may claim your UCMNetID by visiting: https://idm.ucmerced.edu/idm/idclaim/landing.jsp Do you need to set up an Affiliate Account? If you have been granted the proper authorization to submit provisioning forms for new employees, please contact the Identity Management Office for instructions on downloading these forms. Limited service may be obtained over the phone and via e-mail. When possible, it is best to schedule an appointment. For password resets, please provide a valid picture ID. UC Merced Information Technology (UCMIT) Identity Management Office idm@ucmerced.edu 209.228.7436 (209.CATS.IDM) Castle Complex Hours: M-F, 8 a.m. – 5 p.m. Back to the top UC Riverside Having trouble with your current UC Riverside Single Sign-On (SSO) account? If you continue to experience problems with your UCR NetID and password, or have questions about your UCR NetID, please contact: Central Authentication Services helpdesk@ucr.edu (951) 827-4741 Computing & Communications Bldg. For answers to general questions about using your UCR NetID, please visit: http://cnc.ucr.edu/cas/faqs.html Do you need to set up an Affiliate Account? An affiliate is a person who is engaging in official campus business but does not have an entry in PPS (the campus payroll system) and under most all cases is not employable via PPS. This individual may be a consultant on contract, a visiting researcher, a temporary agency employee or any other identified individual who, for the benefit of the university, should have access to authenticated electronic communications. (See Campus Policies at: http://cnc.ucr.edu/policies.html) To set up an Affiliate Account, follow the instructions below or visit: http://cnc.ucr.edu/edir/affiliateacc.html 1. Complete the UCR NetID application at: http://cnc.ucr.edu/downloadable_files/ucr_netid%20application_v42.pdf It must be signed by the User (Affiliate) and the Enterprise Directory Administrator. The Enterprise Directory Administrator is responsible for confirming the new user's identity. Please leave the UCR NetID, Password & UCR Enterprise Directory “updated by…” blank. 2. Complete the UCR Affiliate Access Request Form at: http://cnc.ucr.edu/downloadable_files/ucr_affiliate_request_form.doc The request will include the Departmental Financial Managers / Entity Head signature authorization. It will also explain who this new User is (category of access), justification for request, and how long they will be affiliated with UCR. Affiliate requests are limited to a maximum of six (6) months. Extensions can be requested by submitting a new application with extension request identified. Exceptions for extenuating circumstances must be authorized by C&C’s Associate Vice Chancellor. The Affiliates access to e-mail and UCR systems will terminate the day following the affiliate end date. Include the following information on the request form, which is required to complete an entry in the Campus Enterprise Directory Database: o First Name, Middle Initial & Last Name o Working Title o Phone & Fax # o Room # and Bldg where located o Six letter department code (e.g. DO1129, same as Enterprise Directory Administrator) o Supervisors Name and UCR NetID 3. Scan both the signed UCR NetID application, and the signed UCR Affiliate Access Request Form; then send both forms as attachments to your Organizations CFAO for approval. The CFAO will submit their approval along with the scanned documents to AffiliateAcctRequests@ucr.edu. Please note Computing & Communications will not accept paper forms for processing. 4. Upon receipt of the request, C&C will process the request by creating an entry in the UCR Enterprise Directory, and will coordinate the delivery of the completed UCR NetID application with your Dept. Enterprise Directory Administrator. This information is confidential. The Department Administrator will issue Back to the top a copy of the completed UCR NetID form including the temporary password to the new User and will retain the copies, as the official department of record. 5. The Department EDA, the Affiliate's supervisor and/or sponsoring department is responsible for notifying C&C to make any changes to the Affiliate's Enterprise Directory record. These changes include affiliation expiration, extension requests and conversion to UCR Employee status (Career or Limited). If an extension is needed, a new Request Form for UCR Affiliate Access must be submitted to C&C. Extensions should always be requested prior to the expiration date to avoid the need for a new UCR NetID application. Once again, please note, C&C will not accept paper forms for processing affiliate access requests or extensions. 6. If the employee is converting from Affiliate to UCR Employee status, please send e-mail to C&C, affiliateacctrequests@ucr.edu and provide the employees PPS ID #. Wait until the day after the PPS entry update before sending the e-mail. 7. Please e-mail affiliateacctrequests@ucr.edu or call the C&C Campus Enterprise Directory Manager at x26468 with any questions regarding affiliate requests. Back to the top UC San Diego Having trouble with your current UCSD Single Sign-On (SSO) account? If you continue to experience problems with your UCSD Single Sign-On (SSO) account, or have questions about your UCSD username and password, please contact: ACT (Administrative Computing and Telecommunications Department) Help Desk acthelp@ucsd.edu (858) 534-1853 http://blink.ucsd.edu/go/helpdesk For answers to general questions about using your UCSD Single Sign-On account, please visit: http://blink.ucsd.edu/go/sso For UCSD employees who do not yet have a SSO account, register on blink at: http://blink.ucsd.edu/go/ssonew Do you need to set up an Affiliate Account? Non-UCSD people, will need to have a UCSD department sponsor. Contact the Department Security Administrator (DSA), and request them to sponsor you as a UCSD affiliate via UCSD’s MyAffiliates site. This will create a Non-UCSD SSO account for you. To find the DSA(s) for a specific Prinicpal Investigator’s (PI’s) department, visit: https://altng.ucsd.edu/extras/dsaSearch.jsp MyAffiliates MyAffiliates (https://myaffiliates.ucsd.edu/) is a web based application that allows departments to sponsor and add identity information for people who don't already exist in core campus systems. MyAffiliates will create SSO accounts for these people. DSA Non-UCSD SSO Sponsorship In order for a Non-UCSD person to have an SSO account, the DSA for a department will need to log into MyAffiliates website. On the Add tab, fill out all the required fields. Please fill out as much information as you can beyond what is required. Multiple departments may sponsor the same Non-UCSD person but there may be only one sponsorship for a Non-UCSD person within the same department at any given time. Select the “Add New” button, and the new affiliate account will be created. An email will be sent to the Non-UCSD person with their temporary password. Back to the top UC San Francisco Having trouble with your current UCSF Single Sign-On (SSO) account? If you continue to experience problems with your UCSF Single Sign-On (SSO) account, or have questions about your UCSF MyAccess username and password, please contact: IT Service Desk http://help.ucsf.edu/ 415-514-4100 Do you need to set up an Affiliate Account? You must have a UCSF Sponsor, and the Sponsor must have instructed you to request a Guest Account. Note: A Guest Account is actually a UCSF MyAccess account, which is an account that can be used to gain access to many services on campus. For guests, the MyAccess account only allows the guest to access services which have been approved for guests. In the information below, you will see Guest Account and MyAccess Account used interchangeably. Request Your Guest Account 1. Fill out and submit the Account Request form (https://myaccess.ucsf.edu/guests/account/accountRequest), be sure to select the correct Sponsor Group. 2. After you submit the form, you will receive an email with the following subject: UCSF Guest Account Email Confirmation. This message requires you to select a link which will confirm your email address in the Guest Account system. Once you confirm your email, another email will be sent to your Sponsor(s) indicating that a Guest Account request is pending. 3. Your Sponsor will then approve or deny your request. If your request is denied, you will receive an email indicating why. If your request is approved, you will receive an email with instructions on how to activate your Guest Account. Activate Your Guest Account 1. If your Guest Account Request is approved, you will receive an email with the following subject: UCSF Guest Account Request Approved. This email contains instructions on how to activate your Guest Account. 2. Select the link in the UCSF Guest Account Request Approved email. You will be taken to the UCSF MyAccess website, where you will be asked to enter your email address. You must use the same email address you used when you signed up for your Guest Account. 3. After you submit the form, you will receive an email with the following subject: MyAccess Account Activation. This email will contain further instructions on how to finish the activation of your Guest/MyAccess Account. 4. Once you have activated your Guest/MyAccess Account, you may use the services to which you have been granted access. Your Sponsor should have already indicated to you which services you can use with your Guest Account. For more information on activating your UCSF Guest Account (UCSF MyAccess Account), please see the MyAccess Self Registration and Activation Procedures page at: http://its.ucsf.edu/idm/myaccess/help/get_myaccess.html If you are having issues setting up a Guest Account, please contact the group which is sponsoring your account: Medical Education Guest Account Management Group Contact: irocket@ucsf.edu Back to the top School of Nursing Guest Account Management Group Contact: jeff.kilmer@nursing.ucsf.edu Graduate Division Guest Account Management Group Contact: Graduate.Administrator@ucsf.edu School of Dentistry Guest Account Management Group Contact: essexg@dentistry.ucsf.edu QB3 Institute Guest Account Management Group Contact: qb3guest-help@cgl.ucsf.edu CTSI Guest Account Management Group Contact: chris.garrett@nursing.ucsf.edu Campus Medical Surveillance Guest Account Management Group Contact: Krista.Lindstrom@ucsf.edu School of Pharmacy Guest Account Management Group Contact: EducationSOP@ucsf.edu Memory and Aging Center Guest Account Management Group Contact: eobrien@memory.ucsf.edu Geriatrics Division Guest Account Management Group Contact: csweeney@medicine.ucsf.edu Back to the top UC Santa Barbara Having trouble with your current UCSB Single Sign-On (SSO) account? If you continue to experience problems with your UCSB Single Sign-On (SSO) account, or have questions about your UCSBnetID and password, please contact: UCSB Identity Services http://www.identity.ucsb.edu/customers/help 805-893-7979 4101 Student Affairs and Admin Services Building University of California Santa Barbara Activate your UCSBnetID, review your identity status, or reset your password by visiting: https://secure.identity.ucsb.edu/manager/ Do you need to set up an Affiliate Account? Creating UCSBnetIDs for Affilates Identity Services provides for campus departments and organizations to request a UCSBnetID for affiliates who have a need to access UCSBnetID-based applications and services. UCSB define affiliates as those who are neither students nor employees, but have an academic or administrative relationship with the University. Affiliate Types Affiliates are classified into categories that define their affiliation with the University. UCSB defines the following categories: Visiting Scholar Those with academic business with the University: visting research fellows, non-payroll postdocs, returning grad students, etc. Contractor Those with academic business with the University: visting research fellows, non-payroll postdocs, returning grad students, etc. Library Patron Customers of the library who require a UCSBnetID for access to protected journals or other library resources. Pre-Hire New employees — typically academic — that require access to UCSBnetID-based services prior to being added to the payroll system Requesting an Affiliate Account Affilate accounts can be requested on behalf of an individual by a campus department that agrees to act as the indivdual's "sponsor." Requests may be sent directly to The Identify Services Help Desk at: http://www.identity.ucsb.edu/help/. Please include in your request the following: • Affiliate Type: • First Name: • Middle Name [optional]: • Last Name • Birthdate: • SSN Last Four Digits [optional]: • E-Mail Address: • Sponsor Department Code: • Expected Separation Date: Back to the top Note that we can't accept affiliates with end dates more than one year in the future. Instead we ask that longer term affiliates renew their affiliation status annually. We'll notify both the affiliate and the sponsor department's delegates (http://www.identity.ucsb.edu/customers/delegated_editors/) by e-mail before an affilate's status expires so one can be reminded to renew as necessary. Activating an Affiliate UCSBnetID Affiliates are issued a token known as an Annex Locator that's used to manage their UCSBnetID. Once our help desk has processed an affiliate request, we'll send both the sponsor department and the affiliate an Annex Locator along with instructions for activation. Using the Annex Locator, one can activate and manage their UCSBnetID by signing in to the Identity Manager (https://secure.identity.ucsb.edu/manager/) and selecting An Affiliate of the Unversity. Back to the top UC Santa Cruz Having trouble with your current UC Santa Cruz Single Sign-On (SSO) account? If you continue to experience problems with your UC Santa Cruz Single Sign-On (SSO) account, or have questions about your CruzID and CruzID Gold password, please contact: ITS Support Center help@ucsc.edu Open a Support Ticket at: http://itrequest.ucsc.edu/ Remote Assistance Quick Support: http://its.ucsc.edu/quicksupport/index.html (831) 459-HELP (4357) Kerr Hall, Room 54 Hour: M-F, 8 a.m. – 5 p.m. For answers to general questions about using your UC Davis login ID and Kerberos passphrase, please see the IT Express Knowledge Base at: https://ucsc.service-now.com/kb_home.do Do you need to set up a Sundry Affiliate Account? Sundry Accounts Sundry Accounts are issued to people affiliated with the campus but who are not faculty, students, or staff. Affiliates who qualify for a Sundry CruzID are: concurrently enrolled students, extension students, Summer Session students, and individuals/agencies officially affiliated with UCSC such as contractors. In some cases, sponsors are required for Sundry applicants; each sponsor must be a career UCSC employee who can attest to the identity of the applicant. Eligibility is subject to compliance with university policy. Sundry accounts are reviewed annually. If you are affiliated with UCSC, but not an undergraduate, graduate, staff, or faculty, you may request a sundry account that gives you a CruzID by completing the Sundry Account Form at: http://its.ucsc.edu/accounts/docs/sundry.pdf Back to the top